
Die Tastatur hilft Ihnen nicht nur bei der Eingabe von Buchstaben, Zahlen und Sonderzeichen, sondern vereinfacht auch unsere grundlegende Nutzung des PCs. Doch was tun, wenn Windows 11 die Tastatur nicht erkennt?
Mehrere Benutzer haben das Problem gemeldet, meist nachdem das Betriebssystem auf die Werkseinstellungen zurückgesetzt wurde. Ohne Zugriff auf die Tastatur können Sie fast nichts tun.
In diesem Tutorial haben wir die Gründe für das Problem, die effektivsten Lösungen, wenn die Windows 11-Tastatur nicht erkannt wird, und die Schritte zum vorübergehenden Aktivieren der Touch-Tastatur aufgelistet.
Dies kann verschiedene Ursachen haben, je nachdem, ob Sie eine kabelgebundene oder kabellose Tastatur verwenden. Eines der beiden gemeinsamen Probleme sind jedoch problematische oder fehlende Treiber.
Darüber hinaus können falsche Verbindungen, falsch konfigurierte Einstellungen und sogar schnelles Booten zu Problemen führen. Wenn Sie das zugrunde liegende Problem identifizieren können, gehen Sie einfach zum entsprechenden Fix und führen Sie ihn durch.
Wenn Sie nicht können, machen Sie sich keine Sorgen! Befolgen Sie die Schritte im nächsten Abschnitt in derselben Reihenfolge, um den Fehler schnell und effizient zu beheben.
Trennen Sie zunächst die Tastatur, reinigen Sie den USB-Anschluss und die Anschlüsse und prüfen Sie, ob das Kabel beschädigt ist (kabelgebundene Tastatur).
Wenn nicht, schließen Sie die Tastatur erneut an und prüfen Sie, ob sie funktioniert. Versuchen Sie außerdem, es an einen anderen Port im System anzuschließen, um sicherzustellen, dass diese Ports nicht deaktiviert sind.

Wenn es nicht funktioniert, sollten Sie jetzt feststellen, ob das Problem bei der Tastatur liegt oder dem System (OS) überlegen. Schließen Sie es dazu an ein anderes Gerät an und prüfen Sie, ob es funktioniert.
Wenn dies der Fall ist, liegt das Problem beim Computer selbst und nicht bei der Tastatur. Fahren Sie in diesem Fall mit den anderen als Nächstes aufgeführten Korrekturen fort.
In vielen Fällen ist es der deaktivierte USB-Anschluss, der dazu führt, dass Windows 11 das Tastaturproblem nicht erkennt. Hier müssen Sie prüfen, ob der USB-Anschluss im BIOS deaktiviert ist.
Um das BIOS aufzurufen, müssen Sie F2 oder F12 drücken, während der Bildschirm eingeschaltet ist und das System eingeschaltet ist. Um sicher zu gehen, drücken Sie diese Taste mehrmals.
Suchen Sie im BIOS nach den USB-Konfigurationseinstellungen , die normalerweise auf der Registerkarte „Erweitert“ aufgeführt sind, und aktivieren Sie den Port. Um die genauen Schritte zu erfahren, empfehlen wir Ihnen, die offizielle Website des Herstellers zu besuchen und sich deren FAQ- oder Support-Bereich anzusehen.
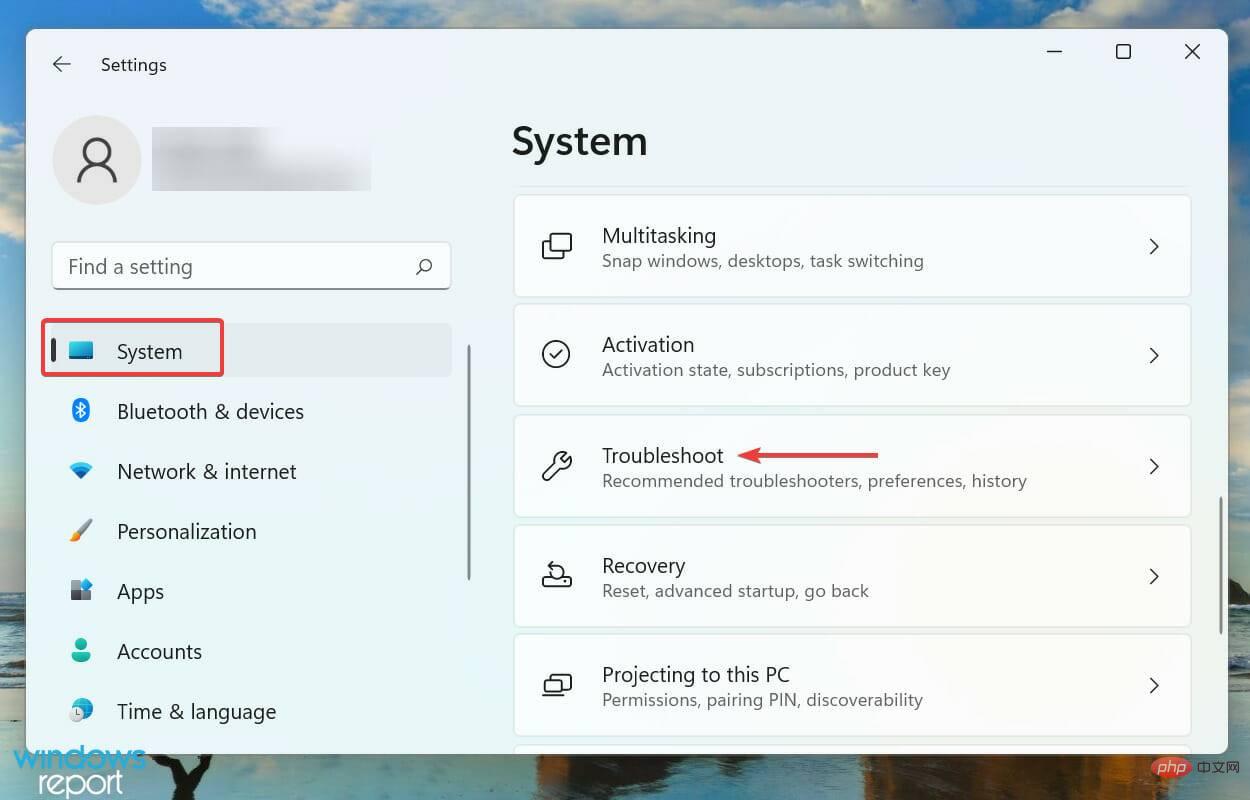
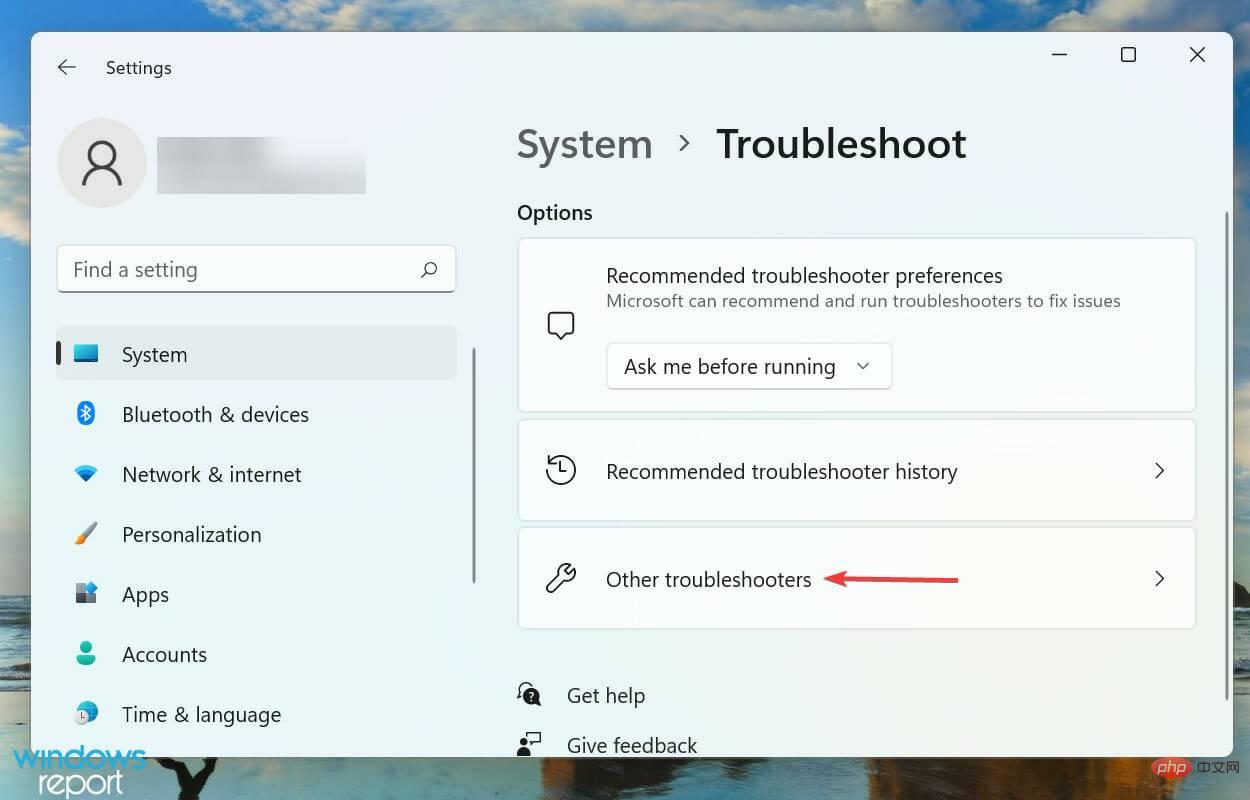
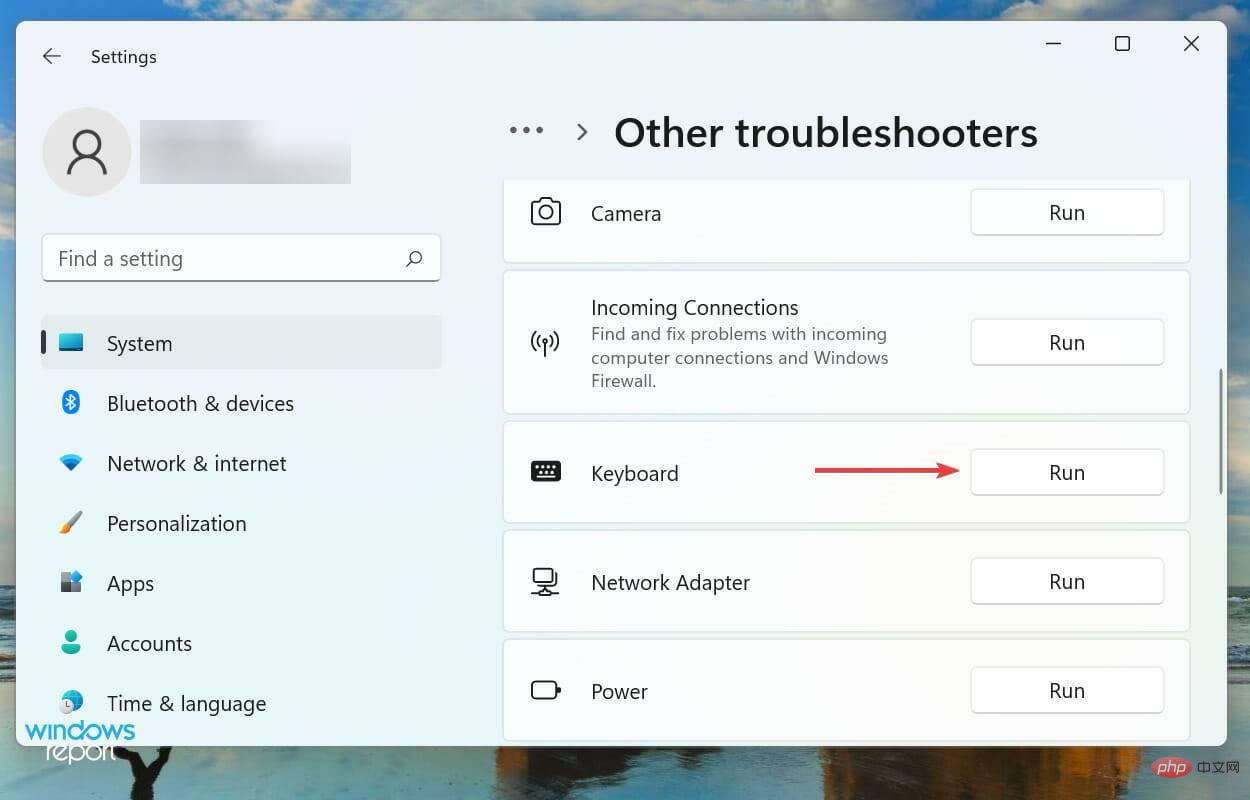
Wenn unter Windows ein Fehler auftritt, sollten Sie nach einem speziellen integrierten Fehlerbehebungsprogramm suchen. Microsoft stellt einige davon bereit, um Benutzern bei der Diagnose und Behebung von Systemproblemen zu helfen.
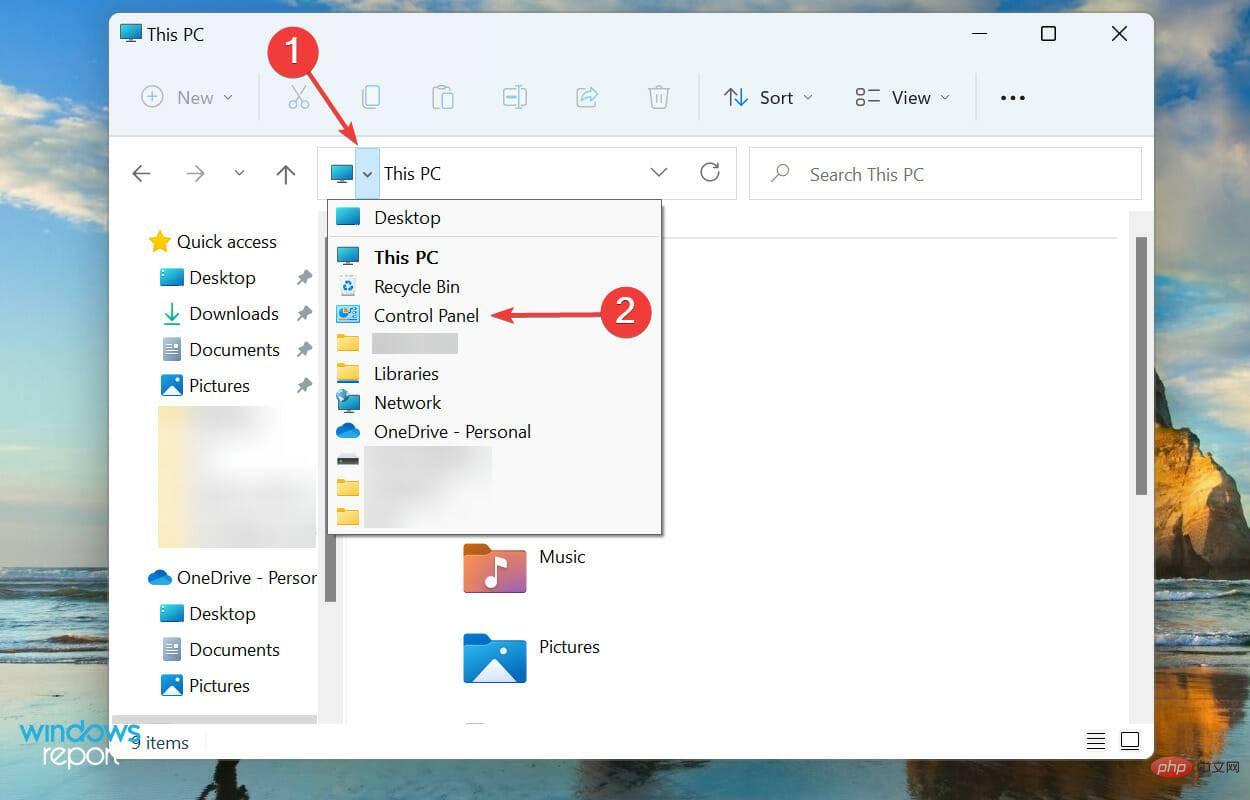
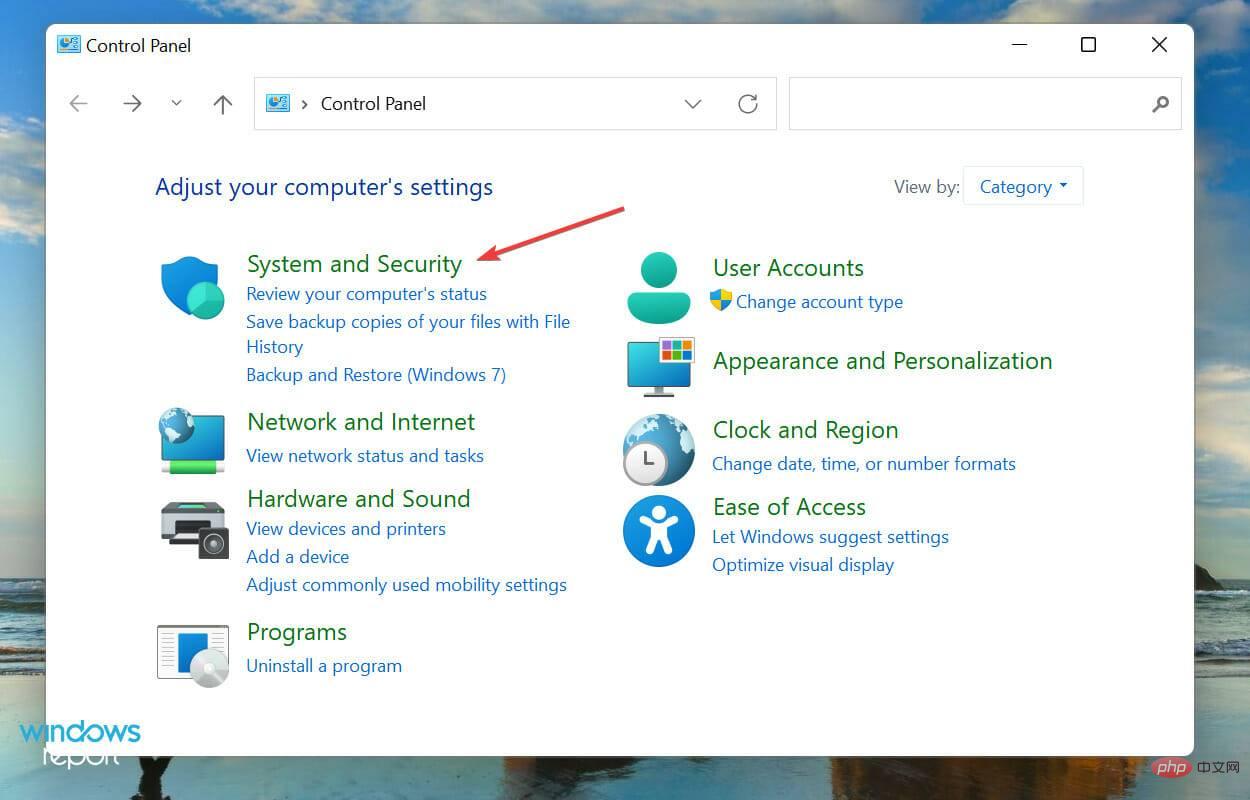
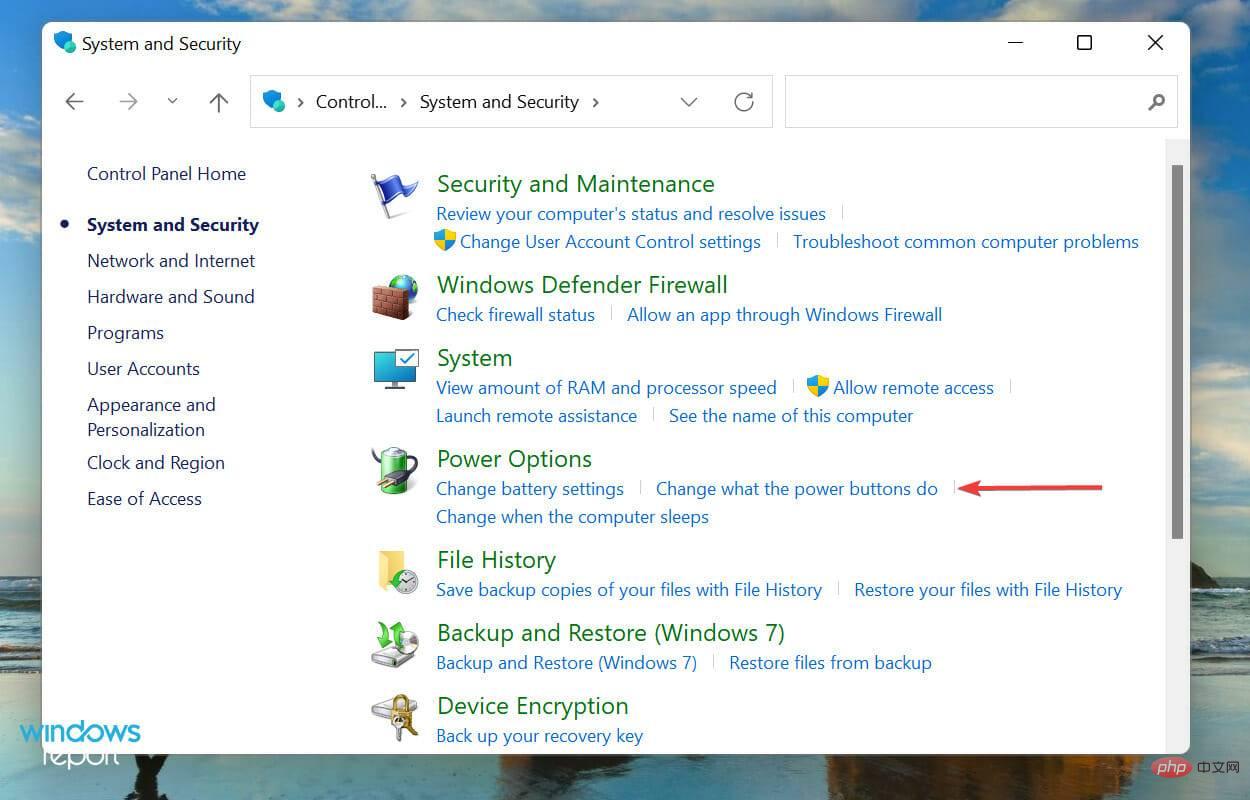
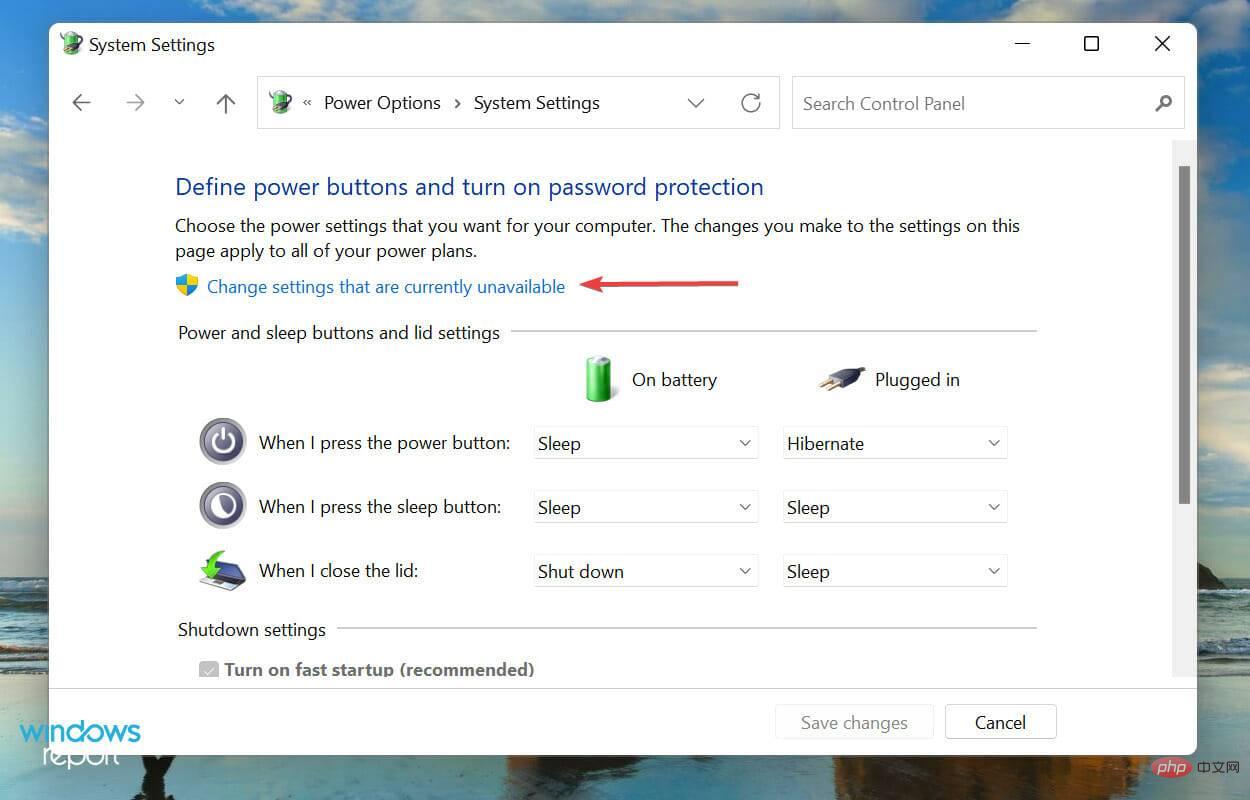
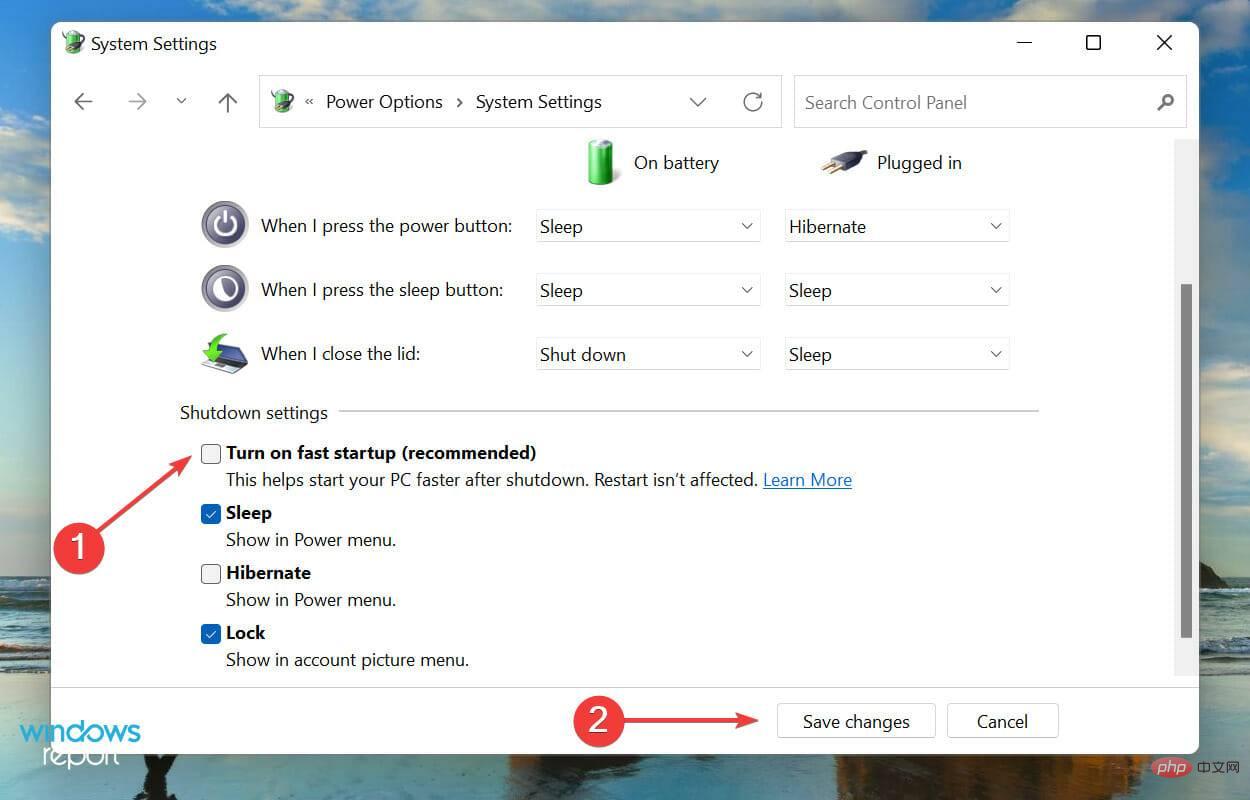
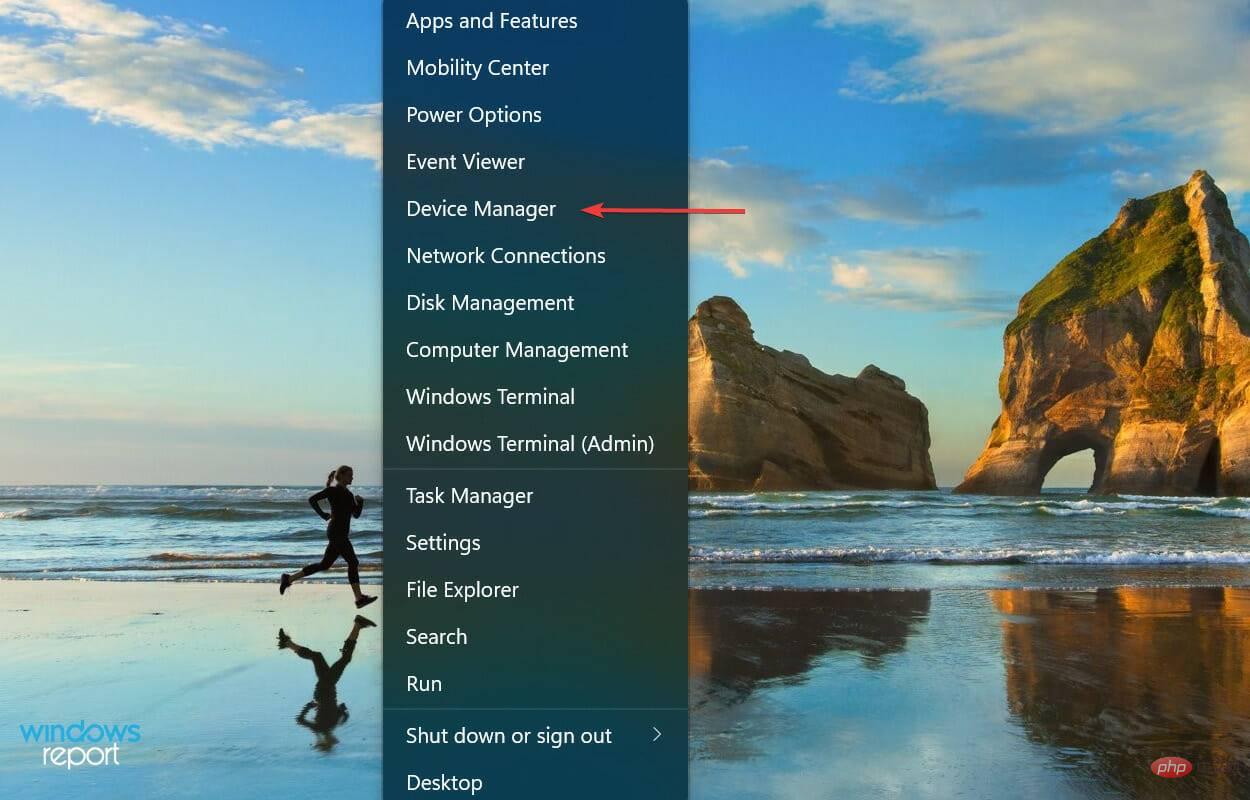 Tastatur
Tastatur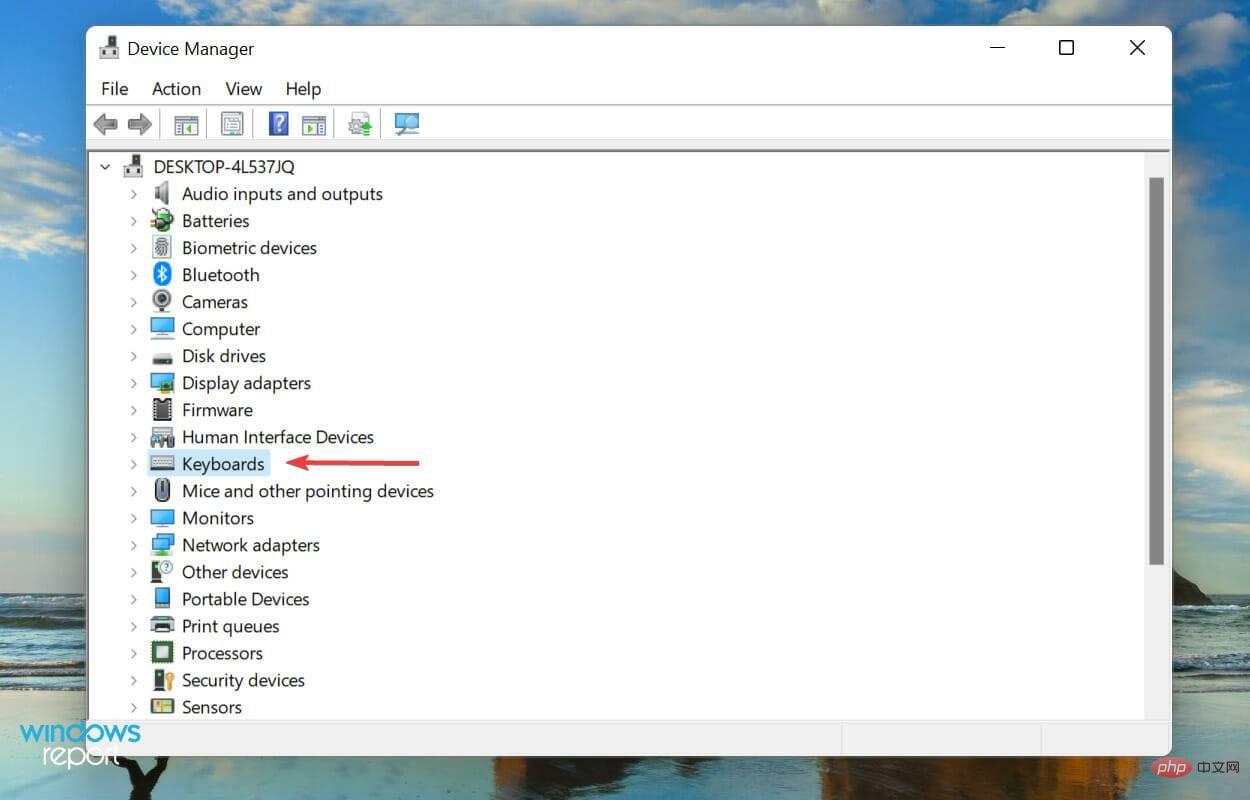
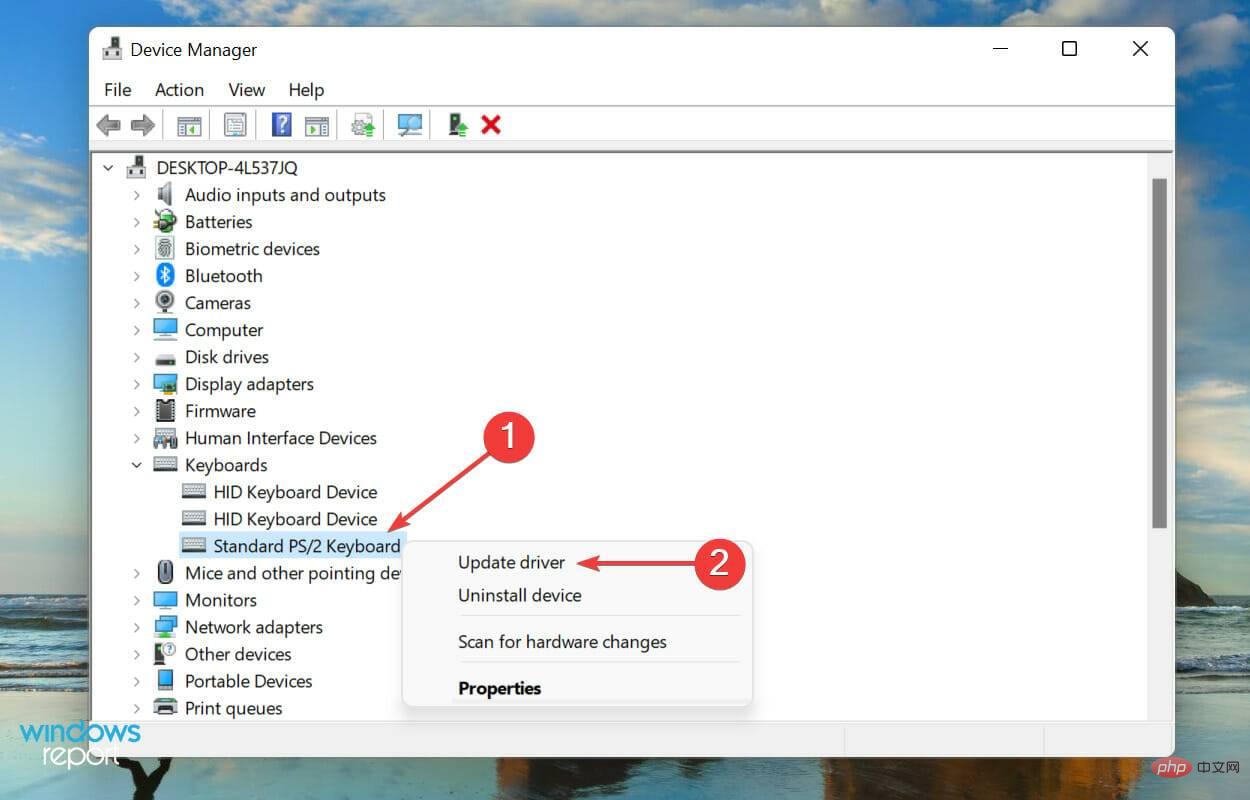
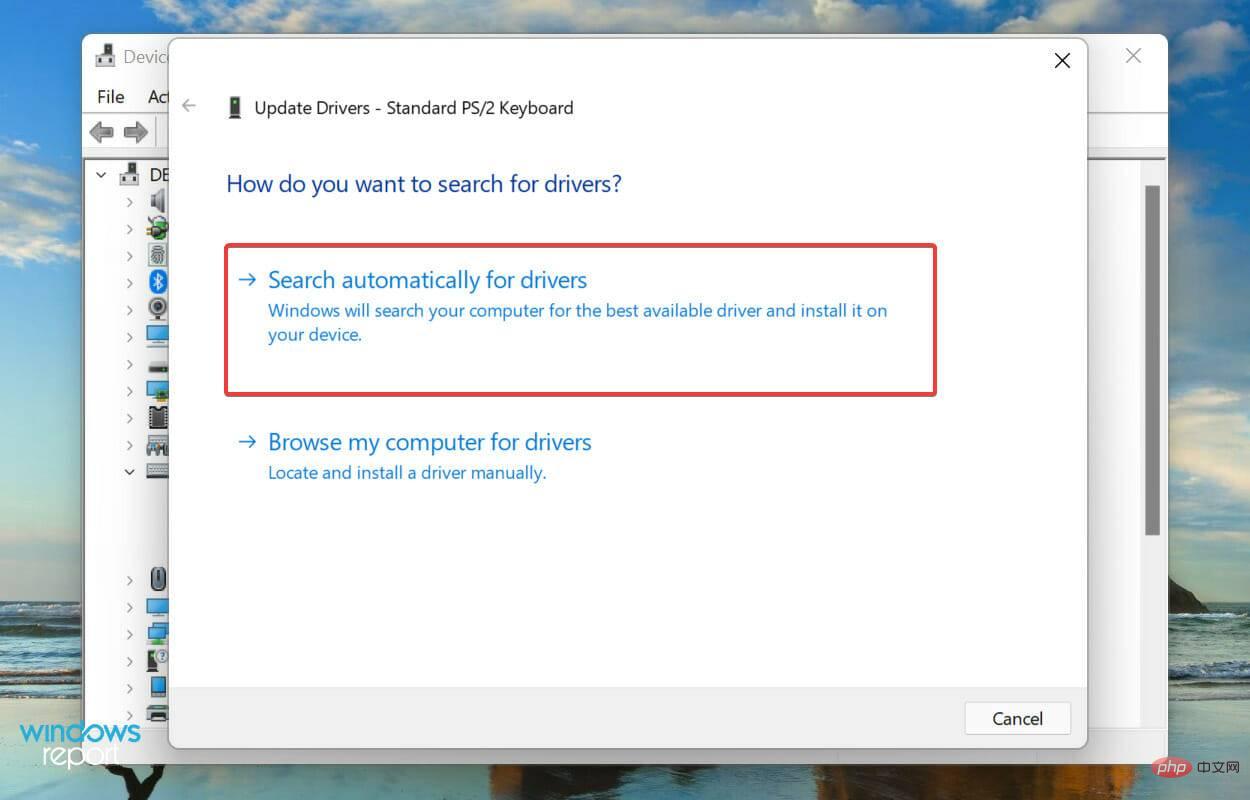 Die oben aufgeführte Geräte-Manager-Methode scannt nur neuere Versionen auf Ihrem System und keine anderen verfügbaren Quellen. Wenn Sie es also noch nicht heruntergeladen haben, kann Windows die neueste Version auf diese Weise nicht finden.
Die oben aufgeführte Geräte-Manager-Methode scannt nur neuere Versionen auf Ihrem System und keine anderen verfügbaren Quellen. Wenn Sie es also noch nicht heruntergeladen haben, kann Windows die neueste Version auf diese Weise nicht finden. 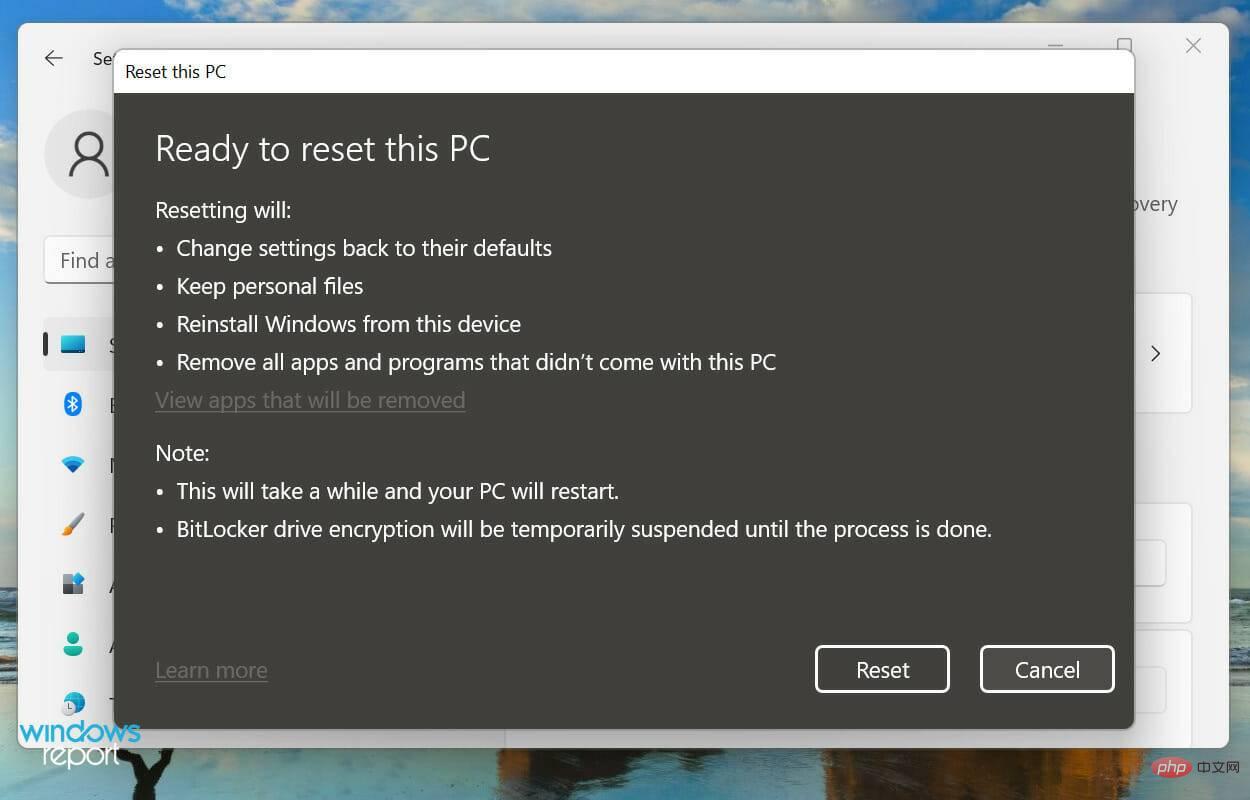
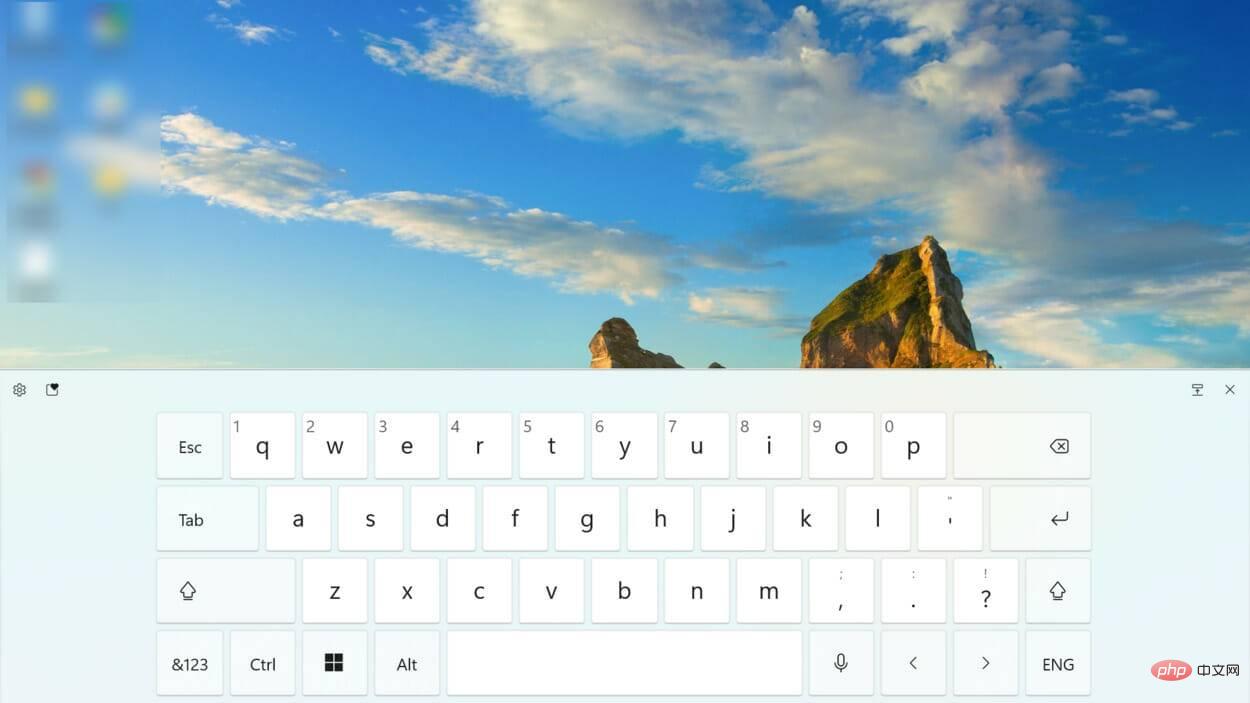
Darüber hinaus können Sie neben der Größe und dem Thema Ihrer virtuellen Tastatur auch die Tastengröße und den Hintergrund anpassen.
Das obige ist der detaillierte Inhalt vonWindows 11 erkennt die Tastatur nicht? Probieren Sie die folgenden Korrekturen aus. Für weitere Informationen folgen Sie bitte anderen verwandten Artikeln auf der PHP chinesischen Website!
 Welche Software zum Testen von Laptop-Akkus ist die beste?
Welche Software zum Testen von Laptop-Akkus ist die beste?
 Laptop-Leistung
Laptop-Leistung
 Der Computer ist infiziert und kann nicht eingeschaltet werden
Der Computer ist infiziert und kann nicht eingeschaltet werden
 Laptop hat plötzlich keine WLAN-Option mehr
Laptop hat plötzlich keine WLAN-Option mehr
 So verhindern Sie, dass der Computer automatisch Software installiert
So verhindern Sie, dass der Computer automatisch Software installiert
 Welches System ist Honor?
Welches System ist Honor?
 Zusammenfassung häufig verwendeter Computer-Tastenkombinationen
Zusammenfassung häufig verwendeter Computer-Tastenkombinationen
 Der Computer friert ein. Der Bildschirm bleibt hängen
Der Computer friert ein. Der Bildschirm bleibt hängen




