
Möchten Sie wissen, wie Sie schnell und einfach zufälligen Text in Word-Dokumenten für verschiedene Zwecke generieren können? Sind Sie es leid, ständig Text von woanders zu kopieren und einzufügen? Wie wäre es, wenn Sie die Eingabetaste drücken und Word sofort einen zufälligen Text für Sie generiert? Klingt cool? Machen Sie sich also auf die Überraschungen in Ihrem Leben gefasst.
Lesen Sie weiter, um einen coolen Word-Trick zu lernen, der Ihnen jede Menge Zeit sparen wird. Ich hoffe, Ihnen hat die Lektüre dieses Artikels gefallen!
rand()Mit der Formelfunktion können Sie ganz einfach zufälligen Text in einem Word-Dokument generieren. Mal sehen, wie das geht.
Rand()-Funktion ohne Parameter
Wenn Sie die rand()-Funktion ohne Parameter in den geschweiften Klammern aufrufen, werden standardmäßig 5 Absätze mit jeweils 3 Sätzen generiert.
Schritt 1: Öffnen Sie Ihr Word-Dokument und kopieren Sie einfach die folgende Formel und fügen Sie sie ein.
=兰德()
Eingabetaste.
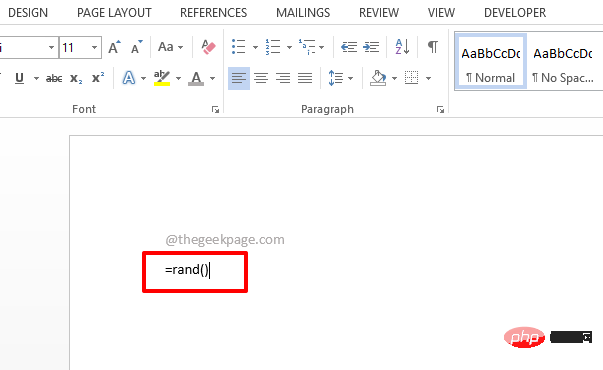
Schritt 2: Das ist es. Ihr Zufallstext wurde nun erfolgreich generiert. Da Sie in der Funktion rand() keine Argumente angeben, werden standardmäßig 5 Absätze generiert, von denen jeder 3 Sätze enthält.
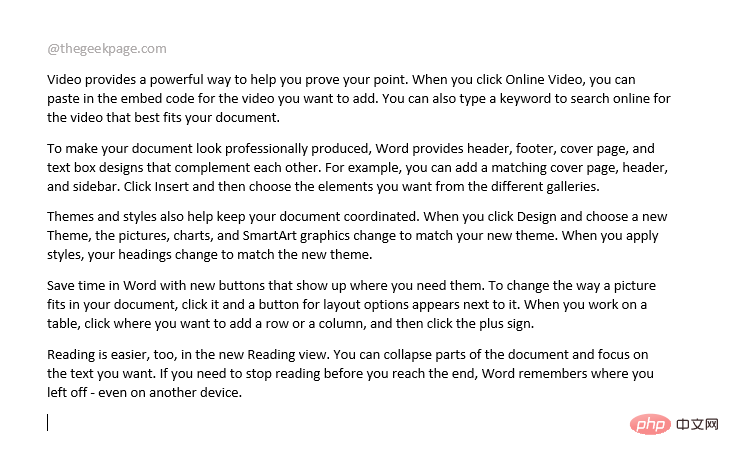
Rand()-Funktion mit Parametern
Wenn Sie eine bestimmte Anzahl von Absätzen generieren möchten und in jedem Absatz eine bestimmte Anzahl von Sätzen erscheinen soll, können Sie dies in der Parameterliste der angebenrand() Funktion .
Schritt 1: Kopieren Sie wie zuvor die folgende Formel und fügen Sie sie in Ihr Word-Dokument ein. =兰德(2,8)
steht für Anzahl der Absätze, 8steht für die Anzahl der Sätze in jedem Absatz. Wenn Sie 3 Absätze und 2 Sätze benötigen, sollte Ihre Rand-Funktion =rand(3,2) lauten.
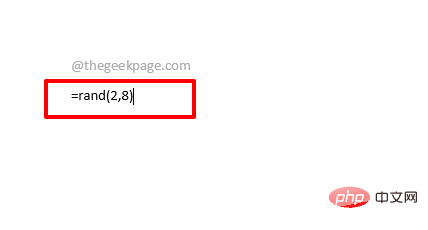
: Nach dem Drücken der Enter-Taste sehen Sie, dass 2 Absätze mit jeweils 8 Sätzen erfolgreich für Sie generiert wurden.
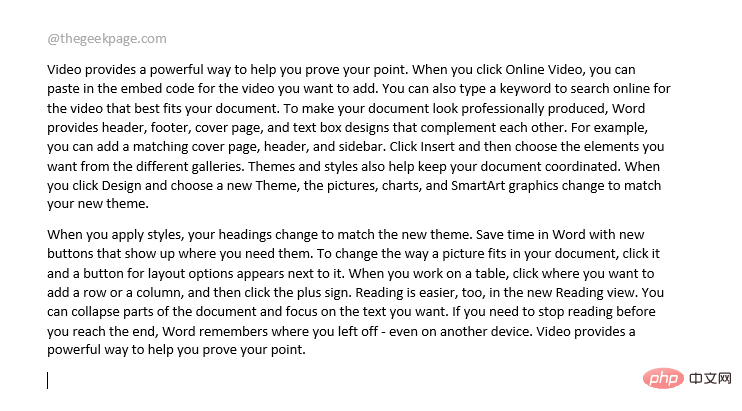 Teil 2: Generieren Sie zufälligen Text mit der Launch()-Formel
Teil 2: Generieren Sie zufälligen Text mit der Launch()-Formel
: Kopieren Sie einfach die folgende Formel und fügen Sie sie in Ihr Word-Dokument ein.
=lorem(,)
durch die gewünschte Anzahl an Absätzen und
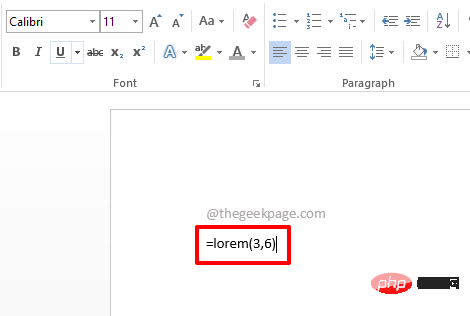 Schritt 2
Schritt 2
Eingabetaste wird der Lorem-Text in Ihrem Dokument generiert.
Abschnitt 3: Zufälligen Text mit der Rand.old()-Formel generieren
Schritt 1
: Geben Sie die folgende Formel ein oderkopieren Sie sie und fügen Sie sie ein.
=rand.old(,)
durch die gewünschte Anzahl an Absätzen und
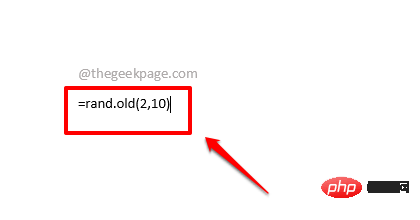 Schritt 2
Schritt 2
Enter und sehen Sie die Magie mit Ihren eigenen Augen!
Das obige ist der detaillierte Inhalt vonWie erstelle ich Platzhaltertext in Microsoft Word?. Für weitere Informationen folgen Sie bitte anderen verwandten Artikeln auf der PHP chinesischen Website!
 So lösen Sie das Problem der fehlenden ssleay32.dll
So lösen Sie das Problem der fehlenden ssleay32.dll
 So öffnen Sie das Terminalfenster in vscode
So öffnen Sie das Terminalfenster in vscode
 Ist A5-Papier größer oder B5-Papier größer?
Ist A5-Papier größer oder B5-Papier größer?
 Die Rolle der Parseint-Funktion
Die Rolle der Parseint-Funktion
 Der Unterschied zwischen Pfeilfunktionen und gewöhnlichen Funktionen
Der Unterschied zwischen Pfeilfunktionen und gewöhnlichen Funktionen
 So definieren Sie ein Array
So definieren Sie ein Array
 Wie viel entspricht Snapdragon 8gen2 Apple?
Wie viel entspricht Snapdragon 8gen2 Apple?
 Fil-Währungspreis Echtzeitpreis
Fil-Währungspreis Echtzeitpreis
 Schritte zur SpringBoot-Projekterstellung
Schritte zur SpringBoot-Projekterstellung




