 häufiges Problem
häufiges Problem
 Wie behebe ich den Fehler 1722 bei der Installation von Adobe Acrobat Reader DC?
Wie behebe ich den Fehler 1722 bei der Installation von Adobe Acrobat Reader DC?
Wie behebe ich den Fehler 1722 bei der Installation von Adobe Acrobat Reader DC?
Adobe Acrobat Reader DC ist ein leistungsstarker PDF-Prozessor, der für jeden Windows-Benutzer sehr nützlich ist. Beim Versuch, Adobe Acrobat Reader DC zu installieren, kann jedoch die Fehlermeldung „Eine neuere Version wurde erkannt.“ angezeigt werden, wodurch das Installationsprogramm auf halbem Weg abgebrochen wird. Wie aus der Fehlermeldung hervorgeht, ist möglicherweise noch ein veralteter Adobe Acrobat Reader DC auf Ihrem System vorhanden. Andernfalls müssen Sie dieses Problem selbst beheben, wenn Adobe Reader DC noch nie auf Ihrem Computer installiert war. Befolgen Sie einfach die einfachen und schnellen Lösungen.
Fix 1 – AcroCleaner verwenden
Sie können das Adobe Acrobat Reader Cleaner Tool oder AcroCleaner verwenden, um alle älteren Adobe Acrobat Reader-Dateien zu löschen.
1. Besuchen Sie zunächst die AcroCleaner-Website.
2. Suchen Sie dann nach der neuesten Version des Tools zum Herunterladen. Klicken Sie dann auf den entsprechenden Link, um die Datei herunterzuladen.
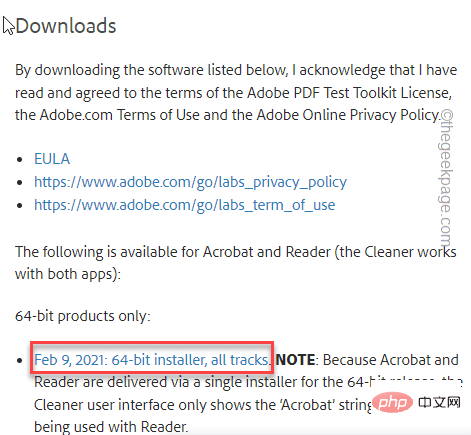
3. Zum Ausführen einfach auf das Tool „AdobeAcrobatCleanerDC“ doppelklicken.
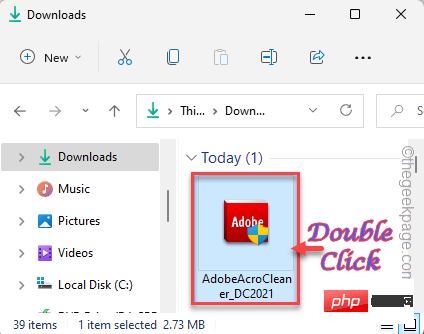
Weiter“ klicken, um fortzufahren.
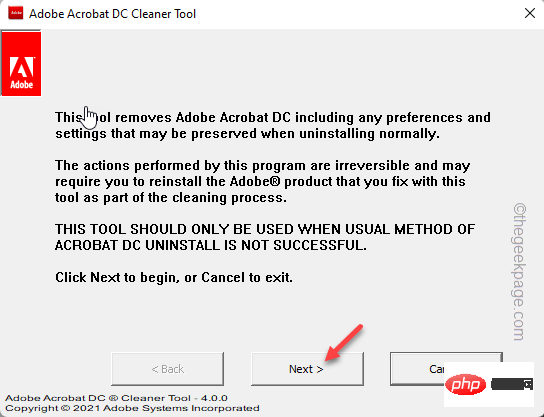
Akzeptieren“, um mit dem nächsten Schritt fortzufahren.
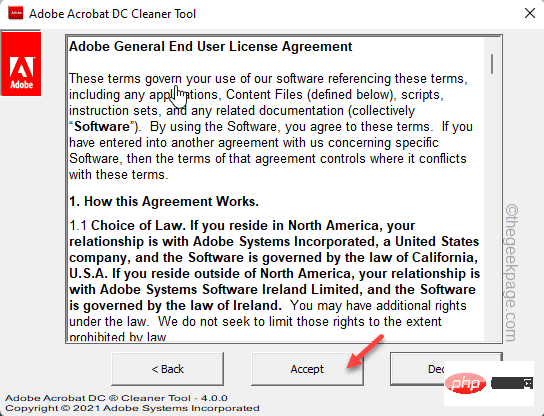
Weiter“, um fortzufahren.
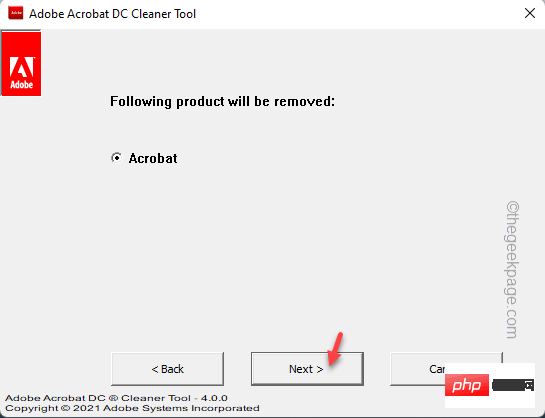
Durchsuchen“ und wählen Sie das Verzeichnis aus, das Sie bereinigen möchten.
Auf diese Weise können Sie alle Verzeichnisse bereinigen und sicherstellen, dass dort keine alten Versionen von Adobe Acrobat Reader zurückbleiben.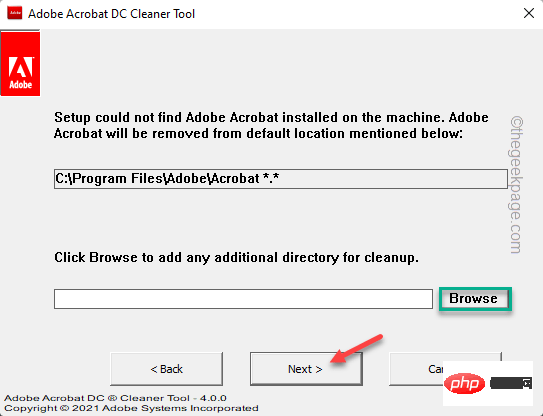
OS-Version“, „Sprache“ und „Adobe Acrobat Reader-Version“ aus.
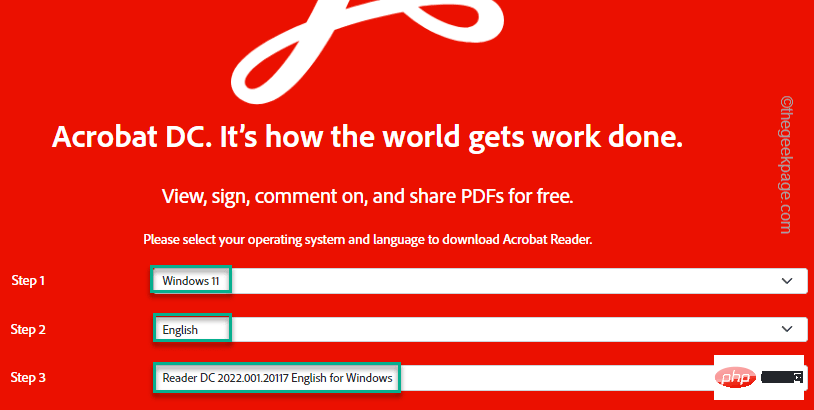
Acrobat Reader herunterladen“, um das Installationsprogramm herunterzuladen.
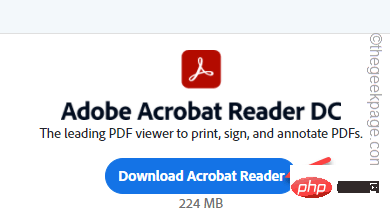
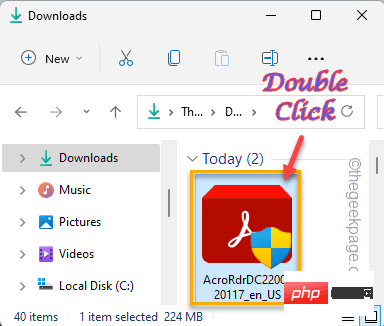
Zielordner ändern...“ das Installationsverzeichnis ändern.
6. Klicken Sie einfach auf „Installieren“, um Adobe Acrobat Reader DC zu installieren.
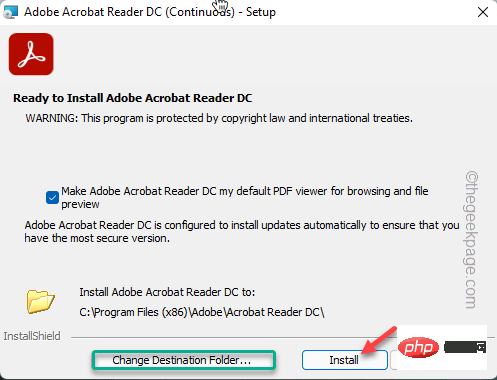
Überprüfen Sie einfach, ob das tatsächlich funktioniert.
Windows-Taste + R, um Run Terminal zu starten.
2. Um die Serviceseite zu öffnen, schreiben Sie diesen UTR-Befehl und klicken Sie auf „OK“.
服务。MSC
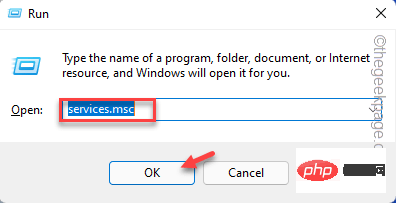
3. Dort finden Sie alle aufgeführten Leistungen. Suchen Sie einfach den Dienst „Windows Installer“, um darauf zuzugreifen.
3. Zusätzlich können Sie mit der rechten Maustaste auf „Windows Installer“ klicken und auf „Neustart“ klicken.
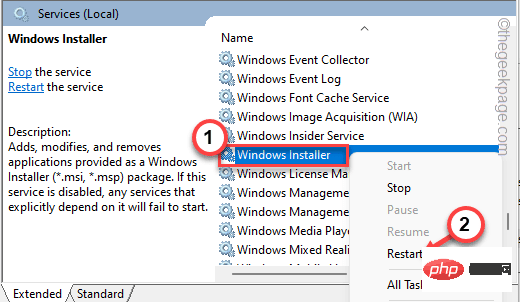
4. Wenn es noch nicht läuft, klicken Sie auf „Starten“, um den Dienst erneut zu starten.
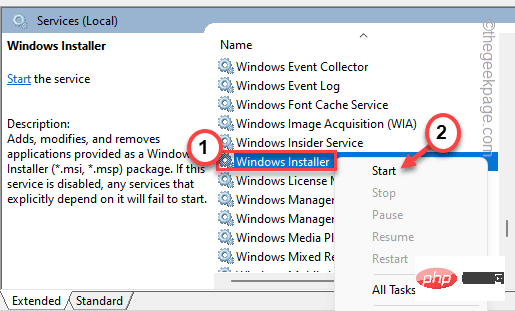
Es wird bald veröffentlicht.
Schließen Sie die Serviceseite und versuchen Sie erneut, Acrobat Reader DC zu installieren.
Wenn der Fehlercode 1722 erneut angezeigt wird, fahren Sie mit der nächsten Lösung fort.
Fix 4 – Registrieren Sie den Windows Installer-Dienst erneut.
Wenn ein Neustart des Windows Installers nicht funktioniert, können Sie die Registrierung des Windows Installer-Dienstes aufheben und erneut registrieren.
1. Sie können dies über das CMD-Terminal tun. Um darauf zuzugreifen, geben Sie „cmd“ in das Suchfeld ein.
2. Klicken Sie anschließend mit der rechten Maustaste auf „Eingabeaufforderung“ und klicken Sie auf „Als Administrator ausführen“.
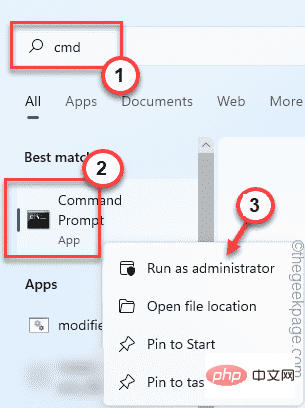
msiexec / unreg
4. Sobald der Dienst abgemeldet wurde, ist es Zeit, sich erneut zu registrieren. Führen Sie einfach diesen Befehl aus. 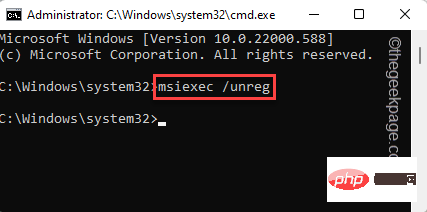
msiexec /regserver
Schließen Sie danach die Eingabeaufforderung. Versuchen Sie dann erneut, Adobe Acrobat Reader DC auf Ihrem System zu installieren. Es sollte erfolgreich installiert werden. 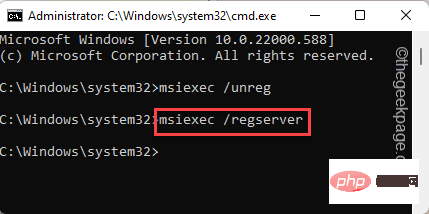
Das obige ist der detaillierte Inhalt vonWie behebe ich den Fehler 1722 bei der Installation von Adobe Acrobat Reader DC?. Für weitere Informationen folgen Sie bitte anderen verwandten Artikeln auf der PHP chinesischen Website!

Heiße KI -Werkzeuge

Undresser.AI Undress
KI-gestützte App zum Erstellen realistischer Aktfotos

AI Clothes Remover
Online-KI-Tool zum Entfernen von Kleidung aus Fotos.

Undress AI Tool
Ausziehbilder kostenlos

Clothoff.io
KI-Kleiderentferner

AI Hentai Generator
Erstellen Sie kostenlos Ai Hentai.

Heißer Artikel

Heiße Werkzeuge

Notepad++7.3.1
Einfach zu bedienender und kostenloser Code-Editor

SublimeText3 chinesische Version
Chinesische Version, sehr einfach zu bedienen

Senden Sie Studio 13.0.1
Leistungsstarke integrierte PHP-Entwicklungsumgebung

Dreamweaver CS6
Visuelle Webentwicklungstools

SublimeText3 Mac-Version
Codebearbeitungssoftware auf Gottesniveau (SublimeText3)

Heiße Themen
 1378
1378
 52
52
 Was bedeutet Discord Do Not Disturb und wie wird es verwendet?
Jun 03, 2023 pm 01:02 PM
Was bedeutet Discord Do Not Disturb und wie wird es verwendet?
Jun 03, 2023 pm 01:02 PM
Wenn Sie Discord „Bitte nicht stören“ aktiviert haben, werden in Ihrer App keine Benachrichtigungen angezeigt. Dazu gehören Server, Gruppenchats und Direktnachrichten. Discord ist eine Chat-Anwendung, die es Benutzern ermöglicht, in Spielen über Text, Bilder und Videoanrufe zu kommunizieren. Es ist als Kommunikationskanal konzipiert, über den Gamer in Echtzeit chatten und sich miteinander abstimmen können. Mit den DND-Einstellungen können Sie alle eingehenden Nachrichten deaktivieren, die Sie nicht sehen möchten. Dies ist nützlich, wenn Sie während der Arbeit nicht durch Nachrichten gestört werden möchten. Darüber hinaus kannst du auch die besten Discord-Bots ausprobieren, die dir bei der Verwaltung deiner Gilde während deiner Abwesenheit helfen können. Wenn Sie sich fragen, was Discord „Do Not Disturb“ bedeutet und wie man es verwendet, sollte dieses Tutorial hilfreich sein. D
 So deaktivieren Sie automatische Updates im Adobe Acrobat Reader
Mar 14, 2024 pm 08:58 PM
So deaktivieren Sie automatische Updates im Adobe Acrobat Reader
Mar 14, 2024 pm 08:58 PM
AdobeAcrobatReader ist ein leistungsstarkes Tool zum Anzeigen und Bearbeiten von PDF-Dateien. Die Software ist sowohl als kostenlose als auch als kostenpflichtige Version erhältlich. Wenn Sie Adobe Acrobat Reader zum Bearbeiten von PDF-Dateien verwenden müssen, müssen Sie den kostenpflichtigen Plan erwerben. Um den Adobe Acrobat Reader mit den neuesten Verbesserungen und Sicherheitsfixes auf dem neuesten Stand zu halten, aktiviert die Software standardmäßig automatische Updates. Sie können jedoch bei Bedarf automatische Updates deaktivieren. In diesem Artikel erfahren Sie, wie Sie automatische Updates in Adobe Acrobat Reader deaktivieren. So deaktivieren Sie automatische Updates in Adobe Acrobat Reader
 NVIDIA-Setup kann nicht fortgesetzt werden? 4 einfache Möglichkeiten, das Problem zu beheben
Jun 03, 2023 am 09:52 AM
NVIDIA-Setup kann nicht fortgesetzt werden? 4 einfache Möglichkeiten, das Problem zu beheben
Jun 03, 2023 am 09:52 AM
„Das NVIDIA-Installationsprogramm kann nicht fortfahren“ ist eine Fehlermeldung, die Sie daran hindert, Treiber für Ihre Grafikkarte zu installieren. Egal wie oft Sie versuchen, es auf Ihrem Computer zu installieren, Sie werden mit ziemlicher Sicherheit immer wieder dieselbe Meldung erhalten. Darüber hinaus tritt dieser Fehler bei verschiedenen Treibern und Windows-Iterationen auf, was auf mehrere mögliche Ursachen hinweist. Allerdings schließt es niemanden aus und die Fehlerbehebung kann für viele Benutzer eine frustrierende Erfahrung sein. Glücklicherweise besteht eine gute Chance, dass eine (wenn nicht mehrere) der folgenden Methoden für Sie funktioniert. Lesen Sie also weiter, um herauszufinden, welche am besten funktioniert. Selbst wenn die Treiberinstallation fehlschlägt, wird nach dem Herunterladen und Installieren des Treibers ein NVIDIA-Ordner in der Partition erstellt, in der das Betriebssystem installiert ist. Das liegt daran, dass es so sein wird
 So beheben Sie den Fehlercode 1132 in Zoom auf einem Windows-PC
May 30, 2023 am 11:08 AM
So beheben Sie den Fehlercode 1132 in Zoom auf einem Windows-PC
May 30, 2023 am 11:08 AM
Die Videokonferenzfunktionen von Zoom haben es bei Benutzern beliebt gemacht, die von zu Hause aus arbeiten. Viele Benutzer des Zoom-Desktop-Clients haben berichtet, dass auf ihren Windows-PCs der Fehlercode 1132 zusammen mit der Meldung „Unbekannter Fehler ist aufgetreten“ angezeigt wird. Normalerweise wird dieser Fehlercode angezeigt, wenn Benutzer versuchen, sich bei ihrem Konto anzumelden und an einem Meeting in Zoom teilzunehmen. Im Fehlerfenster hat der Benutzer die Möglichkeit, einen Browser zu öffnen und dem Meeting beizutreten. Einige Benutzer berichteten jedoch, dass sie das Meeting nicht einmal im Browser öffnen konnten. Mögliche Gründe für diesen Fehler können Windows-Firewall-Einstellungen, eine veraltete Zoom-Installation oder die schwarze Liste Ihres Kontos durch Zoom sein. Wird bei der Verwendung der Zoom-App ein Fehlercode angezeigt?
 So fügen Sie Bilder in Adobe Acrobat Pro9 ein – So fügen Sie Bilder in Adobe Acrobat Pro9 ein
Mar 04, 2024 pm 11:50 PM
So fügen Sie Bilder in Adobe Acrobat Pro9 ein – So fügen Sie Bilder in Adobe Acrobat Pro9 ein
Mar 04, 2024 pm 11:50 PM
Benutzen Sie in Ihrem Büro auch die Software Adobe Acrobat Pro 9? Aber wissen Sie, wie man Bilder in Adobe Acrobat Pro 9 einfügt? Werfen Sie einen Blick unten. Öffnen Sie das Dokument „Sample.pdf“ in Adobe Acrobat Pro9, klicken Sie auf „Extras“ – „Inhalt“ – wählen Sie „Objekt bearbeiten“ auf der rechten Seite des Dokuments und der Mauszeiger ändert sich in einen durchgezogenen Pfeil + ein kleines Kästchen unten rechts Ecke. Klicken Sie mit der rechten Maustaste in eine leere Stelle des Dokuments und wählen Sie Bild einfügen. Es öffnet sich ein Dialogfeld. Wählen Sie dann im Dialogfeld die Bilddatei ElenaGilbert.JPEG aus (bitte bestätigen).
![So beheben Sie den iMessage-Aktivierungsfehler auf dem iPhone [Gelöst]](https://img.php.cn/upload/article/000/465/014/168534860275610.png?x-oss-process=image/resize,m_fill,h_207,w_330) So beheben Sie den iMessage-Aktivierungsfehler auf dem iPhone [Gelöst]
May 29, 2023 pm 04:23 PM
So beheben Sie den iMessage-Aktivierungsfehler auf dem iPhone [Gelöst]
May 29, 2023 pm 04:23 PM
Viele Benutzer haben beobachtet, dass sie beim Versuch, iMessage auf ihrem iPhone zu aktivieren, Fehlermeldungen erhalten. Die Fehlermeldung, die sie erhalten haben, wird unten angezeigt. iMessage-Aktivierung, während der Aktivierung ist ein Fehler aufgetreten. Versuchen Sie es erneut. Die meisten iPhone-Benutzer, die kürzlich von Android auf das iPhone umgestiegen sind oder ihr iPhone auf das neueste Modell aktualisiert haben, sind mit solchen Fehlern auf ihrem iPhone konfrontiert. Dieses Problem muss aus folgenden Gründen auf dem iPhone auftreten. Probleme mit der SIM-Karte. Schwache Internetverbindung oder keine Daten. Datums- und Uhrzeiteinstellungen falsch. iPhone mit veraltetem iOS. Es liegt ein Problem mit der Apple-ID vor. Machen Sie sich bitte keine Sorgen, wenn das gleiche Problem auch bei Ihrem iPhone auftritt. Sie können den folgenden Text lesen
 Behebung: Problem mit nicht reagierendem DNS-Server in Windows 11
Jun 01, 2023 pm 04:52 PM
Behebung: Problem mit nicht reagierendem DNS-Server in Windows 11
Jun 01, 2023 pm 04:52 PM
Wenn Windows-Benutzer im Browser ihres Systems keine Webseiten durchsuchen oder laden können, denken sie zufällig an alle Faktoren, die dieses Problem verursachen können. Obwohl viele Windows-Benutzer dieses Problem auf ihren Systemen beheben, wird die Fehlermeldung „DNS-Server antwortet nicht“ ausgegeben und Benutzer wissen nicht, wie sie dieses Problem beheben können, um eine stabile Internetverbindung zu verwenden. Wir haben in diesem Artikel eine Lösung gefunden, die dieses Problem sicherlich lösen wird. Probieren Sie diese Lösungen jedoch vorher aus – starten Sie Ihren Router neu und prüfen Sie, ob das Problem dadurch verursacht wird. Browseranwendungen ändern. Wenn Sie jedoch den Microsoft Edge-Browser verwenden, schließen Sie ihn und öffnen Sie Google
 So legen Sie die Tastaturschrittweite in Adobe Illustrator CS6 fest - So legen Sie die Tastaturschrittweite in Adobe Illustrator CS6 fest
Mar 04, 2024 pm 06:04 PM
So legen Sie die Tastaturschrittweite in Adobe Illustrator CS6 fest - So legen Sie die Tastaturschrittweite in Adobe Illustrator CS6 fest
Mar 04, 2024 pm 06:04 PM
Viele Benutzer verwenden die Adobe Illustrator CS6-Software in ihren Büros. Wissen Sie also, wie Sie die Tastaturinkremente in Adobe Illustrator CS6 einstellen? Dann zeigt Ihnen der Editor, wie Sie die Tastaturinkremente in Adobe Illustrator CS6 festlegen können Werfen Sie einen Blick unten. Schritt 1: Starten Sie die Adobe Illustrator CS6-Software, wie in der Abbildung unten gezeigt. Schritt 2: Klicken Sie in der Menüleiste nacheinander auf den Befehl [Bearbeiten] → [Einstellungen] → [Allgemein]. Schritt 3: Das Dialogfeld [Tastaturschrittweite] wird angezeigt. Geben Sie die erforderliche Zahl in das Textfeld [Tastaturschrittweite] ein und klicken Sie abschließend auf die Schaltfläche [OK]. Schritt 4: Verwenden Sie die Tastenkombination [Strg]


