
Ein zweiter Monitor wird Ihre Produktivität definitiv steigern, insbesondere wenn Ihr Job die gleichzeitige Ausführung mehrerer Programme erfordert.
Windows 10-Benutzer haben auch ähnliche Probleme, wenn sie zwei Monitore verwenden, und wie Sie vielleicht schon vermutet haben, sind die Lösungen zur Behebung des Problems sehr ähnlich.
Es kann mehrere Gründe geben, warum das Betriebssystem den zweiten Monitor nicht erkennt. Wir haben eine Liste aller möglichen Faktoren zusammengestellt, die dieses Problem verursachen können.
Wie Sie wissen, müssen Sie den HDMI-Anschluss oder VGA-Anschluss Ihres Computers verwenden, um den zweiten Monitor anzuschließen.
Aber Probleme mit den Anschlüssen oder Kabeln können der Grund dafür sein, dass sich Ihr zweiter Monitor nicht registriert.
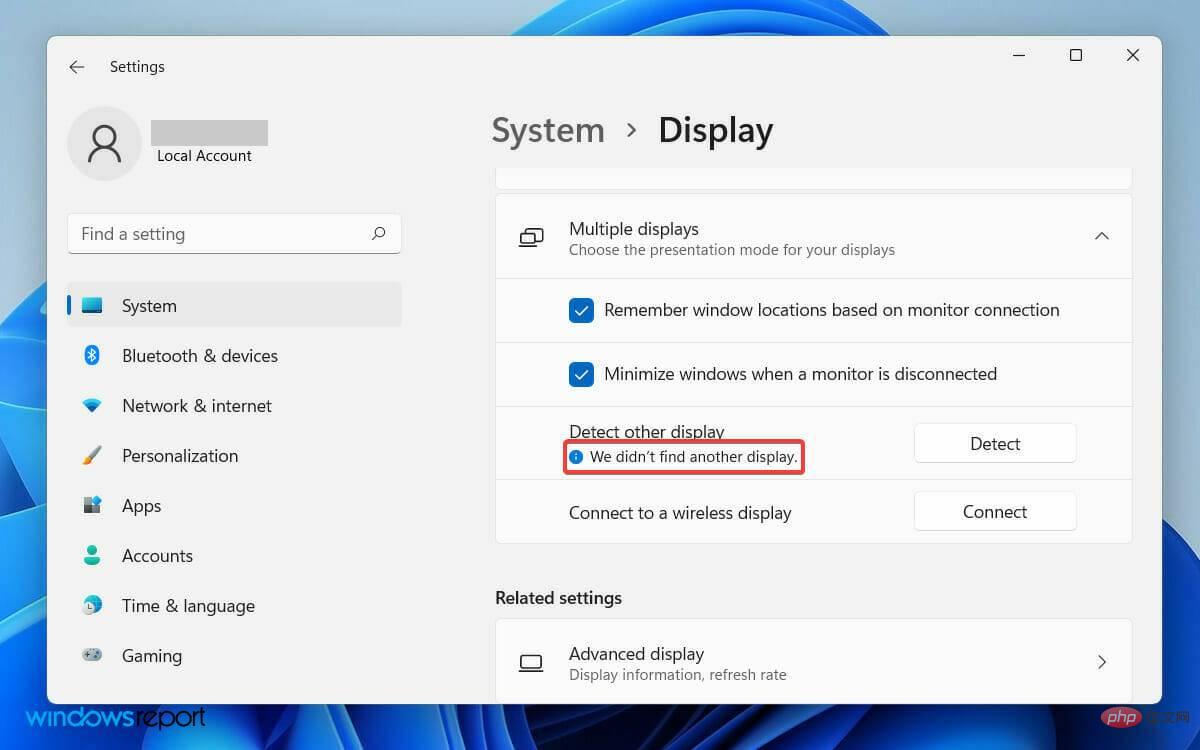
Die Fehlermeldung, die Sie in der App „Einstellungen“ finden, enthält jedoch nicht allzu viele Details, sondern besagt lediglich, dass wir keinen anderen Bildschirm gefunden haben.
Der erste Schritt besteht also darin, zu überprüfen und zu bestätigen, dass die physischen Anschlüsse Ihres PCs funktionieren und die von Ihnen verwendeten Kabel in gutem Zustand sind.
Darüber hinaus kann es zu Problemen kommen, wenn Sie Ihren Bildschirmtreiber in letzter Zeit nicht aktualisiert haben. Veraltete Grafikkartentreiber können Kompatibilitätsfehler verursachen. Dies kann dazu führen, dass Ihr sekundäres Display nicht erkannt wird.
Was auch immer der Grund für das Problem sein mag, wir haben hier alle einfachen Lösungen aufgeführt, die das Problem beheben können, dass der zweite Monitor von Windows 11 nicht erkannt wird.
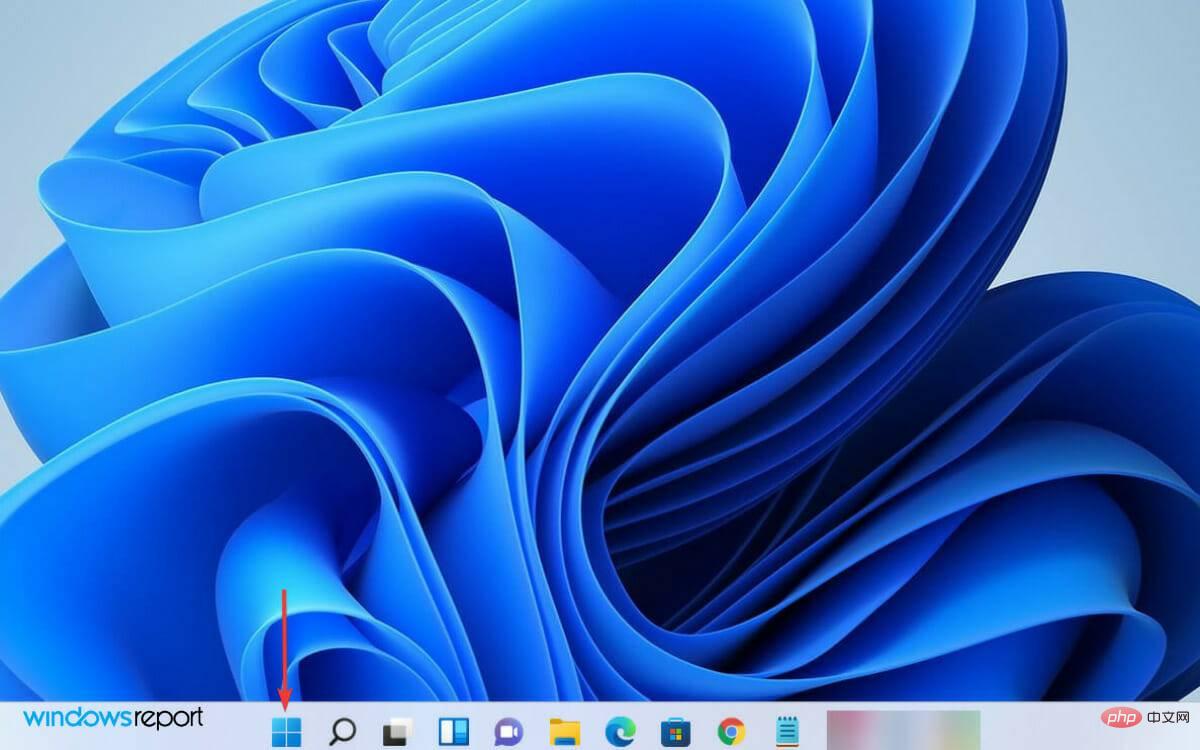
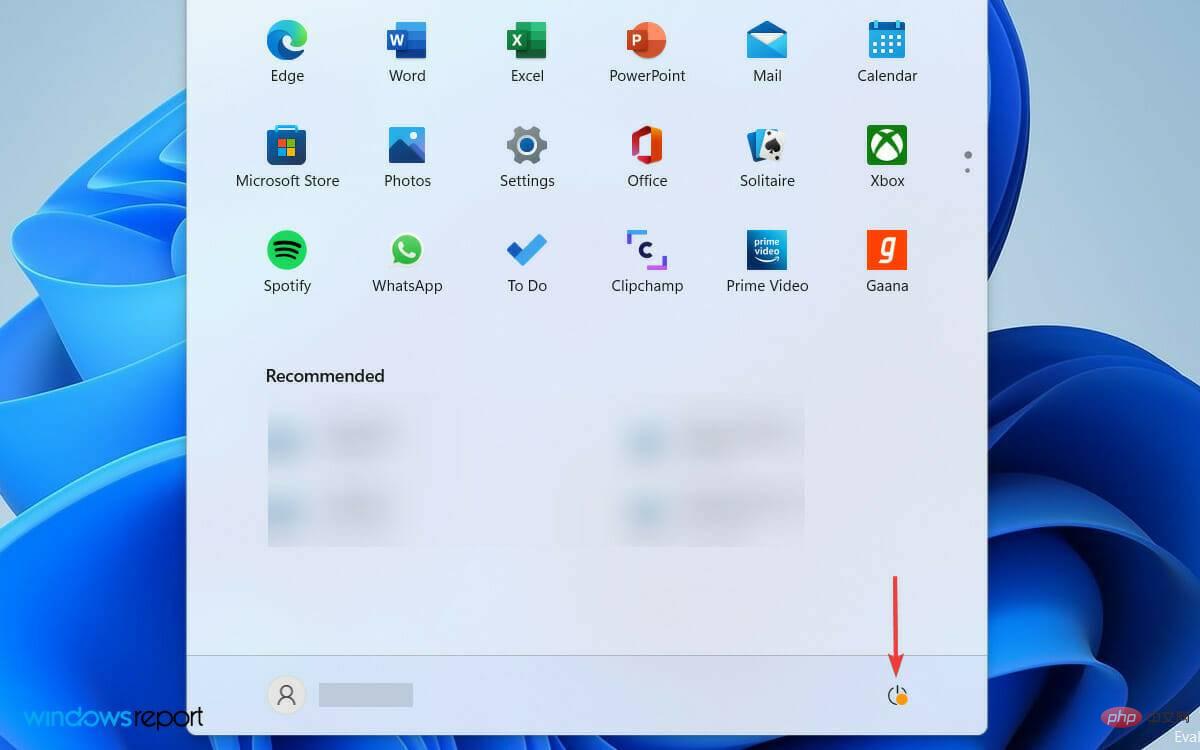
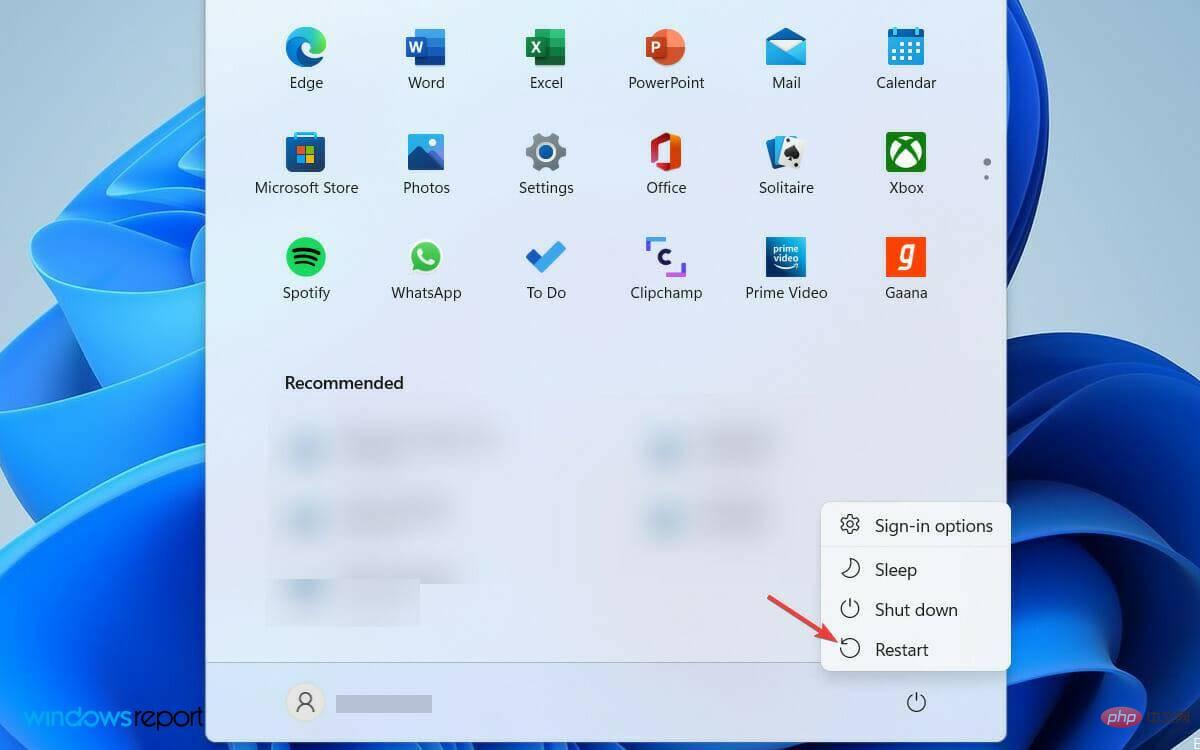
Wenn der zweite Monitor nicht erkannt wird, ist ein Neustart Ihres PCs die einfachste Lösung. Dies kann ein vorübergehendes Problem sein und kann durch einen einfachen Neustart von Windows behoben werden. Tatsächlich funktioniert diese Lösung auch auf Windows 10-PCs.
Wenn Sie einen Laptop verwenden, der für ein besseres Seherlebnis an einen externen Monitor angeschlossen ist, soll es für viele Benutzer funktionieren, einfach den Deckel zu schließen.
Normalerweise können die Ursache des Fehlers widersprüchliche Programme sein, die im Hintergrund ausgeführt werden. Wenn Sie jedoch Ihren Computer neu starten, werden die laufenden Programme geschlossen und Sie können dieses Problem möglicherweise beheben.
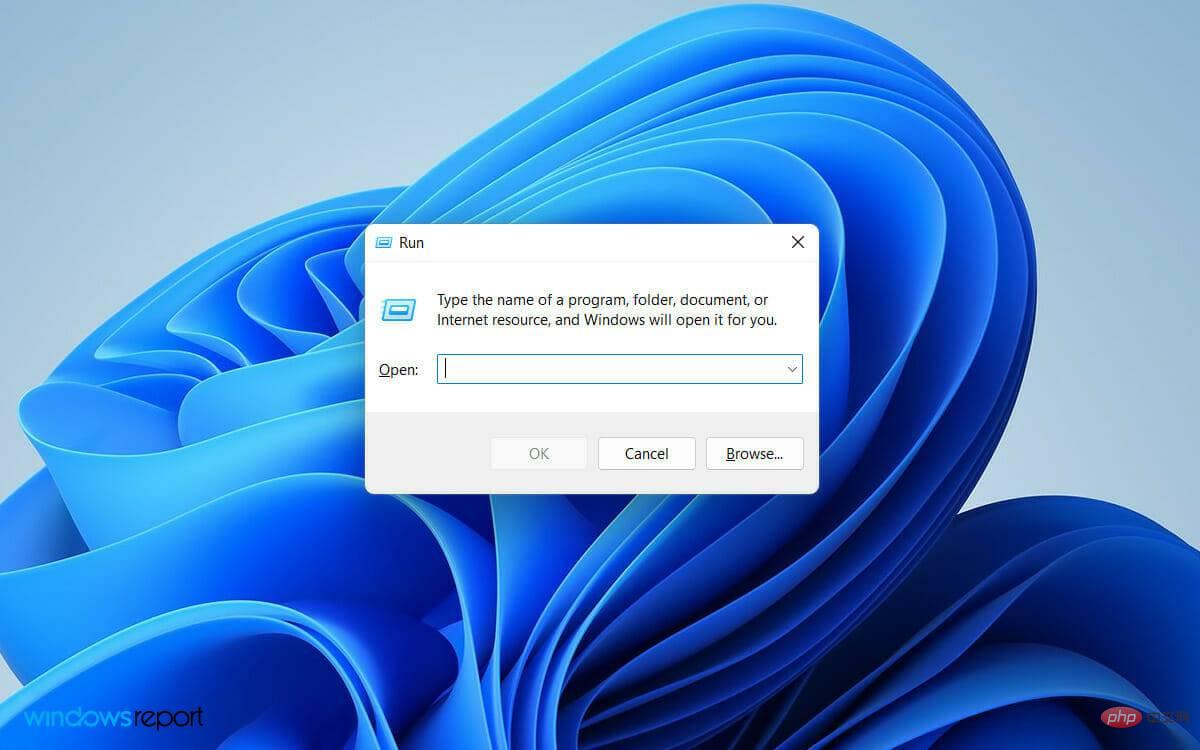
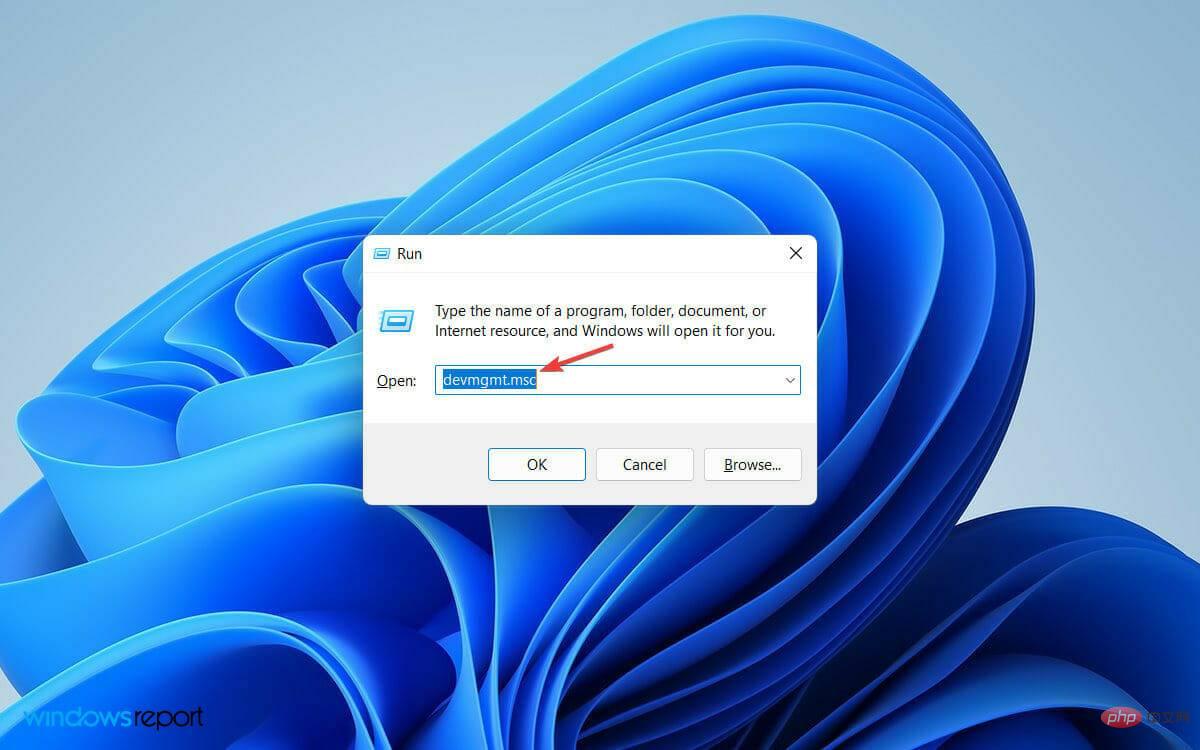
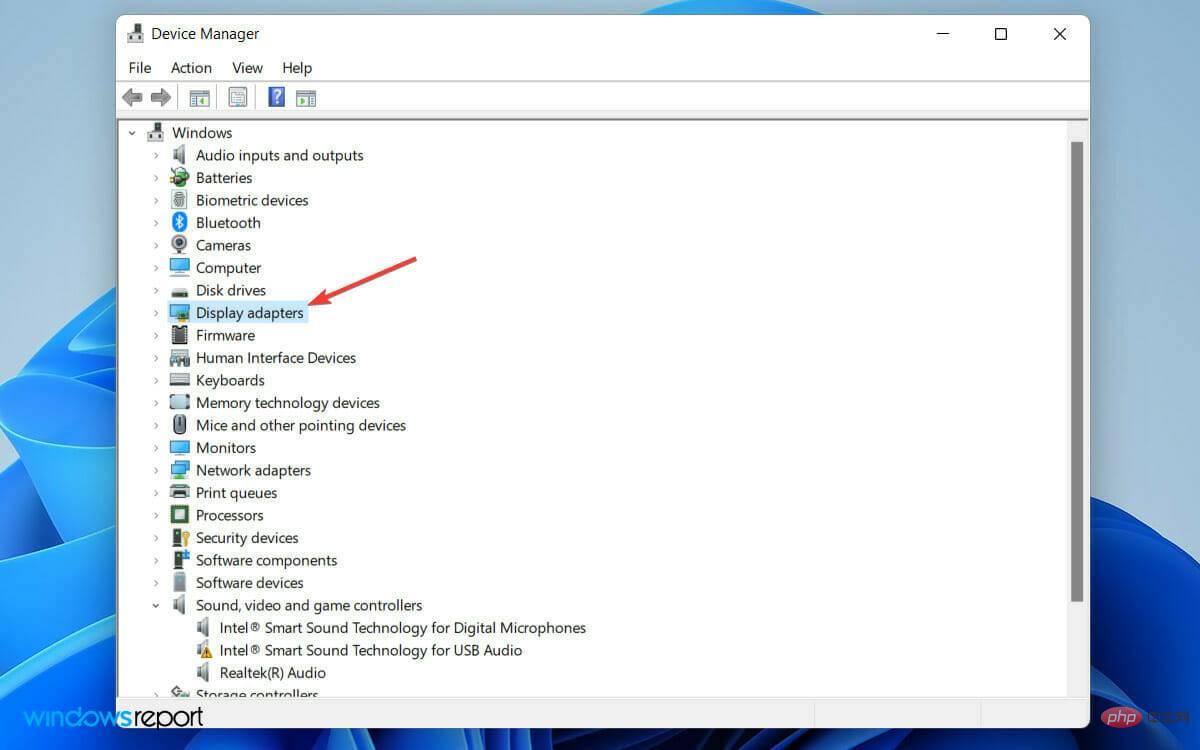
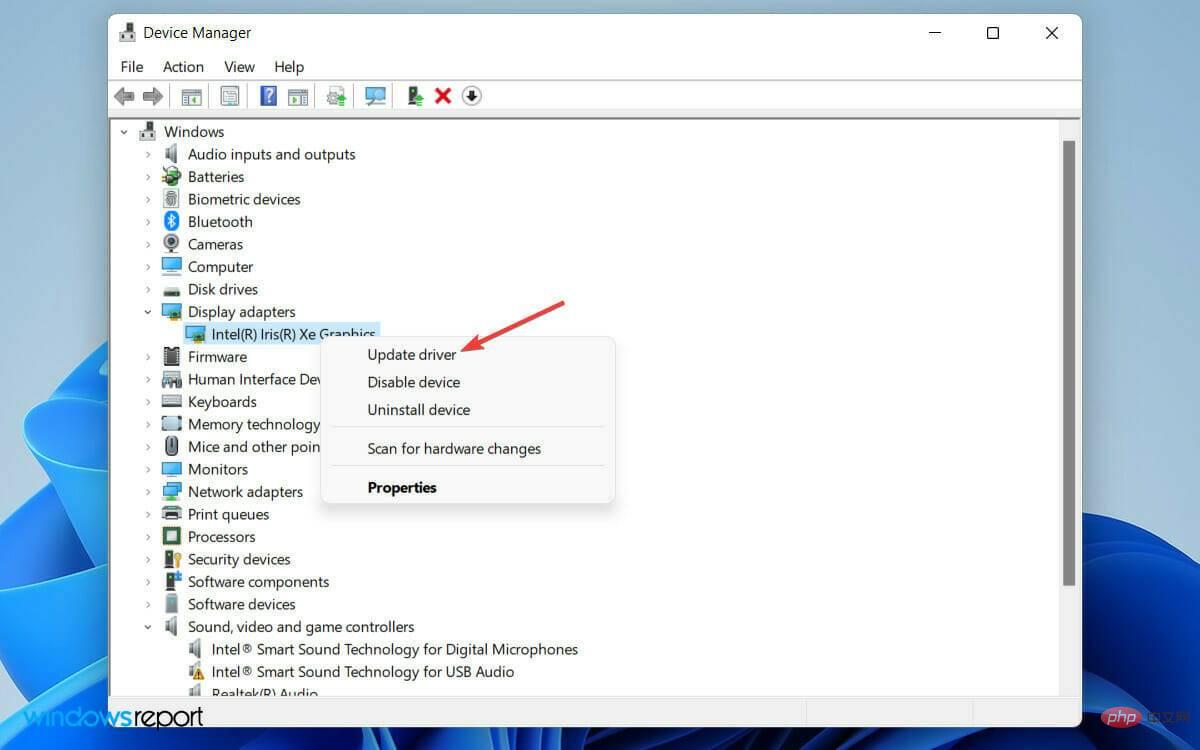
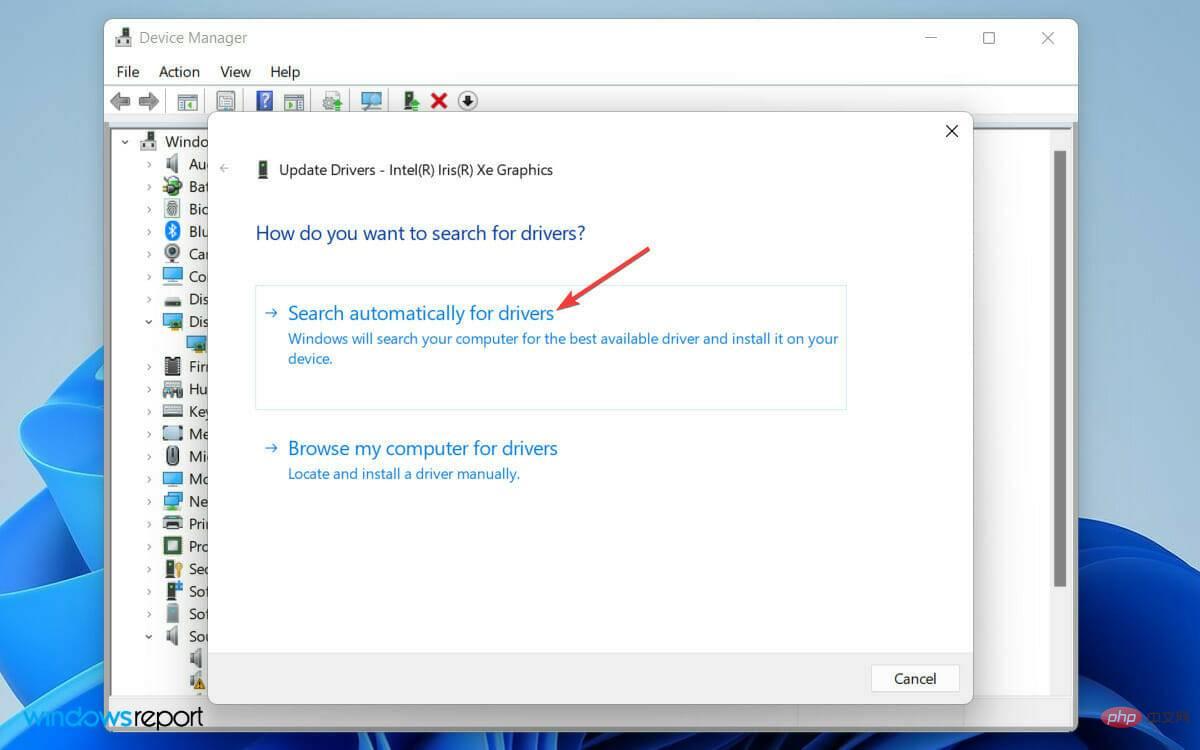
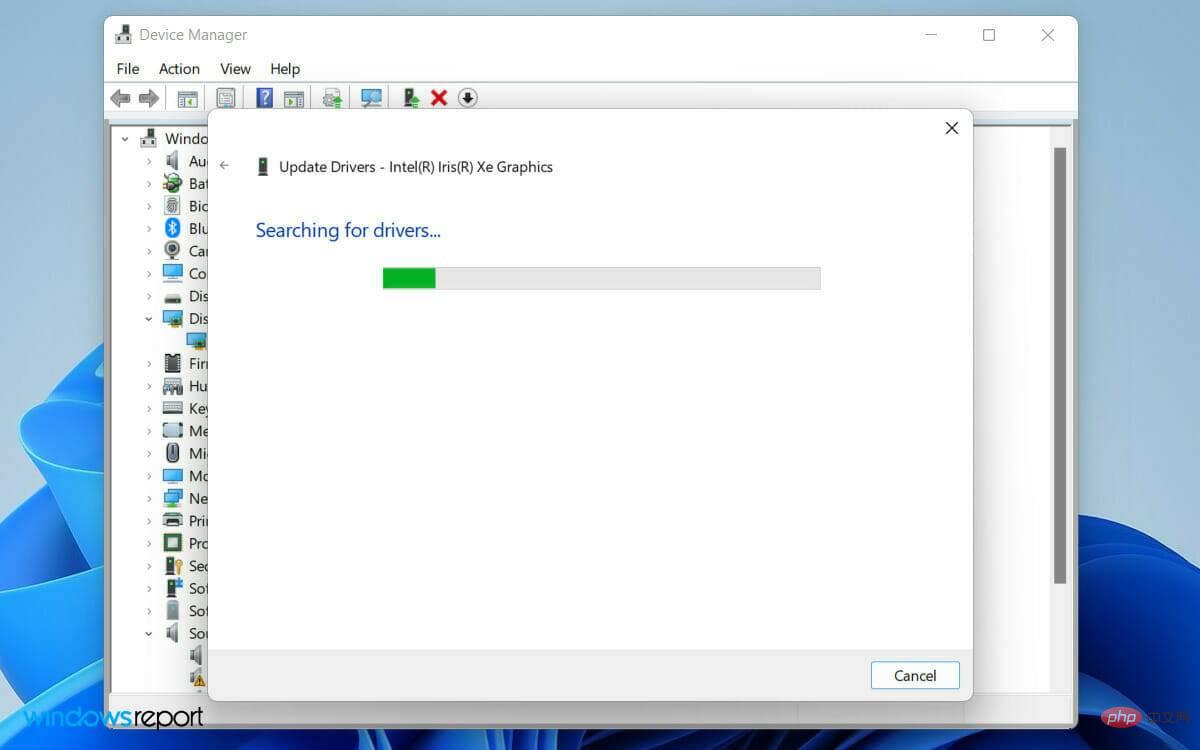
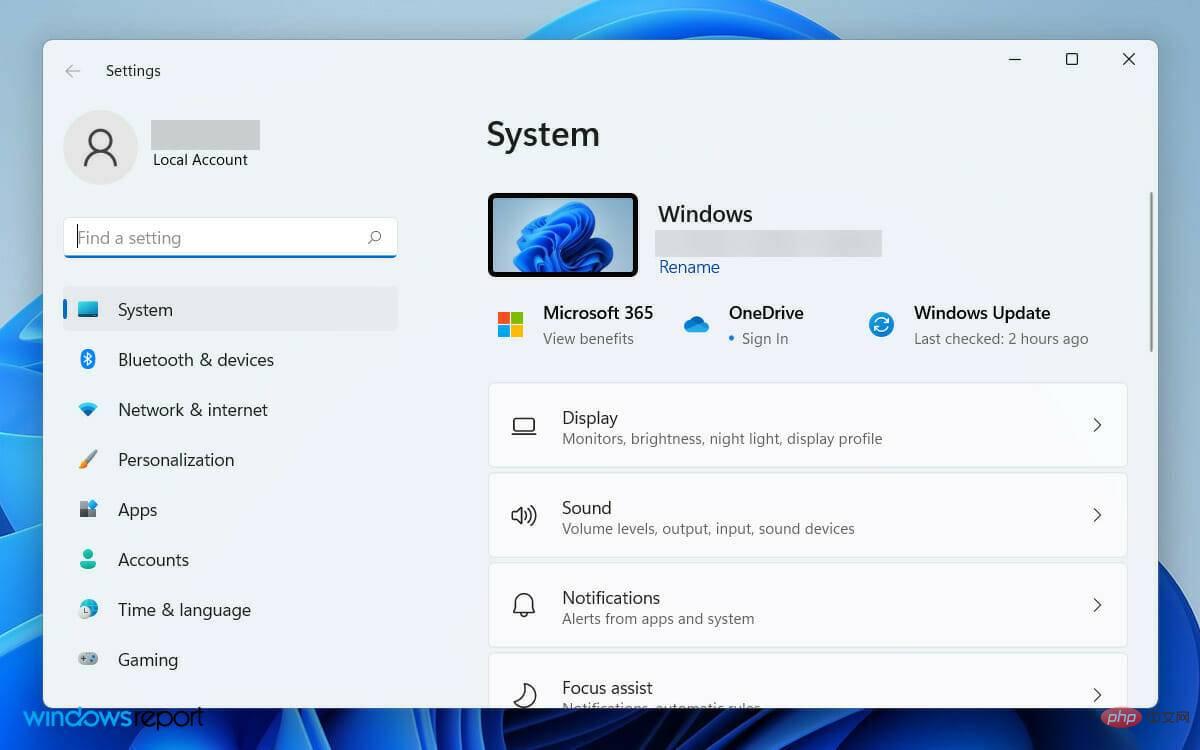
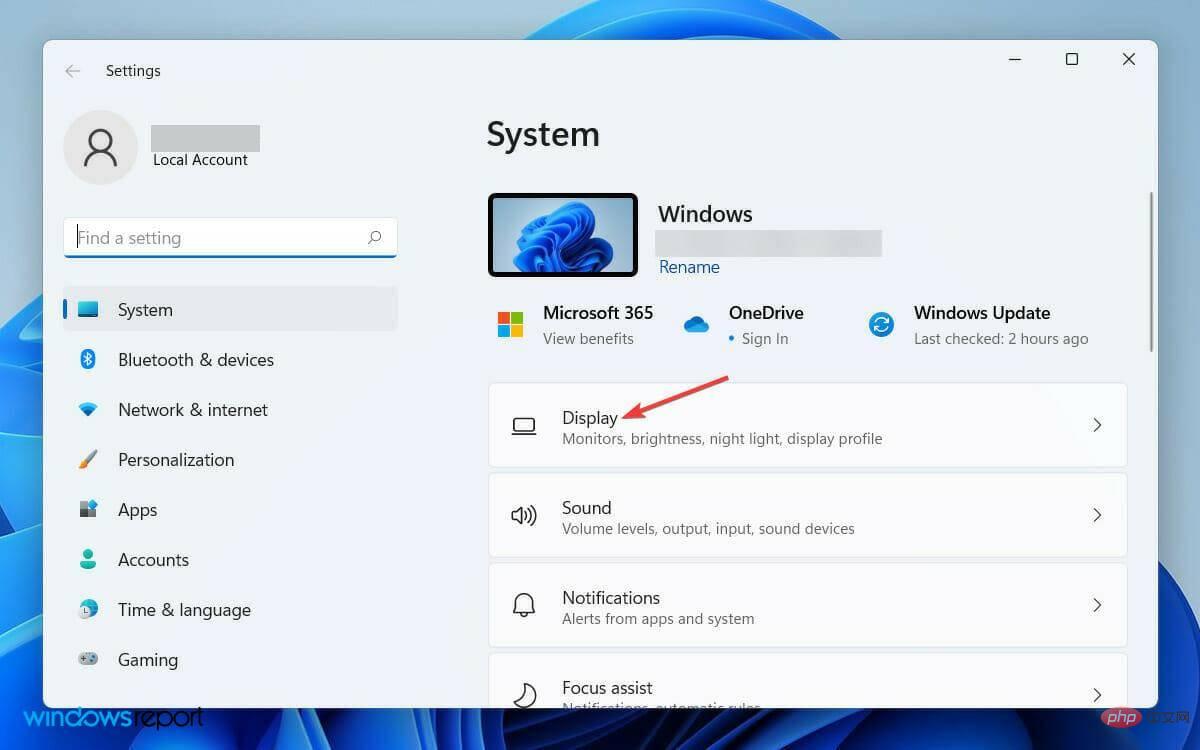
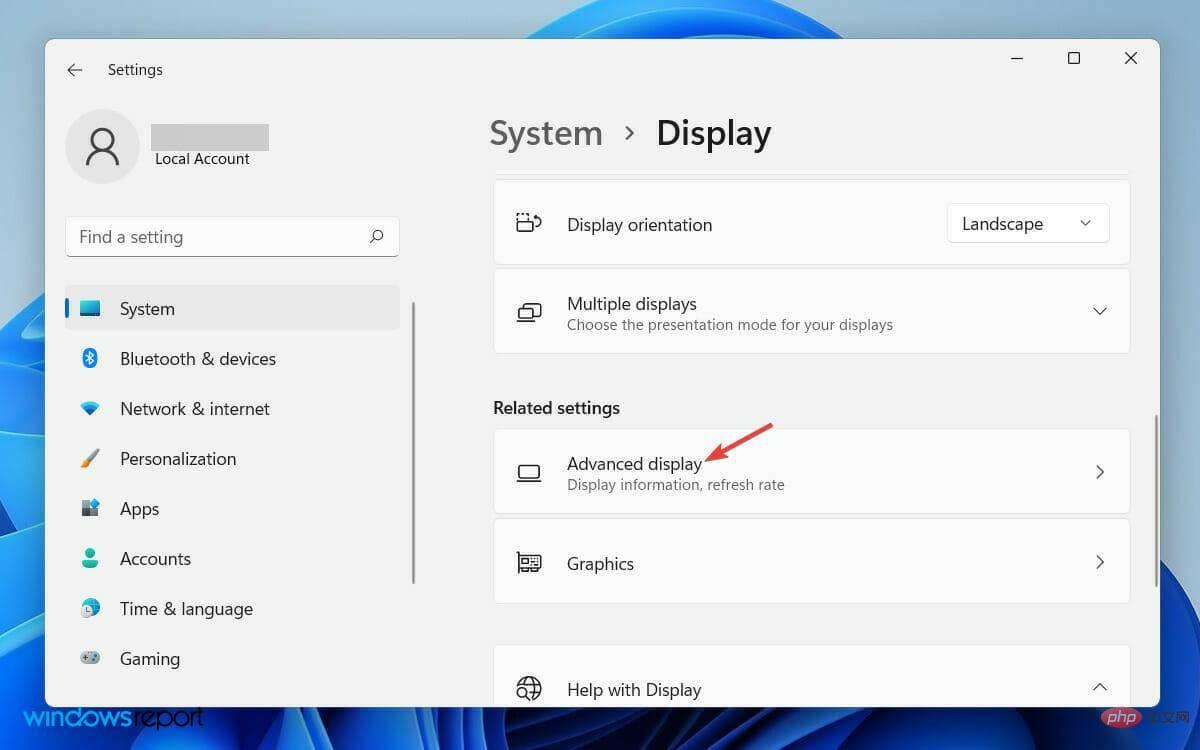 Wählen Sie einen Monitor aus, um seine Einstellungen anzuzeigen oder zu ändern
Wählen Sie einen Monitor aus, um seine Einstellungen anzuzeigen oder zu ändern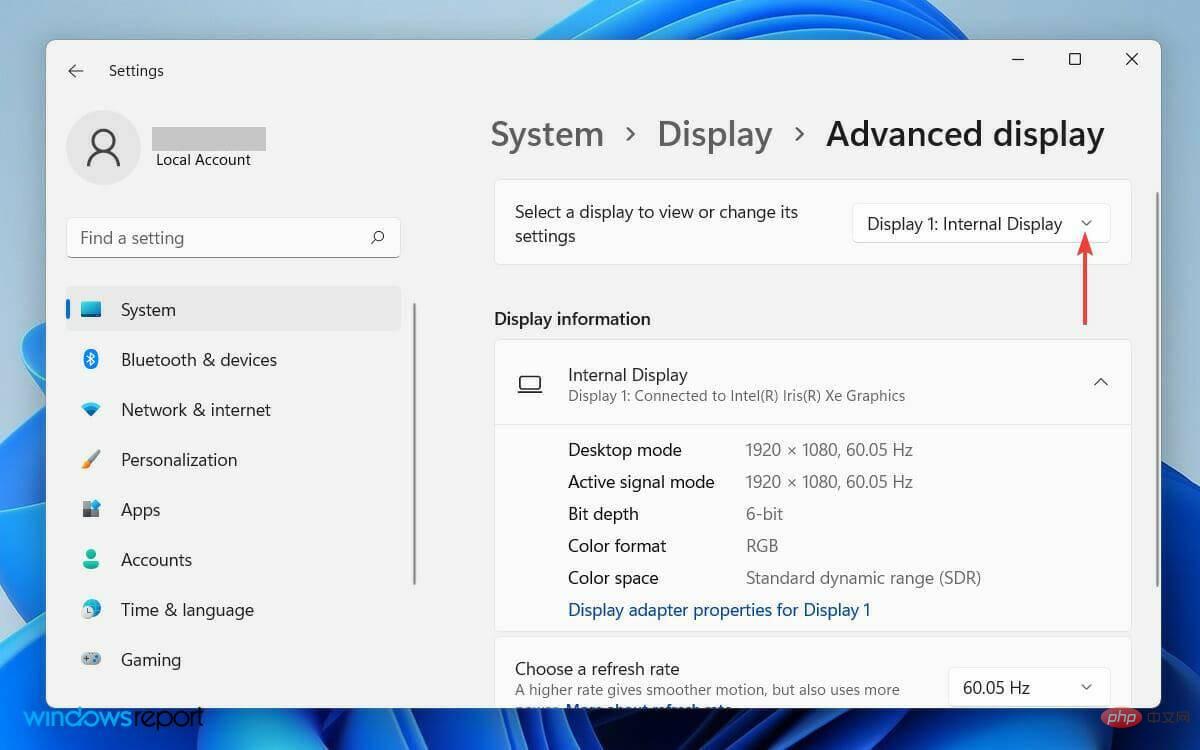 Aktualisierungsrate auswählen
Aktualisierungsrate auswählen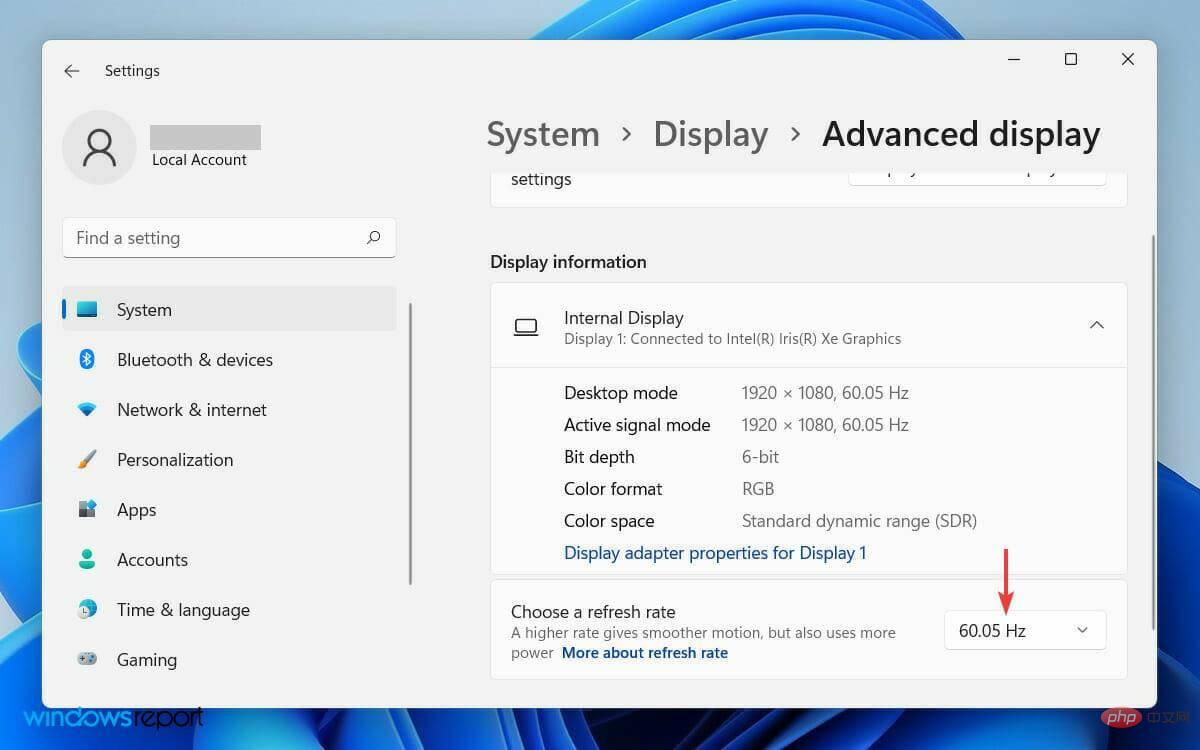 Die Verwendung einer anderen Bildwiederholfrequenz auf einem zweiten Monitor kann zu vorübergehenden Softwarekonflikten auf dem System führen.
Die Verwendung einer anderen Bildwiederholfrequenz auf einem zweiten Monitor kann zu vorübergehenden Softwarekonflikten auf dem System führen. 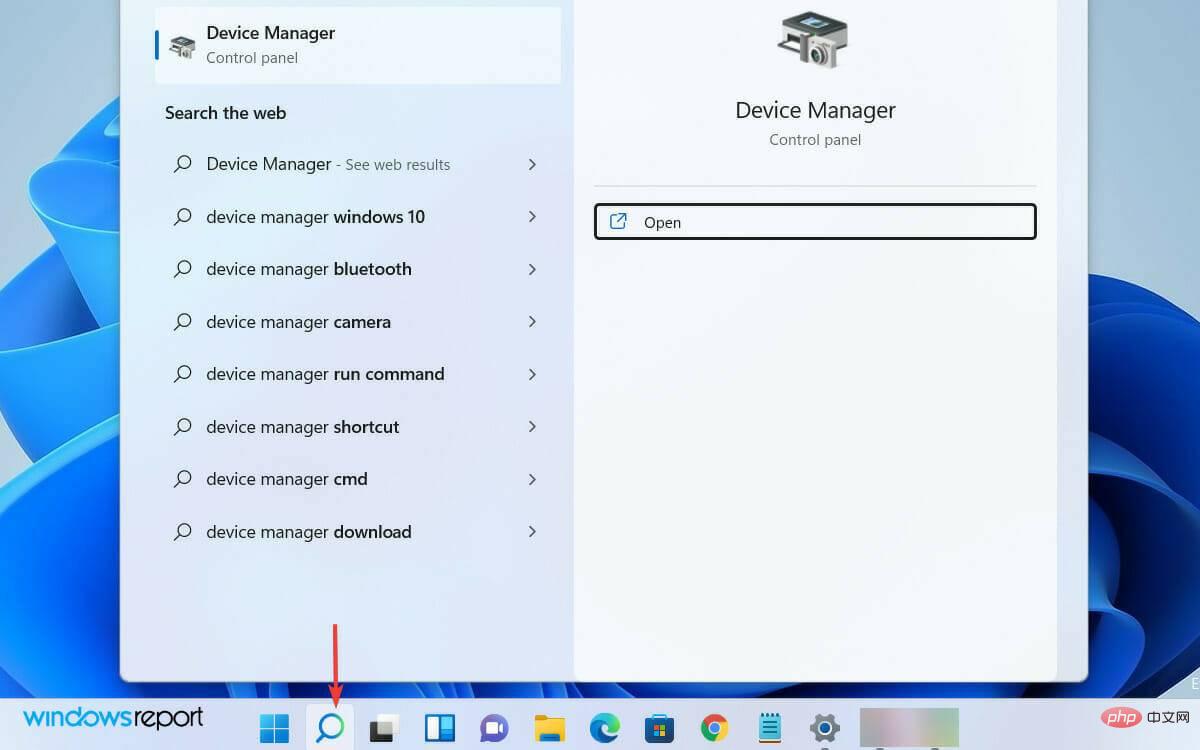 Öffnen Sie nun den
Öffnen Sie nun den 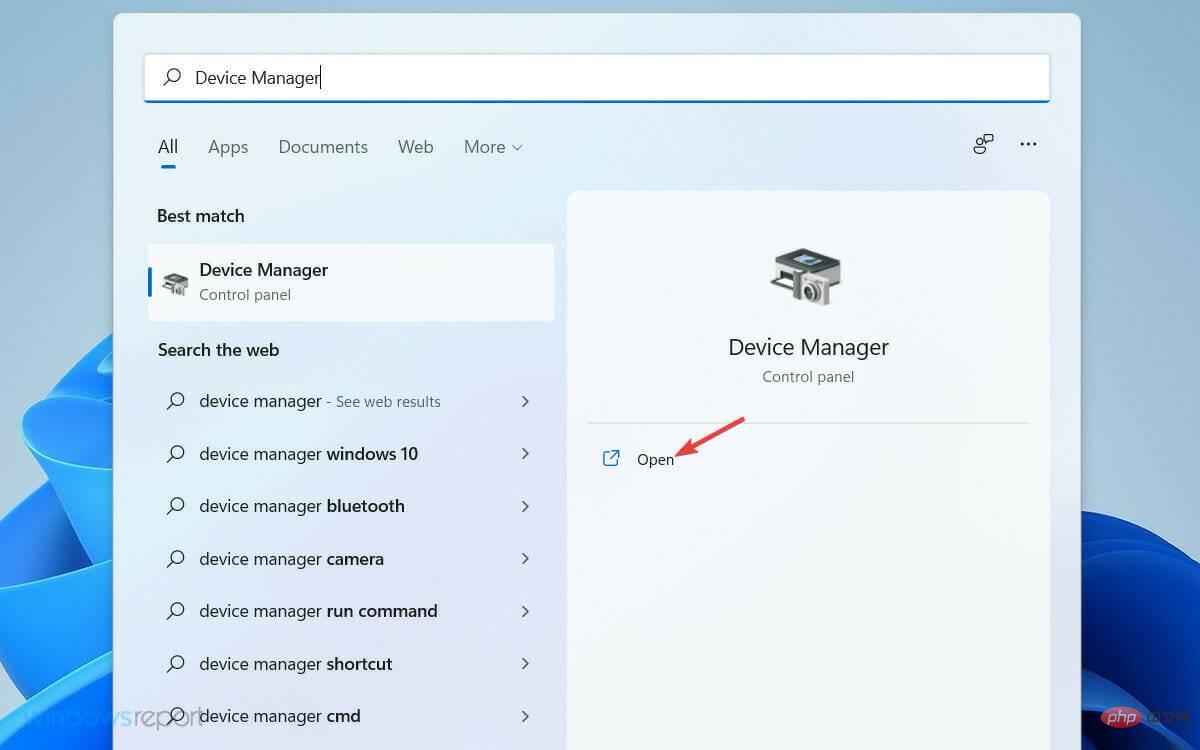 Dann suchen und erweitern Sie die Registerkarte „
Dann suchen und erweitern Sie die Registerkarte „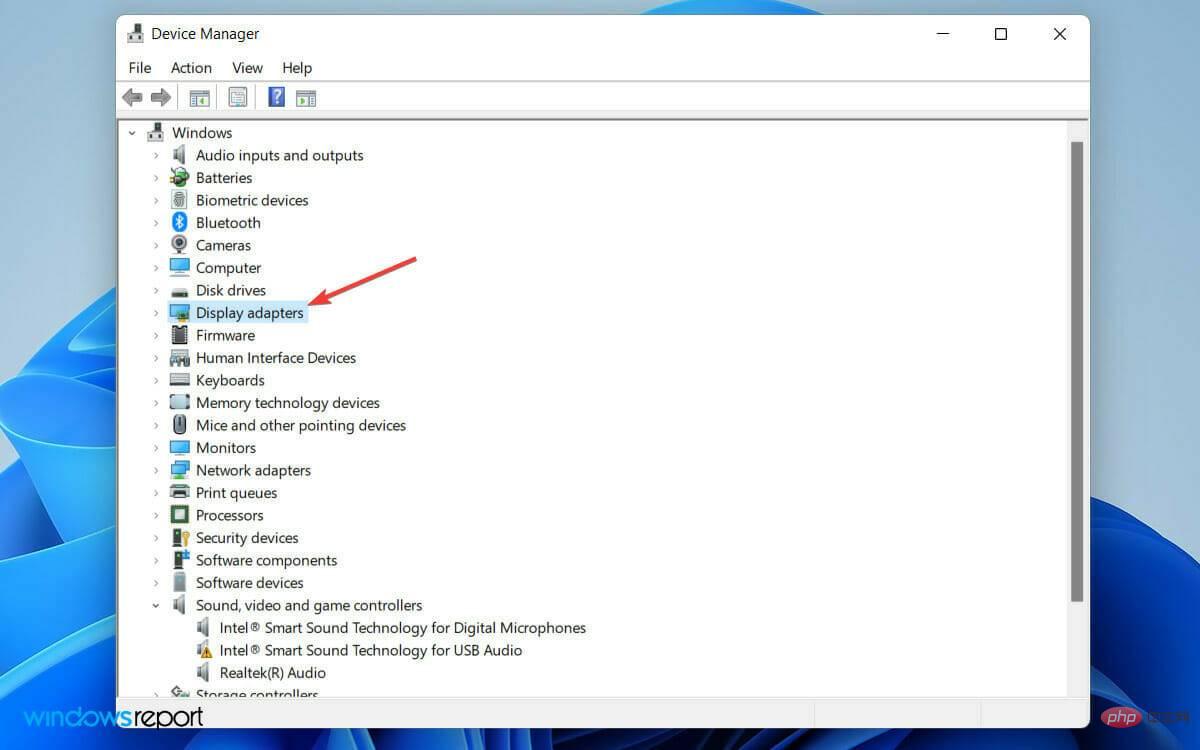 Klicken Sie mit der rechten Maustaste auf Ihren Grafiktreiber und wählen Sie Eigenschaften in der Liste aus.
Klicken Sie mit der rechten Maustaste auf Ihren Grafiktreiber und wählen Sie Eigenschaften in der Liste aus. 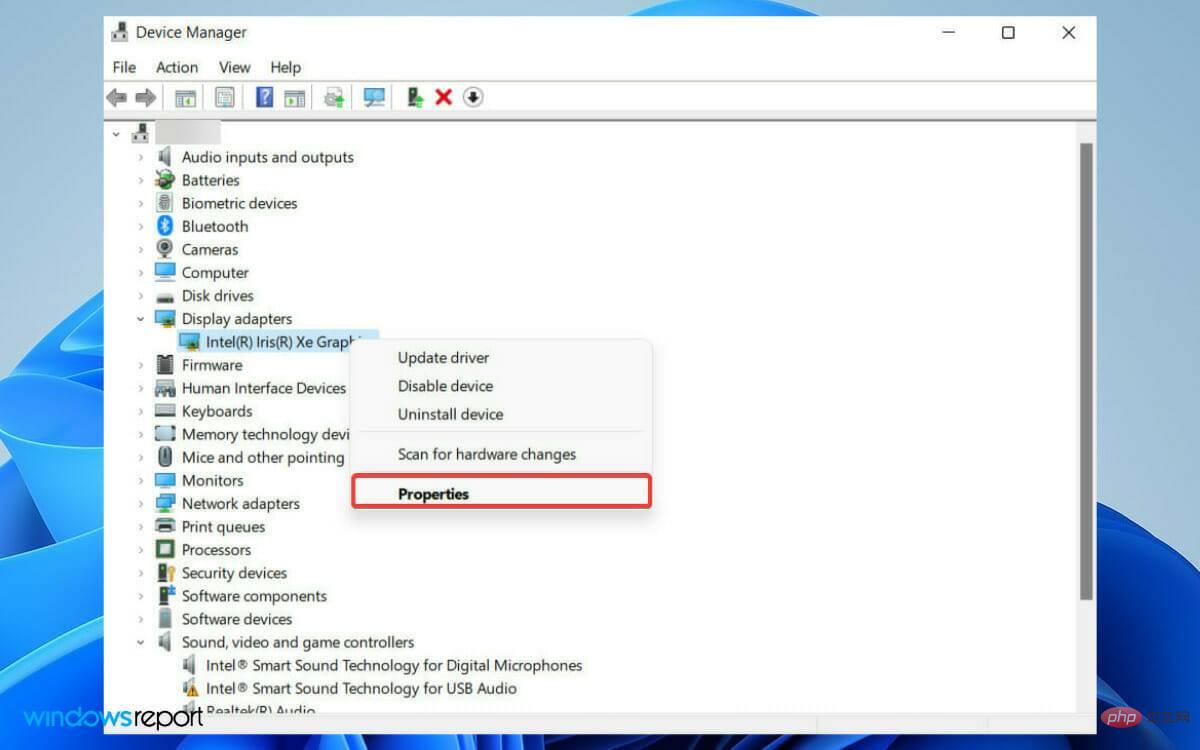 Klicken Sie im Eigenschaftenfenster auf die Registerkarte
Klicken Sie im Eigenschaftenfenster auf die Registerkarte 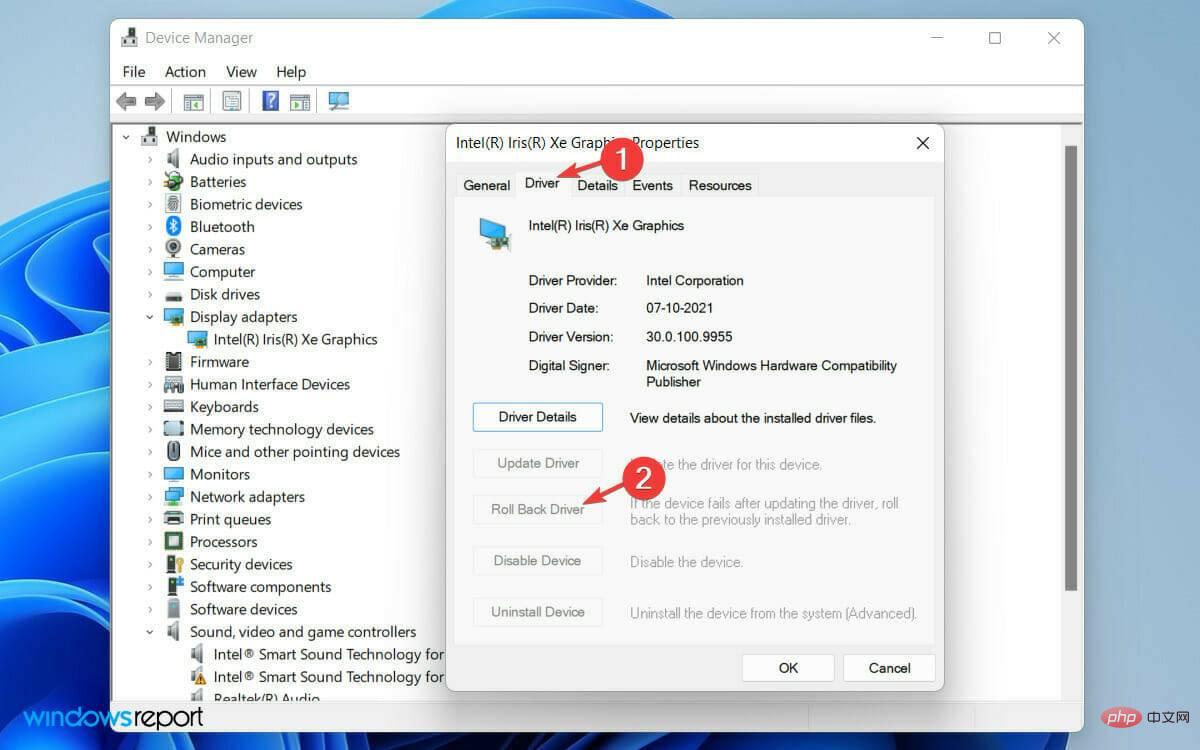 Wählen Sie im Warn-Popup die Option
Wählen Sie im Warn-Popup die Option 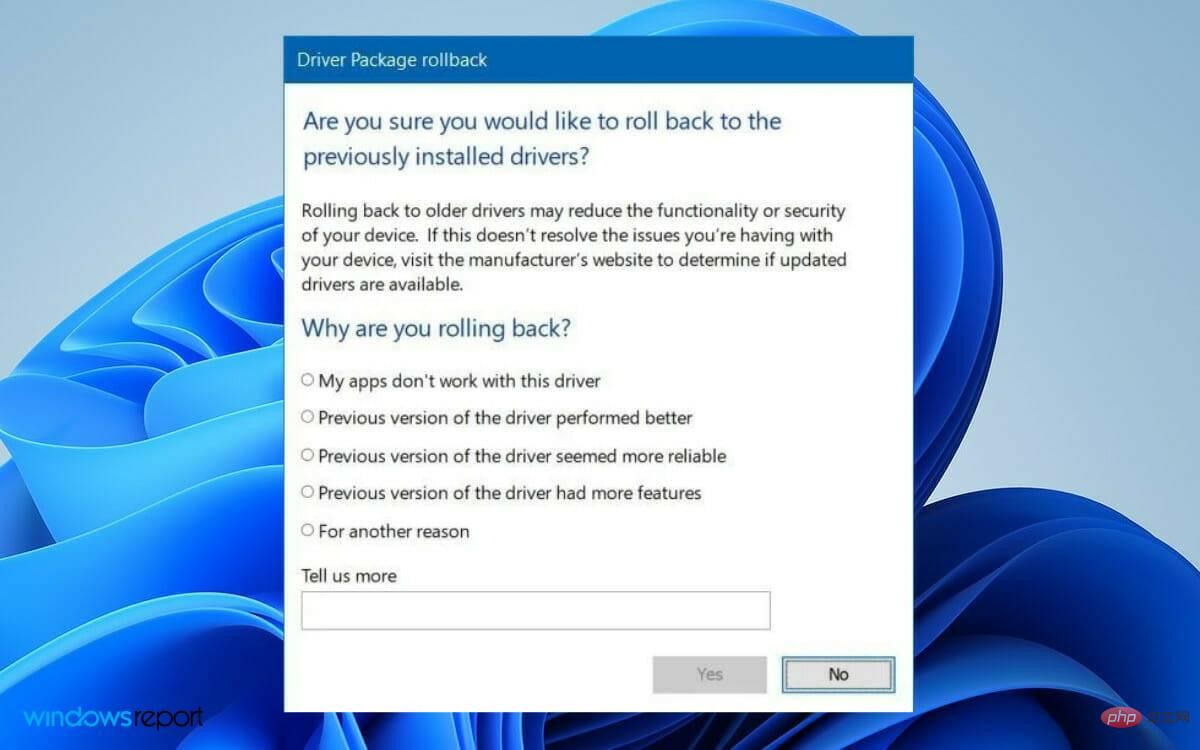 Klicken Sie abschließend unten auf die Schaltfläche
Klicken Sie abschließend unten auf die Schaltfläche Wie bringe ich Windows dazu, meinen Monitor zu erkennen?
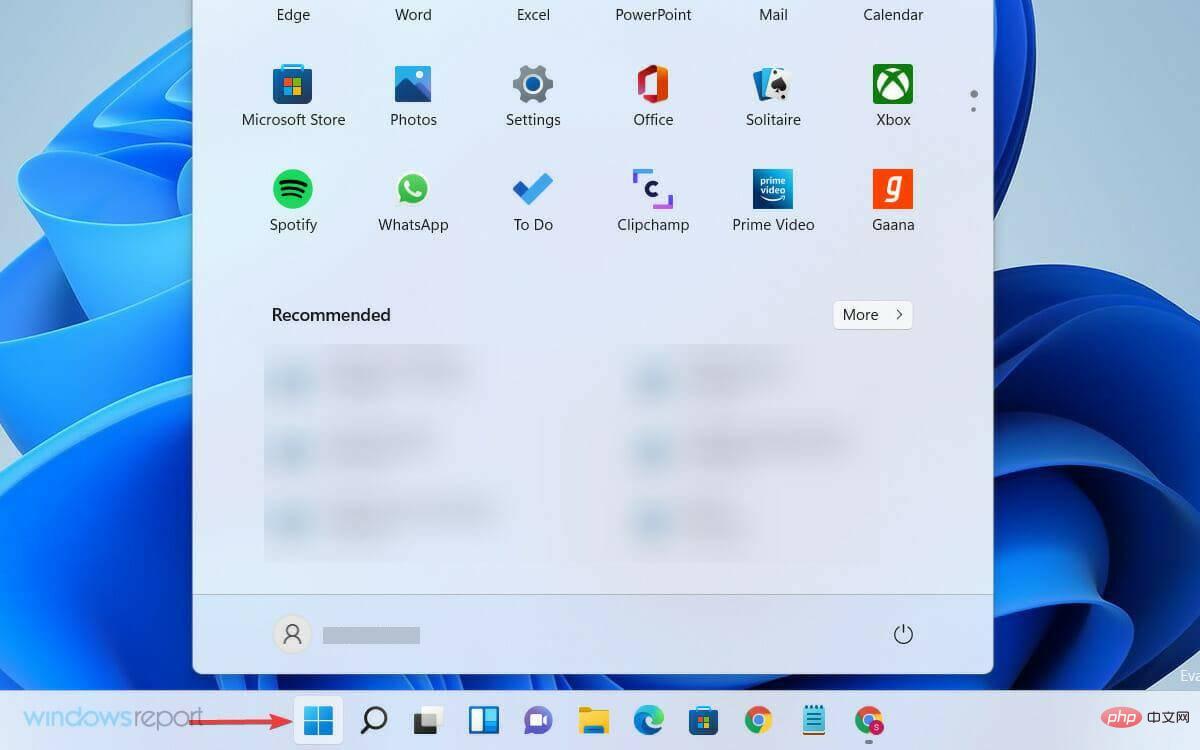 Wählen Sie dort
Wählen Sie dort 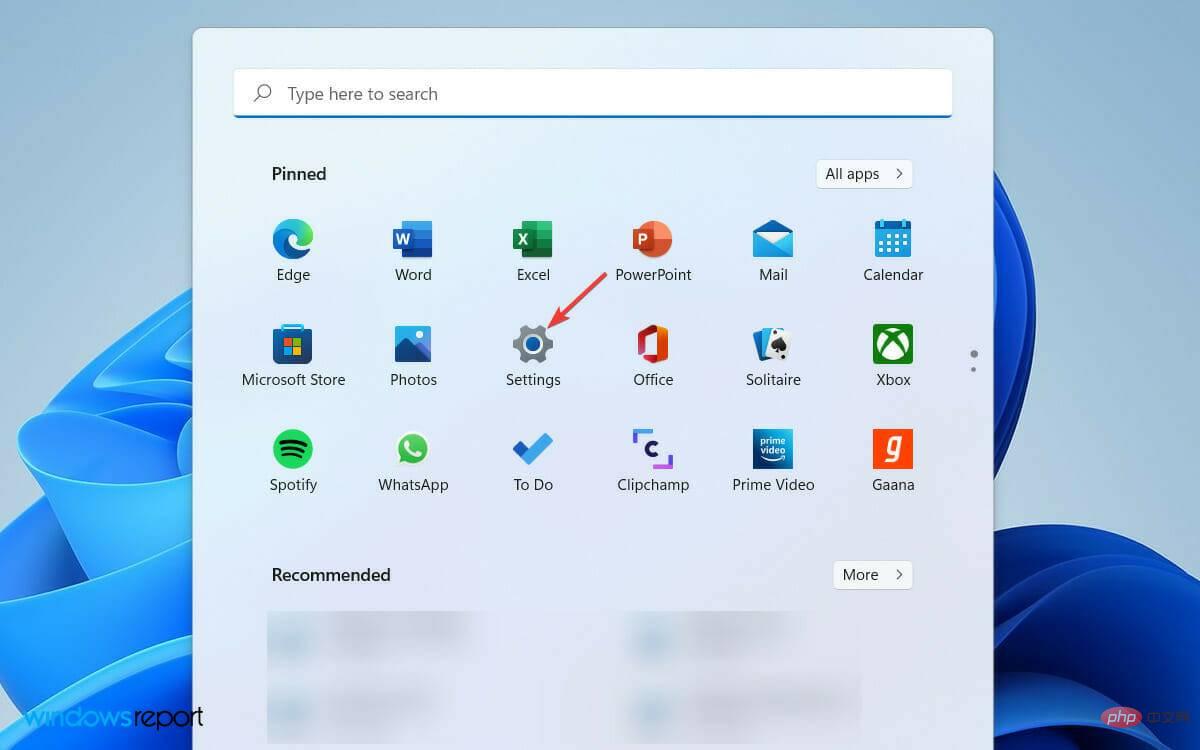 Scrollen Sie dann nach unten und erweitern Sie die Registerkarte „
Scrollen Sie dann nach unten und erweitern Sie die Registerkarte „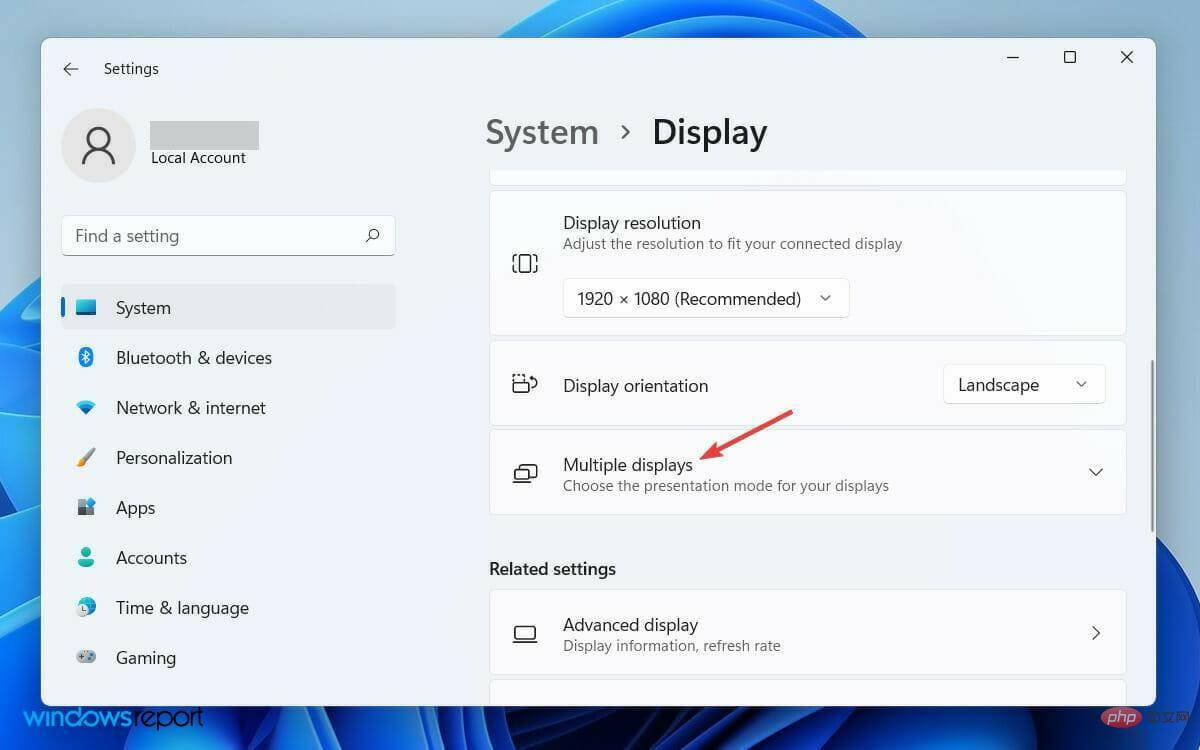 Klicken Sie abschließend auf die Schaltfläche
Klicken Sie abschließend auf die Schaltfläche 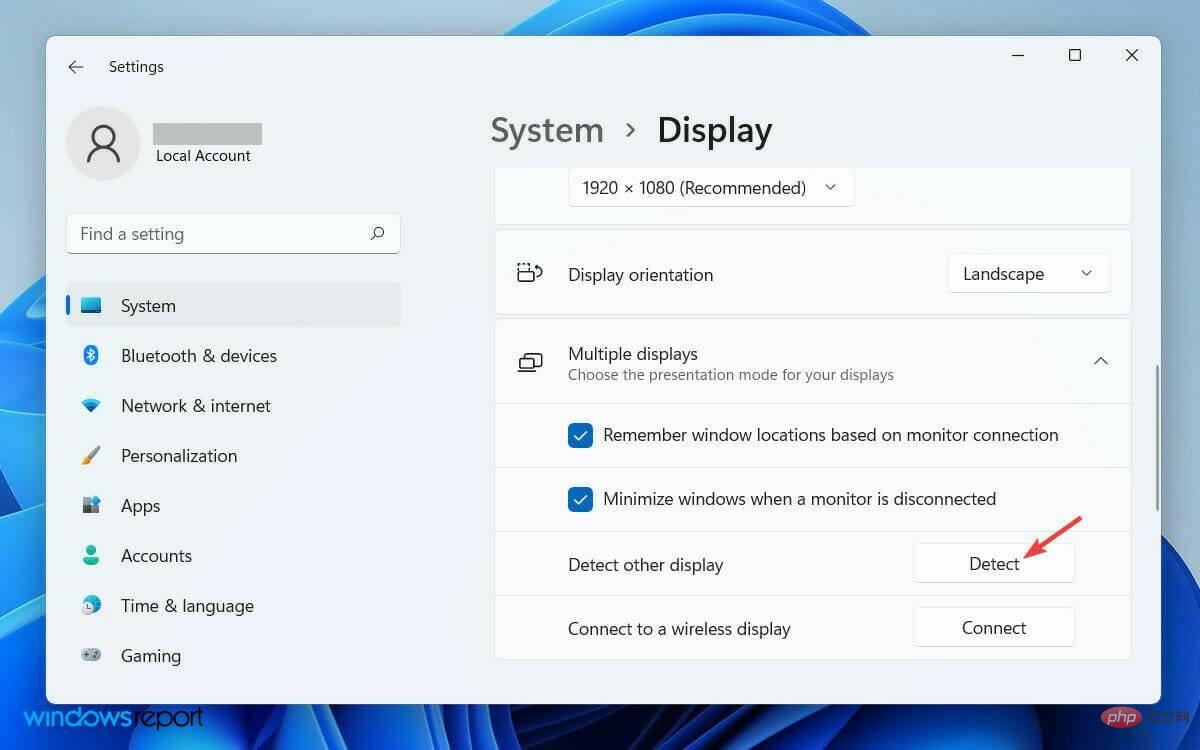
Manchmal erkennt das Betriebssystem den zweiten Monitor nicht automatisch. Daher ist es immer eine Option, ihn manuell zu erkennen.
Die Anpassung eines zweiten Monitors kann die Benutzerfreundlichkeit Ihres Computers verbessern. Auf dem zweiten Monitor können Sie Spiele oder bestimmte Anwendungen ausführen.
Wie passe ich meinen zweiten Monitor an?
Hier finden Sie eine Übersicht darüber, wie Sie Ihren zweiten Monitor an Ihre Arbeitsanforderungen anpassen können.
Wenn Sie einen zweiten Monitor an Ihren Computer anschließen, spiegelt Windows 11 Ihren primären Monitor darauf. Wenn Sie die Verfügbarkeit ändern müssen, führen Sie die folgenden Schritte aus.
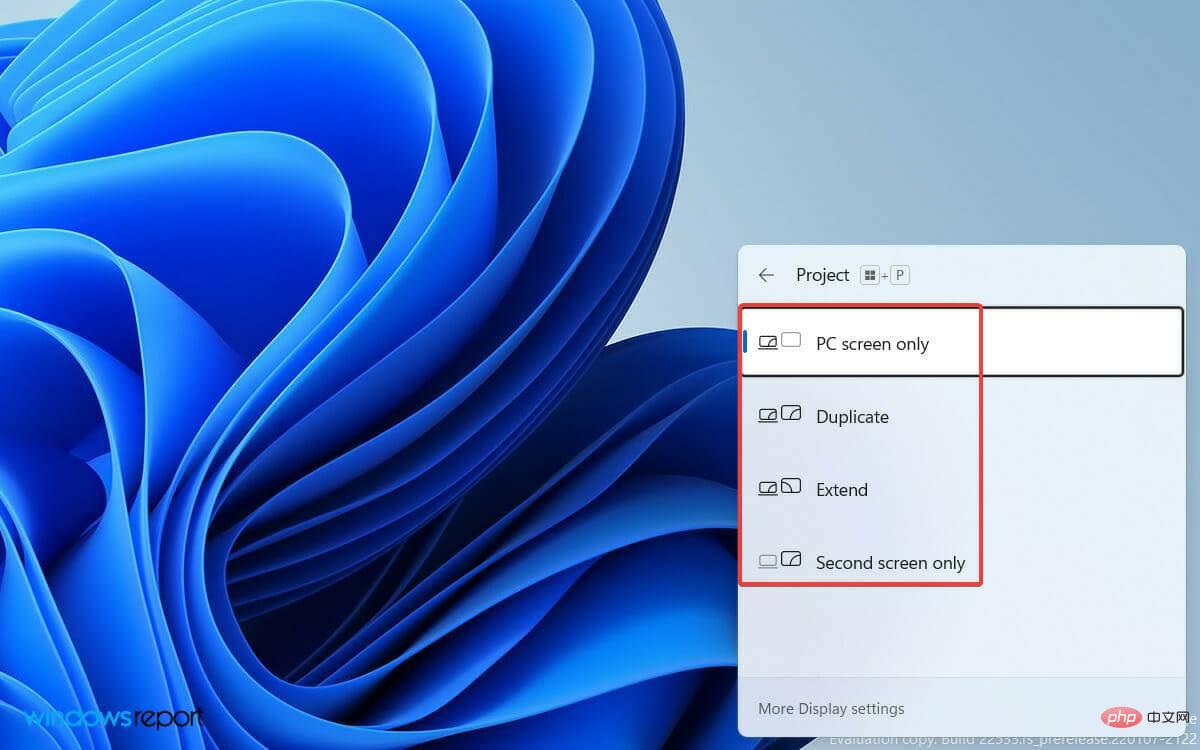
Es stehen verschiedene Dual-Monitore zur Verfügung. Software-Tools können Ihnen dabei helfen, Ihr Erlebnis auf einem Dual-Monitor zu verbessern -Monitor-Setup. Mit Dual-Monitor-Lösungen von Drittanbietern können Sie mehr Funktionen anpassen, als dies normalerweise unter Windows möglich ist.
Das obige ist der detaillierte Inhalt vonWie behebt man das Problem, dass Windows 11 den zweiten Monitor nicht erkennt?. Für weitere Informationen folgen Sie bitte anderen verwandten Artikeln auf der PHP chinesischen Website!
 Der Computer ist infiziert und kann nicht eingeschaltet werden
Der Computer ist infiziert und kann nicht eingeschaltet werden
 So verhindern Sie, dass der Computer automatisch Software installiert
So verhindern Sie, dass der Computer automatisch Software installiert
 Zusammenfassung häufig verwendeter Computer-Tastenkombinationen
Zusammenfassung häufig verwendeter Computer-Tastenkombinationen
 Der Computer friert ein. Der Bildschirm bleibt hängen
Der Computer friert ein. Der Bildschirm bleibt hängen
 So messen Sie die Internetgeschwindigkeit am Computer
So messen Sie die Internetgeschwindigkeit am Computer
 So stellen Sie den Computer so ein, dass er automatisch eine WLAN-Verbindung herstellt
So stellen Sie den Computer so ein, dass er automatisch eine WLAN-Verbindung herstellt
 Computer-404-Fehlerseite
Computer-404-Fehlerseite
 So richten Sie den virtuellen Speicher Ihres Computers ein
So richten Sie den virtuellen Speicher Ihres Computers ein




