Wie nehme ich Gameplay-Videos mit Xbox Series X oder Xbox Series S auf?
Die Xbox-Konsole verfügt über eine Vielzahl von Spielen, mit denen Sie Ihre Fähigkeiten testen und für Unterhaltung sorgen können. Wie ihr Konkurrent Sony Playstation kann die Xbox viel mehr als nur Spiele spielen. Spieler möchten möglicherweise bestimmte Momente im Spiel mit Freunden teilen. Dabei kann es sich um wichtige Punkte wie den Abschluss eines Bosskampfs gegen eine superstarke KI, das Entdecken eines neuen Ortes auf der Spielkarte usw. handeln.
Mit der Xbox Series X und Series S können Sie Videos aufnehmen und diese auf verschiedenen Social-Media-Plattformen teilen, um der Welt Ihre Gaming-Fähigkeiten zu zeigen. Xbox-Controller verfügen jetzt über eine spezielle Schaltfläche zum Teilen, mit der Sie sofort ein Video oder einen Screenshot aufnehmen können, sodass Sie Ihr Gameplay gleichzeitig aufzeichnen und fortsetzen können. Es gibt auch mehrere Möglichkeiten, dies zu tun. Sie können die letzten paar Minuten Ihres Spiels ab einem bestimmten Punkt aufzeichnen oder einfach einen Screenshot des aktuellen Spielbildschirms erstellen.
Methode 1: Schnellmenüoptionen
Schritt 1: Drücken Sie beim Spielen eines Spiels die Xbox-Taste auf Ihrem Controller. Während Sie ein Spiel spielen, werden Schnellmenüs und Menüoptionen für die Aufnahme und Aufzeichnung angezeigt.

Schritt 2: Sie können „Screenshot aufnehmen“ oder „Aufzeichnen, was passiert ist“ wählen, um den Bildschirm aufzunehmen oder ein Video aufzunehmen. Wenn Sie die Option „Aufzeichnen, was passiert ist“ auswählen, können Sie auch die letzten 3 Minuten auswählen.
Methode 2: Video auf Xbox Series X und Series S über die Menüoption aufnehmen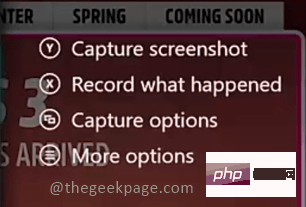
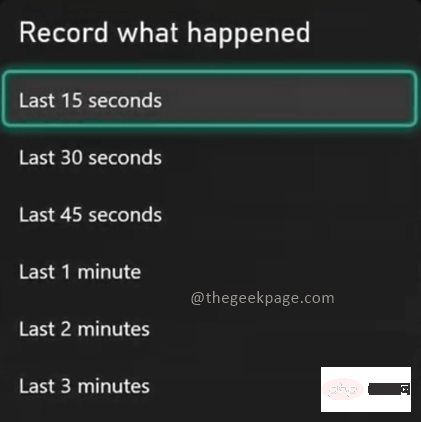
Erfassen und Teilen“.
HINWEIS : Sie können zur Registerkarte
: Sie können zur Registerkarte
Rb-Taste auf Ihrem Xbox-Controller drücken.
Schritt 3: Klicken Sie auf Aufzeichnung starten, um die Spielaufzeichnungsfunktion zu aktivieren. HINWEIS: Sie können wählen, ob Sie die Aufnahme starten, einen Screenshot aufnehmen oder aufzeichnen möchten, was passiert. Wie eingangs erwähnt, bietet Ihnen die Xbox-Konsole die Möglichkeit, Ihr Gameplay aufzuzeichnen, wenn Sie möchten.
Methode 3: Video auf Xbox Series Sehen wir uns an, wie Sie diese Funktion aktivieren und dann verwenden.
Schritt 1: Drücken Sie die Xbox-Taste auf Ihrem Controller.
Gehen Sie zur RegisterkarteErfassen und Teilen 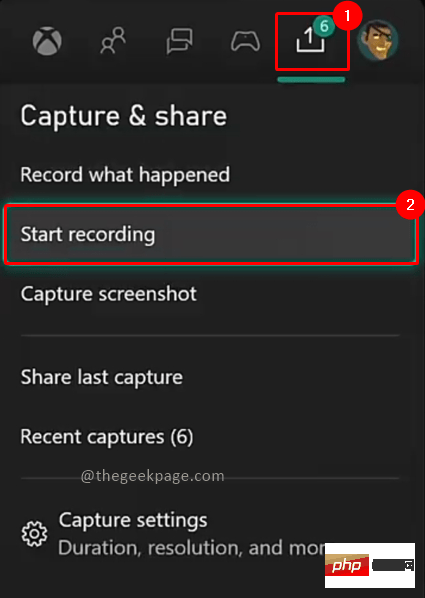 und wählen Sie
und wählen Sie
Schritt 2: Wählen Sie unter Teilen die Option
Schaltflächenzuordnung aus.Gehen Sie darunter.  Wählen Sie eine Schaltfläche zum Zuordnen aus. Oder drücken und halten Sie eine Taste.
Wählen Sie eine Schaltfläche zum Zuordnen aus. Oder drücken und halten Sie eine Taste.
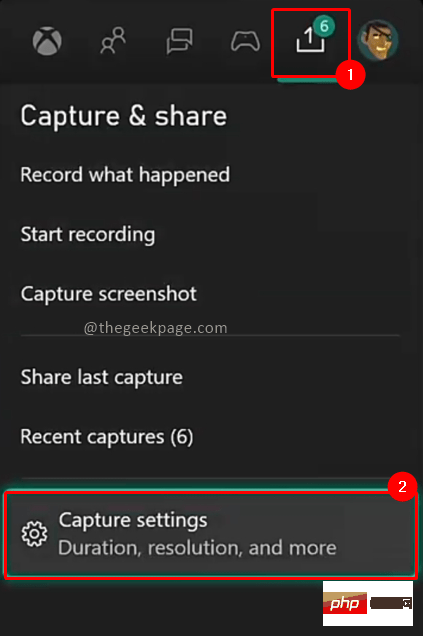
Schritt 3: Wählen Sie im Dropdown-Menü die Schaltfläche Teilen aus und drücken Sie.
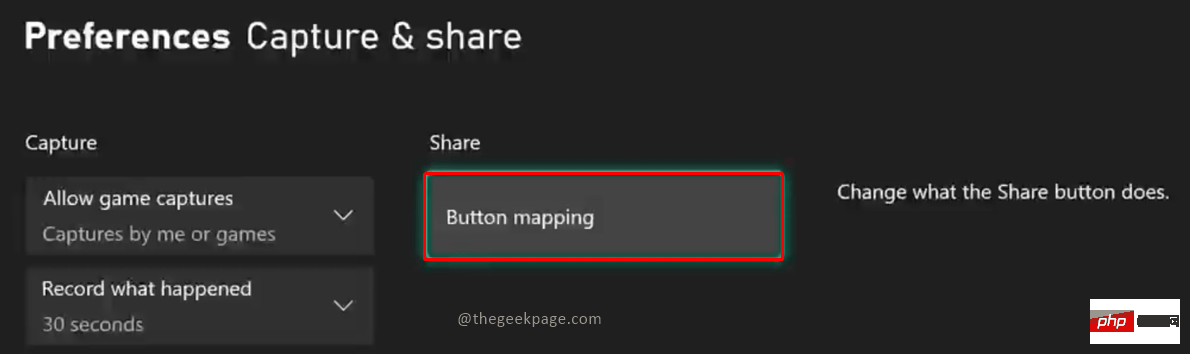
Schritt 4: Im Dropdown-Menü „Zuordnen zu“ können Sie „Aufzeichnung starten/stoppen“ auswählen. 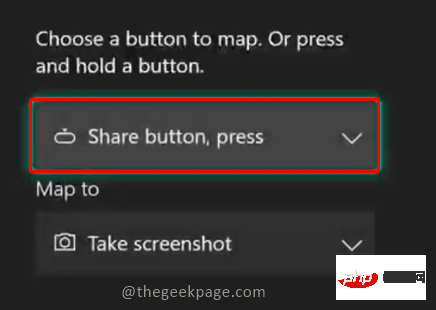
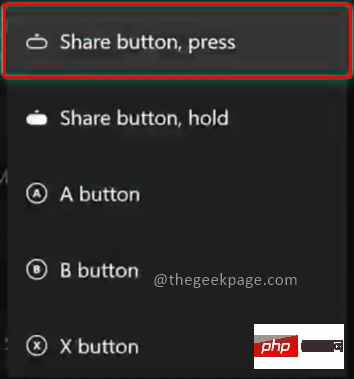
: Wenn diese Funktion aktiviert ist, können Sie aufnehmen, indem Sie einfach die Share-Taste auf Ihrem Xbox-Controller drücken, während Sie ein Spiel spielen. Jetzt müssen Sie das Spiel nicht mehr pausieren und zum Menü „Aufnehmen und Teilen“ gehen. Es kann auch die Standardeinstellung in Xbox sein, sodass Sie überprüfen können, ob sie aktiviert ist. Schritt 5: Gehen Sie zu dem Spiel, das Sie aufzeichnen möchten, und klicken Sie auf die Schaltfläche „Teilen“. Sie sehen ein Popup-Fenster mit der Meldung Die Aufnahme beginnt. Schritt 6: Um die Aufnahme zu stoppen, drücken Sie erneut den Teilen-Button. Sie sehen ein Popup mit der Meldung „Aufzeichnung gestoppt“. Diese Funktion ermöglicht die Spielaufzeichnung auf Ihrer Xbox-Konsole. Außerdem sollten Sie bei der Aufnahme die Spielauflösung überprüfen, da höhere Auflösungen mehr Speicherplatz beanspruchen. Sie haben die Möglichkeit, die Spielauflösung zu ändern Einstellungen und Aufnahme Seite. Für Aufnahmezwecke beträgt die empfohlene Auflösung 1080p. 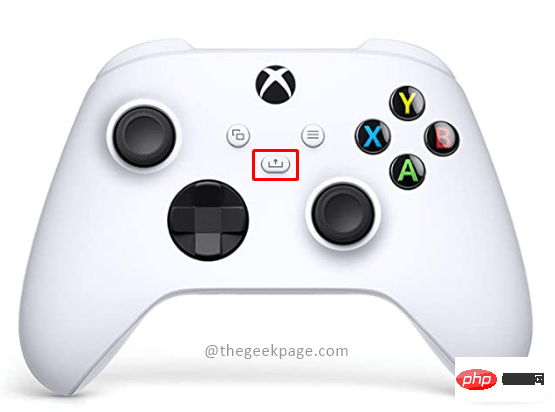
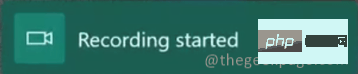
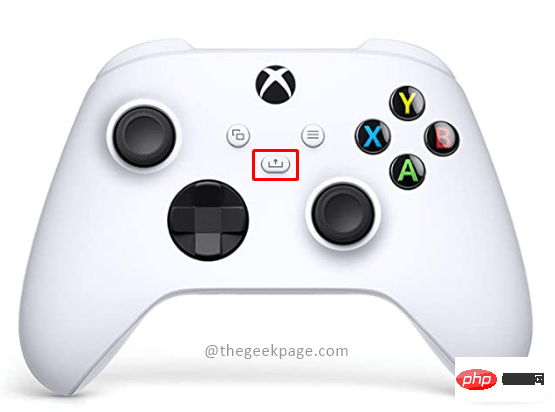
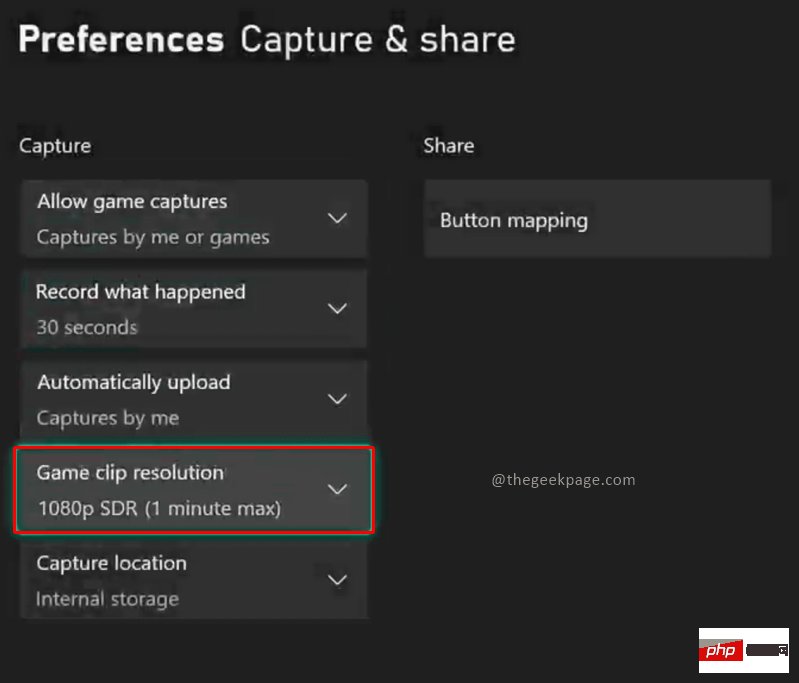
Das obige ist der detaillierte Inhalt vonWie nehme ich Gameplay-Videos mit Xbox Series X oder Xbox Series S auf?. Für weitere Informationen folgen Sie bitte anderen verwandten Artikeln auf der PHP chinesischen Website!

Heiße KI -Werkzeuge

Undresser.AI Undress
KI-gestützte App zum Erstellen realistischer Aktfotos

AI Clothes Remover
Online-KI-Tool zum Entfernen von Kleidung aus Fotos.

Undress AI Tool
Ausziehbilder kostenlos

Clothoff.io
KI-Kleiderentferner

AI Hentai Generator
Erstellen Sie kostenlos Ai Hentai.

Heißer Artikel

Heiße Werkzeuge

Notepad++7.3.1
Einfach zu bedienender und kostenloser Code-Editor

SublimeText3 chinesische Version
Chinesische Version, sehr einfach zu bedienen

Senden Sie Studio 13.0.1
Leistungsstarke integrierte PHP-Entwicklungsumgebung

Dreamweaver CS6
Visuelle Webentwicklungstools

SublimeText3 Mac-Version
Codebearbeitungssoftware auf Gottesniveau (SublimeText3)

Heiße Themen
 1382
1382
 52
52
 So kalibrieren Sie Ihren Xbox One-Controller richtig unter Windows 11
Sep 21, 2023 pm 09:09 PM
So kalibrieren Sie Ihren Xbox One-Controller richtig unter Windows 11
Sep 21, 2023 pm 09:09 PM
Da Windows zur Gaming-Plattform der Wahl geworden ist, ist es umso wichtiger, seine spielorientierten Funktionen zu identifizieren. Eine davon ist die Möglichkeit, einen Xbox One-Controller unter Windows 11 zu kalibrieren. Mit der integrierten manuellen Kalibrierung können Sie Abweichungen, zufällige Bewegungen oder Leistungsprobleme beseitigen und die X-, Y- und Z-Achse effektiv ausrichten. Wenn die verfügbaren Optionen nicht funktionieren, können Sie jederzeit ein Xbox One-Controller-Kalibrierungstool eines Drittanbieters verwenden. Finden wir es heraus! Wie kalibriere ich meinen Xbox-Controller unter Windows 11? Bevor Sie fortfahren, stellen Sie sicher, dass Sie Ihren Controller an Ihren Computer anschließen und die Treiber Ihres Xbox One-Controllers aktualisieren. Installieren Sie nebenbei auch alle verfügbaren Firmware-Updates. 1. Nutzen Sie Wind
 Wo ist der Vibrationsschalter am Xbox-Controller?
Sep 05, 2023 pm 02:58 PM
Wo ist der Vibrationsschalter am Xbox-Controller?
Sep 05, 2023 pm 02:58 PM
Der Vibrationsschalter des Xbox-Controllers befindet sich in der Einstellungsoberfläche. Suchen Sie nach dem Öffnen der erweiterten Ansicht die Option „Vibrationsfeedback“ und aktivieren Sie sie. Die Methode zum Debuggen der Vibrationsfrequenz ist wie folgt: 1. Öffnen Sie „Geräte und Drucker“ im Startmenü. 2. Klicken Sie mit der rechten Maustaste auf das Gerät und klicken Sie auf „Gamecontroller-Einstellungen“. 4. Ziehen Sie die Symbolschaltfläche nach links und rechts, um die Vibrationsfrequenz anzupassen. 5. Drehen Sie ihn ganz nach links, um ihn auszuschalten.
 Wie deinstalliere ich die Xbox Game Bar unter Win11 vollständig? Teilen Sie uns mit, wie Sie die Xbox Game Bar deinstallieren
Feb 10, 2024 am 09:21 AM
Wie deinstalliere ich die Xbox Game Bar unter Win11 vollständig? Teilen Sie uns mit, wie Sie die Xbox Game Bar deinstallieren
Feb 10, 2024 am 09:21 AM
Wie deinstalliere ich Win11XboxGameBar vollständig? Xbox GameBar ist die Spieleplattform, die mit dem System geliefert wird. Sie bietet Tools für Spielaufzeichnungen, Screenshots und soziale Funktionen. Sie beansprucht jedoch viel Speicher und ist nicht einfach zu deinstallieren, aber es gibt sie Auf keinen Fall. Wie Sie es vollständig deinstallieren können, möchte ich Ihnen unten vorstellen. Methode 1. Windows-Terminal verwenden 1. Drücken Sie die Tastenkombination [Win+X] oder [klicken Sie mit der rechten Maustaste] auf [Windows-Startmenü] in der Taskleiste und wählen Sie [Terminal-Administrator] aus dem sich öffnenden Menüelement. 2. Fenster „Benutzerkontensteuerung“. Möchten Sie dieser App erlauben, Änderungen an Ihrem Gerät vorzunehmen? Klicken Sie auf [Ja]. 3. Führen Sie den folgenden Befehl aus: Get-AppxP
 Warum ist kein Ton zu hören, wenn der Xbox-Controller an Kopfhörer angeschlossen ist?
Sep 07, 2023 pm 05:02 PM
Warum ist kein Ton zu hören, wenn der Xbox-Controller an Kopfhörer angeschlossen ist?
Sep 07, 2023 pm 05:02 PM
Über die Kopfhörerbuchse des Xbox-Controllers ist kein Ton zu hören. Da der Xbox-Controller über Bluetooth verbunden ist, ist die Kopfhörerbuchsenfunktion deaktiviert und für die Verbindung mit dem Headset ist ein Datenkabel oder ein WLAN-Adapter erforderlich. Die Lösung: Per Datenkabel oder WLAN-Adapter den Controller anschließen, Kopfhörer einstecken und dann im Audio-Synthesizer den Xbox-Controller als Ausgang auswählen, schon ertönt der Ton.
 Ausführliche Erklärung zur Verwendung und Funktion des Win11-kompatiblen Xbox-Controllers
Jan 02, 2024 pm 10:22 PM
Ausführliche Erklärung zur Verwendung und Funktion des Win11-kompatiblen Xbox-Controllers
Jan 02, 2024 pm 10:22 PM
Viele Benutzer entscheiden sich für die Verwendung des Xbox-Controllers, wenn sie Spiele auf dem Computer spielen. Es gibt jedoch immer noch viele Leute, die neugierig sind, ob sie den Controller weiterhin mit dem neuesten Win11-System verwenden können. Deshalb habe ich Ihnen heute die Frage gestellt: Kann ich? Den Xbox-Controller in Win11 verwenden? Detaillierte Einführung, kommen Sie und finden Sie es gemeinsam heraus. Kann ich einen Xbox-Controller in Win11 verwenden? Antwort: Ich kann einen Xbox-Controller in Win11 verwenden. Solange der Griff passt, kann er verwendet werden. Win11xbox-Controller-Anpassungsmethode: 1. Stecken Sie zuerst das USB-Ladekabel in den Controller und verbinden Sie dann das andere Ende mit dem Computer. 2. Klicken Sie dann auf Ihrem Computer auf „Einstellungen->Gerät“. 3. Jetzt können Sie „Bluetooth oder andere Geräte hinzufügen“ auswählen. 4. Wählen Sie dann „Andere“.
 So lassen Sie die Xbox-App unter Windows 10 Spiele offline spielen
Apr 16, 2024 pm 11:11 PM
So lassen Sie die Xbox-App unter Windows 10 Spiele offline spielen
Apr 16, 2024 pm 11:11 PM
Im Betriebssystem Windows 10 ist die integrierte Xbox-Anwendung nicht nur eine Plattform zum Aufzeichnen und Teilen von Spielen, sondern für viele Benutzer auch ein wichtiger Zugang zum Spielen. Für einige Benutzer, die Xbox-In-App-Spiele ohne Netzwerkverbindung spielen möchten, ist es wichtig zu verstehen, wie sie das Offline-Spielen erreichen. In diesem Artikel wird ausführlich erläutert, wie Sie die Xbox-Anwendung im Windows 10-System konfigurieren, um die Offline-Spielfunktion zu realisieren. Wenn es Spieler gibt, die daran interessiert sind, lesen Sie bitte weiter. Bedienungsmethode 1. Öffnen Sie zunächst die Xbox-Plattform auf Ihrem Computer, klicken Sie auf das Avatar-Feld in der oberen rechten Ecke und dann in der Optionsliste unten auf „Einstellungen“. 2. Klicken Sie in der sich öffnenden Fensteroberfläche in der linken Spalte auf die Option „Allgemein“. 3. Suchen Sie dann nach „
![Xbox-Systemfehler E200 [behoben]](https://img.php.cn/upload/article/000/465/014/170832475129577.jpg?x-oss-process=image/resize,m_fill,h_207,w_330) Xbox-Systemfehler E200 [behoben]
Feb 19, 2024 pm 02:39 PM
Xbox-Systemfehler E200 [behoben]
Feb 19, 2024 pm 02:39 PM
In diesem Artikel wird erläutert, wie Sie den Systemfehler E200 auf Ihrer Xbox-Konsole beheben. Normalerweise tritt dieser Fehler auf, wenn Ihre Xbox-Konsole beim Versuch, das neueste Konsolen-Betriebssystem-Update zu installieren, unterbrochen wird. Dieser Fehler kann auch auftreten, wenn die Systemaktualisierung aufgrund eines Stromausfalls oder eines Netzwerkproblems unterbrochen wird. Beheben Sie den Xbox-Systemfehler E200. Verwenden Sie den folgenden Fix, um den Systemfehler E200 auf Ihrer Xbox-Konsole zu beheben: Schalten Sie Ihre Xbox-Konsole aus und wieder ein. Führen Sie ein Systemupdate durch, setzen Sie Ihre Konsole auf die Werkseinstellungen zurück. Beginnen wir. 1] Aus- und wieder Einschalten Ihrer Xbox-Konsole Durch Zurücksetzen des Energiezyklus Ihrer Xbox-Konsole können potenzielle vorübergehende Störungen effektiv beseitigt und einige Probleme behoben werden. Befolgen Sie diese Schritte, um Xbox Control zu deaktivieren und erneut zu öffnen
 Call of Duty: Ghosts auf PC oder Xbox bleibt im Ladebildschirm hängen, stürzt ab oder friert ein
Feb 19, 2024 pm 12:03 PM
Call of Duty: Ghosts auf PC oder Xbox bleibt im Ladebildschirm hängen, stürzt ab oder friert ein
Feb 19, 2024 pm 12:03 PM
Bleibt Call of Duty: Ghosts auf dem Startbildschirm hängen, stürzt ab oder friert ein? Viele Spieler haben berichtet, dass das Spiel auf ihren Geräten schlecht läuft. Beim Start wird ständig ein leerer schwarzer Bildschirm angezeigt, der Bildschirm friert in der Mitte ein oder stürzt zufällig ab. Diese Probleme wurden sowohl auf PC- als auch auf Xbox-Konsolen gemeldet. Wenn Sie einer der betroffenen Benutzer sind, hilft Ihnen dieser Artikel dabei, Leistungsprobleme in Call of Duty: Ghosts zu beheben. Call of Duty: Ghosts bleibt auf dem Ladebildschirm hängen, stürzt ab oder friert auf PC oder Xbox ein. Wenn beim Ladebildschirm Ruckler auftreten oder das Spiel ständig einfriert, können die folgenden Lösungen zur Behebung von Problemen mit Ghosts beitragen. Stellen Sie sicher, dass Ihr Host oder Computer die Systemanforderungen von CodGhost erfüllt. Starten Sie Ihre Konsole neu. im Aufgabenmanagement



