 häufiges Problem
häufiges Problem
 So beheben Sie den Fehler „Serverausführung fehlgeschlagen' im Windows Media Player
So beheben Sie den Fehler „Serverausführung fehlgeschlagen' im Windows Media Player
So beheben Sie den Fehler „Serverausführung fehlgeschlagen' im Windows Media Player
Windows Media Player wird zum Abspielen von Audio- und Videodateien verwendet. Wenn Sie jedoch versuchen, eine MP3- oder MP4-Datei mit dem Windows Media Player zu öffnen, wird manchmal eine Fehlermeldung angezeigt, die besagt, dass die Serverausführung fehlgeschlagen ist. Daher können Sie nicht fortfahren. Ist es nicht nervig? Aber keine Sorge, dieses Problem lässt sich lösen. In diesem Artikel stellen wir einige Lösungen vor, mit denen Sie versuchen können, den Fehler zu beheben. Fangen wir an!
Schritte zum Sichern von Windows Media Player-Dateien
Bevor Sie eine Lösung anwenden, ist es am besten, die relevanten Dateien oder Ordner zu sichern. Lassen Sie uns nun sehen, wie Sie Windows Media Player-Dateien sichern.
Bitte beachten Sie: Die Sicherung ist optional. Wenn Sie alle Wiedergabelisten und Profile benötigen, die Sie haben, führen Sie die folgenden Schritte aus. Andernfalls können Sie sie überspringen und mit der folgenden Lösungsmethode fortfahren.
Schritt 1 – Öffnen Sie den Datei-Explorer (Windows Explorer) mit den Windows + E-Tasten Klicken Sie auf den Media Player-Ordner (Strg + A
) und kopieren Sie ihn mit den TastenStrg + C. Erstellen Sie nun einen neuen Ordner auf Ihrem Desktop oder an einem bevorzugten Speicherort auf Ihrem Computer
und fügen Sie ihn ein (Strg + V )
)
Schritte zum Wiederherstellen von Windows Media Player-Sicherungsdateien Wenn Sie Ihre Wiedergabelisten und andere Profile gesichert haben und sie wiederherstellen möchten, befolgen Sie die folgenden Schritte Schritt 1 – Öffnen den neu
erstelltenOrdner , in dem alle Dateien gespeichert sind. Wählen Sie alle Dateien mit den Tasten Strg +
Aaus und kopieren Sie sie dann mit den Tasten
Strg + C Schritt 2 – Navigieren Sie nun zum folgenden Pfad und fügen Sie die kopierten Dateien (Strg + V) in den Media Player ein C:\Users\%username%\AppData\Local\Microsoft\Media Player
Optional Geben Sie in der Eingabeaufforderung „Funktionen“ ein und drücken Sie die Eingabetaste. Dadurch wird das Fenster „Funktionen“ geöffnet
Schritt 3 – Scrollen Sie nach unten und suchen Sie nach Medienfunktionen
und klicken Sie auf das Kontrollkästchen daneben, um es zu deaktivieren(Häkchen sollten nicht vorhanden sein)
Schritt 4 – Um die Änderungen zu speichern, klicken Sie auf OK
. Der Deinstallationsvorgang beginnt und nach Abschluss wird die Meldung „Windows hat die angeforderten Änderungen abgeschlossen“ angezeigt.Schritt 5 – Schließen Sie das Fenster und Starten Sie den Computer neu.
Installieren Sie Windows Media Player neu. 
Schritt 1 – Verwenden Sie gleichzeitig die Tasten Windows + R, um die Ausführungsaufforderung zu öffnen
Schritt 2 –Geben Sie  Optionale Funktionen
Optionale Funktionen
Eingabetaste. Dadurch wird das Fenster „Funktionen“ geöffnet
Schritt 3 – Scrollen Sie nach unten und suchen Sie nach Medienfunktionen und klicken Sie auf das Kontrollkästchen neben
Häkchen(ein Häkchen sollte vorhanden sein)
Schritt 4 – Um die Änderungen zu speichern, klicken Sie auf OK
. Der Installationsvorgang beginnt und nach Abschluss erscheint die Meldung „Windows hat die angeforderten Änderungen abgeschlossen“.Schritt 5 – Schließen Sie das Fenster und starten Sie Ihren Computer neu. Überprüfen Sie nun, ob das Problem behoben ist.
Methode 2 – Windows Media Player-Fehlerbehebung ausführen
Schritt 1 – Verwenden Sie gleichzeitig die Tasten Windows + R, um die Ausführungsaufforderung zu öffnen. Schritt 2 –
Geben Siemsdt.exe in die Ausführungsaufforderung ein – ID WindowsMediaPlayerConfigurationDiagnostic  und drücken Sie
und drücken Sie
Schritt 3 – Klicken Sie auf die Schaltfläche Weiter, um die Fehlerbehebung auszuführen
第 4 步 –点击 应用此修复程序 选项将 Windows 媒体播放器重置为其默认设置。完成后,检查问题是否已解决。

方法 3 – 删除Windows 媒体播放器库文件
步骤 1 –同时使用 Windows + R 键打开运行提示
步骤 2 –在运行提示符中键入 services.msc,然后按回车键。这将打开Windows服务

第 3 步 –向下滚动并找到Windows 媒体播放器网络共享服务。右键单击它,然后单击停止

第 4 步 –现在使用Windows + E键一起打开文件资源管理器(Windows资源管理器)
步骤 5 –导航到以下路径或将以下路径复制并粘贴到文件资源管理器地址栏中,然后按回车键
C:\Users\%username%\AppData\Local\Microsoft\Media Player
步骤6 –删除扩展名为.wmdb的文件。要删除它们,请右键单击这些文件,然后从出现的列表中单击删除

步骤 7 –现在重新启动计算机并打开Windows媒体播放器并检查是否没有问题。
方法 4 – 重新注册Windows 媒体播放器组件
步骤 1 –以管理员身份打开命令提示符。为此,请在窗口搜索栏中键入cmd,然后按住Ctrl + Shift键并按回车键
步骤 2 –将打开用户帐户控制窗口。点击是
第 3 步 –在命令提示符下键入 regsvr32 jscript.dll 并按回车键。等到执行完成

第 4 步 –现在再次键入 regsvr32 vbscript.dll 在命令提示符下并按回车键
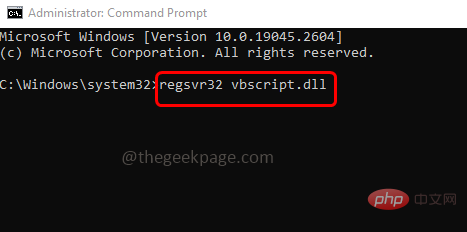
步骤 5 –同时键入 regsvr32 wmp.dll 在命令提示符下并按回车键

步骤 6 –关闭命令提示符并重新启动计算机,然后检查问题是否已解决。
方法 5 – 运行 SFC 和 DISM 命令
步骤 1 –以管理员身份打开命令提示符。为此,请在窗口搜索中键入cmd,然后同时按住Ctrl + Shift键,然后按回车键
步骤 2 –将出现一个用户帐户控制窗口。点击是
步骤3 –在命令提示符下复制并粘贴以下命令,然后按回车键。完成执行过程需要几分钟等待
sfc /scannow

第 4 步 –完成后,在命令提示符下复制并粘贴以下命令,然后按回车键。逐个执行它们
DISM.exe /Online /Cleanup-image /Scanhealth

DISM /Online /Cleanup-Image /RestoreHealth

步骤 5 –当上述命令执行并成功完成时,重新启动系统并检查问题是否已解决。
Methode 6 – Führen Sie einen sauberen Neustart des Systems durch.
Schritt 1 – Öffnen Sie die Ausführungsaufforderung mit den Tasten Windows + R gleichzeitig.
Schritt 2 – Geben Sie msconfig in die Ausführungsaufforderung ein und drücken Sie Geben Sie die -Taste ein. Es öffnet sich das Systemkonfigurationsfenster

Schritt 3 – Gehen Sie zur Registerkarte „Dienste “

Schritt 4 – Aktivieren Sie „Alle Microsoft-Dienste ausblenden“ (Häkchen sollte vorhanden sein), dann Klicken Sie auf die Schaltfläche „Alle deaktivieren“. Registerkarten Schritt 7 –
Klicken Sie auf, um den Link „Task-Manager“ zu öffnen 
Schritt 8 – Überprüfen Sie in der Statusspalte den Status „Aktiviert“. Rechtsklick darauf und dann auf
Deaktivieren(beachten Sie das deaktivierte Element, Sie benötigen es möglicherweise später)
Schritt 9 – Task-Manager schließen und Computer neu starten. Ihr System befindet sich jetzt in einer Clean-Boot-Umgebung. Überprüfen Sie nun, ob das Problem behoben ist.
Das obige ist der detaillierte Inhalt vonSo beheben Sie den Fehler „Serverausführung fehlgeschlagen' im Windows Media Player. Für weitere Informationen folgen Sie bitte anderen verwandten Artikeln auf der PHP chinesischen Website!

Heiße KI -Werkzeuge

Undresser.AI Undress
KI-gestützte App zum Erstellen realistischer Aktfotos

AI Clothes Remover
Online-KI-Tool zum Entfernen von Kleidung aus Fotos.

Undress AI Tool
Ausziehbilder kostenlos

Clothoff.io
KI-Kleiderentferner

AI Hentai Generator
Erstellen Sie kostenlos Ai Hentai.

Heißer Artikel

Heiße Werkzeuge

Notepad++7.3.1
Einfach zu bedienender und kostenloser Code-Editor

SublimeText3 chinesische Version
Chinesische Version, sehr einfach zu bedienen

Senden Sie Studio 13.0.1
Leistungsstarke integrierte PHP-Entwicklungsumgebung

Dreamweaver CS6
Visuelle Webentwicklungstools

SublimeText3 Mac-Version
Codebearbeitungssoftware auf Gottesniveau (SublimeText3)

Heiße Themen
 Was bedeutet Discord Do Not Disturb und wie wird es verwendet?
Jun 03, 2023 pm 01:02 PM
Was bedeutet Discord Do Not Disturb und wie wird es verwendet?
Jun 03, 2023 pm 01:02 PM
Wenn Sie Discord „Bitte nicht stören“ aktiviert haben, werden in Ihrer App keine Benachrichtigungen angezeigt. Dazu gehören Server, Gruppenchats und Direktnachrichten. Discord ist eine Chat-Anwendung, die es Benutzern ermöglicht, in Spielen über Text, Bilder und Videoanrufe zu kommunizieren. Es ist als Kommunikationskanal konzipiert, über den Gamer in Echtzeit chatten und sich miteinander abstimmen können. Mit den DND-Einstellungen können Sie alle eingehenden Nachrichten deaktivieren, die Sie nicht sehen möchten. Dies ist nützlich, wenn Sie während der Arbeit nicht durch Nachrichten gestört werden möchten. Darüber hinaus kannst du auch die besten Discord-Bots ausprobieren, die dir bei der Verwaltung deiner Gilde während deiner Abwesenheit helfen können. Wenn Sie sich fragen, was Discord „Do Not Disturb“ bedeutet und wie man es verwendet, sollte dieses Tutorial hilfreich sein. D
 Fehlercode 22: So beheben Sie den Grafikgerätetreiber. Versuchen Sie, den Grafiktreiber zu aktualisieren oder das CMOS zu löschen
May 19, 2023 pm 01:43 PM
Fehlercode 22: So beheben Sie den Grafikgerätetreiber. Versuchen Sie, den Grafiktreiber zu aktualisieren oder das CMOS zu löschen
May 19, 2023 pm 01:43 PM
Was bedeutet der Fehlercode 22 des Grafikgeräts und was verursacht ihn? Wenn der Fehlercode 22 auftritt, wird immer die Fehlermeldung „Dieses Gerät ist deaktiviert“ angezeigt. (Code 22). Weitere Details zu diesem Grafikgerätetreiber-Fehlercode 22 können Sie im Bereich „Gerätestatus“ in den Geräteeigenschaften anzeigen. Wir haben auch den Fehlercode 11 in Windows 43 besprochen. Sie können auch unsere Anleitung zur Behebung des Grafikgeräte-Fehlercodes 31 auf Ihrem PC lesen. Gerät ist tatsächlich deaktiviert: Das betreffende Gerät gibt möglicherweise diesen Fehlercode 22 aus und ist tatsächlich deaktiviert. Es gibt Treiberprobleme: Inkompatible oder beschädigte Treiberdateien können auch mehrere Probleme mit dem Geräteprogramm verursachen. Fahrer sind nicht die meisten
 So deaktivieren Sie die Durchsetzung der Treibersignatur in Windows 11
May 20, 2023 pm 02:17 PM
So deaktivieren Sie die Durchsetzung der Treibersignatur in Windows 11
May 20, 2023 pm 02:17 PM
Microsoft hat mehrere Sicherheitsfunktionen in Windows integriert, um sicherzustellen, dass Ihr PC sicher bleibt. Eine davon ist die Durchsetzung der Treibersignatur in Windows 11. Wenn diese Funktion aktiviert ist, wird sichergestellt, dass nur von Microsoft digital signierte Treiber auf dem System installiert werden können. Dies hilft den meisten Benutzern sehr, da es sie schützt. Es gibt jedoch einen Nachteil bei der Aktivierung der Durchsetzung der Fahrersignatur. Angenommen, Sie finden einen Treiber, der für Ihr Gerät funktioniert, aber nicht von Microsoft signiert ist, obwohl er völlig sicher ist. Sie können es jedoch nicht installieren. Daher müssen Sie wissen, wie Sie die Treibersignatur in Windows 11 deaktivieren
 So beheben Sie den Windows 11-Aktivierungsfehler 0xc004c060
May 17, 2023 pm 08:47 PM
So beheben Sie den Windows 11-Aktivierungsfehler 0xc004c060
May 17, 2023 pm 08:47 PM
Warum erhalte ich den Windows 11-Aktivierungsfehler 0xc004c060? Stellen Sie zunächst sicher, dass Sie Original-Windows verwenden und dass der Lizenzschlüssel gültig ist. Überprüfen Sie außerdem, ob er von einer offiziellen Quelle bezogen wurde und ob der Schlüssel für die installierte Betriebssystemversion geeignet ist. Wenn bei einem dieser Probleme ein Problem auftritt, kann der Windows 11-Aktivierungsfehler 0xc004c060 auftreten. Überprüfen Sie diese also unbedingt und fahren Sie mit dem nächsten Abschnitt fort, wenn Sie feststellen, dass alles in Ordnung ist. Wenn Sie den Schlüssel auf unzuverlässige Weise erhalten haben oder glauben, dass es sich bei der installierten Kopie um eine Raubkopie handelt, müssen Sie einen gültigen Schlüssel von Microsoft erwerben. Darüber hinaus fehlen falsch konfigurierte Einstellungen
 0x80010105: So beheben Sie diesen Windows-Update-Fehler
May 17, 2023 pm 05:44 PM
0x80010105: So beheben Sie diesen Windows-Update-Fehler
May 17, 2023 pm 05:44 PM
Microsoft veröffentlicht regelmäßig Windows-Updates, um die Funktionalität zu verbessern oder die Sicherheit des Betriebssystems zu erhöhen. Sie können einige dieser Updates ignorieren, es ist jedoch wichtig, immer Sicherheitsupdates zu installieren. Bei der Installation dieser Updates kann der Fehlercode 0x80010105 auftreten. Eine instabile Verbindung verursacht normalerweise die meisten Aktualisierungsfehler. Sobald die Verbindung wiederhergestellt ist, können Sie loslegen. Einige erfordern jedoch eine eher technische Fehlerbehebung, wie zum Beispiel der Fehler 0x80010105, den wir in diesem Artikel betrachten werden. Was verursacht den WindowsUpdate-Fehler 0x80010105? Dieser Fehler kann auftreten, wenn Ihr Computer längere Zeit nicht aktualisiert wurde. Einige Benutzer haben W aus bestimmten Gründen möglicherweise dauerhaft deaktiviert
 So deaktivieren Sie die Anzeigeskalierung für hohe DPI-Einstellungen in Windows 11 oder 10
May 22, 2023 pm 10:11 PM
So deaktivieren Sie die Anzeigeskalierung für hohe DPI-Einstellungen in Windows 11 oder 10
May 22, 2023 pm 10:11 PM
Die Standardfunktion zur Anzeigeskalierung unter Windows 10 oder höher ist eine Kernkomponente des Windows-Betriebssystems. Aber manchmal kann diese Funktion bestimmter Apps zu Kompatibilitätsproblemen, unleserlichem Text, verschwommenen Logos und letztendlich zum Abstürzen der App führen. Dies kann große Kopfschmerzen bereiten, wenn Sie mit einer Auflösung von 2160p oder höher arbeiten. Es gibt viele Möglichkeiten, die standardmäßige Anzeigeskalierungsfunktion bei hohen DPI-Einstellungen zu deaktivieren. Wir haben die besten ausgewählt und detaillierte Schritt-für-Schritt-Anleitungen für jeden Prozess erstellt. So deaktivieren Sie die Anzeigeskalierung bei hohen DPI-Einstellungen Es gibt eine Möglichkeit: Sie müssen lediglich die hohe DPI-Skalierung für eine einzelne Anwendung deaktivieren, und es gibt eine Möglichkeit, dies für das gesamte Fenster zu tun
 NET HELPMSG 3774: So beheben Sie diesen Fehler in 5 Schritten
May 17, 2023 pm 09:27 PM
NET HELPMSG 3774: So beheben Sie diesen Fehler in 5 Schritten
May 17, 2023 pm 09:27 PM
Viele unserer Leser sind beim Versuch, über die Eingabeaufforderung ein neues Benutzerkonto zu erstellen, auf den Fehlercode NETHELPMSG3774 gestoßen. Der Fehler besagt, dass der Benutzer erfolgreich erstellt wurde, aber nicht zur lokalen Gruppe USERS hinzugefügt werden konnte. Warum erhalte ich den Fehlercode NETHELPMSG3774? Wenn Sie beim Versuch, ein Benutzerkonto auf Ihrem Windows-PC zu erstellen, den Fehlercode NETHELPMSG3774 erhalten, kann dies einen oder mehrere der folgenden Gründe haben. Unvollständige Windows-Installation – Wenn Windows nicht korrekt installiert wurde oder der Installationsvorgang unterbrochen wurde, kann bei der Erstellung des Benutzerkontos der Fehler NETHELPMSG3774 auftreten. Beschädigtes Benutzerprofil – wenn
 Tiny10 macht Windows 10 auf (sehr alten) PCs langlebig
May 22, 2023 pm 04:02 PM
Tiny10 macht Windows 10 auf (sehr alten) PCs langlebig
May 22, 2023 pm 04:02 PM
Tiny10 ist der Versuch eines Entwicklers, Microsofts Betriebssystem Windows 10 sowohl auf älteren PC-Systemen als auch auf modernen Systemen nutzbar zu machen. Als Microsoft 2015 Windows 10 herausbrachte, stellte es sicher, dass das Betriebssystem dieselben Systemanforderungen hatte wie frühere Windows-Versionen. Das ändert sich mit der Veröffentlichung von Windows 11 im Jahr 2021. Dennoch fühlte sich Windows 10 merklich schwerer an als frühere Windows-Versionen und Benutzer suchten nach Möglichkeiten, die Benutzerfreundlichkeit des Betriebssystems zu verbessern. Schnellere Festplatte, mehr Speicher, schnellerer und leistungsfähigerer CP




