
Eine Dateizuordnung ist im Grunde die Beziehung zwischen einem bestimmten Dateiformat und einer Anwendung, die zum Öffnen dieses Formats konfiguriert ist. Was aber, wenn Sie möchten, dass die Datei von nun an mit einer anderen Anwendung geöffnet wird? In diesem Fall müssen Sie die Dateizuordnung in Windows 11 entfernen.
Wenn Sie beispielsweise eine JPG-Datei öffnen, wird diese höchstwahrscheinlich in der Fotos-App geöffnet. Ebenso wird eine .txt-Datei im Notepad geöffnet. Hierbei handelt es sich um eine Dateizuordnung, einen bestimmten Dateityp, der zum Öffnen mit einem bestimmten Programm konfiguriert ist.
Aber manchmal installiert man neue Programme, die für bestimmte Dateitypen besser geeignet sind. Möglicherweise haben Sie einen Fotoeditor installiert und möchten damit alle JPG- oder PNG-Dateien zur Bearbeitung öffnen. Unter den aktuellen Systemeinstellungen werden diese Formate mit Standarddateizuordnungen geöffnet.
Deshalb müssen Sie wissen, wie Sie Dateizuordnungen in Windows 11 ändern, löschen oder zurücksetzen. Im folgenden Tutorial verraten wir Ihnen, wie das geht.
Die Antwort ist nein. Dateizuordnungen sind auf ein bestimmtes Benutzerkonto beschränkt und Änderungen daran werden nicht im gesamten System widergespiegelt.
Sie können beispielsweise Dateizuordnungen so konfigurieren, dass Google Chrome .html-Dateitypen auf dem aktuellen Konto öffnet, während ein anderer Benutzer auf demselben System möglicherweise Microsoft Edge als Standard-App für denselben Dateityp festlegt.
Wenn Sie systemweit Änderungen vornehmen möchten, müssen Sie diese Änderungen an einzelnen Benutzerkonten vornehmen.
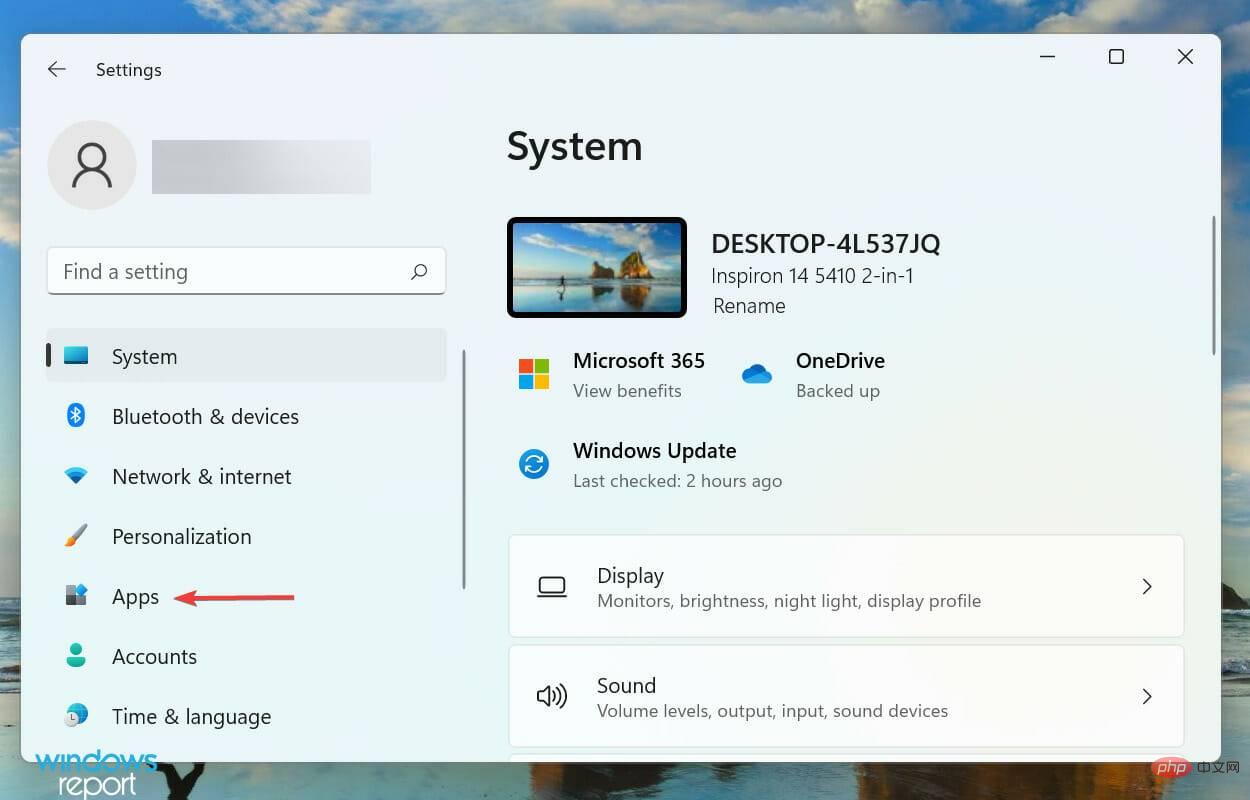
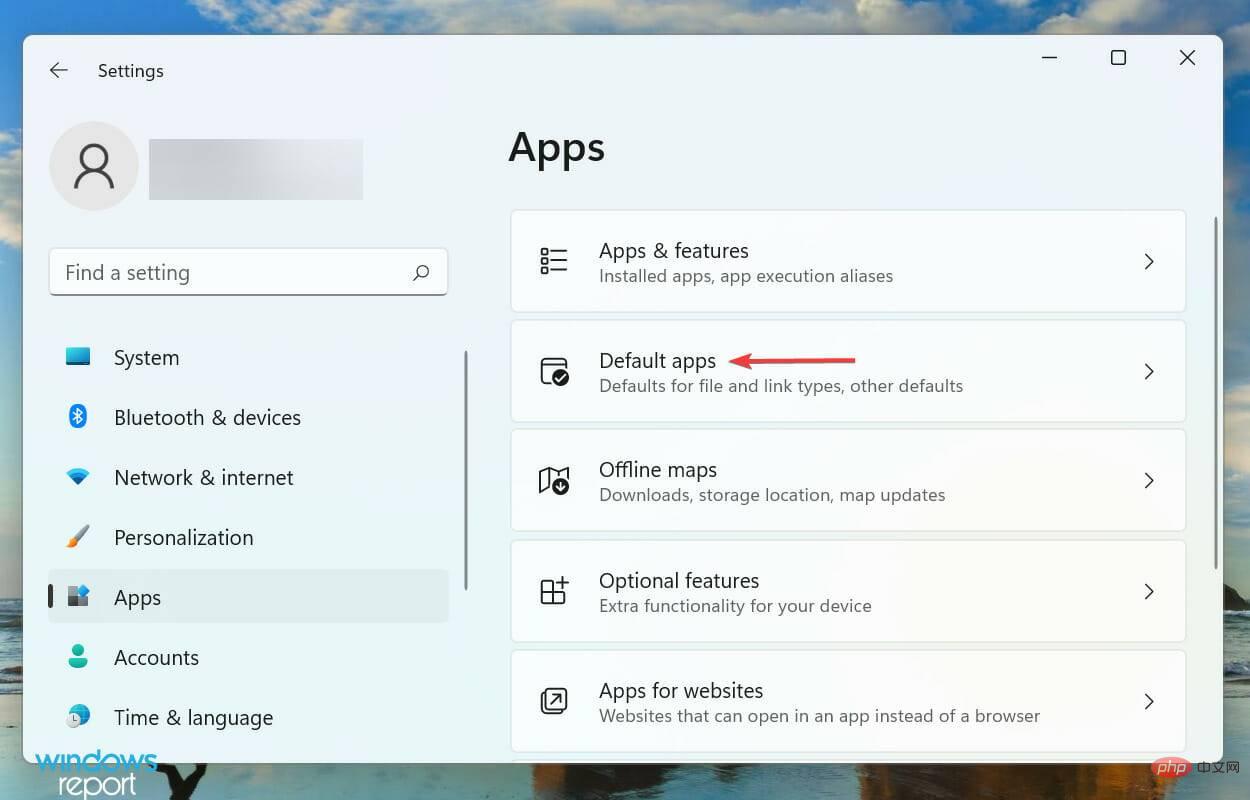
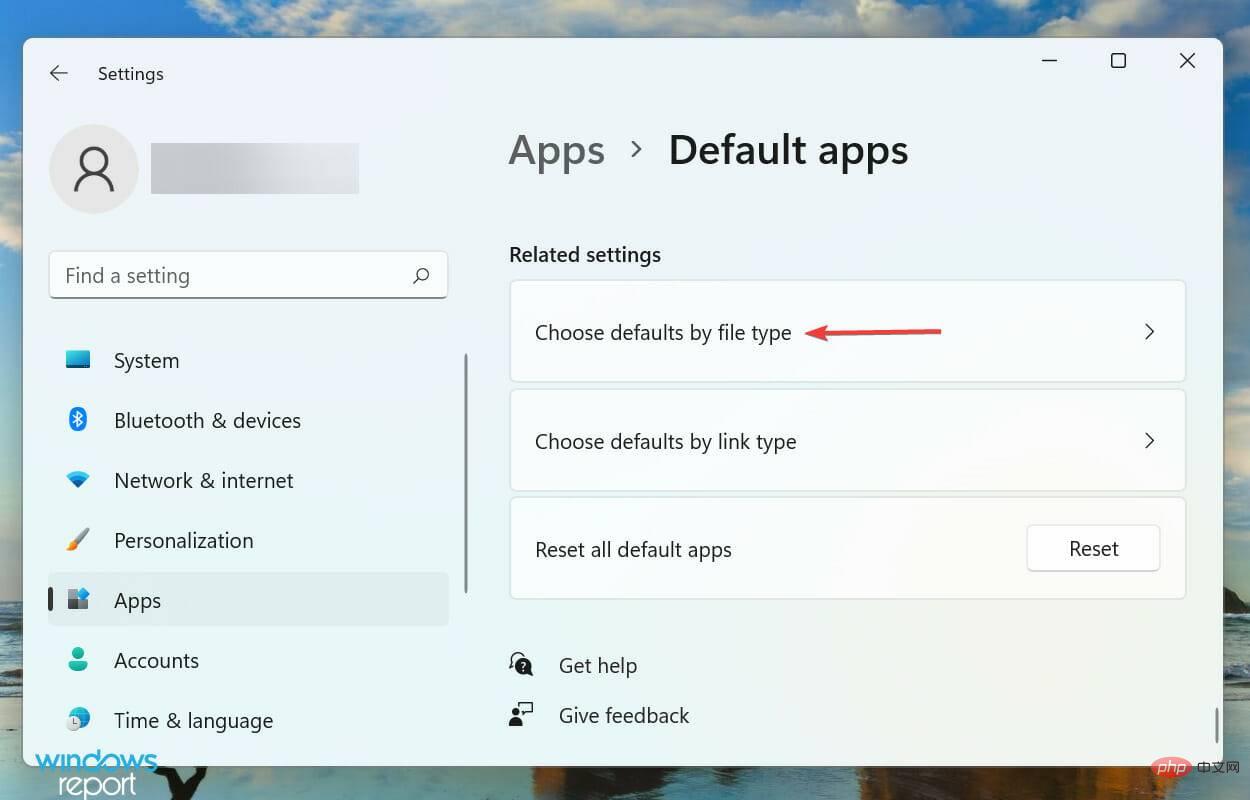
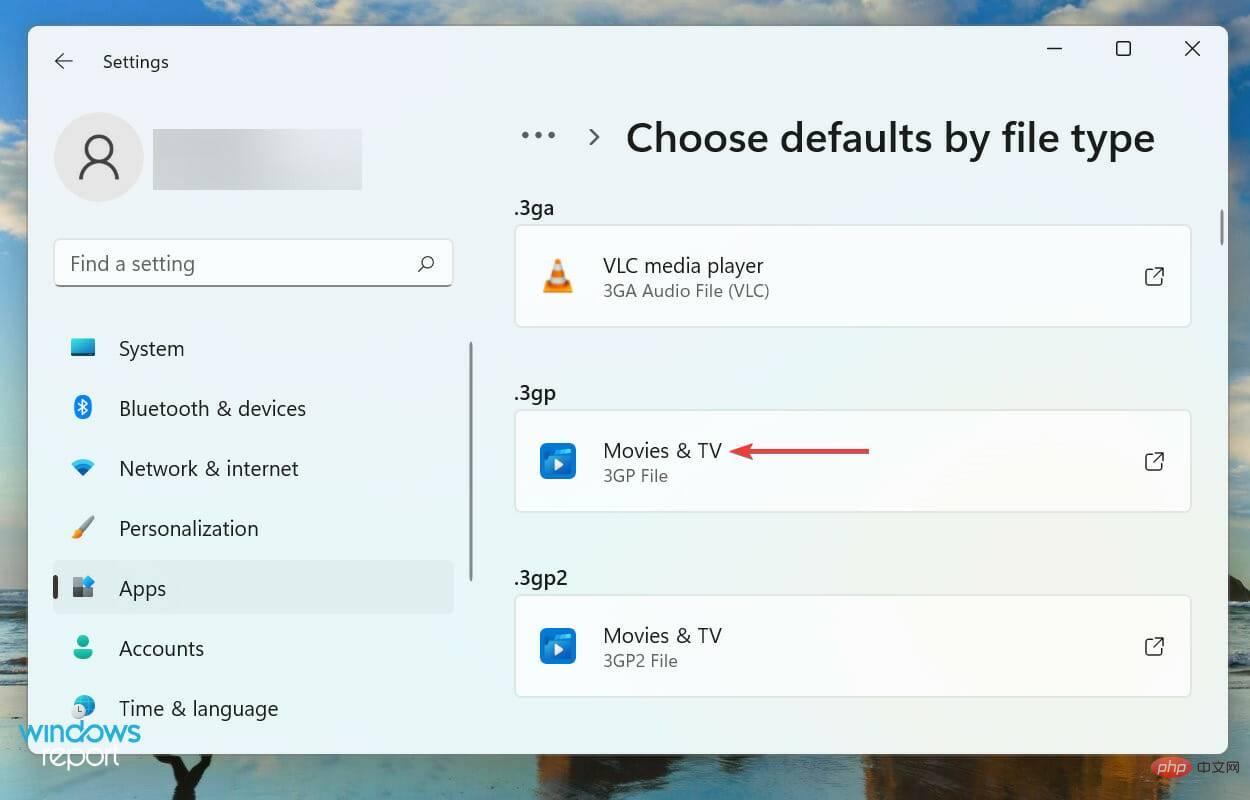
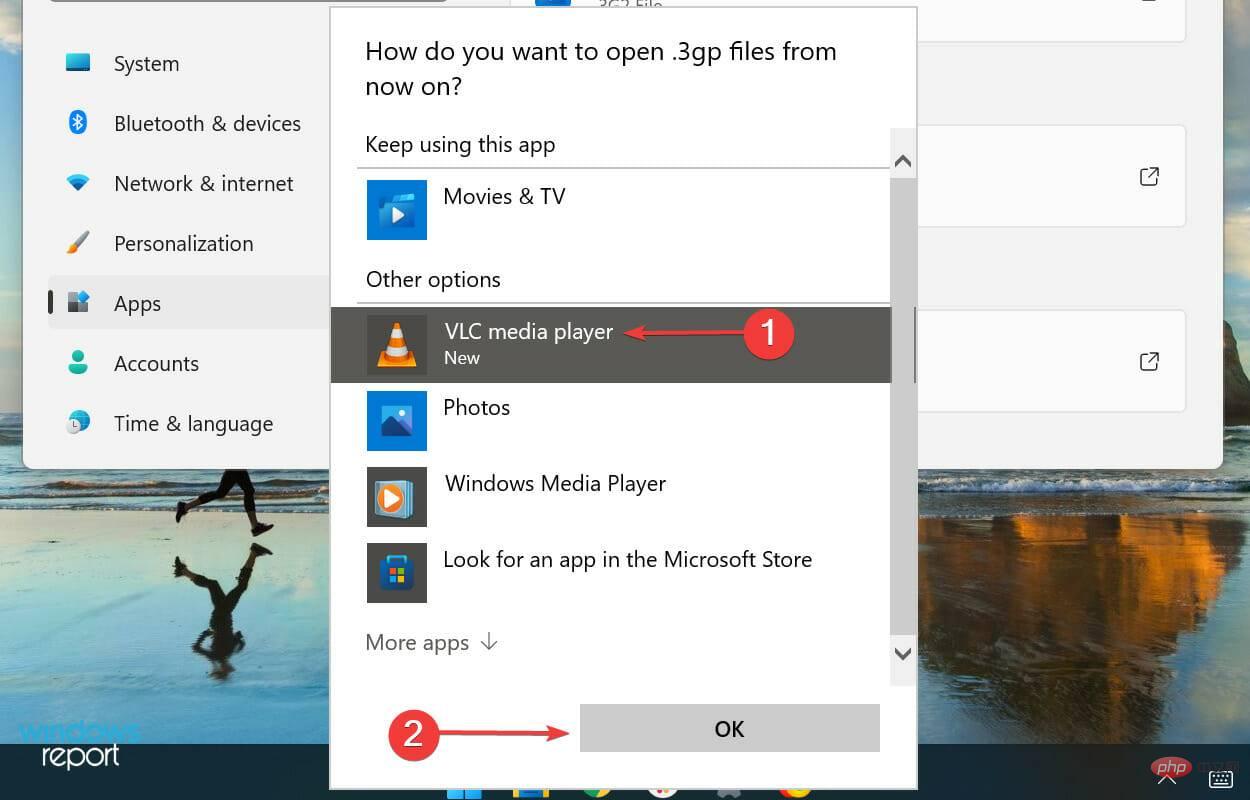
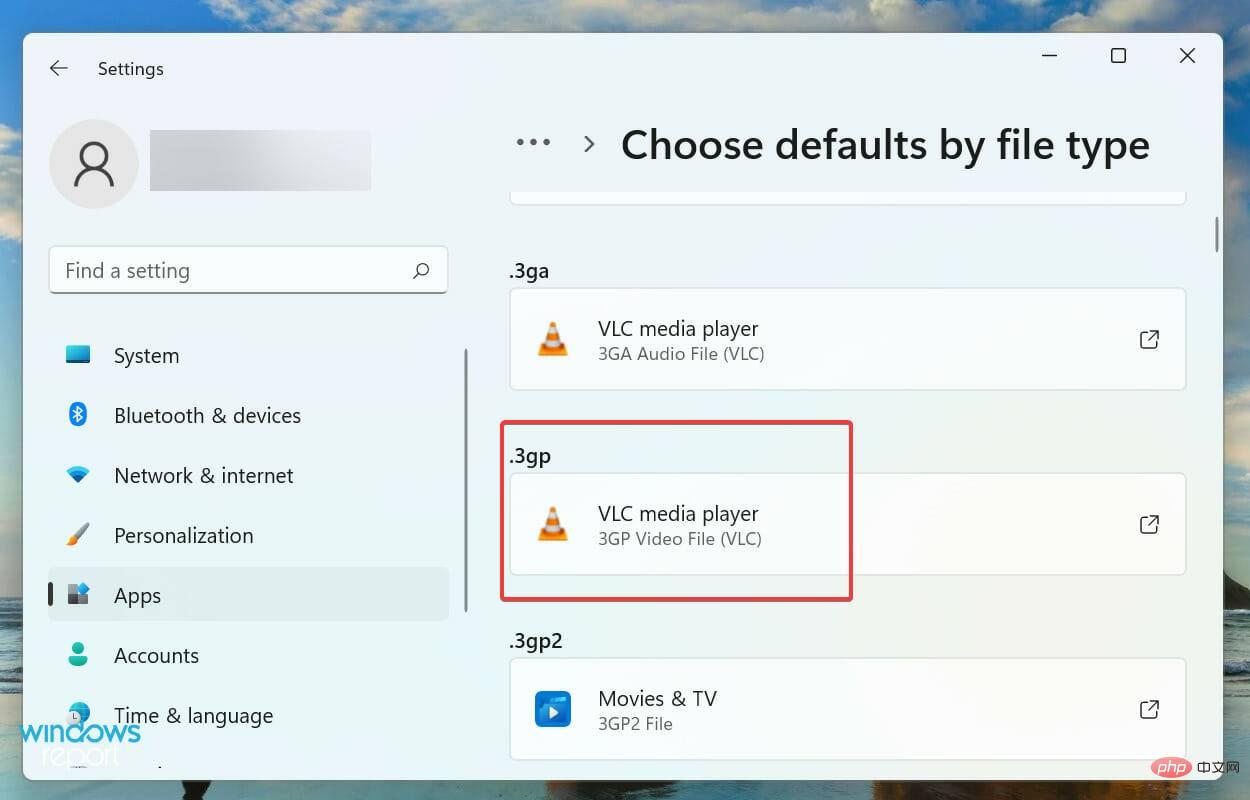
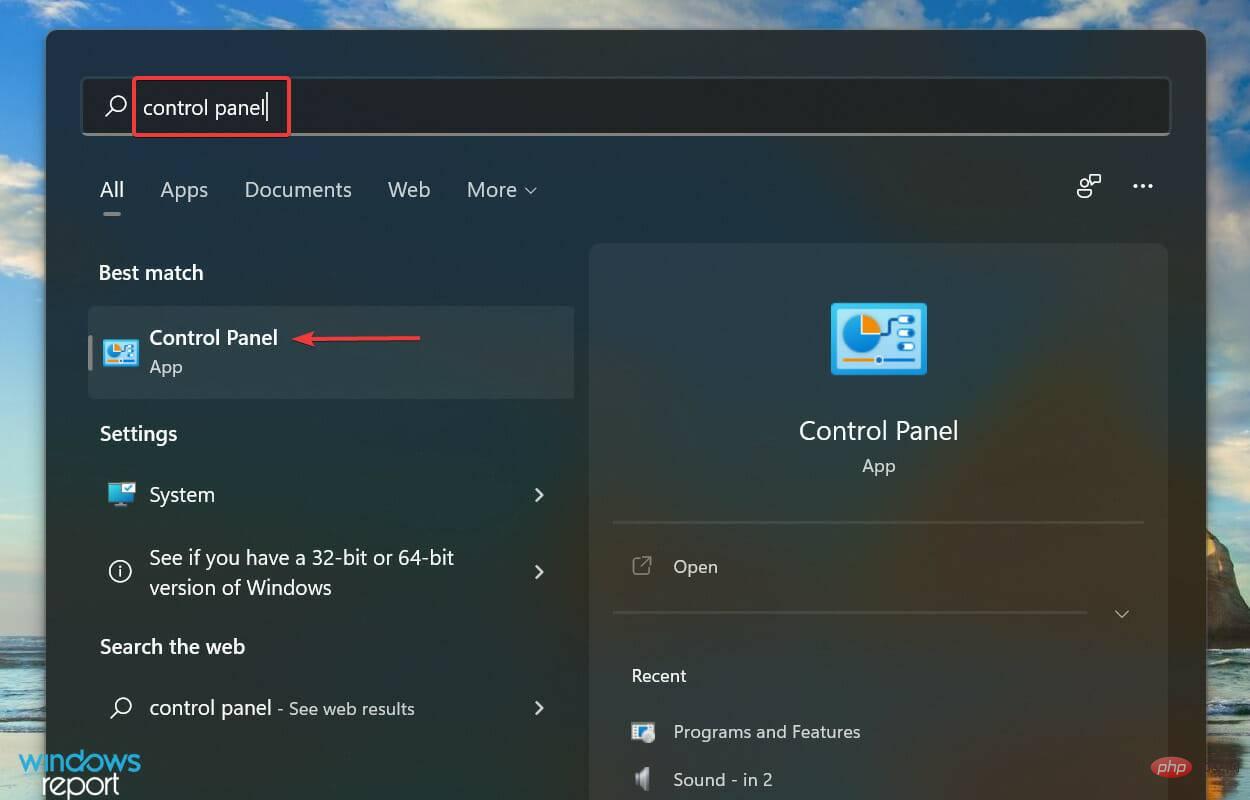
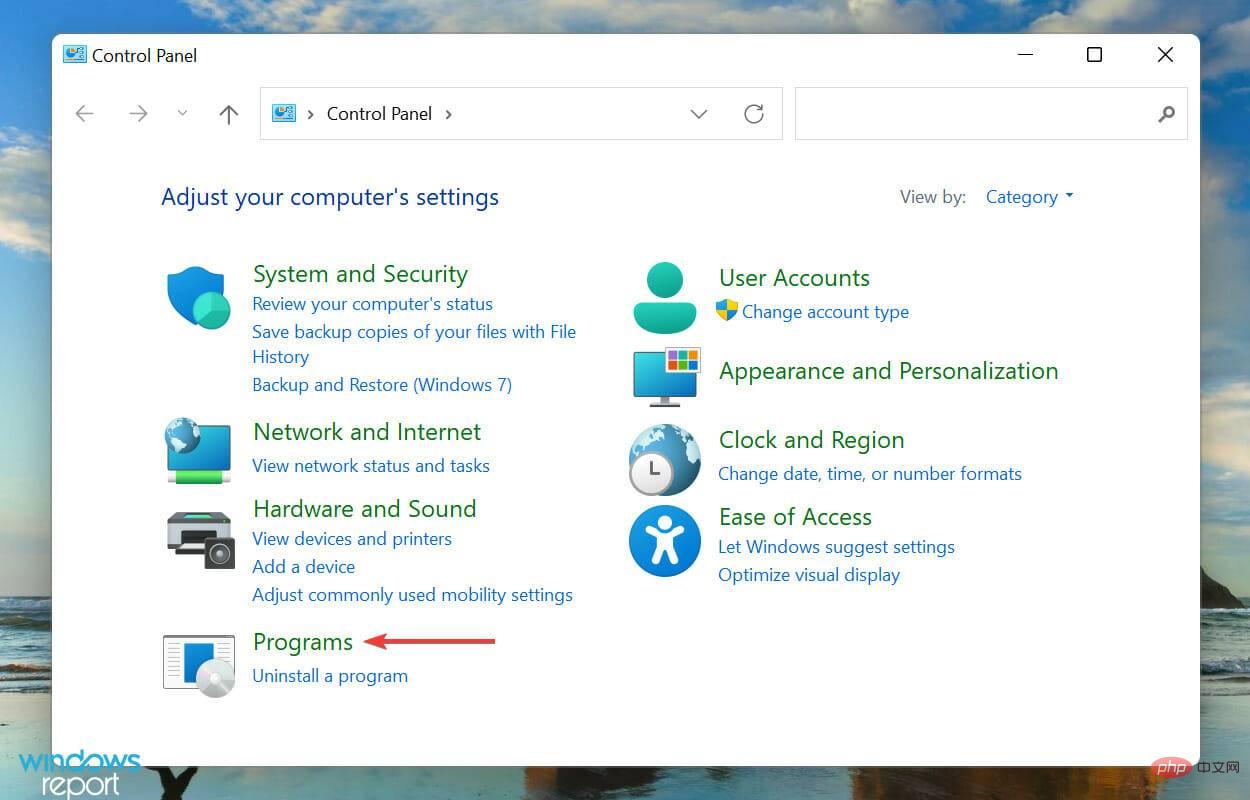
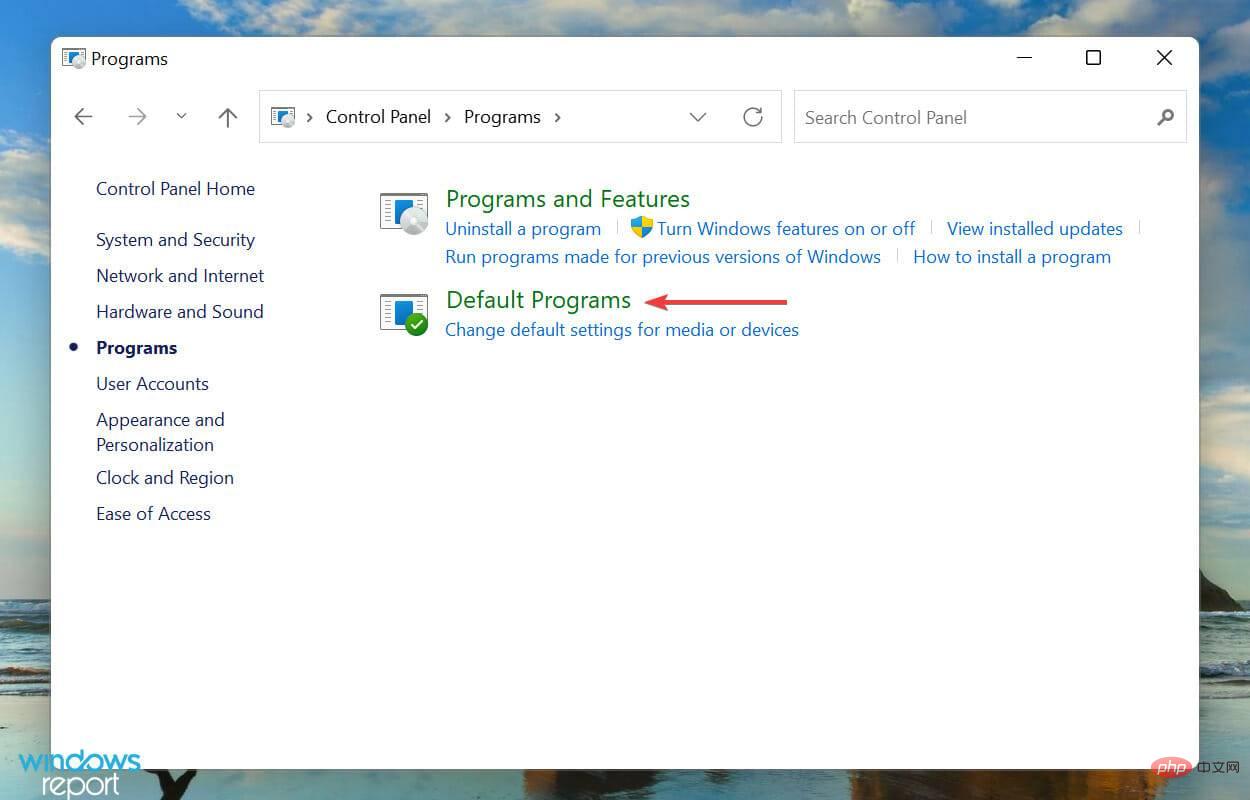
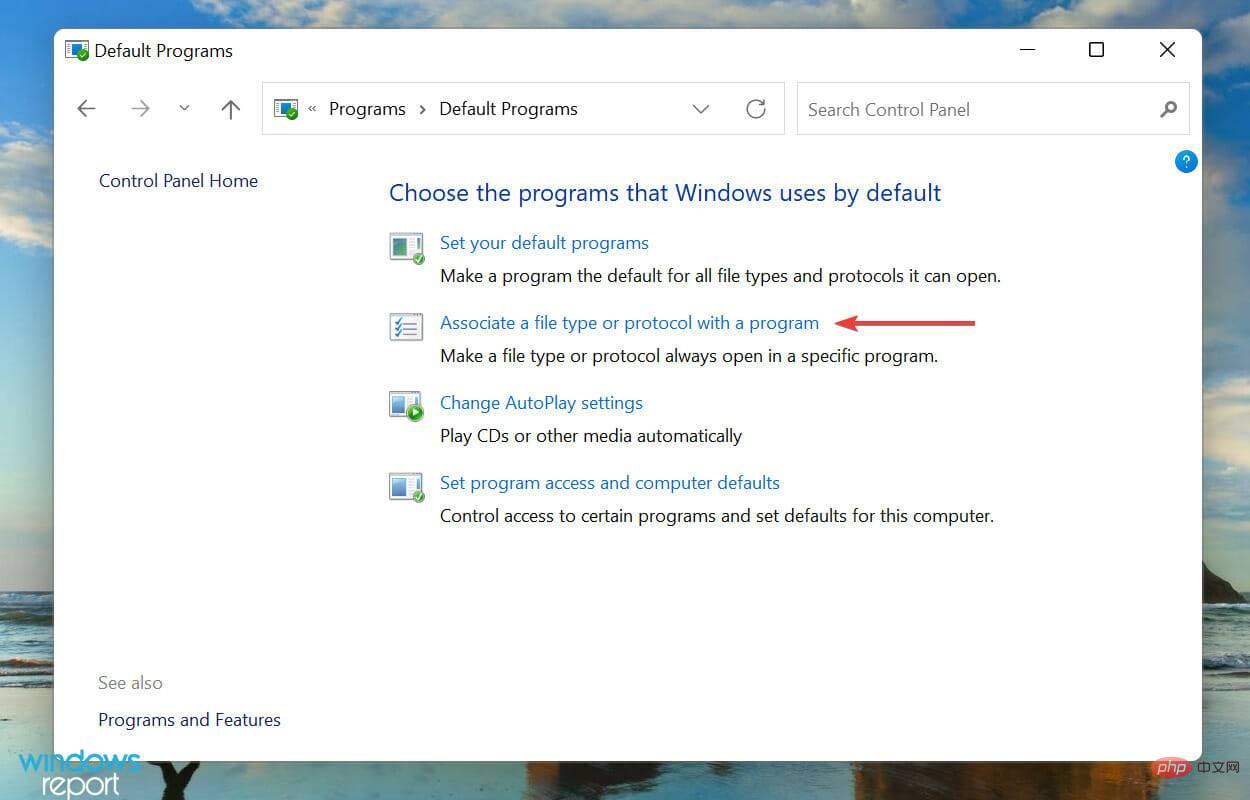
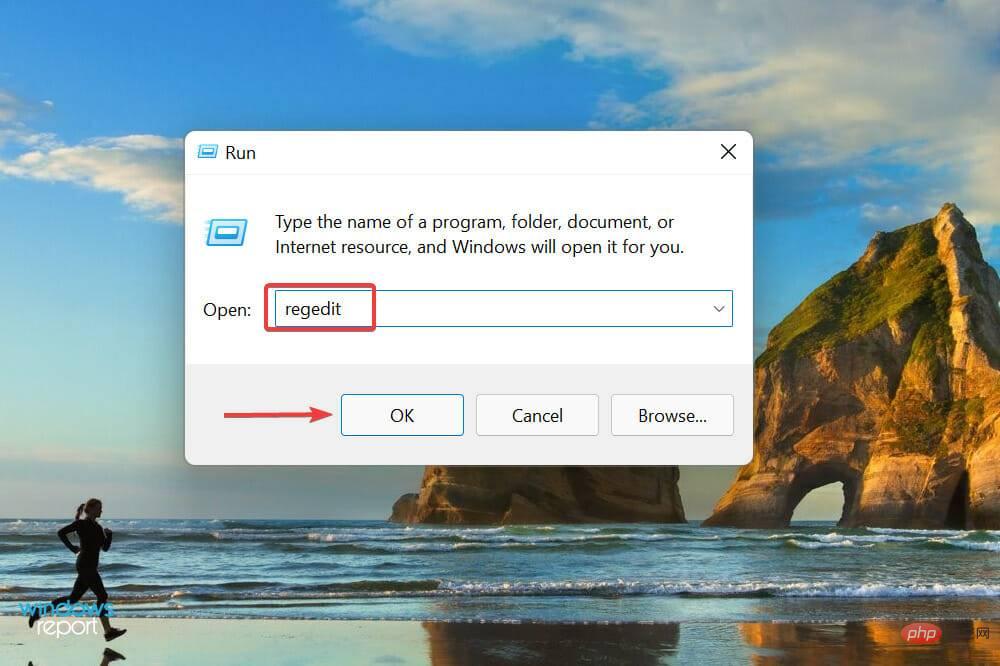
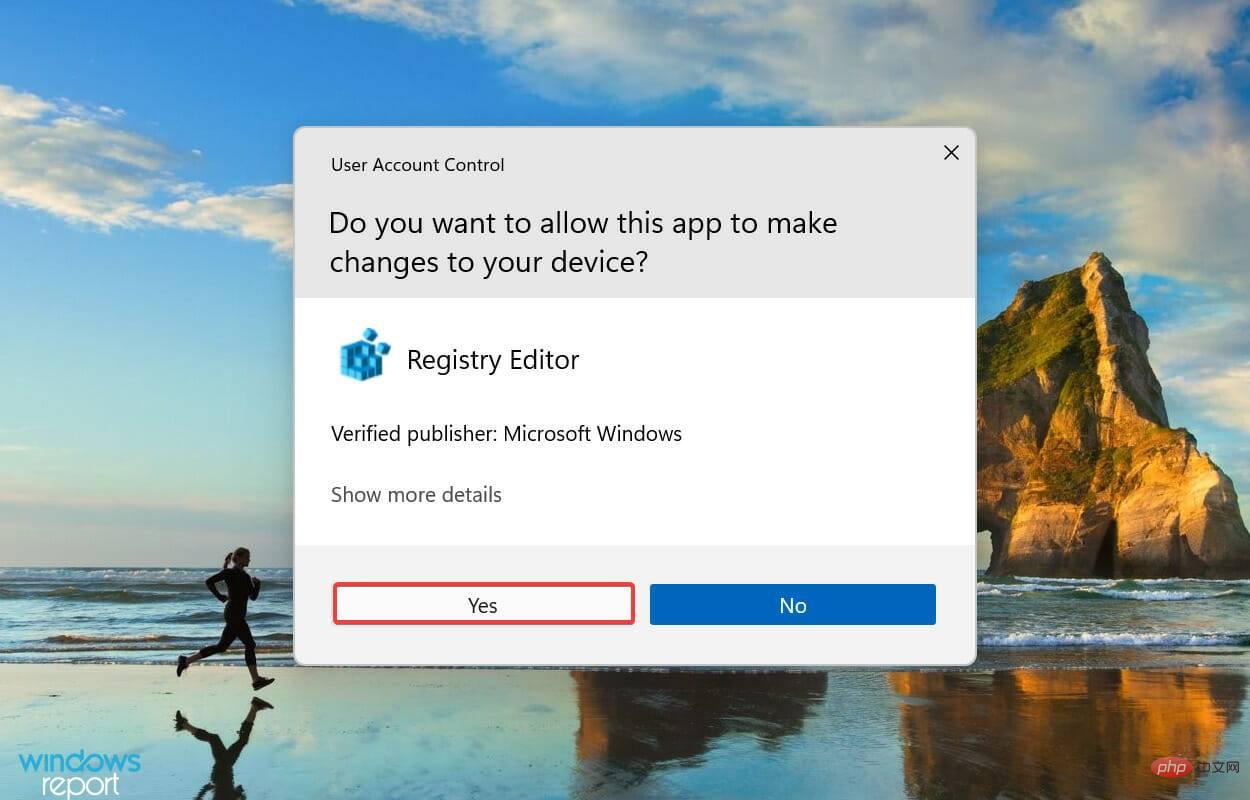
<li>HKEY_CURRENT_USERSoftwareMicrosoftWindowsCurrentVersionExplorerFileExts<kbd></kbd>
</li><strong>HKEY_CURRENT_USERSoftwareMicrosoftWindowsCurrentVersionExplorerFileExts</strong>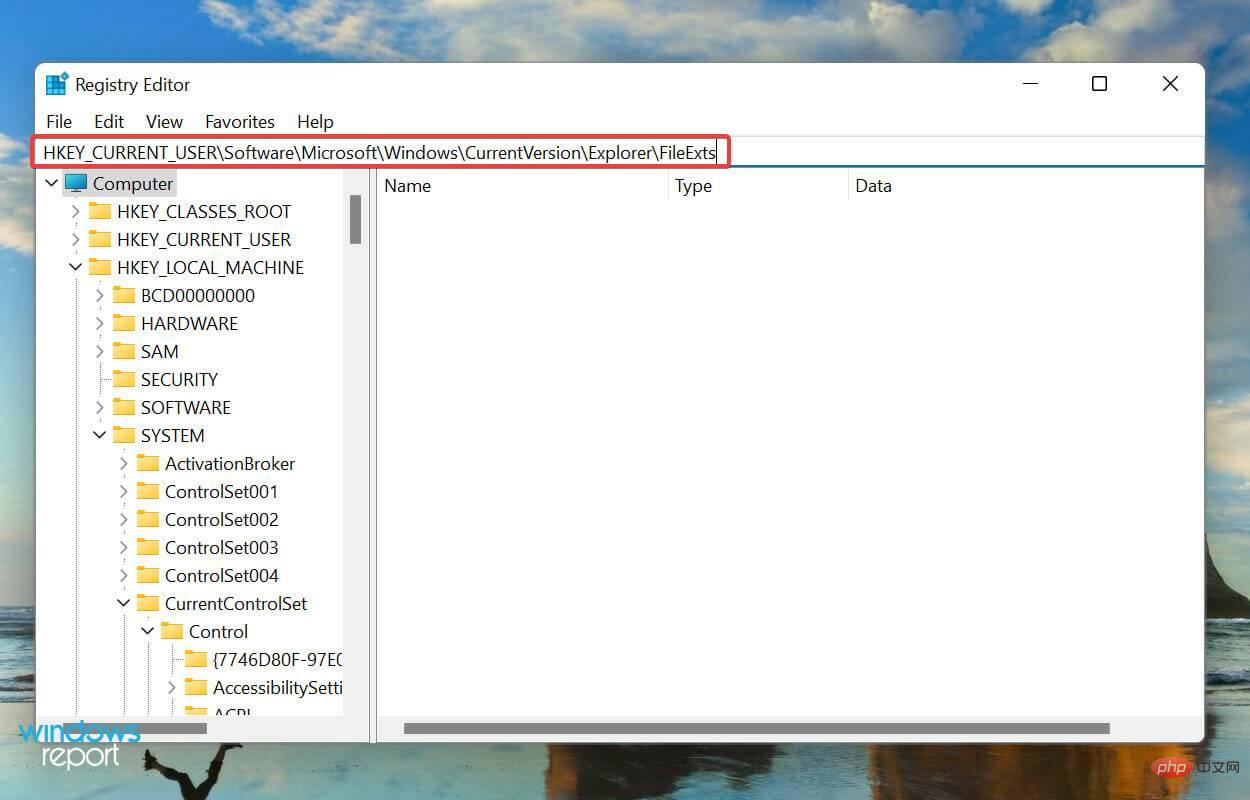 Alle Dateitypen werden im Navigationsbereich aufgelistet. Wählen Sie die Datei aus, deren Dateizuordnung Sie entfernen möchten, klicken Sie mit der rechten Maustaste darauf und wählen Sie Löschen aus dem Kontextmenü.
Alle Dateitypen werden im Navigationsbereich aufgelistet. Wählen Sie die Datei aus, deren Dateizuordnung Sie entfernen möchten, klicken Sie mit der rechten Maustaste darauf und wählen Sie Löschen aus dem Kontextmenü. 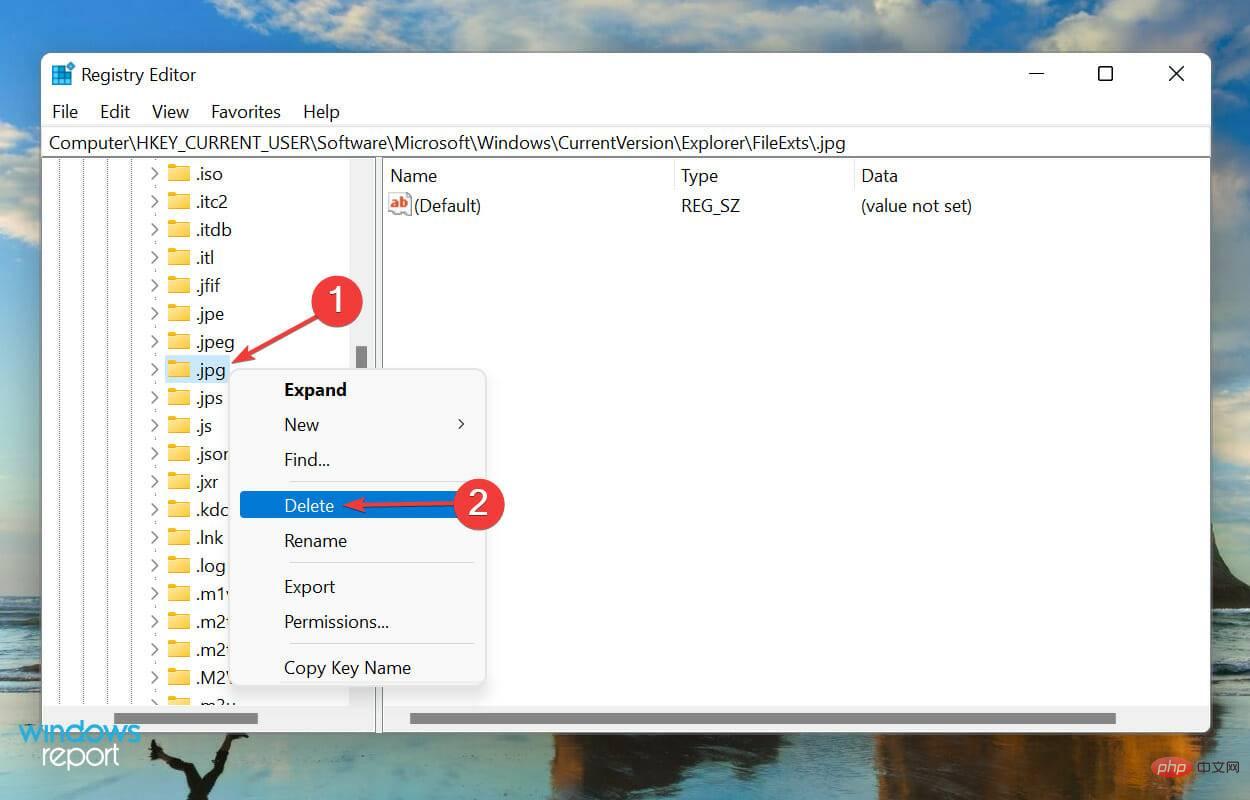 Klicken Sie in der Bestätigungsaufforderung auf
Klicken Sie in der Bestätigungsaufforderung auf 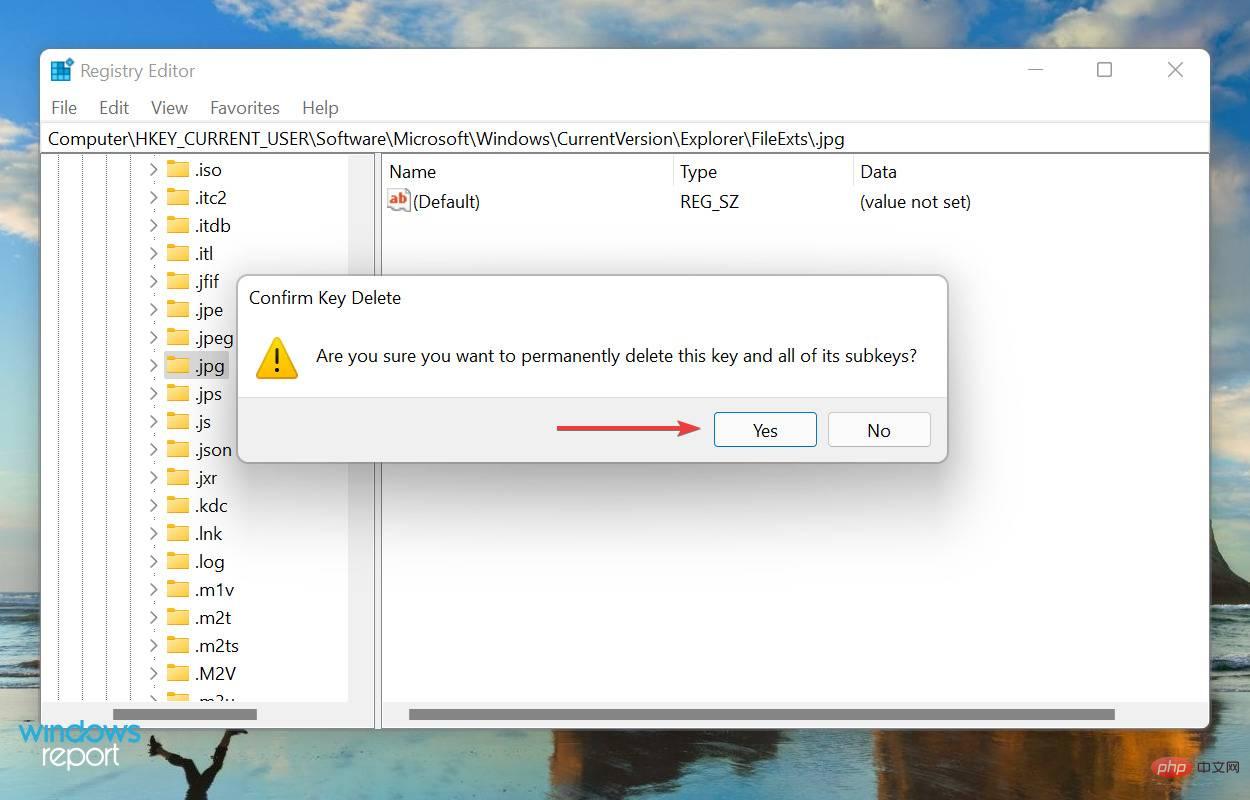 Jetzt drücken Sie
Jetzt drücken Sie 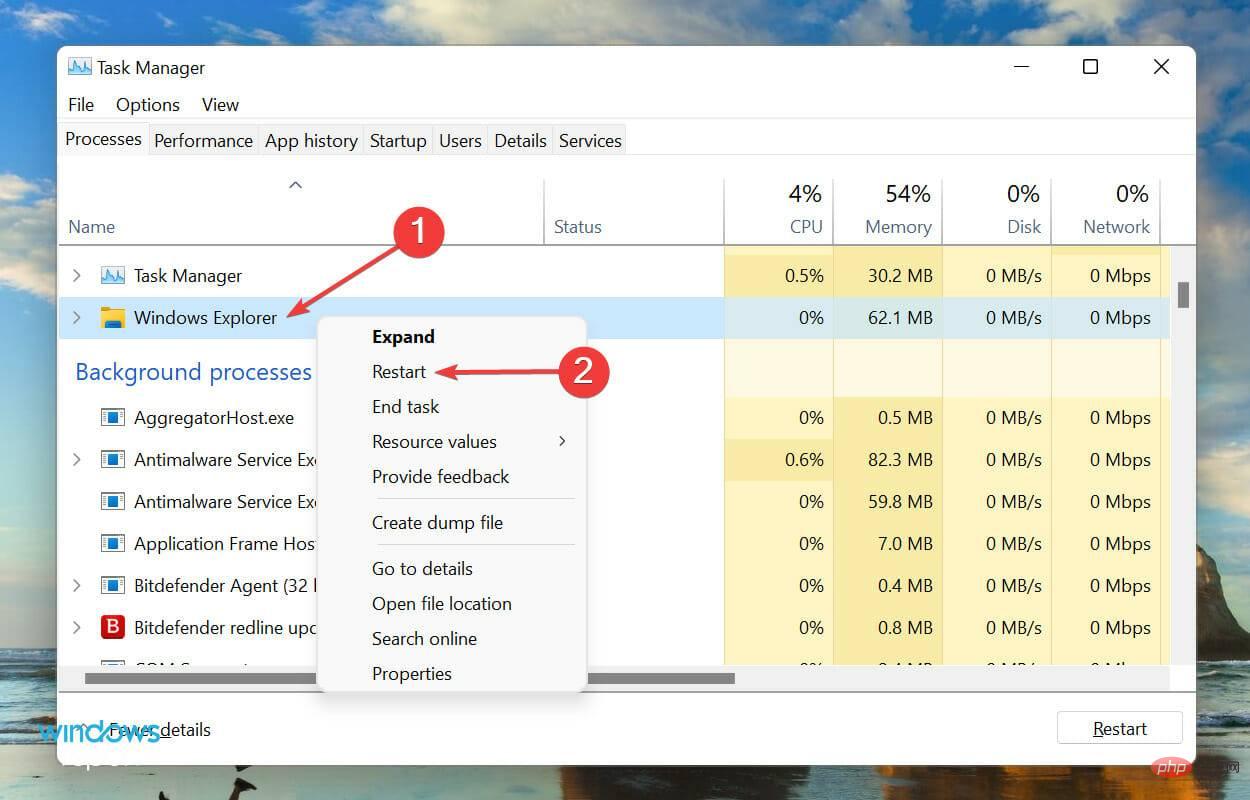
Wie setze ich Dateizuordnungen in Windows 11 zurück?
Drücken Sie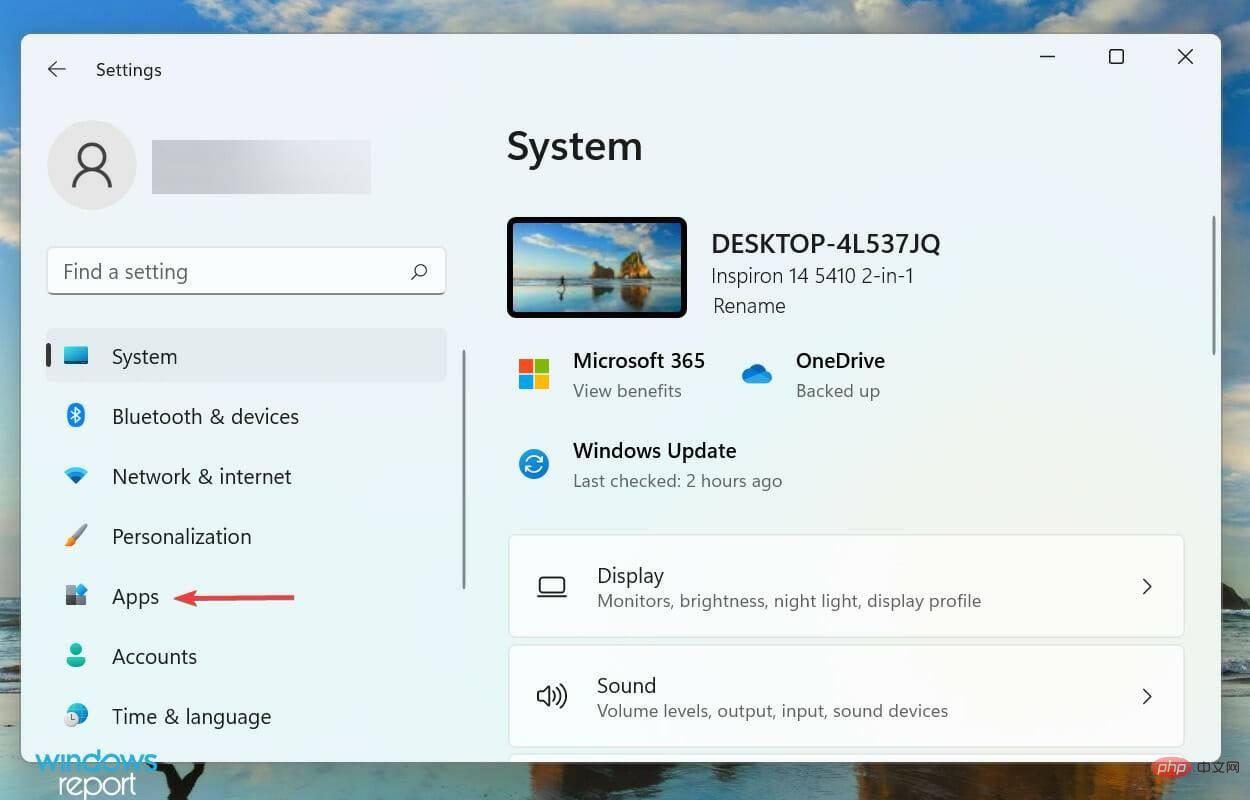 Klicken Sie auf der rechten Seite auf die Option
Klicken Sie auf der rechten Seite auf die Option 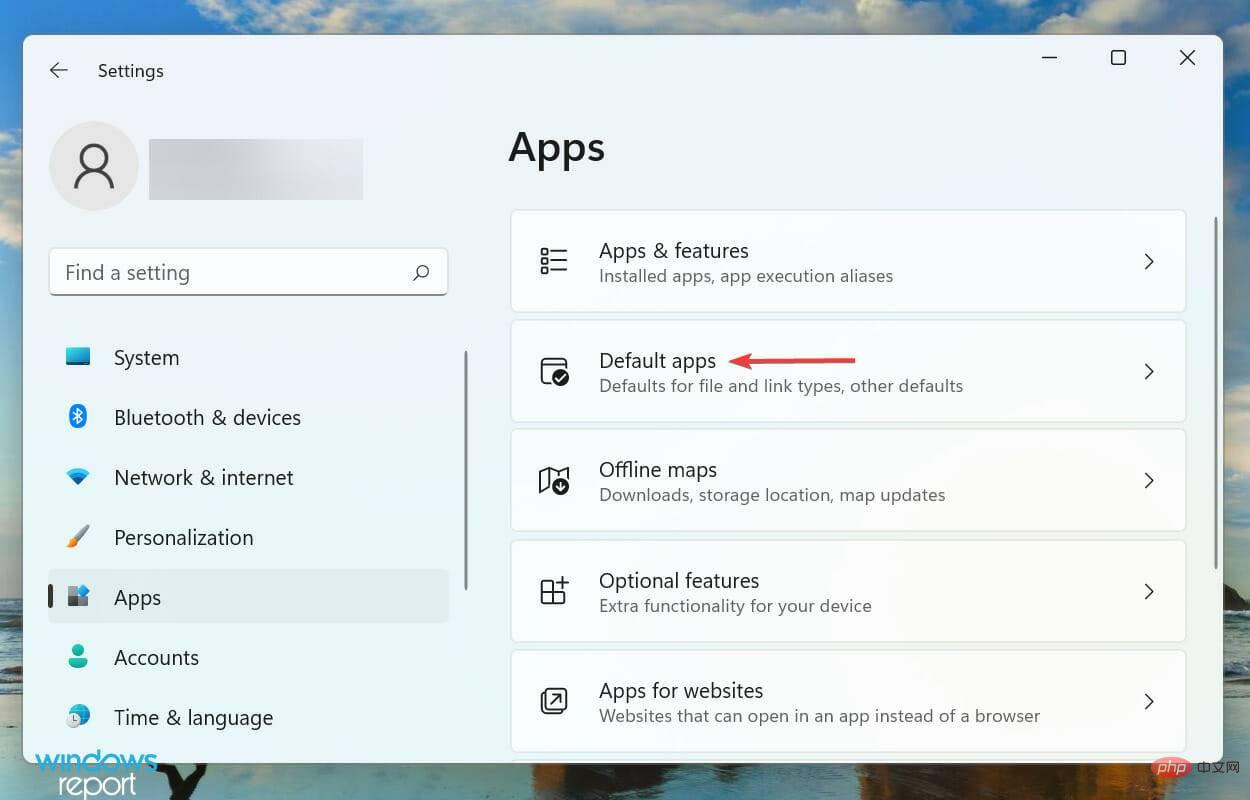 Klicken Sie anschließend auf die Schaltfläche „
Klicken Sie anschließend auf die Schaltfläche „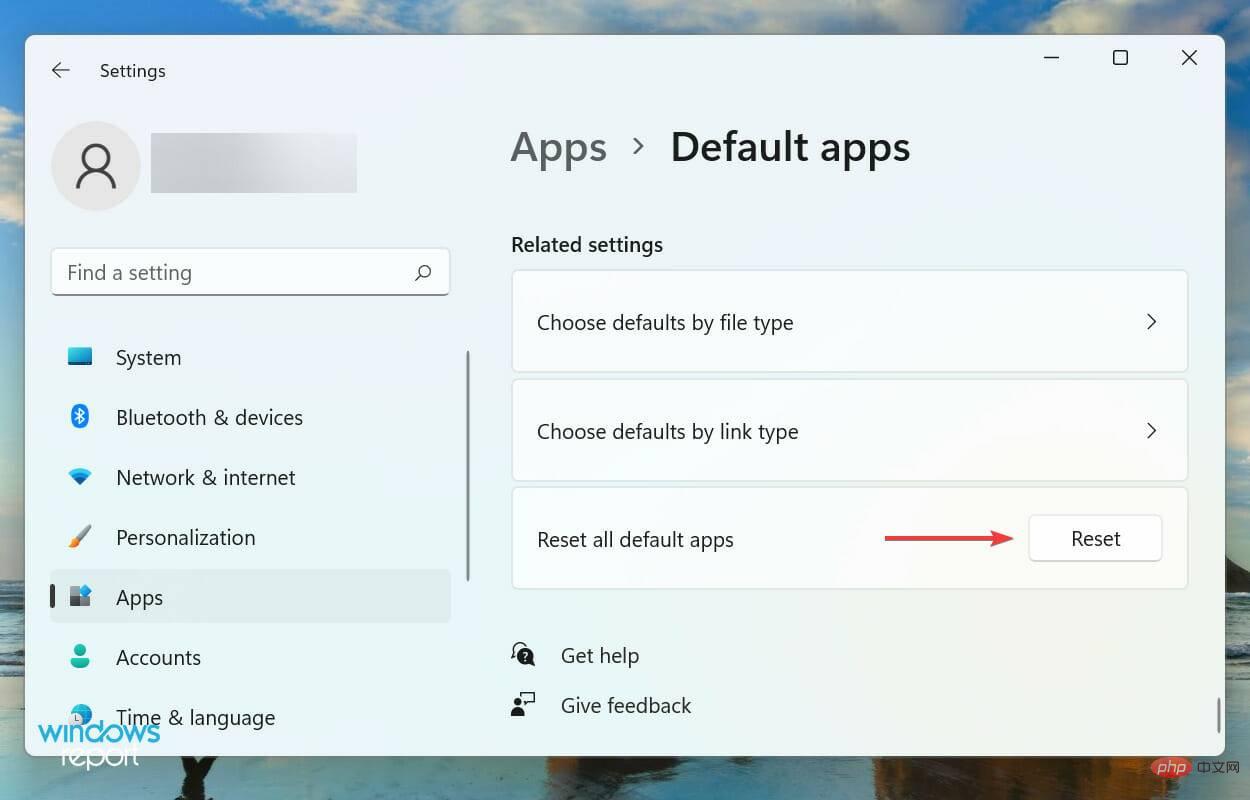 Klicken Sie in der Popup-Bestätigungsaufforderung auf
Klicken Sie in der Popup-Bestätigungsaufforderung auf 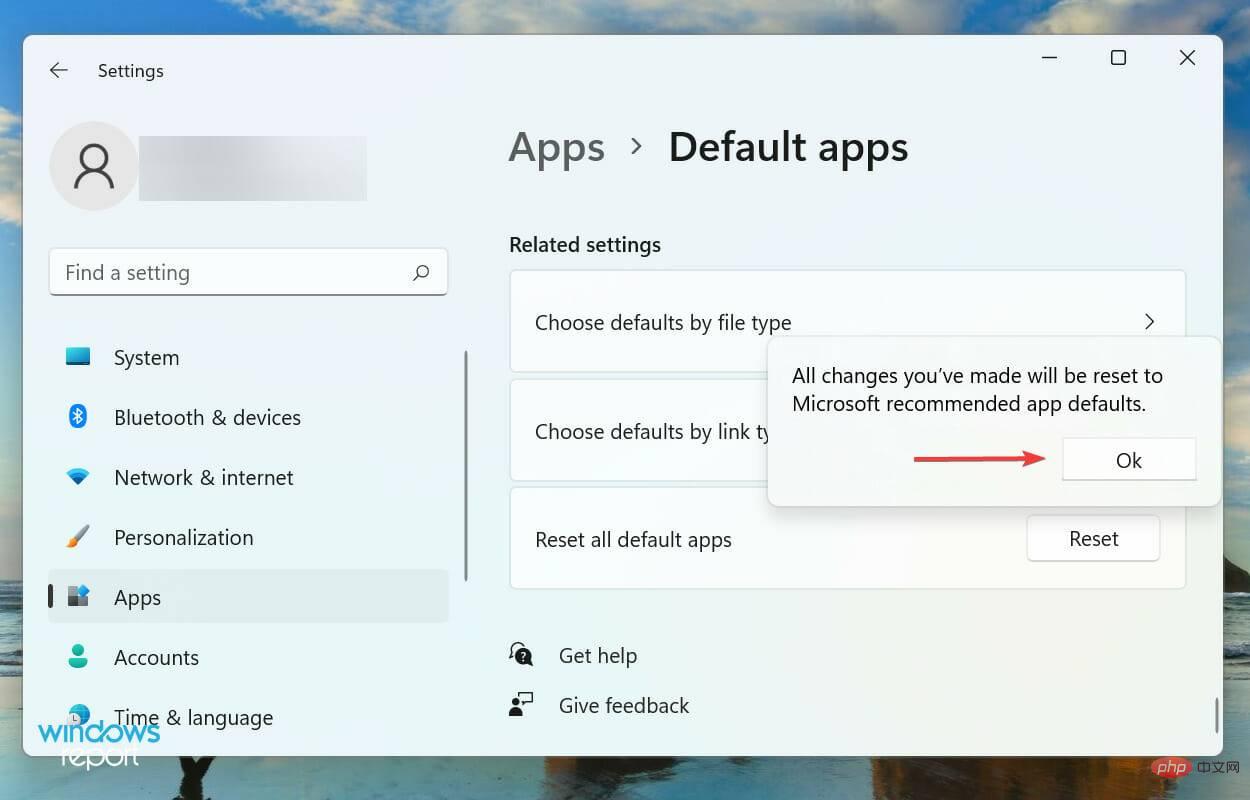
Das obige ist der detaillierte Inhalt vonWie trenne ich Dateitypen in Windows 11?. Für weitere Informationen folgen Sie bitte anderen verwandten Artikeln auf der PHP chinesischen Website!
 Computerbildschirm zeigt kein Signal
Computerbildschirm zeigt kein Signal
 Was bedeutet Legacy-Startup?
Was bedeutet Legacy-Startup?
 Einführung in das Dokument in JS
Einführung in das Dokument in JS
 Offizielle App des Euro-Italienischen Austauschs
Offizielle App des Euro-Italienischen Austauschs
 So laden Sie die heutigen Schlagzeilenvideos herunter und speichern sie
So laden Sie die heutigen Schlagzeilenvideos herunter und speichern sie
 Gründe, warum der Zugriff auf eine Website zu einem internen Serverfehler führt
Gründe, warum der Zugriff auf eine Website zu einem internen Serverfehler führt
 So implementieren Sie die VUE-Next-Page-Funktion
So implementieren Sie die VUE-Next-Page-Funktion
 Bitcoin-Austausch
Bitcoin-Austausch
 Was tun, wenn die CHM-Datei nicht geöffnet werden kann?
Was tun, wenn die CHM-Datei nicht geöffnet werden kann?




