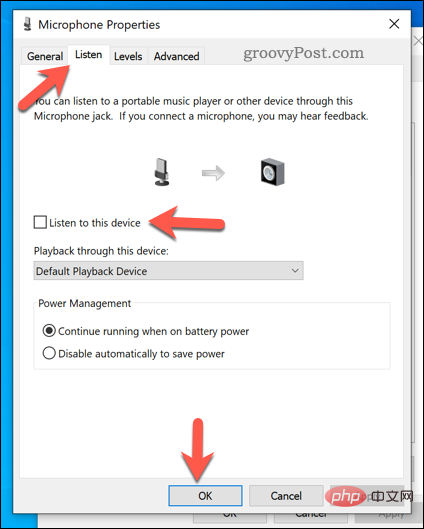häufiges Problem
häufiges Problem
 Wie kann ich die Überwachung Ihrer Stimme durch Ihr Mikrofon in Windows 11 und 10 deaktivieren?
Wie kann ich die Überwachung Ihrer Stimme durch Ihr Mikrofon in Windows 11 und 10 deaktivieren?
Wie kann ich die Überwachung Ihrer Stimme durch Ihr Mikrofon in Windows 11 und 10 deaktivieren?
Warum höre ich mich selbst, wenn ich das Mikrofon unter Windows benutze?
Wenn Sie sich selbst über das Mikrofon hören können, während Sie Ihren Windows-PC verwenden, sind Ihre Toneinstellungen nicht richtig konfiguriert.
Das liegt normalerweise daran, dass Sie Mikrofonüberwachung auf Ihrem Gerät aktiviert haben. Dies ist eine Funktion, die Ihren Mikrofoneingang direkt an Ihre Lautsprecher oder Kopfhörer weiterleitet, sodass Sie sehen können, wie Sie klingen.
Möglicherweise haben Sie auch gleichzeitig ein anderes Mikrofon aktiviert – zum Beispiel das eingebaute Mikrofon Ihres Laptops und ein eigenständiges Mikrofon. Dies kann auch passieren, wenn Ihr Mikrofon angehoben und falsch eingestellt ist.
In selteneren Fällen kann es auf einen Hardwarefehler hinweisen. Wenn Sie diesbezüglich Bedenken haben, versuchen Sie, Ihr Mikrofon auf einem anderen Gerät zu verwenden (falls möglich), um zu sehen, ob das Problem erneut auftritt. So verhindern Sie, dass Sie sich selbst am Mikrofon unter Windows 11 mit Ihrer eigenen Stimme hören.
Bei den meisten Benutzern wird dadurch verhindert, dass Mikrofoneingaben an Ihre Lautsprecher oder Kopfhörer weitergeleitet werden.
Um sich selbst nicht mehr über das Mikrofon unter Windows 11 zu hören:Öffnen Sie das Startmenü und wählen Sie #🎜🎜 #SETUP .
-
Drücken Sie in Einstellungen
auf System >
System > - Ton. Wählen Sie Weitere Toneinstellungen .
-
Drücken Sie im Fenster „Sprache
“ auf „Aufnehmen“ und wählen Sie Ihr Mikrofon aus.
„Aufnehmen“ und wählen Sie Ihr Mikrofon aus. - Drücken Sie Attribut .
-
Deaktivieren Sie auf der Registerkarte Anhören
das Kontrollkästchen Anhören dieses Geräts .
Anhören dieses Geräts . - Klicken Sie auf OK , um Ihre Änderungen zu speichern.
-
So hören Sie auf, sich selbst über das Mikrofon unter Windows 10 zu hören
 Wenn Sie Windows 10 verwenden, ist die Mikrofonüberwachung von Das Mikrofon kann auch deaktiviert werden. Aufgrund von Änderungen zwischen Windows 11 und Windows 10 unterscheiden sich die Schritte jedoch geringfügig.
Wenn Sie Windows 10 verwenden, ist die Mikrofonüberwachung von Das Mikrofon kann auch deaktiviert werden. Aufgrund von Änderungen zwischen Windows 11 und Windows 10 unterscheiden sich die Schritte jedoch geringfügig.
Um sich selbst nicht mehr über das Mikrofon unter Windows 10 zu hören:
Klicken Sie mit der rechten Maustaste auf das Startmenü und wählen Sie # 🎜 🎜#SETUP.
- Drücken Sie in Einstellungen auf
System > Ton
> Ton - . Klicken Sie auf Sound Control Panel .
- Wählen Sie im Fenster „Sprache“ die Registerkarte „
Aufnahme“ aus.
aus. - Wählen Sie Ihr Mikrofon aus und drücken Sie Eigenschaften.
- Wählen Sie im Fenster Mikrofoneigenschaften
Anhören aus.
aus. - Deaktivieren Sie das Kontrollkästchen Dieses Gerät anhören. Drücken Sie , um zu bestätigen,
- , um zu speichern.
-
Konfigurieren des Mikrofons unter Windows
Die oben genannten Schritte sollten es Ihnen ermöglichen, das Mikrofon schnell zu konfigurieren, damit Sie nicht hängen bleiben auf Ihrem Windows-PC. Hören Sie Ihre eigene Stimme. Haben Sie immer noch Probleme mit dem Mikrofon? Wenn Sie Windows 10 verwenden, vergessen Sie nicht, die Lautstärke Ihres Mikrofons zu erhöhen. Benutzer von Windows 11 können ihre Mikrofone testen und überprüfen, ob es sich hierbei nicht um ein Hardwareproblem handelt.
Haben Sie immer noch Probleme mit dem Mikrofon? Wenn Sie Windows 10 verwenden, vergessen Sie nicht, die Lautstärke Ihres Mikrofons zu erhöhen. Benutzer von Windows 11 können ihre Mikrofone testen und überprüfen, ob es sich hierbei nicht um ein Hardwareproblem handelt.
Das obige ist der detaillierte Inhalt vonWie kann ich die Überwachung Ihrer Stimme durch Ihr Mikrofon in Windows 11 und 10 deaktivieren?. Für weitere Informationen folgen Sie bitte anderen verwandten Artikeln auf der PHP chinesischen Website!

Heiße KI -Werkzeuge

Undresser.AI Undress
KI-gestützte App zum Erstellen realistischer Aktfotos

AI Clothes Remover
Online-KI-Tool zum Entfernen von Kleidung aus Fotos.

Undress AI Tool
Ausziehbilder kostenlos

Clothoff.io
KI-Kleiderentferner

AI Hentai Generator
Erstellen Sie kostenlos Ai Hentai.

Heißer Artikel

Heiße Werkzeuge

Notepad++7.3.1
Einfach zu bedienender und kostenloser Code-Editor

SublimeText3 chinesische Version
Chinesische Version, sehr einfach zu bedienen

Senden Sie Studio 13.0.1
Leistungsstarke integrierte PHP-Entwicklungsumgebung

Dreamweaver CS6
Visuelle Webentwicklungstools

SublimeText3 Mac-Version
Codebearbeitungssoftware auf Gottesniveau (SublimeText3)

Heiße Themen
 1359
1359
 52
52
 Das Hyperx-Headset-Mikrofon hat keinen Ton
Feb 16, 2024 am 09:12 AM
Das Hyperx-Headset-Mikrofon hat keinen Ton
Feb 16, 2024 am 09:12 AM
Die Qualität der Hyperx-Kopfhörer war schon immer sehr gut, aber einige Benutzer stellen fest, dass das Mikrofon der Kopfhörer keinen Ton erzeugt. Dafür gibt es viele mögliche Gründe. Es gibt keinen Ton vom Hyperx-Headset-Mikrofon. 1. Schließen Sie das Mikrofon an und prüfen Sie, ob es vollständig in die Kopfhörerbuchse eingesteckt ist. Sie können versuchen, es ein paar Mal ein- und auszustecken. 2. Wenn andere Gerätebedingungen dies zulassen, können Sie das Headset an andere normal funktionierende Geräte anschließen, um zu sehen, ob es normal verwendet werden kann und ob die Audioverbindung normal ist. 3. Audioeinstellungen Überprüfen Sie die Audioeinstellungen, um sicherzustellen, dass die Lautsprecher und das Mikrofon normal aktiviert und nicht stummgeschaltet oder auf niedrige Lautstärke eingestellt sind. 4. Um die Software zu deaktivieren, können Sie versuchen, den Audioadapter zu deaktivieren.
 Ihr Mikrofon ist in den Systemeinstellungen von Google Meet unter Windows 10/11 stummgeschaltet
May 12, 2023 pm 11:58 PM
Ihr Mikrofon ist in den Systemeinstellungen von Google Meet unter Windows 10/11 stummgeschaltet
May 12, 2023 pm 11:58 PM
GoogleMeet wird für Kommunikations- und Kollaborationszwecke verwendet. Es können hochwertige Videokonferenzen abgehalten werden, bei denen Menschen miteinander reden und ihre Ansichten austauschen können. Einige Benutzer haben jedoch Probleme mit dem Mikrofon, und der häufigste Fehler ist „Ihr Mikrofon wurde durch die Systemeinstellung stummgeschaltet.“ In diesem Fall können andere Sie nicht hören. Aber keine Panik, dieses Problem lässt sich lösen. Einige Gründe für Mikrofonprobleme sind: Ihr Mikrofon wird stummgeschaltet, Änderungen an den Mikrofoneinstellungen, veraltete Treiber usw. In diesem Artikel erfahren Sie, wie Sie das Einstellungsproblem „Ihr Mikrofon ist vom System stummgeschaltet“ in Windows 10 beheben können. Methode 1: Überprüfen Sie, ob das Mikrofon stumm ist. Bevor Sie verschiedene Lösungen ausprobieren, überprüfen Sie einfach den Bildschirm, wenn Sie sich in einer Besprechung befinden
 Wie verwende ich Text-to-Speech- und Spracherkennungstechnologie unter Windows 11?
Apr 24, 2023 pm 03:28 PM
Wie verwende ich Text-to-Speech- und Spracherkennungstechnologie unter Windows 11?
Apr 24, 2023 pm 03:28 PM
Wie Windows 10 verfügen auch Windows 11-Computer über Text-to-Speech-Funktionen. Text-to-Speech, auch TTS genannt, ermöglicht es Ihnen, mit Ihrer eigenen Stimme zu schreiben. Wenn Sie in das Mikrofon sprechen, verwendet der Computer eine Kombination aus Texterkennung und Sprachsynthese, um Text auf den Bildschirm zu schreiben. Dies ist ein großartiges Hilfsmittel, wenn Sie Schwierigkeiten beim Lesen oder Schreiben haben, da Sie beim Sprechen einen Bewusstseinsstrom durchführen können. Mit diesem praktischen Tool können Sie Schreibblockaden überwinden. TTS kann Ihnen auch helfen, wenn Sie ein Voiceover-Skript für ein Video erstellen, die Aussprache bestimmter Wörter überprüfen oder Text über Microsoft Narrator laut vorlesen möchten. Darüber hinaus ist die Software gut darin, die richtige Zeichensetzung hinzuzufügen, sodass Sie auch gute Grammatik lernen können. Stimme
 Der Fehler 0x80049dd3 tritt in Windows 10/11 auf
Apr 29, 2023 pm 11:28 PM
Der Fehler 0x80049dd3 tritt in Windows 10/11 auf
Apr 29, 2023 pm 11:28 PM
Der Fehlercode 0x80049d hängt mit der Spracheingabefunktion zusammen. Einige Benutzer sind auf dieses Problem gestoßen, als sie versuchten, in Windows 11 eine Spracheingabe durchzuführen. Vor allem wenn der Audiogerätetreiber fehlerhaft ist oder ein alter, beschädigter Treiber vorhanden ist, wird die Fehlermeldung „Es liegt ein Problem mit 0x80049dd3“ angezeigt. Verschwenden Sie also keine Zeit mehr und befolgen Sie die folgenden Schritte, um das Problem schnell zu beheben und Ihr Mikrofon wieder zu verwenden. Fix 1 – Fehlerbehebung bei der Audioaufnahme ausführen Sie sollten die Fehlerbehebung bei der Audioaufnahme ausführen, damit das Problem identifiziert und entsprechend behoben werden kann. 1. Öffnen Sie die Einstellungen, indem Sie mit der rechten Maustaste auf das Windows-Symbol klicken und auf „Einstellungen“ klicken. 2. Sobald Sie die Seite „Einstellungen“ erreicht haben, klicken Sie auf „System“-Einstellungen. 3. Im rechten Fenster
![Discord-Mikrofon funktioniert nicht auf dem iPhone [Gelöst]](https://img.php.cn/upload/article/000/465/014/168153342424545.png?x-oss-process=image/resize,m_fill,h_207,w_330) Discord-Mikrofon funktioniert nicht auf dem iPhone [Gelöst]
Apr 15, 2023 pm 12:37 PM
Discord-Mikrofon funktioniert nicht auf dem iPhone [Gelöst]
Apr 15, 2023 pm 12:37 PM
In letzter Zeit beschweren sich die meisten iPhone-Nutzer über Probleme mit ihren iPhones, bei denen das Mikrofon der Discord-App plötzlich nicht mehr funktioniert. Dies hat bei iPhone-Nutzern, die die Discord-App verwenden, um mit Freunden und anderen Spielern zu interagieren, großes Unbehagen hervorgerufen. Nach der Analyse haben wir die Gründe für das Problem, dass das Discord-Mikrofon nicht funktioniert, entdeckt. Einige davon sind unten aufgeführt. Veraltete Discord-App auf dem iPhone. Discord-App ermöglicht keinen Zugriff auf Mikrofoneinstellungen. Technische Störungen/Softwarefehler im iPhone. Beschädigte Daten in der Discord-App. Änderungen an Spracheinstellungen über die Discord-App. Wenn Sie auch mit diesem Problem konfrontiert sind, Leute
 Discord-Mikrofon funktioniert unter Windows 11 nicht? Wenden Sie diese Korrekturen an
Apr 28, 2023 pm 04:04 PM
Discord-Mikrofon funktioniert unter Windows 11 nicht? Wenden Sie diese Korrekturen an
Apr 28, 2023 pm 04:04 PM
Discord ist nicht nur bei Gamern eine beliebte Plattform, sondern auch bei Menschen, die mit Gleichgesinnten interagieren möchten. Viele Leute haben jedoch berichtet, dass das Discord-Mikrofon unter Windows 11 nicht funktioniert. Mit Discord können Sie sich einzeln oder in Gruppen per Text, Audio und Video mit anderen Benutzern verbinden. Während Ersteres einwandfrei funktioniert, können Mikrofonprobleme Ihre Audio- und Videointeraktionen beeinträchtigen. Aber die Lösung hier ist immer noch recht einfach und Sie können das Problem, dass das Discord-Mikrofon in Windows 11 nicht funktioniert, problemlos beheben. Bitte lesen Sie den folgenden Abschnitt, um alles zu diesem Thema zu erfahren. Warum funktioniert das Discord-Mikrofon unter Windows?
 So beheben Sie, dass das Mikrofon des Acer Swift 3 Laptops nicht funktioniert
May 01, 2023 pm 10:40 PM
So beheben Sie, dass das Mikrofon des Acer Swift 3 Laptops nicht funktioniert
May 01, 2023 pm 10:40 PM
Dies kann ärgerlich sein, wenn das Mikrofon Ihres AcerSwift3-Laptops nicht erkannt wird und kein Ton zu hören ist. Obwohl das Mikrofon aktiv zu sein scheint, hören Sie überhaupt nichts, während Sie Audio abspielen oder aufnehmen, Spiele in Apps wie Discord spielen oder über Skype kommunizieren. Es kann verschiedene Gründe geben, die dieses Problem auslösen können. Zu den häufigsten gehören veraltete oder beschädigte Treiber usw. Dieser Artikel behandelt all diese und weitere Probleme und bietet Ihnen verschiedene Lösungen zur Behebung des Problems, dass das integrierte Mikrofon des Acer Swift 3 nicht funktioniert. Was soll ich tun, wenn das AcerSwift3-Mikrofon nicht erkannt wird? 1. Führen Sie die Fehlerbehebung bei der Audioaufzeichnung aus, während Sie drücken
 Warum kann mein Computer das Mikrofon nicht erkennen?
Sep 12, 2023 pm 05:11 PM
Warum kann mein Computer das Mikrofon nicht erkennen?
Sep 12, 2023 pm 05:11 PM
Der Grund dafür, dass das Mikrofon auf dem Computer nicht erkannt wird, kann ein Problem mit der Mikrofonverbindung, ein Problem mit dem Mikrofontreiber, ein Problem mit den Systemeinstellungen, ein Mikrofonfehler, ein Problem mit dem Betriebssystem, ein Problem mit der Firewall oder der Sicherheitssoftware usw. sein. Detaillierte Einführung: 1. Problem mit der Mikrofonverbindung. Bitte stellen Sie sicher, dass das Mikrofon richtig an den Computer angeschlossen ist. Überprüfen Sie, ob das Mikrofon an die richtige Audiobuchse angeschlossen ist. Stellen Sie sicher, dass die Verbindung fest ist. Wenn Sie ein USB-Mikrofon verwenden, stellen Sie sicher, dass die Verbindung hergestellt ist Stellen Sie sicher, dass der USB-Stecker richtig in die USB-Schnittstelle des Computers eingesteckt ist. Der Stecker ist nicht bis zur Unterseite eingesteckt, da dies dazu führen kann, dass der Computer das Mikrofon usw. nicht erkennt.


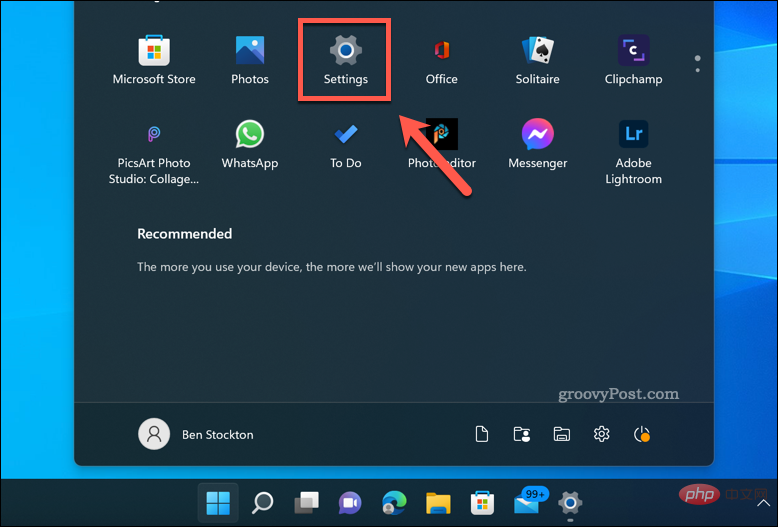 System
System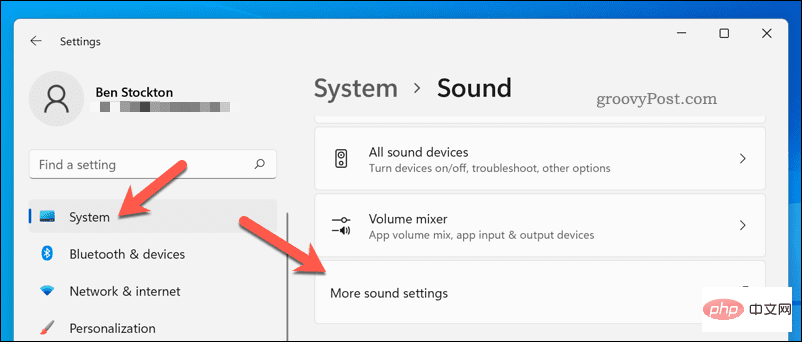 „Aufnehmen“
„Aufnehmen“ 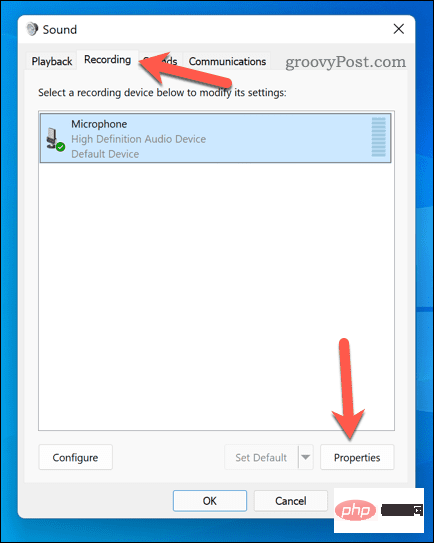 Anhören dieses Geräts
Anhören dieses Geräts 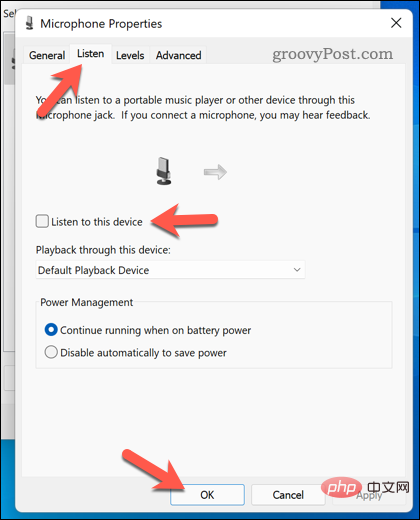 Wenn Sie Windows 10 verwenden, ist die Mikrofonüberwachung von Das Mikrofon kann auch deaktiviert werden. Aufgrund von Änderungen zwischen Windows 11 und Windows 10 unterscheiden sich die Schritte jedoch geringfügig.
Wenn Sie Windows 10 verwenden, ist die Mikrofonüberwachung von Das Mikrofon kann auch deaktiviert werden. Aufgrund von Änderungen zwischen Windows 11 und Windows 10 unterscheiden sich die Schritte jedoch geringfügig. 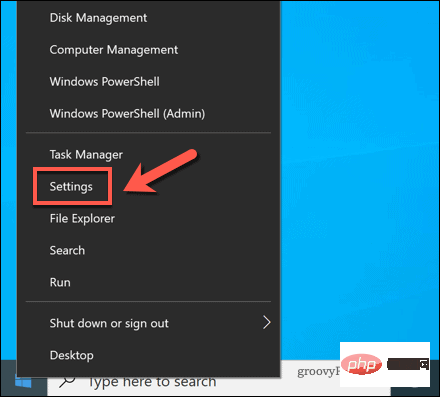 >
>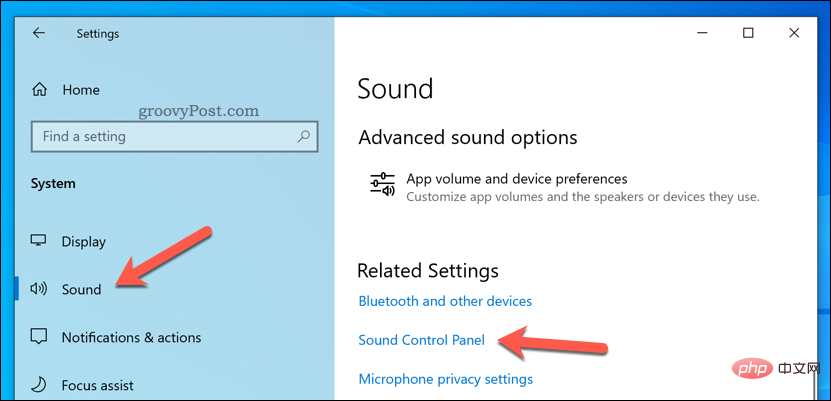 aus.
aus. 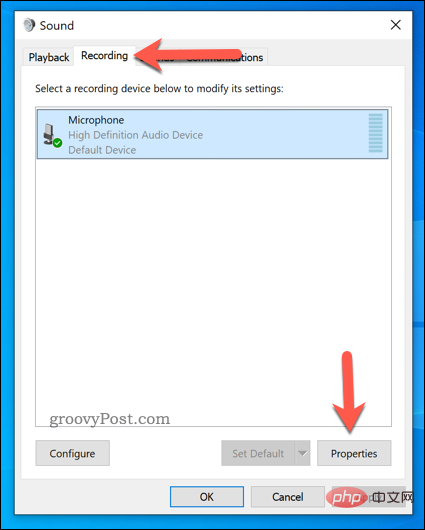 aus.
aus.