Wie behebt man den BSOD-Fehler srttrail.txt in Windows 11?
- Wählen Sie im Fenster „Autoreparatur“ die Option „Erweiterte Optionen“ aus.
 Klicken Sie auf Fehlerbehebung
Klicken Sie auf Fehlerbehebung - .
 Als nächstes wählen Sie erneut Erweiterte Optionen
Als nächstes wählen Sie erneut Erweiterte Optionen - aus den beiden hier aufgeführten Optionen aus. Klicken Sie auf
 Eingabeaufforderung .
Eingabeaufforderung . -
Fügen Sie nun den folgenden Befehl ein und drücken Sie die Eingabetaste, um die automatische Reparatur zu deaktivieren.
<img src="/static/imghw/default1.png" data-src="https://img.php.cn/upload/article/000/887/227/168255853020300.jpg" class="lazy" alt="如何修复 Windows 11 中的 srttrail.txt BSOD 错误">bcdedit /set {default} Recoveryenabled Nein - 命令执行完毕后,重启电脑。
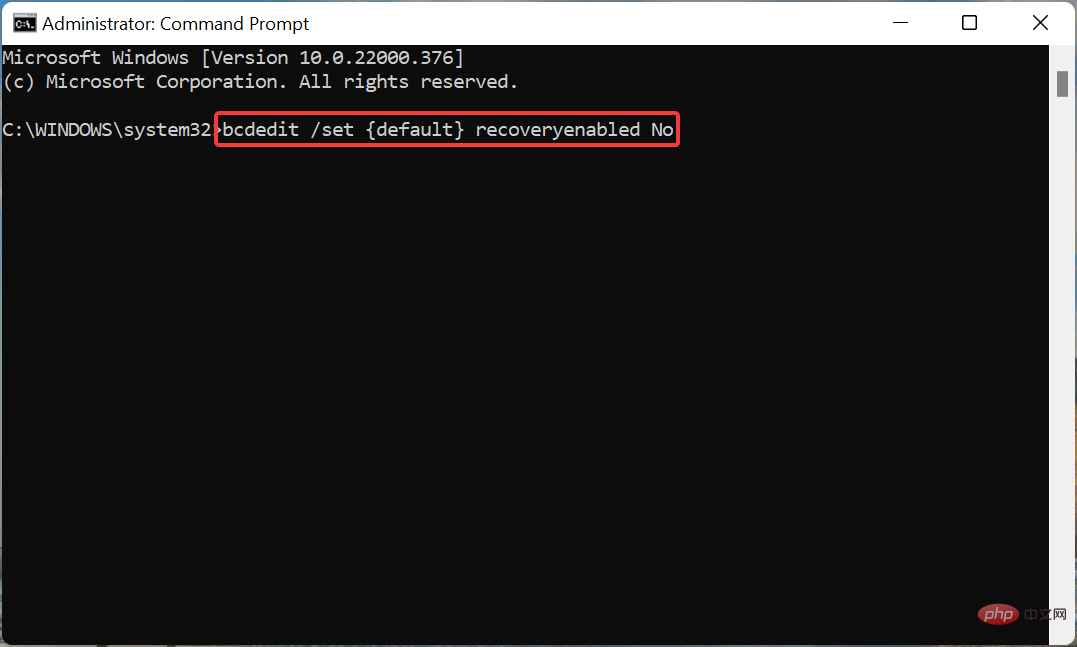
禁用自动修复后,检查 Windows 11 中的 srttrail.txt 错误是否消除。
3.修复主引导记录(MBR)
您现在知道如何访问高级选项,并且从现在开始的所有修复都将仅从此窗口开始。- 从高级选项启动命令提示符窗口。

- 粘贴以下命令并点击Enter。
<strong>bootrec.exe /rebuildbcd</strong>
- 接下来,执行以下命令。
<strong>bootrec.exe /fixmbr</strong>
- 最后,输入/粘贴以下命令并点击Enter执行它。
<strong>bootrec.exe /fixboot</strong>
执行完三个命令后,重启电脑,查看Windows 11中的srttrail.txt错误是否修复。
主引导记录或 MBR 存储在存储驱动器的第一个扇区上,并包含系统引导所需的必要代码。如果它有问题,您很可能会遇到启动操作系统的问题。上面的命令很可能会消除这些问题。
4. 验证设备分区
- 转到高级选项窗口,然后从列出的选项中选择命令提示符。

- 粘贴以下命令并点击Enter。
<strong>bcdedit</strong>
- 现在,检查partition=C : 是否列在device和osdevice 旁边。

- 如果不是这种情况,请一次执行以下命令。
<strong>bcdedit /set {default} device partition=c:</strong><strong>bcdedit /set {default} osdevice partition=c:</strong>
- 现在,重新启动计算机。
5. 运行 SFC 并检查磁盘扫描
- 从高级选项窗口中列出的选项中选择命令提示符。

- 接下来,键入/粘贴以下命令并点击Enter运行SFC 扫描。
<strong>sfc /scannow</strong>
- 扫描完成后,执行以下命令以运行检查磁盘实用程序。
<strong>chkdsk /r c:</strong>3. Reparieren Sie den Master Boot Record (MBR)
Sie wissen jetzt, wie Sie auf die Erweiterten Optionen zugreifen können, und alle Reparaturen werden von nun an nur noch in diesem Fenster beginnen.
Erweiterten Optionen zugreifen können, und alle Reparaturen werden von nun an nur noch in diesem Fenster beginnen.
Starten Sie das Fenster „Eingabeaufforderung“ über „Erweiterte Optionen“. 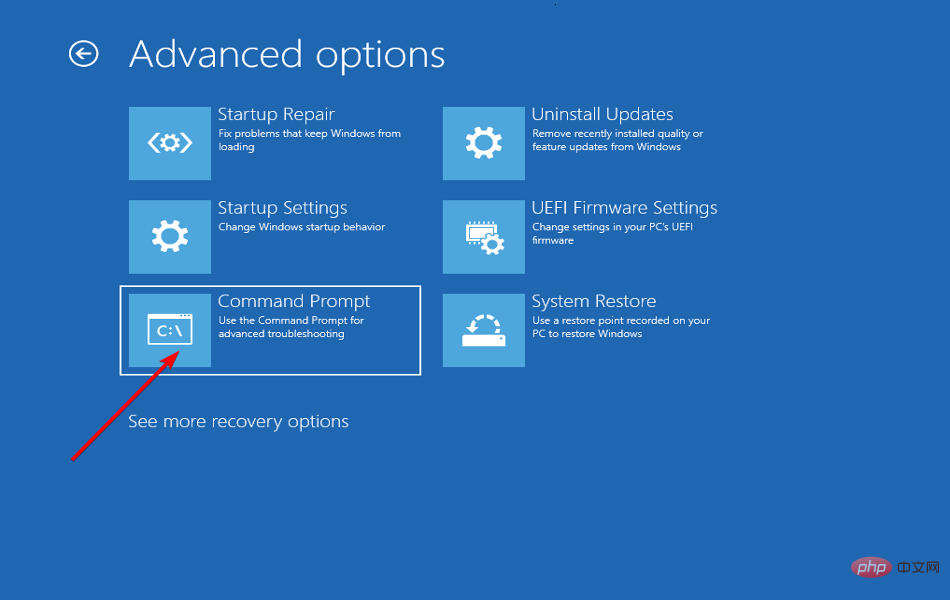
🎜bootrec.exe /rebuildbcd🎜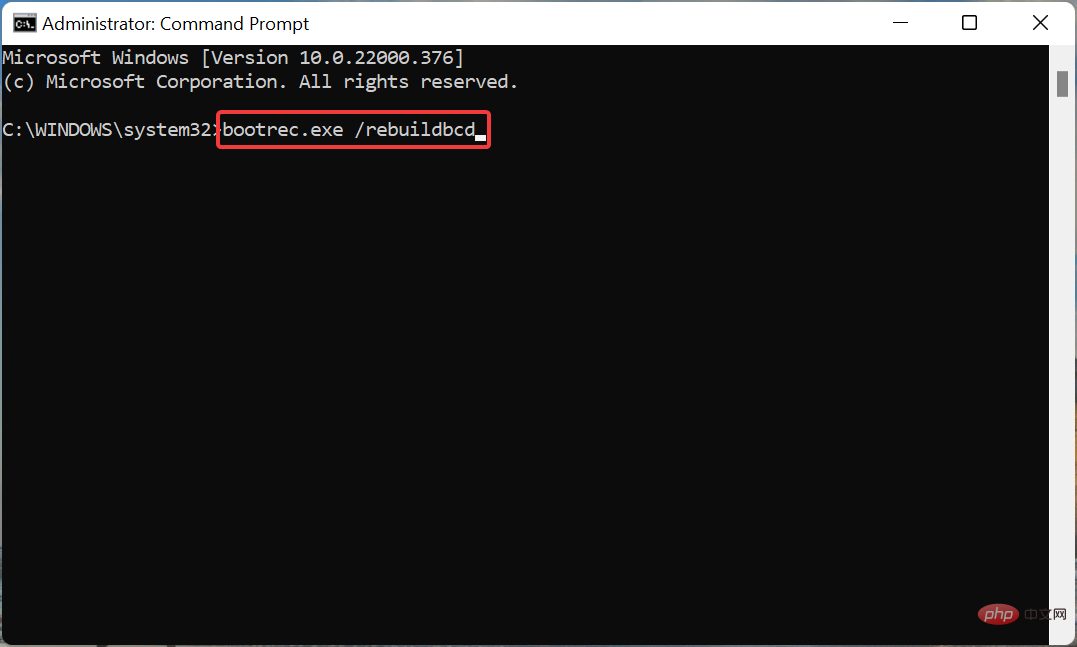 🎜🎜Führen Sie als Nächstes den folgenden Befehl aus.
🎜🎜Führen Sie als Nächstes den folgenden Befehl aus. 🎜bootrec.exe /fixmbr🎜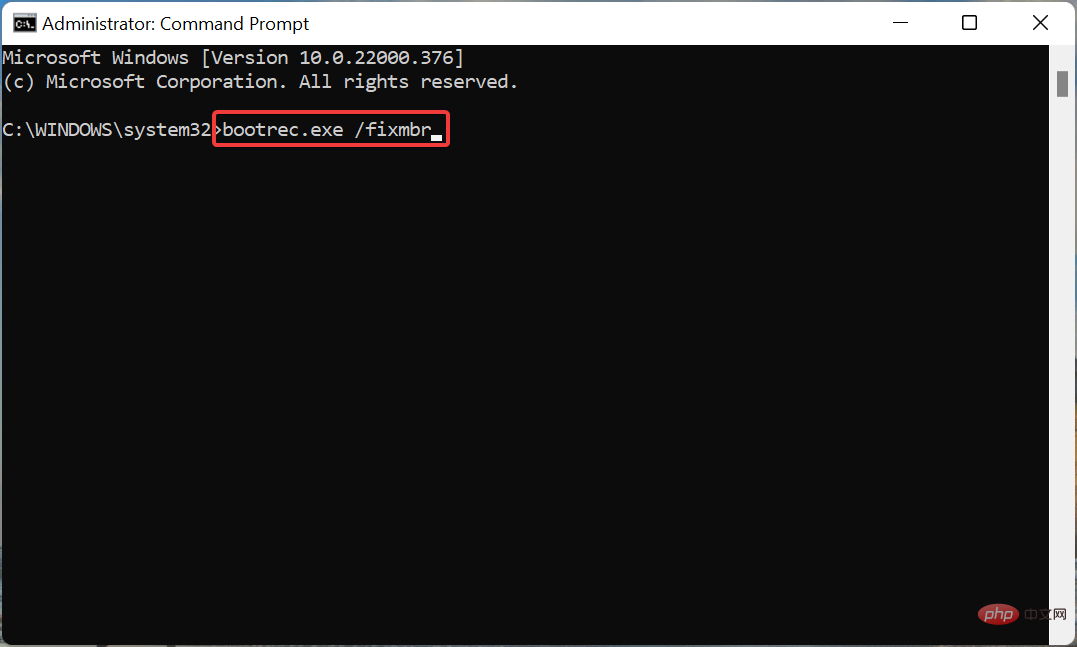 🎜🎜Zum Schluss geben Sie den folgenden Befehl ein/fügen Sie ihn ein und drücken Sie die Eingabetaste, um ihn auszuführen.
🎜🎜Zum Schluss geben Sie den folgenden Befehl ein/fügen Sie ihn ein und drücken Sie die Eingabetaste, um ihn auszuführen. 🎜bootrec.exe /fixboot🎜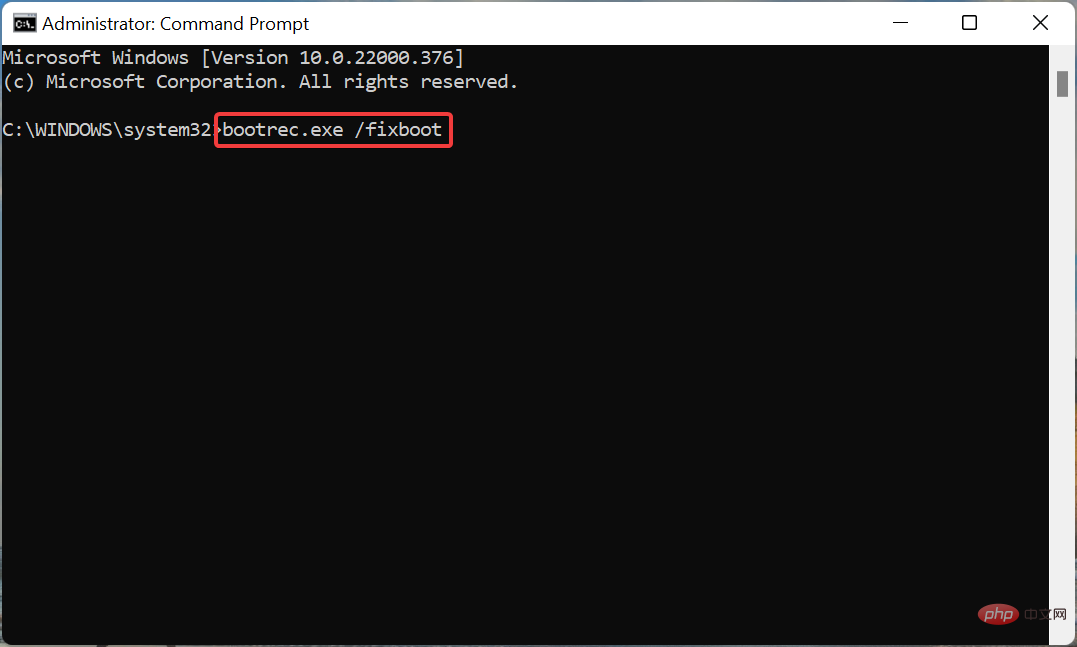 🎜🎜Fügen Sie die ein Befolgen Sie den Befehl und drücken Sie 🎜Enter🎜.
🎜🎜Fügen Sie die ein Befolgen Sie den Befehl und drücken Sie 🎜Enter🎜. 🎜bcdedit🎜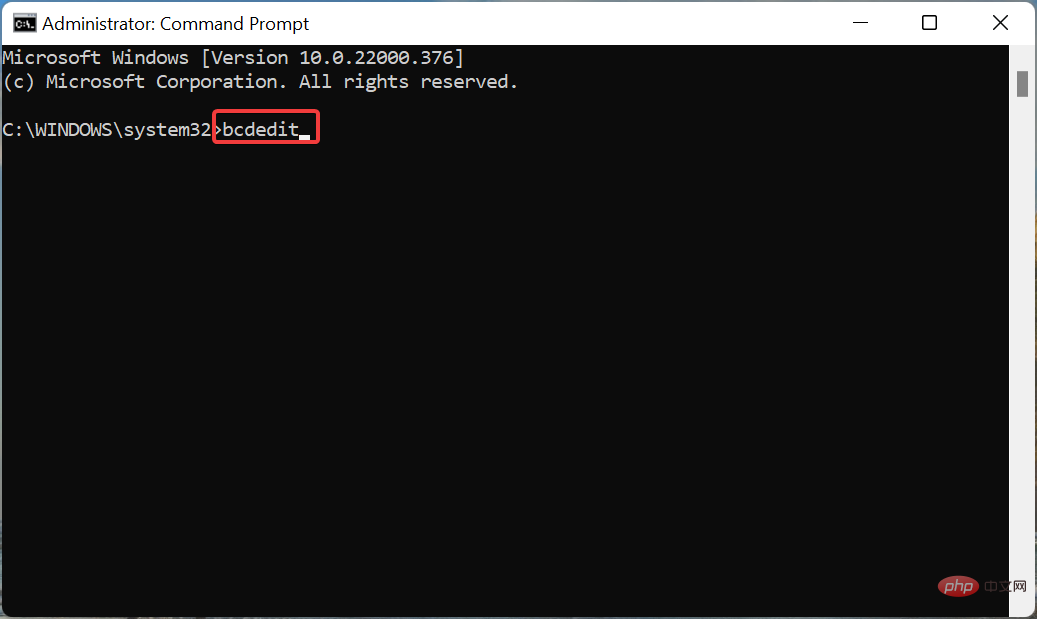 🎜🎜Wenn nicht In diesem Fall führen Sie bitte die folgenden Befehle einzeln aus.
🎜🎜Wenn nicht In diesem Fall führen Sie bitte die folgenden Befehle einzeln aus. 🎜bcdedit /set {default} Gerätepartition=c:🎜🎜bcdedit /set {default} osdevice partition=c:🎜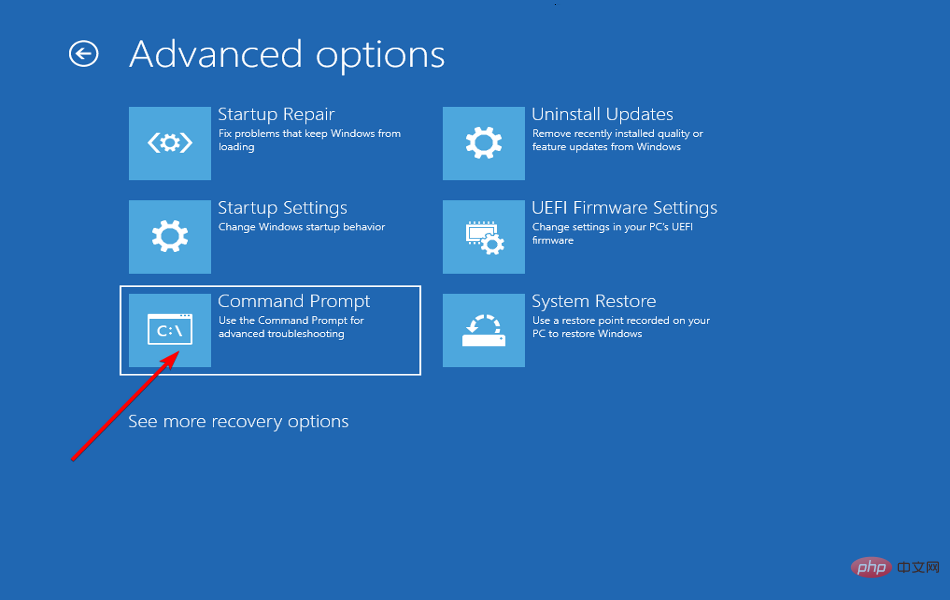 🎜🎜Jetzt starten Sie Ihren Computer neu. 🎜🎜
🎜🎜Jetzt starten Sie Ihren Computer neu. 🎜🎜5. Führen Sie SFC aus und überprüfen Sie den Festplattenscan. 🎜🎜Wählen Sie 🎜Eingabeaufforderung🎜 aus den im Fenster „Erweiterte Optionen“ aufgeführten Optionen.  🎜🎜Nächster, Geben Sie den folgenden Befehl ein/fügen Sie ihn ein und drücken Sie 🎜Enter🎜, um 🎜SFC🎜 🎜Scan🎜 auszuführen.
🎜🎜Nächster, Geben Sie den folgenden Befehl ein/fügen Sie ihn ein und drücken Sie 🎜Enter🎜, um 🎜SFC🎜 🎜Scan🎜 auszuführen. 🎜sfc /scannow🎜
Durch das Zurücksetzen Ihres PCs werden alle gespeicherten Anwendungen und konfigurierten Einstellungen gelöscht. Sie können sich jedoch dafür entscheiden, Ihre Dateien zu behalten. Nachdem Sie Ihren PC zurückgesetzt haben, sollte er genauso funktionieren wie beim ersten Kauf und der Fehler srttrail.txt in Windows 11 wird behoben.
Wenn die Reset-Funktion nicht funktioniert, schauen Sie sich unser spezielles Tutorial an, um potenzielle Probleme zu beseitigen.
Wie verhindert man BSOD-Fehler in Windows 11?
Aufgrund der langen Fehlerbehebungszeit und des Mangels an verfügbaren Informationen gelten BSOD-Fehler als einer der gruseligsten und komplexesten Fehler.
Der Stoppcode hinter dem Fehler verrät nicht viel über die Grundursache, was die Diagnose und Behebung des Problems erschwert.
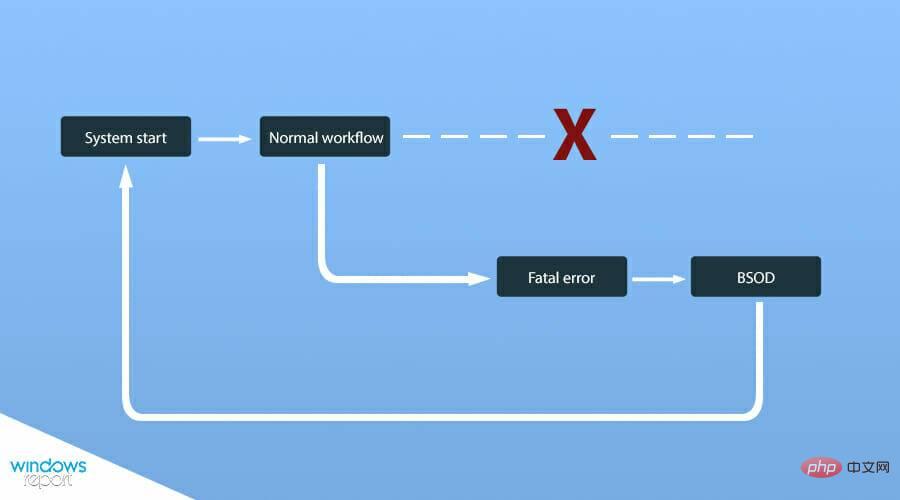
Einige einfache Tipps und Tricks werden sich als nützlich erweisen, um die meisten BSOD-Fehler in Windows 11 sowie früheren Versionen zu verhindern oder zu beseitigen.
Halten Sie die installierten Treiber immer auf dem neuesten Stand, stellen Sie sicher, dass alle angeschlossenen Peripheriegeräte kompatibel sind, installieren Sie keine fragwürdigen Anwendungen von Drittanbietern, die Ihrem System schaden können, und nehmen Sie niemals unnötige Änderungen an der Registrierung vor.
Das obige ist der detaillierte Inhalt vonWie behebt man den BSOD-Fehler srttrail.txt in Windows 11?. Für weitere Informationen folgen Sie bitte anderen verwandten Artikeln auf der PHP chinesischen Website!

Heiße KI -Werkzeuge

Undresser.AI Undress
KI-gestützte App zum Erstellen realistischer Aktfotos

AI Clothes Remover
Online-KI-Tool zum Entfernen von Kleidung aus Fotos.

Undress AI Tool
Ausziehbilder kostenlos

Clothoff.io
KI-Kleiderentferner

AI Hentai Generator
Erstellen Sie kostenlos Ai Hentai.

Heißer Artikel

Heiße Werkzeuge

Notepad++7.3.1
Einfach zu bedienender und kostenloser Code-Editor

SublimeText3 chinesische Version
Chinesische Version, sehr einfach zu bedienen

Senden Sie Studio 13.0.1
Leistungsstarke integrierte PHP-Entwicklungsumgebung

Dreamweaver CS6
Visuelle Webentwicklungstools

SublimeText3 Mac-Version
Codebearbeitungssoftware auf Gottesniveau (SublimeText3)

Heiße Themen
 1381
1381
 52
52
 Wie konvertieren Sie XML in Ihr Telefon in PDF?
Apr 02, 2025 pm 10:18 PM
Wie konvertieren Sie XML in Ihr Telefon in PDF?
Apr 02, 2025 pm 10:18 PM
Es ist nicht einfach, XML direkt auf Ihr Telefon in PDF umzuwandeln, kann jedoch mit Hilfe von Cloud -Diensten erreicht werden. Es wird empfohlen, eine leichte mobile App zu verwenden, um XML -Dateien hochzuladen und generierte PDFs zu empfangen und sie mit Cloud -APIs zu konvertieren. Cloud -APIs verwenden serverlose Computerdienste, und die Auswahl der richtigen Plattform ist entscheidend. Bei der Behandlung von XML -Parsen und PDF -Generation müssen Komplexität, Fehlerbehebung, Sicherheit und Optimierungsstrategien berücksichtigt werden. Der gesamte Prozess erfordert, dass die Front-End-App und die Back-End-API zusammenarbeiten, und es erfordert ein gewisses Verständnis einer Vielzahl von Technologien.
 Was ist der Grund, warum PS immer wieder Laden zeigt?
Apr 06, 2025 pm 06:39 PM
Was ist der Grund, warum PS immer wieder Laden zeigt?
Apr 06, 2025 pm 06:39 PM
PS "Laden" Probleme werden durch Probleme mit Ressourcenzugriff oder Verarbeitungsproblemen verursacht: Die Lesegeschwindigkeit von Festplatten ist langsam oder schlecht: Verwenden Sie Crystaldiskinfo, um die Gesundheit der Festplatte zu überprüfen und die problematische Festplatte zu ersetzen. Unzureichender Speicher: Upgrade-Speicher, um die Anforderungen von PS nach hochauflösenden Bildern und komplexen Schichtverarbeitung zu erfüllen. Grafikkartentreiber sind veraltet oder beschädigt: Aktualisieren Sie die Treiber, um die Kommunikation zwischen PS und der Grafikkarte zu optimieren. Dateipfade sind zu lang oder Dateinamen haben Sonderzeichen: Verwenden Sie kurze Pfade und vermeiden Sie Sonderzeichen. Das eigene Problem von PS: Installieren oder reparieren Sie das PS -Installateur neu.
 XML Online -Formatierung
Apr 02, 2025 pm 10:06 PM
XML Online -Formatierung
Apr 02, 2025 pm 10:06 PM
XML Online-Format-Tools organisieren automatisch den chaotischen XML-Code in einfach zu lesenden und verwalteten Formaten. Durch die Parsen des Syntaxbaums von XML und die Anwendung von Formatierungsregeln optimieren diese Tools die Struktur des Codes und verbessern die Wartbarkeit und die Effizienz der Teamarbeit.
 Wie kann man das Problem des Ladens lösen, wenn PS immer zeigt, dass es geladen wird?
Apr 06, 2025 pm 06:30 PM
Wie kann man das Problem des Ladens lösen, wenn PS immer zeigt, dass es geladen wird?
Apr 06, 2025 pm 06:30 PM
PS -Karte ist "Laden"? Zu den Lösungen gehören: Überprüfung der Computerkonfiguration (Speicher, Festplatte, Prozessor), Reinigen der Festplattenfragmentierung, Aktualisierung des Grafikkartentreibers, Anpassung der PS -Einstellungen, der Neuinstallation von PS und der Entwicklung guter Programmiergewohnheiten.
 Bedarf die Produktion von H5 -Seiten eine kontinuierliche Wartung?
Apr 05, 2025 pm 11:27 PM
Bedarf die Produktion von H5 -Seiten eine kontinuierliche Wartung?
Apr 05, 2025 pm 11:27 PM
Die H5 -Seite muss aufgrund von Faktoren wie Code -Schwachstellen, Browserkompatibilität, Leistungsoptimierung, Sicherheitsaktualisierungen und Verbesserungen der Benutzererfahrung kontinuierlich aufrechterhalten werden. Zu den effektiven Wartungsmethoden gehören das Erstellen eines vollständigen Testsystems, die Verwendung von Versionstools für Versionskontrolle, die regelmäßige Überwachung der Seitenleistung, das Sammeln von Benutzern und die Formulierung von Wartungsplänen.
 Wie beschleunigt man die Ladegeschwindigkeit von PS?
Apr 06, 2025 pm 06:27 PM
Wie beschleunigt man die Ladegeschwindigkeit von PS?
Apr 06, 2025 pm 06:27 PM
Das Lösen des Problems des langsamen Photoshop-Startups erfordert einen mehrstufigen Ansatz, einschließlich: Upgrade-Hardware (Speicher, Solid-State-Laufwerk, CPU); Deinstallieren veraltete oder inkompatible Plug-Ins; Reinigen des Systemmülls und übermäßiger Hintergrundprogramme regelmäßig; irrelevante Programme mit Vorsicht schließen; Vermeiden Sie das Öffnen einer großen Anzahl von Dateien während des Starts.
 Wie löste ich das Problem des Ladens, wenn die PS die Datei öffnet?
Apr 06, 2025 pm 06:33 PM
Wie löste ich das Problem des Ladens, wenn die PS die Datei öffnet?
Apr 06, 2025 pm 06:33 PM
Das Laden von Stottern tritt beim Öffnen einer Datei auf PS auf. Zu den Gründen gehören: zu große oder beschädigte Datei, unzureichender Speicher, langsame Festplattengeschwindigkeit, Probleme mit dem Grafikkarten-Treiber, PS-Version oder Plug-in-Konflikte. Die Lösungen sind: Überprüfen Sie die Dateigröße und -integrität, erhöhen Sie den Speicher, aktualisieren Sie die Festplatte, aktualisieren Sie den Grafikkartentreiber, deinstallieren oder deaktivieren Sie verdächtige Plug-Ins und installieren Sie PS. Dieses Problem kann effektiv gelöst werden, indem die PS -Leistungseinstellungen allmählich überprüft und genutzt wird und gute Dateimanagementgewohnheiten entwickelt werden.
 Wie konvertiere ich XML in PDF auf Android -Telefon?
Apr 02, 2025 pm 09:51 PM
Wie konvertiere ich XML in PDF auf Android -Telefon?
Apr 02, 2025 pm 09:51 PM
Das Konvertieren von XML in PDF direkt auf Android-Telefonen kann durch die integrierten Funktionen nicht erreicht werden. Sie müssen das Land in den folgenden Schritten speichern: XML -Daten in Formate konvertieren, die vom PDF -Generator (z. B. Text oder HTML) erkannt wurden. Konvertieren Sie HTML mithilfe von HTML -Generationsbibliotheken wie Flying Saucer in PDF.



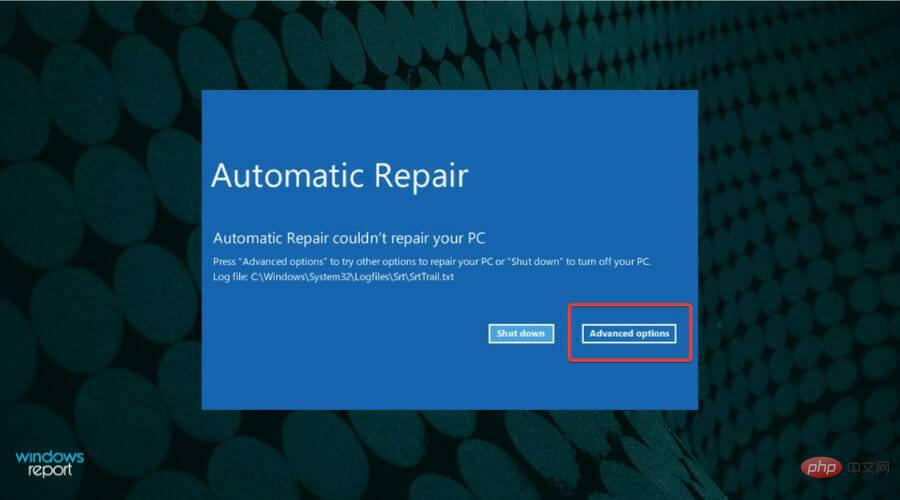 Klicken Sie auf
Klicken Sie auf 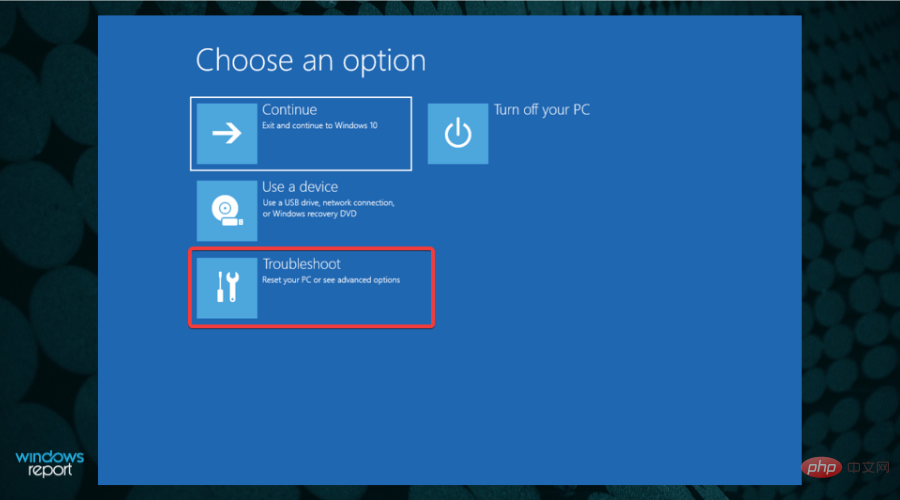 Als nächstes wählen Sie erneut
Als nächstes wählen Sie erneut 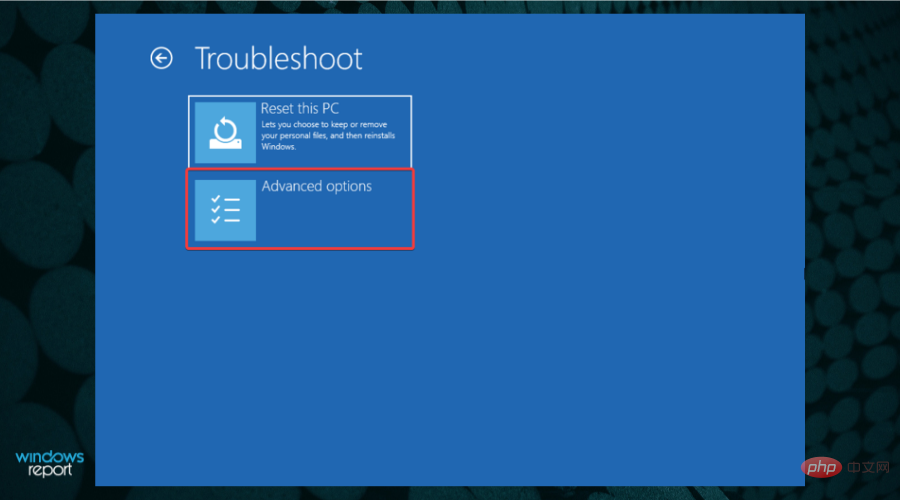 Eingabeaufforderung
Eingabeaufforderung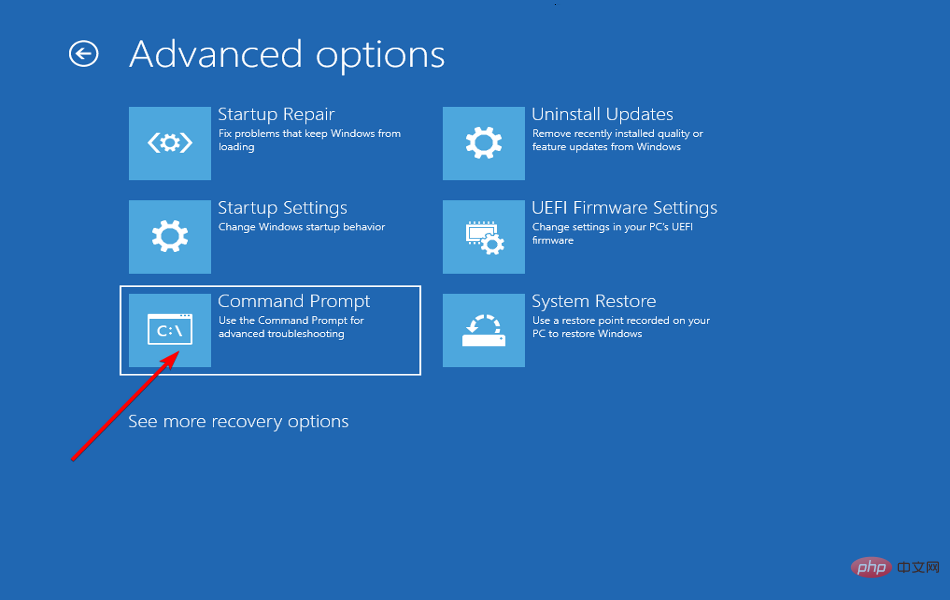
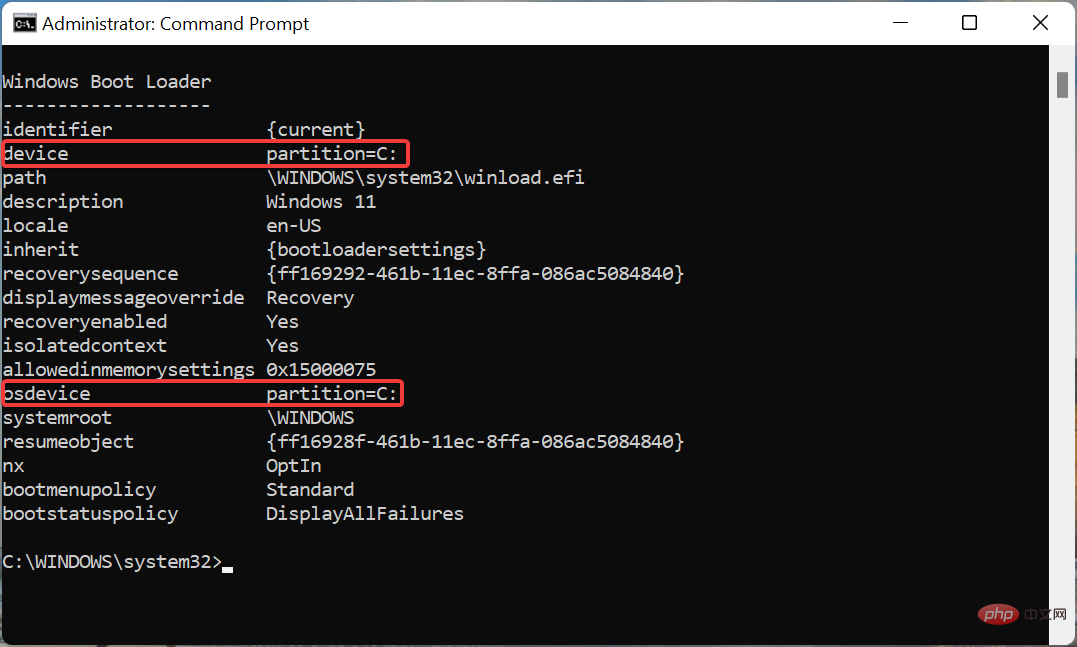
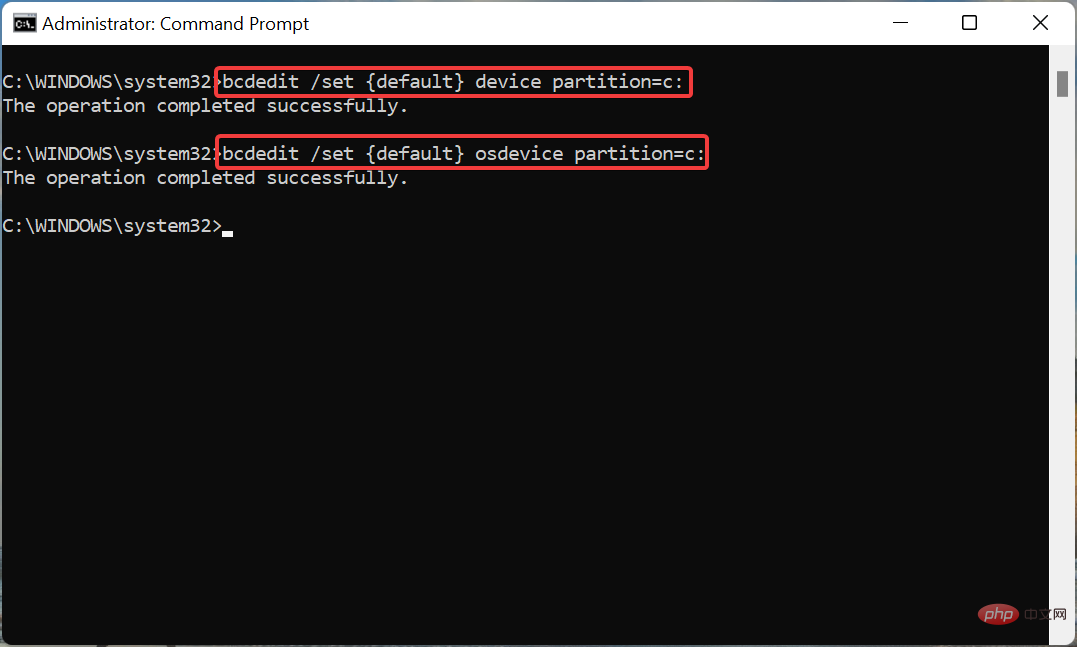
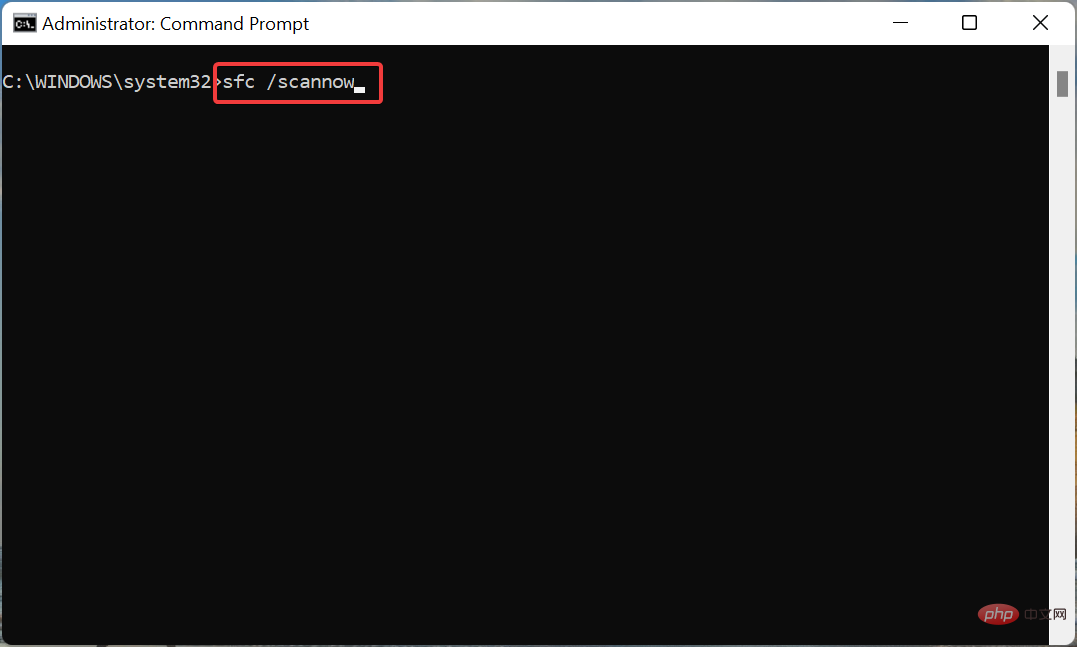
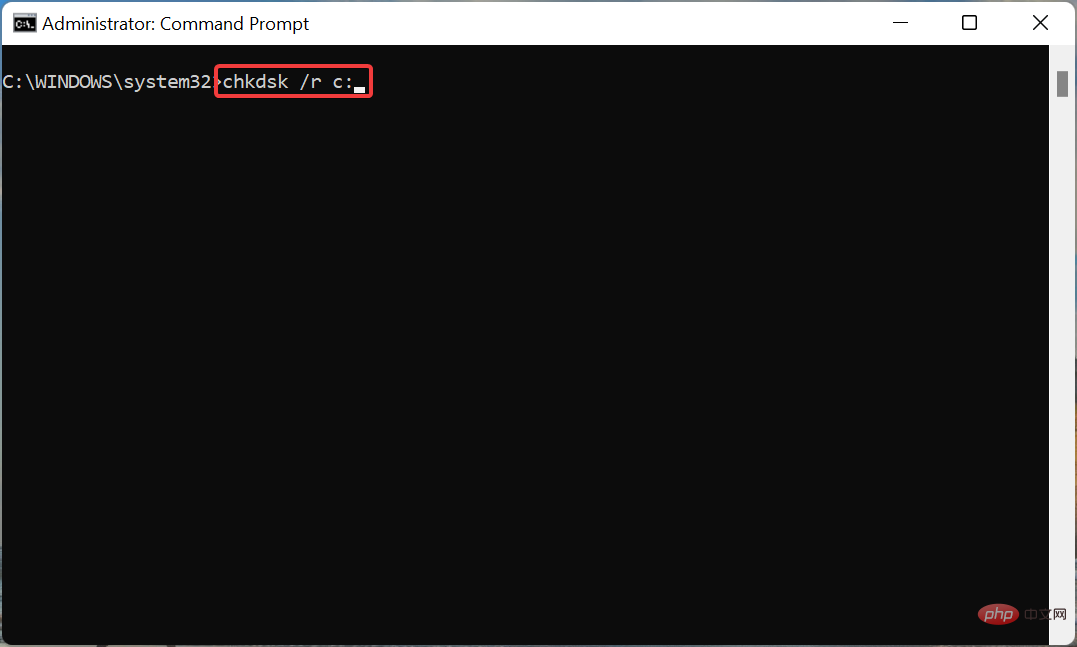 Erweiterten Optionen
Erweiterten Optionen 