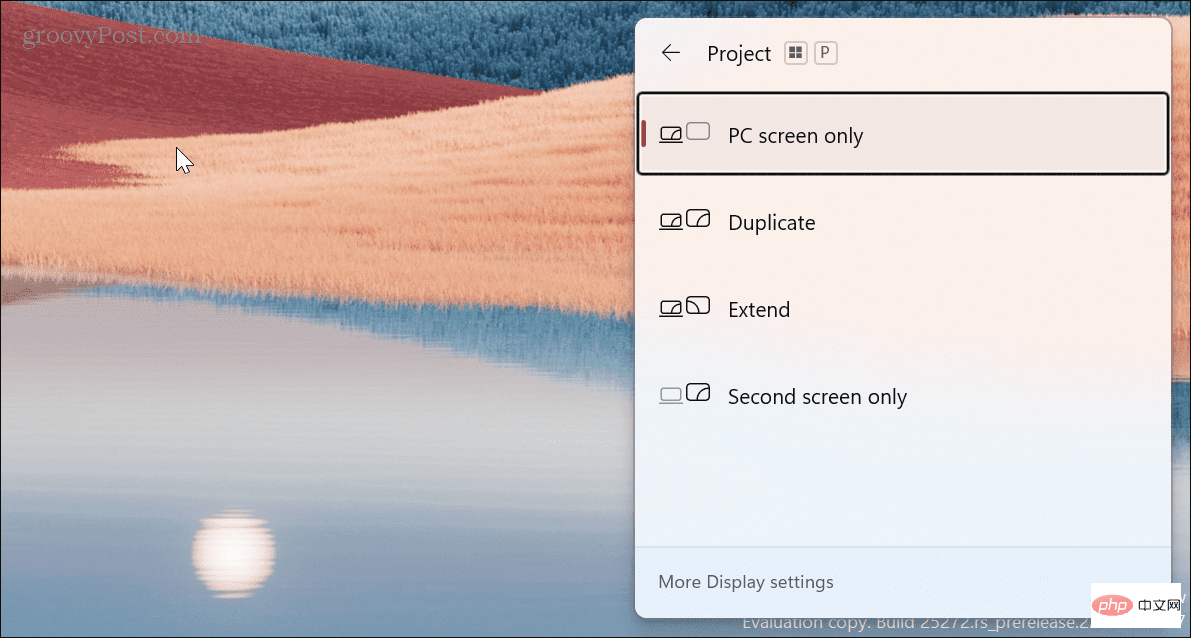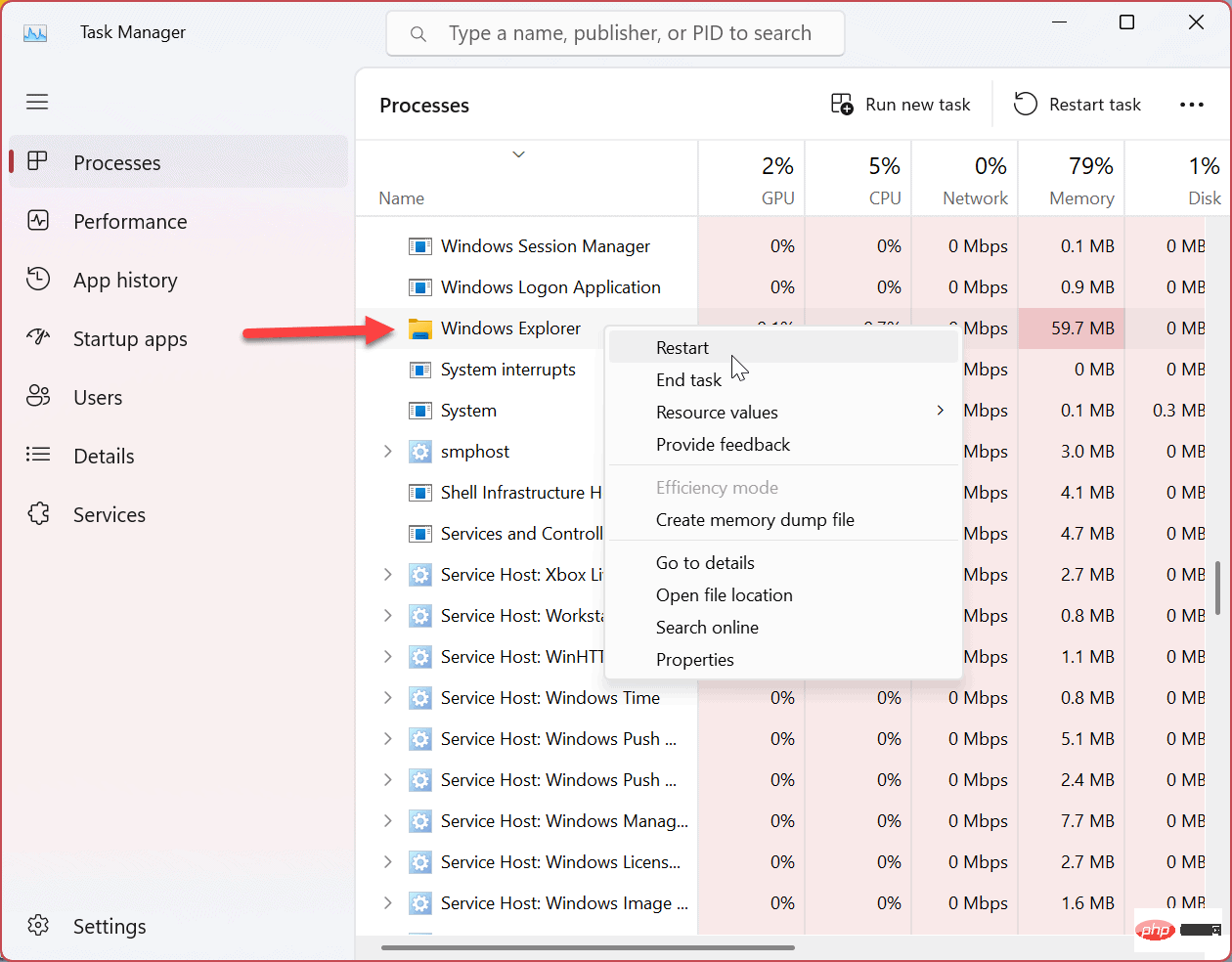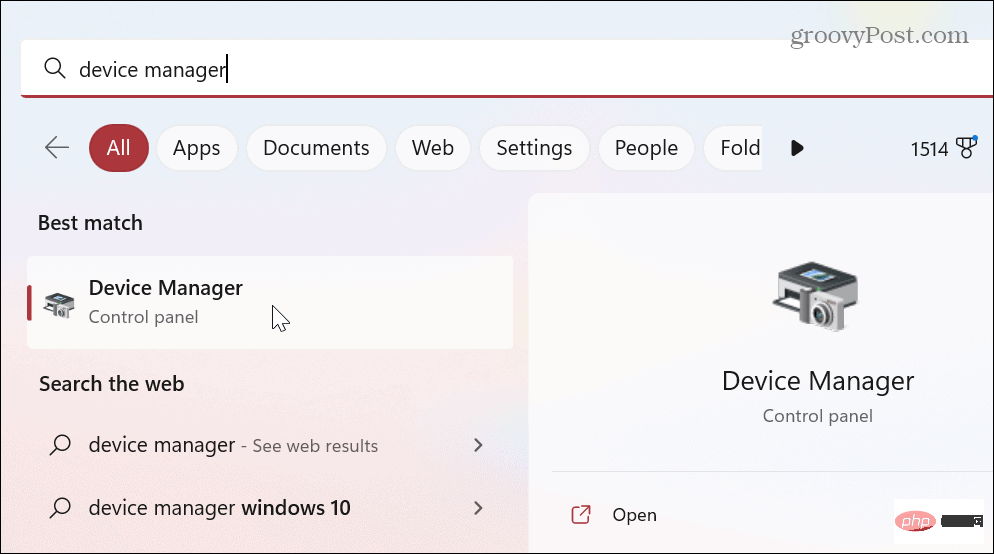Wie kann das Problem des schwarzen Bildschirms in Windows 11 gelöst werden?
Was ist der Grund für den schwarzen Bildschirm in Windows 11?
Wenn auf Ihrem Windows 11-System ein schwarzer oder leerer Bildschirm angezeigt wird, können mehrere Probleme vorliegen. Das Problem könnte beispielsweise die Kompatibilität mit dem GPU-Treiber oder ein Hardwareproblem mit dem Monitor, der GPU, den Kabeln oder den physischen Eingangsanschlüssen oder -kabeln sein.
Wenn Sie auf Probleme mit dem schwarzen Bildschirm stoßen, gibt es verschiedene Methoden zur Fehlerbehebung, mit denen Sie zum Normalzustand zurückkehren können.
Überprüfen Sie die Stromversorgung, um den schwarzen Bildschirm unter Windows 11 zu beheben
Diese Option klingt einfach, aber das Problem könnte so einfach sein, wie sicherzustellen, dass Ihr Monitor angeschlossen und eingeschaltet ist. Diese Option wird beispielsweise hauptsächlich für externe Desktop-Monitore und Laptops verwendet, die über eine Dockingstation an einen externen Monitor angeschlossen werden.
Überprüfen Sie, ob das Netzkabel ordnungsgemäß an den externen Monitor angeschlossen und an eine funktionierende Steckdose angeschlossen ist. Lässt es sich nicht einschalten, liegt das Problem am Monitor und Sie müssen einen anderen Monitor verwenden.
Überprüfen Sie Monitorkabel und Anschlüsse
Wenn Sie Ihren Desktop oder Laptop an einen externen Monitor anschließen, müssen Sie zunächst die Kabel und Anschlüsse überprüfen.
Entfernen Sie die Monitorkabel, überprüfen Sie sie auf Beschädigungen und blasen Sie die Kabeleingänge und Monitoranschlüsse mit Dosenluft aus, um Staub und Schmutz zu entfernen. Stecken Sie das Kabel wieder ein und prüfen Sie, ob es funktioniert. Wenn es immer noch nicht funktioniert, versuchen Sie es mit einem Ersatzkabel (falls Sie eines herumliegen haben) oder leihen Sie sich ein Displaykabel von einem anderen Gerät aus, von dem bekannt ist, dass es funktioniert. Stellen Sie sicher, dass die Kabelverbindungen sicher sind.

Neben der Überprüfung der Kabel versuchen Sie auch, einen anderen Ausgangsanschluss zu verwenden, falls Sie einen haben – die meisten Karten haben mehr als einen. Beispielsweise kann der Ausgangsanschluss der Grafikkarte beschädigt sein. Sie können beispielsweise DisplayPort-, DVI-, HDMI-, VGA- oder Thunderbolt-Anschlüsse ausprobieren. Verwenden Sie einen funktionierenden Port, bis Sie weitere Probleme mit der GPU beheben können.
Starten Sie Ihren PC neu
Manchmal werden beim Einschalten Ihres PCs nicht alle Komponenten mit Strom versorgt und starten nicht ordnungsgemäß. Daher besteht ein weiterer einfacher Schritt darin, das System neu zu starten. Da Ihr Bildschirm schwarz ist, müssen Sie einen harten Neustart durchführen.
Halten Sie den Netzschalter des PCs 10–15 Sekunden lang gedrückt, bis der Computer vollständig heruntergefahren ist. Warten Sie 30–45 Sekunden und drücken Sie dann den Netzschalter, um den PC zu starten. Überprüfen Sie, ob Ihr Monitor jetzt funktioniert und Sie das Betriebssystem sehen können.
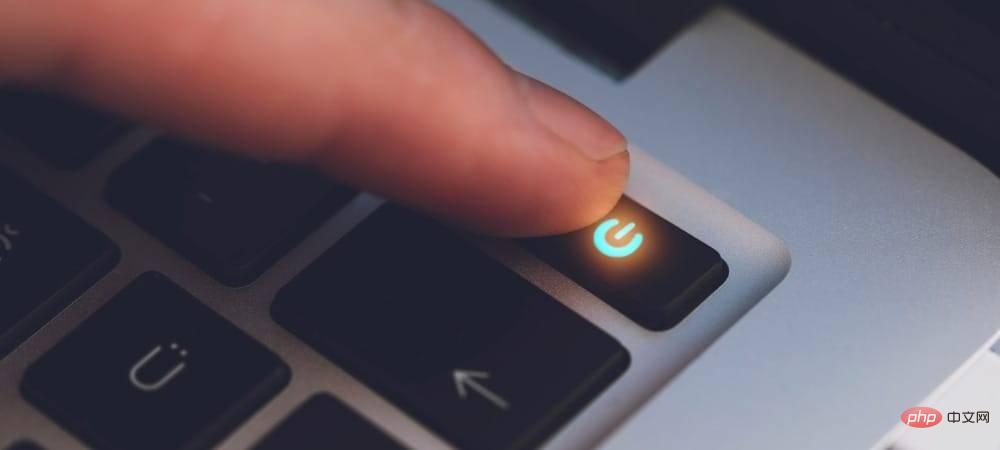
Überprüfen Sie die Projektionseinstellungen
Wenn Sie eine Konfiguration mit mehreren Monitoren haben, müssen Sie die Projektionseinstellungen überprüfen. Selbst wenn Sie dies nicht tun, kann Ihr Startbildschirm leer erscheinen, wenn Sie ihn versehentlich einschalten. Es lohnt sich also, dies zu überprüfen.
Überprüfen Sie die Projektionseinstellungen:
- Drücken Sie Windows-Taste + PTastenkombination.
- Scrollen Sie mit den Pfeiltasten durch die Liste und versuchen Sie, die richtige Konfiguration zu erhalten.
Hinweis: Möglicherweise müssen Sie diese Schritte einige Male wiederholen, um zwischen den einzelnen Modi zu wechseln.
Trennen Sie externe Peripheriegeräte.
Externe Geräte können mit Ihren Anzeigeeinstellungen in Konflikt geraten und beim Start einen schwarzen Bildschirm verursachen. Trennen Sie alle externen Geräte wie USB-Laufwerke, Kameras, Drucker, Dockingstationen und Bluetooth-Geräte.

Nachdem Sie alle externen Geräte entfernt haben, schalten Sie Ihren PC ein und prüfen Sie, ob der schwarze Bildschirm unter Windows 11 behoben wird. Wenn dies der Fall ist, schließen Sie jedes Gerät einzeln wieder an, bis Sie das Gerät gefunden haben, das das Problem verursacht.
Windows Explorer zurücksetzen
Wenn ein schwarzer Bildschirm erscheint, Sie die Maus aber trotzdem bewegen können, liegt möglicherweise ein Problem mit dem Windows Explorer vor. Um dieses Problem zu beheben, können Sie es zurücksetzen.
Um den Windows Explorer zurückzusetzen, führen Sie die folgenden Schritte aus:
- Drücken Sie Strg + Umschalt + Esc, um den Task-Manager unter Windows 11 zu öffnen.
- Wenn der Task-Manager geöffnet wird, wählen Sie die Registerkarte Prozesse aus.
- Klicken Sie im Abschnitt „Windows-Prozesse“ mit der rechten Maustaste auf „Windows Explorer“ und wählen Sie „Neu starten“ aus dem Menü. Wenn Sie den Windows Explorer nicht finden können, beachten Sie bitte, dass neue Versionen von Windows 11 oben über ein Suchfeld verfügen, um das Auffinden der benötigten Apps und Prozesse zu erleichtern.

Unabhängig davon, wie Sie den Windows Explorer neu starten, flackert Ihr Bildschirm kurz und das Problem mit dem schwarzen Bildschirm sollte behoben sein.
Windows im abgesicherten Modus starten
Wenn Sie immer noch einen schwarzen Bildschirm haben und nicht auf das Betriebssystem zugreifen können, starten Sie Windows 11 im abgesicherten Modus. Wenn Sie im abgesicherten Modus starten, lädt Windows nur das Wesentliche, um das Betriebssystem auszuführen.
Grafikkartentreiber, Soundkarten und andere Komponenten verwenden universelle Treiber. Auch hier gerade genug, um auf Windows zuzugreifen. Wenn Sie im abgesicherten Modus starten, können Sie weiterhin die GUI verwenden, um Probleme mit dem schwarzen Bildschirm zu beheben.
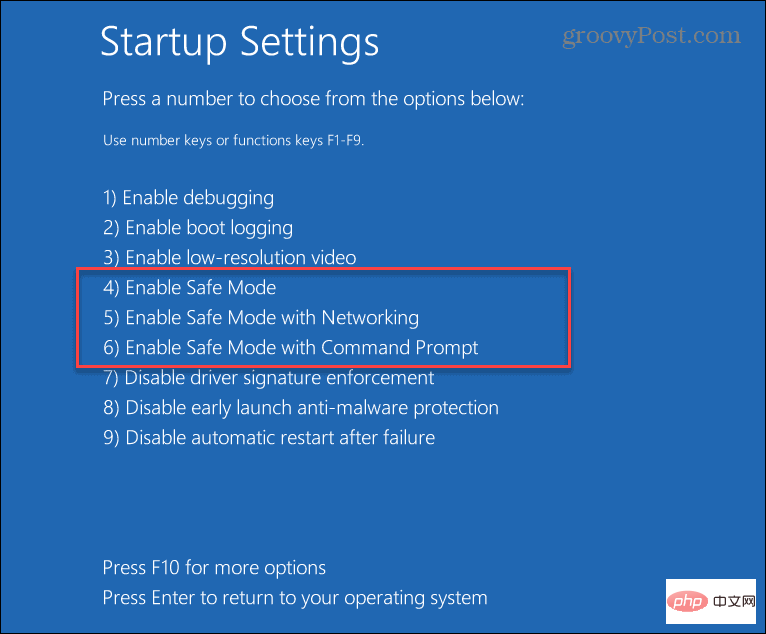
Sobald Sie die Benutzeroberfläche von Windows 11 sehen, können Sie den schwarzen Bildschirm unter Windows 11 mithilfe der folgenden Schritte zur Fehlerbehebung beheben.
Clean Boot Windows 11
Windows startet mit den notwendigen Treibern, Anwendungen und Diensten, auch denen des Herstellers. Allerdings kann eine dieser Komponenten das Problem mit dem schwarzen Bildschirm verursachen. Daher wird Ihr System bei einem sauberen Neustart mit minimalen Komponenten gestartet.
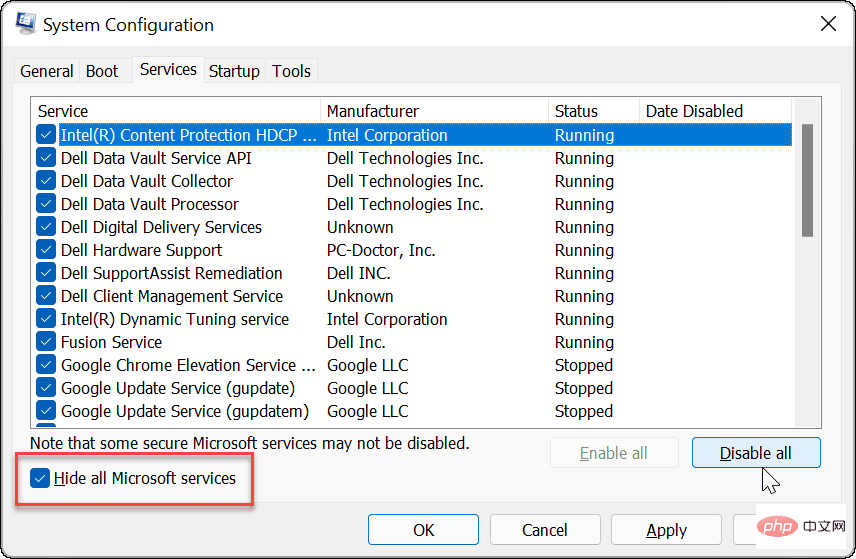
Wenn das Problem mit dem schwarzen Bildschirm nach einem sauberen Neustart behoben ist, wissen Sie, wo Sie mit der Fehlerbehebung beginnen können. Um fortzufahren, aktivieren Sie die Komponenten nacheinander wieder, bis Sie die Komponente gefunden haben, die das Problem verursacht, und lassen Sie sie deaktiviert.
Aktualisieren Sie Ihren Grafikkartentreiber (GPU).
Wenn Ihr Grafikkartentreiber veraltet oder beschädigt ist, kann es zu einem Problem mit dem schwarzen Bildschirm kommen. Sie haben jedoch mehrere Möglichkeiten, Ihren GPU-Treiber zu reparieren, einschließlich der Aktualisierung, Neuinstallation des Treibers oder Zurücksetzen des Treibers.
So verwalten Sie Ihre Grafikkartentreiber:
- Klicken Sie auf die Schaltfläche „START# 🎜🎜#“ oder drücken Sie die Windows-Taste , um das Startmenü zu öffnen. Geben Sie
- Geräte-Manager ein und klicken Sie im Abschnitt Beste Übereinstimmungen darauf.
 Erweitern Sie den Abschnitt
Erweitern Sie den Abschnitt - Anzeigeadapter und klicken Sie mit der rechten Maustaste auf Ihre Grafikkarte. Das Menü bietet Ihnen drei Hauptoptionen, darunter:
- Treiber aktualisieren: Installieren Sie die neueste Version des Treibers für Ihre Grafikkarte. Sie können Windows automatisch nach Updates suchen lassen oder Ihren GPU-Treiber manuell aktualisieren.
- Gerät deinstallieren: GPU und Treiber deinstallieren. Starten Sie anschließend Ihr System neu und Windows installiert den neuesten stabilen Treiber neu.
- Eigenschaften: Wählen Sie diese Option, um Ihre Karte anzuzeigen und den Treiber zurückzusetzen. Dies ist hilfreich, wenn Sie kürzlich Ihren GPU-Treiber aktualisiert haben und danach Probleme mit dem schwarzen Bildschirm auftreten.
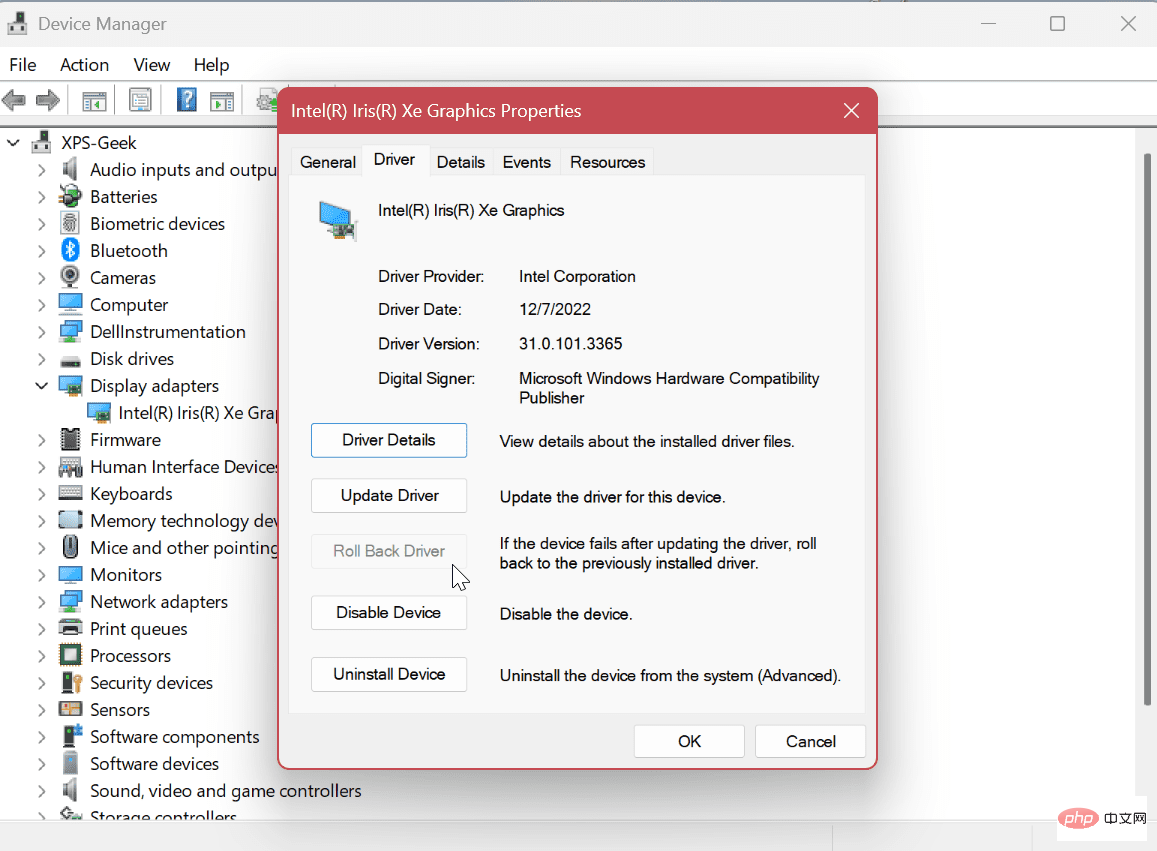
Das obige ist der detaillierte Inhalt vonWie kann das Problem des schwarzen Bildschirms in Windows 11 gelöst werden?. Für weitere Informationen folgen Sie bitte anderen verwandten Artikeln auf der PHP chinesischen Website!

Heiße KI -Werkzeuge

Undresser.AI Undress
KI-gestützte App zum Erstellen realistischer Aktfotos

AI Clothes Remover
Online-KI-Tool zum Entfernen von Kleidung aus Fotos.

Undress AI Tool
Ausziehbilder kostenlos

Clothoff.io
KI-Kleiderentferner

AI Hentai Generator
Erstellen Sie kostenlos Ai Hentai.

Heißer Artikel

Heiße Werkzeuge

Notepad++7.3.1
Einfach zu bedienender und kostenloser Code-Editor

SublimeText3 chinesische Version
Chinesische Version, sehr einfach zu bedienen

Senden Sie Studio 13.0.1
Leistungsstarke integrierte PHP-Entwicklungsumgebung

Dreamweaver CS6
Visuelle Webentwicklungstools

SublimeText3 Mac-Version
Codebearbeitungssoftware auf Gottesniveau (SublimeText3)

Heiße Themen
 1376
1376
 52
52
 Wie konvertieren Sie XML in Ihr Telefon in PDF?
Apr 02, 2025 pm 10:18 PM
Wie konvertieren Sie XML in Ihr Telefon in PDF?
Apr 02, 2025 pm 10:18 PM
Es ist nicht einfach, XML direkt auf Ihr Telefon in PDF umzuwandeln, kann jedoch mit Hilfe von Cloud -Diensten erreicht werden. Es wird empfohlen, eine leichte mobile App zu verwenden, um XML -Dateien hochzuladen und generierte PDFs zu empfangen und sie mit Cloud -APIs zu konvertieren. Cloud -APIs verwenden serverlose Computerdienste, und die Auswahl der richtigen Plattform ist entscheidend. Bei der Behandlung von XML -Parsen und PDF -Generation müssen Komplexität, Fehlerbehebung, Sicherheit und Optimierungsstrategien berücksichtigt werden. Der gesamte Prozess erfordert, dass die Front-End-App und die Back-End-API zusammenarbeiten, und es erfordert ein gewisses Verständnis einer Vielzahl von Technologien.
 Wie springe ich für die Anmeldeberechtigung vom Word-Plug-In zum Browser?
Apr 01, 2025 pm 08:27 PM
Wie springe ich für die Anmeldeberechtigung vom Word-Plug-In zum Browser?
Apr 01, 2025 pm 08:27 PM
Wie kann ich die Anmeldeberechtigung von innerhalb des Antrags auf außerhalb der Anwendung erreichen? In einigen Anwendungen begegnen wir häufig auf die Notwendigkeit, von einer Anwendung zu einer anderen zu springen ...
 XML Online -Formatierung
Apr 02, 2025 pm 10:06 PM
XML Online -Formatierung
Apr 02, 2025 pm 10:06 PM
XML Online-Format-Tools organisieren automatisch den chaotischen XML-Code in einfach zu lesenden und verwalteten Formaten. Durch die Parsen des Syntaxbaums von XML und die Anwendung von Formatierungsregeln optimieren diese Tools die Struktur des Codes und verbessern die Wartbarkeit und die Effizienz der Teamarbeit.
 Was ist der Grund, warum PS immer wieder Laden zeigt?
Apr 06, 2025 pm 06:39 PM
Was ist der Grund, warum PS immer wieder Laden zeigt?
Apr 06, 2025 pm 06:39 PM
PS "Laden" Probleme werden durch Probleme mit Ressourcenzugriff oder Verarbeitungsproblemen verursacht: Die Lesegeschwindigkeit von Festplatten ist langsam oder schlecht: Verwenden Sie Crystaldiskinfo, um die Gesundheit der Festplatte zu überprüfen und die problematische Festplatte zu ersetzen. Unzureichender Speicher: Upgrade-Speicher, um die Anforderungen von PS nach hochauflösenden Bildern und komplexen Schichtverarbeitung zu erfüllen. Grafikkartentreiber sind veraltet oder beschädigt: Aktualisieren Sie die Treiber, um die Kommunikation zwischen PS und der Grafikkarte zu optimieren. Dateipfade sind zu lang oder Dateinamen haben Sonderzeichen: Verwenden Sie kurze Pfade und vermeiden Sie Sonderzeichen. Das eigene Problem von PS: Installieren oder reparieren Sie das PS -Installateur neu.
 Bedarf die Produktion von H5 -Seiten eine kontinuierliche Wartung?
Apr 05, 2025 pm 11:27 PM
Bedarf die Produktion von H5 -Seiten eine kontinuierliche Wartung?
Apr 05, 2025 pm 11:27 PM
Die H5 -Seite muss aufgrund von Faktoren wie Code -Schwachstellen, Browserkompatibilität, Leistungsoptimierung, Sicherheitsaktualisierungen und Verbesserungen der Benutzererfahrung kontinuierlich aufrechterhalten werden. Zu den effektiven Wartungsmethoden gehören das Erstellen eines vollständigen Testsystems, die Verwendung von Versionstools für Versionskontrolle, die regelmäßige Überwachung der Seitenleistung, das Sammeln von Benutzern und die Formulierung von Wartungsplänen.
 So implementieren Sie die Cross-Application-Sprung für die Word-Plug-In-Anmeldeberechtigung?
Apr 01, 2025 pm 11:27 PM
So implementieren Sie die Cross-Application-Sprung für die Word-Plug-In-Anmeldeberechtigung?
Apr 01, 2025 pm 11:27 PM
So implementieren Sie die Cross-Application-Sprung für die Word-Plug-In-Anmeldeberechtigung? Bei Verwendung bestimmter Word -Plugins begegnen wir häufig auf dieses Szenario: Klicken Sie im Plugin auf die Anmeldung ...
 Gibt es ein kostenloses XML -zu -PDF -Tool für Mobiltelefone?
Apr 02, 2025 pm 09:12 PM
Gibt es ein kostenloses XML -zu -PDF -Tool für Mobiltelefone?
Apr 02, 2025 pm 09:12 PM
Es gibt kein einfaches und direktes kostenloses XML -zu -PDF -Tool auf Mobilgeräten. Der erforderliche Datenvisualisierungsprozess beinhaltet komplexes Datenverständnis und Rendering, und die meisten sogenannten "freien" Tools auf dem Markt haben schlechte Erfahrung. Es wird empfohlen, Computer-Seiten-Tools zu verwenden oder Cloud-Dienste zu verwenden oder Apps selbst zu entwickeln, um zuverlässigere Conversion-Effekte zu erhalten.
 Wie konvertiere ich XML in PDF auf Android -Telefon?
Apr 02, 2025 pm 09:51 PM
Wie konvertiere ich XML in PDF auf Android -Telefon?
Apr 02, 2025 pm 09:51 PM
Das Konvertieren von XML in PDF direkt auf Android-Telefonen kann durch die integrierten Funktionen nicht erreicht werden. Sie müssen das Land in den folgenden Schritten speichern: XML -Daten in Formate konvertieren, die vom PDF -Generator (z. B. Text oder HTML) erkannt wurden. Konvertieren Sie HTML mithilfe von HTML -Generationsbibliotheken wie Flying Saucer in PDF.