
Im Edge-Browser wurde einmal ein Systemdruckdialogfeld angezeigt. Dieses System druckt ein Dialogfeld mit einer Reihe druckerbezogener Einstellungen, zwischen denen Sie wechseln können, ohne eine einzelne Druckereinstellungsseite öffnen zu müssen. In der aktuellen Version von Edge wurde diese Funktion weggelassen. Es gibt jedoch eine Möglichkeit, diesen Systemdruckdialog auf einer Browserseite zu aktivieren.
Sie können die Option zum Systemdruckdialog mit dem Registrierungseditor aktivieren.
1. Drücken Sie die Win-Taste und geben Sie „Registrierung“ in das Suchfeld ein.
2. Klicken Sie dann auf „Registrierungseditor“, um den Registrierungseditor auf Ihrem System zu öffnen.
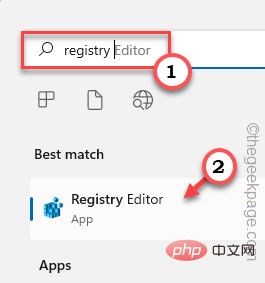
3. Sie fügen einer bestimmten Registrierungsadresse einen neuen Wert hinzu. Normalerweise hat es keinerlei Auswirkungen auf Ihr System. Es wird jedoch empfohlen, eine Systemsicherung durchzuführen.
Eins. Klicken Sie nach dem Öffnen des Registrierungseditors auf „Datei“ und dann auf die Option „Exportieren“, um die Registrierung zu sichern.
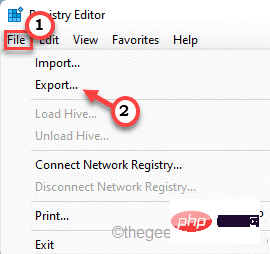
Bucht. Sie können Ihr Backup ganz einfach an einem Ort Ihrer Wahl speichern.
3. Gehen Sie nach dem Erstellen des Backups diesen Weg –
计算机\HKEY_LOCAL_MACHINE\SOFTWARE\Policies\Microsoft\
4. Klicken Sie auf der rechten Seite auf die Taste „Microsoft“, klicken Sie auf „Neu>“ und wählen Sie die erste Option „Schlüssel“. " um einen neuen Schlüssel zu erstellen.
5. Nennen Sie diesen Schlüssel „Edge“.
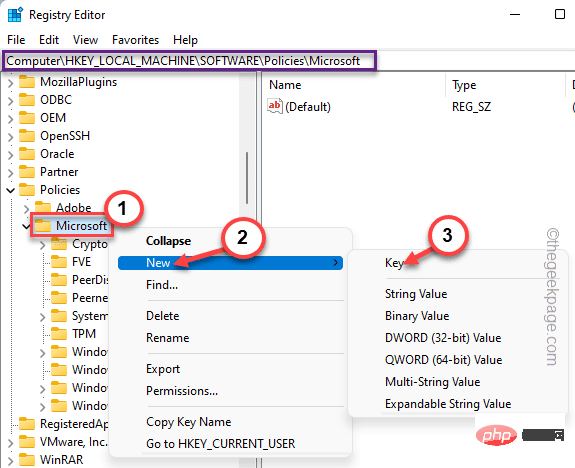
6. Stellen Sie dann sicher, dass dieser neue Schlüssel ausgewählt ist. Klicken Sie nun mit der rechten Maustaste auf die rechte Seite und klicken Sie auf „Neu>“ und „DWORD-Wert (32-Bit)“.
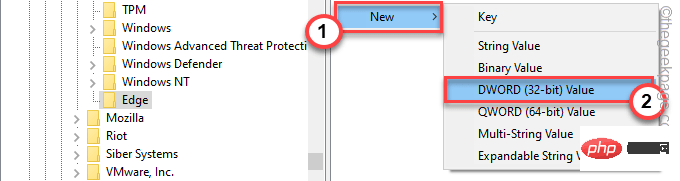
7. Benennen Sie den neuen Schlüssel „UseSystemPrintDialog“.
8. Klicken Sie jetzt einfach doppelt darauf, um es zu ändern.
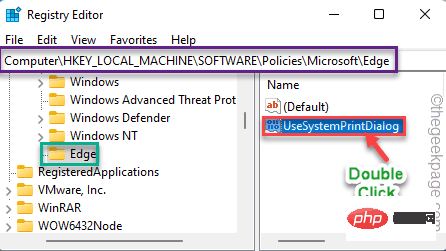 9. Setzen Sie den neuen Wert auf „
9. Setzen Sie den neuen Wert auf „
“ und klicken Sie auf „OK“.
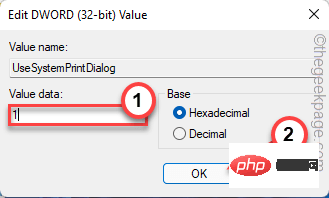 Jetzt schließen Sie einfach jedes Fenster und starten Sie Ihren PC/Laptop einmal neu. Öffnen Sie nach dem Neustart des Geräts Edge und drucken Sie eine beliebige Webseite. Es erscheint wieder das alte Druckdialogfeld des Systems.
Jetzt schließen Sie einfach jedes Fenster und starten Sie Ihren PC/Laptop einmal neu. Öffnen Sie nach dem Neustart des Geräts Edge und drucken Sie eine beliebige Webseite. Es erscheint wieder das alte Druckdialogfeld des Systems.
So entfernen Sie den Systemdruckdialog in Microsoft Edge
1. Öffnen Sie den Registrierungseditor.
2. Gehen Sie nach dem Öffnen diesen Weg -
rrree3. Klicken Sie dann mit der rechten Maustaste auf den Wert „
UseSystemPrintDialog“ und klicken Sie auf „Löschen“, um ihn zu löschen.
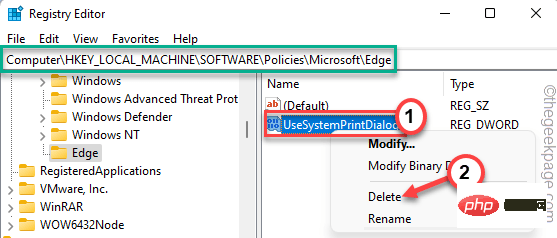 4. Es wird eine Warnmeldung angezeigt. Klicken Sie auf „
4. Es wird eine Warnmeldung angezeigt. Klicken Sie auf „
“, um den Löschvorgang zu bestätigen.
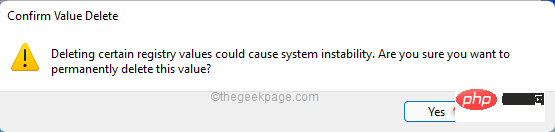 Danach
Danach
Ihren Computer einfach neu. Sie erhalten die aktuelle Druckvorschauseite in Edge. Registrierungsdateien herunterladen
1. Laden Sie ein bestimmtes Skript herunter, um es auf Ihrem System auszuführen.
2. Nach dem Herunterladen des Skripts müssen Sie die ZIP-Datei auf Ihrem lokalen Laufwerk entpacken.
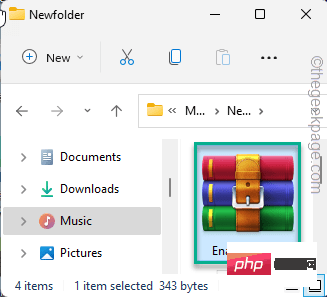 3. Nach dem Entpacken der Zip-Datei finden Sie ein Registrierungsskript.
3. Nach dem Entpacken der Zip-Datei finden Sie ein Registrierungsskript.
4. Klicken Sie einfach mit der rechten Maustaste auf „
Enabler_script“ und klicken Sie im Kontextmenü auf „Weitere Optionen anzeigen“.
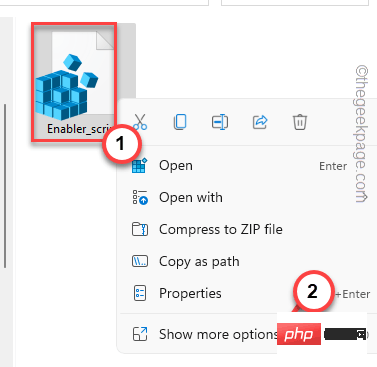 5. Klicken Sie nun auf „
5. Klicken Sie nun auf „
“. 您将在系统上收到有关合并脚本风险的警告提示。 5. 只需点击“是”。 现在,只需关闭所有内容并重新启动系统。当您尝试打印某些内容时,Edge 浏览器上会出现系统打印对话框消息。 如果要禁用系统打印对话框消息,则必须合并系统上的“禁用脚本”。 如果您使用的是 Windows 11 Pro,则可以设置特定的组策略来启用“系统打印”对话框。 1.你必须同时按下 Win键+R 键。 2.写下这个然后按 Enter。 gpedit.msc G 3.打开实用程序页面后,请按此方式进行- 4. 现在,在右侧窗格中,您将找到“使用系统打印对话框打印”策略。 5. 因此,双击该策略以访问它。 6. 现在,将策略设置设置为“启用”状态。 7. 之后,点击“应用”和“确定”以应用并保存更改。 关闭本地组策略编辑器。之后,重新启动机器。现在,启动 Edge 浏览器并测试它是否有效。 Das obige ist der detaillierte Inhalt vonSo aktivieren oder deaktivieren Sie den Systemdruckdialog in Microsoft Edge. Für weitere Informationen folgen Sie bitte anderen verwandten Artikeln auf der PHP chinesischen Website!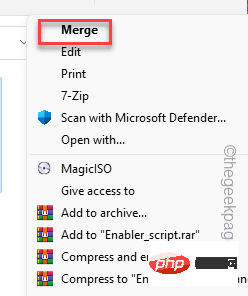
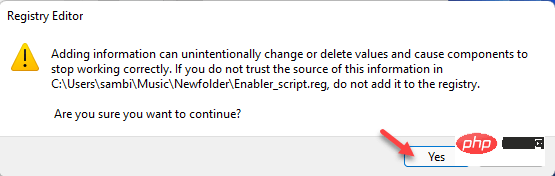
修复 2 – 编辑组策略
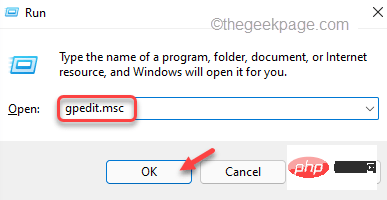
计算机配置 > 管理模板 > 经典管理模板 (ADM) > Microsoft Edge > 打印
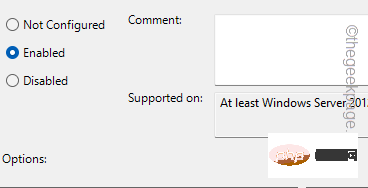
 Bereinigen Sie die Registrierung
Bereinigen Sie die Registrierung
 So ändern Sie die Registrierung
So ändern Sie die Registrierung
 So öffnen Sie die Registrierung
So öffnen Sie die Registrierung
 Fünf Hauptkomponenten eines von Neumann-Computers
Fünf Hauptkomponenten eines von Neumann-Computers
 So legen Sie den CAD-Punktstil fest
So legen Sie den CAD-Punktstil fest
 Kann der Appdata-Ordner gelöscht werden?
Kann der Appdata-Ordner gelöscht werden?
 Ethereum-Browser fragt digitale Währung ab
Ethereum-Browser fragt digitale Währung ab
 Universeller PCI-Gerätetreiber
Universeller PCI-Gerätetreiber
 Computer Software
Computer Software




