Druckbildschirm funktioniert unter Windows 11 nicht: 8 Korrekturen
Die Taste
Bildschirm drucken (PrtSc oder PrtScn) ist die gebräuchlichste Methode zum Erstellen eines Screenshots unter Windows. Standardmäßig erfasst es Fotos Ihres gesamten Desktops und speichert sie in der Zwischenablage, sodass Sie das Bild in andere Anwendungen wie Paint oder Word einfügen können.
Natürlich, wenn die Druckbildschirmfunktion ordnungsgemäß funktioniert. Es gibt viele Gründe, warum Print Screen unter Windows 11 nicht funktioniert, sei es ein Hardwareproblem oder ein Softwarefehler. Wenn Sie Schwierigkeiten haben, finden Sie hier einige verschiedene Möglichkeiten, wie Sie Ihr Problem beheben können.
1. Grundlegende Fehlerbehebungen, um zu beheben, dass der Druckbildschirm unter Windows 11 nicht funktioniert
Überprüfen Sie zunächst, ob Ihre Tastatur über eine F-Sperrtaste verfügt Fn. Die F-Sperrtaste aktiviert oder deaktiviert sekundäre Funktionstasten (z. B. F2 oder F12). Drücken Sie die Taste, um sicherzustellen, dass sie ausgeschaltet ist. Einige Tastaturen verfügen sogar über eine LED-Leuchte, die Sie darüber informiert, ob sie eingeschaltet ist.
Wenn die Taste „Bildschirm drucken“ nicht funktioniert, sind einfache Fehlerbehebungsschritte wie die Fehlerbehebung Ihrer gesamten Tastatur ein guter Anfang. Stellen Sie die Verbindung wieder her, indem Sie das Gerät ausstecken und wieder einstecken. Wenn das nicht funktioniert, versuchen Sie, es an einen anderen USB-Anschluss anzuschließen.

Das Problem kann auch mit der Tastatur selbst zusammenhängen. Wenn Sie beispielsweise eine Zweittastatur haben, probieren Sie diese aus und prüfen Sie, ob die Taste „Bildschirm drucken“ funktioniert. Wenn nicht, liegt das Problem beim PC selbst.
Wenn das Problem weiterhin besteht, starten Sie bitte Windows 11 neu. Durch einen Neustart von Windows werden alle Anwendungen geschlossen, die das System möglicherweise stören, und Ihr System kann neu gestartet werden.
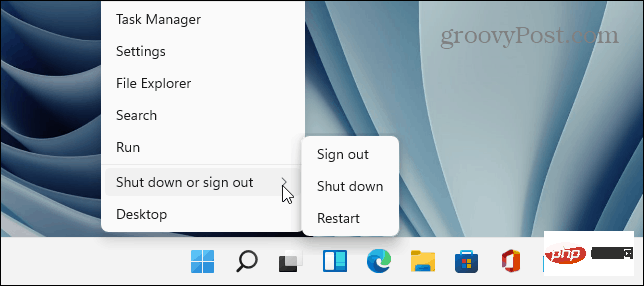
2. Probieren Sie verschiedene Tastaturkürzel aus
Es gibt viele verschiedene Tastaturkürzel, die Sie unter Windows 11 verwenden können. Machen Sie einen Screenshot. Daher sollten Sie zunächst andere Tastenkombinationen ausprobieren.
Verwenden Sie Windows-Taste + PrtScn, um eine Aufnahme zu machen und sie in einer Datei zu speichern. Versuchen Sie Alt + PrtScn, um das aktive Fenster zu erfassen. Oder versuchen Sie Windows-Taste + Umschalt + S, um das Snipping-Tool zu starten und einen Screenshot zu erstellen.
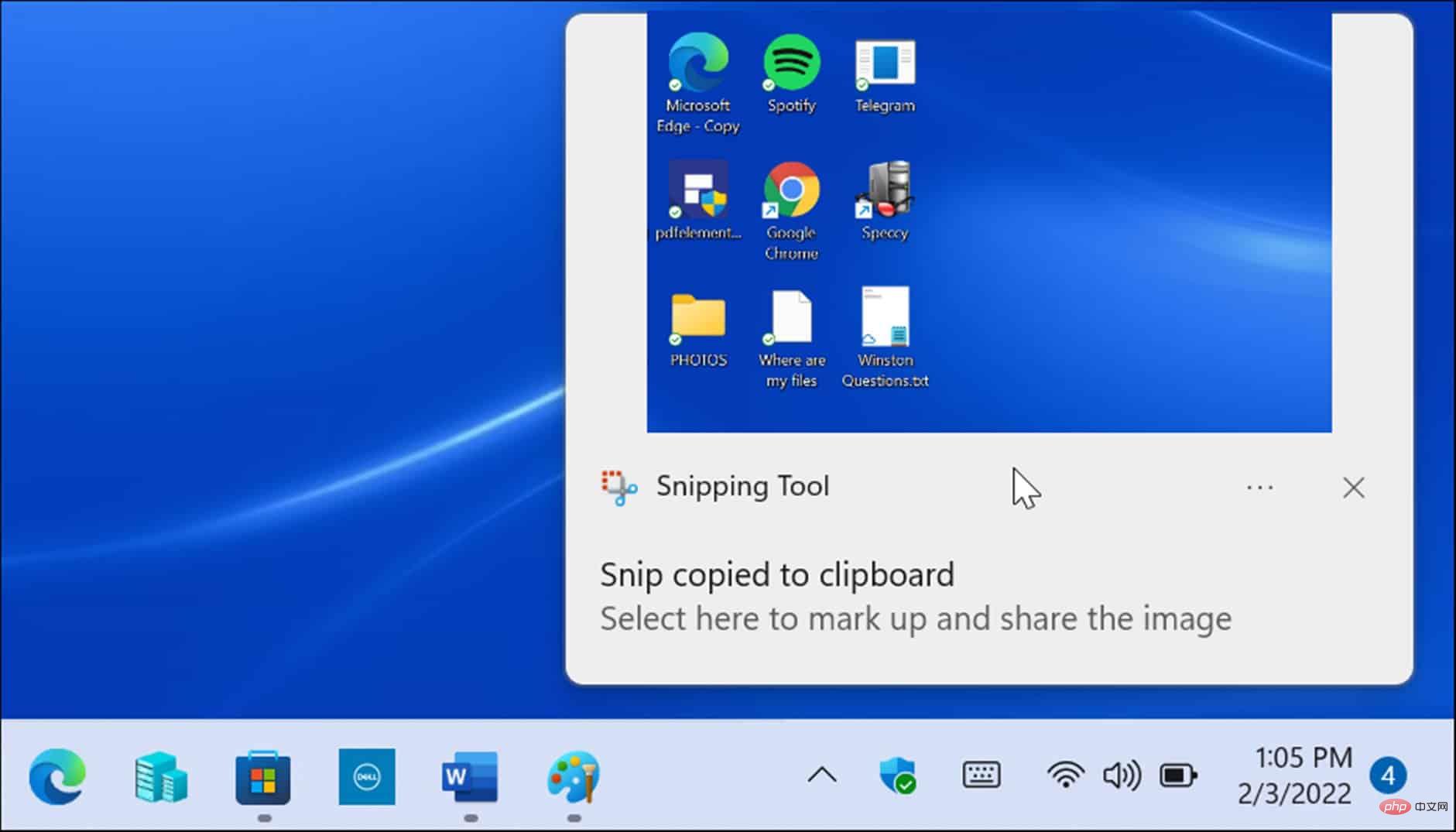
Wenn die Taste zum Drucken des Bildschirms nicht funktioniert, besteht eine andere Lösung darin, die Xbox Game Bar zu verwenden. Verwenden Sie die Tastenkombination Windows-Taste + G, um die Xbox Game Bar zu starten. Klicken Sie nach dem Öffnen auf die Widget-Schaltfläche > Aufnahme und dann auf das Kamerasymbol, um eine Aufnahme zu machen.
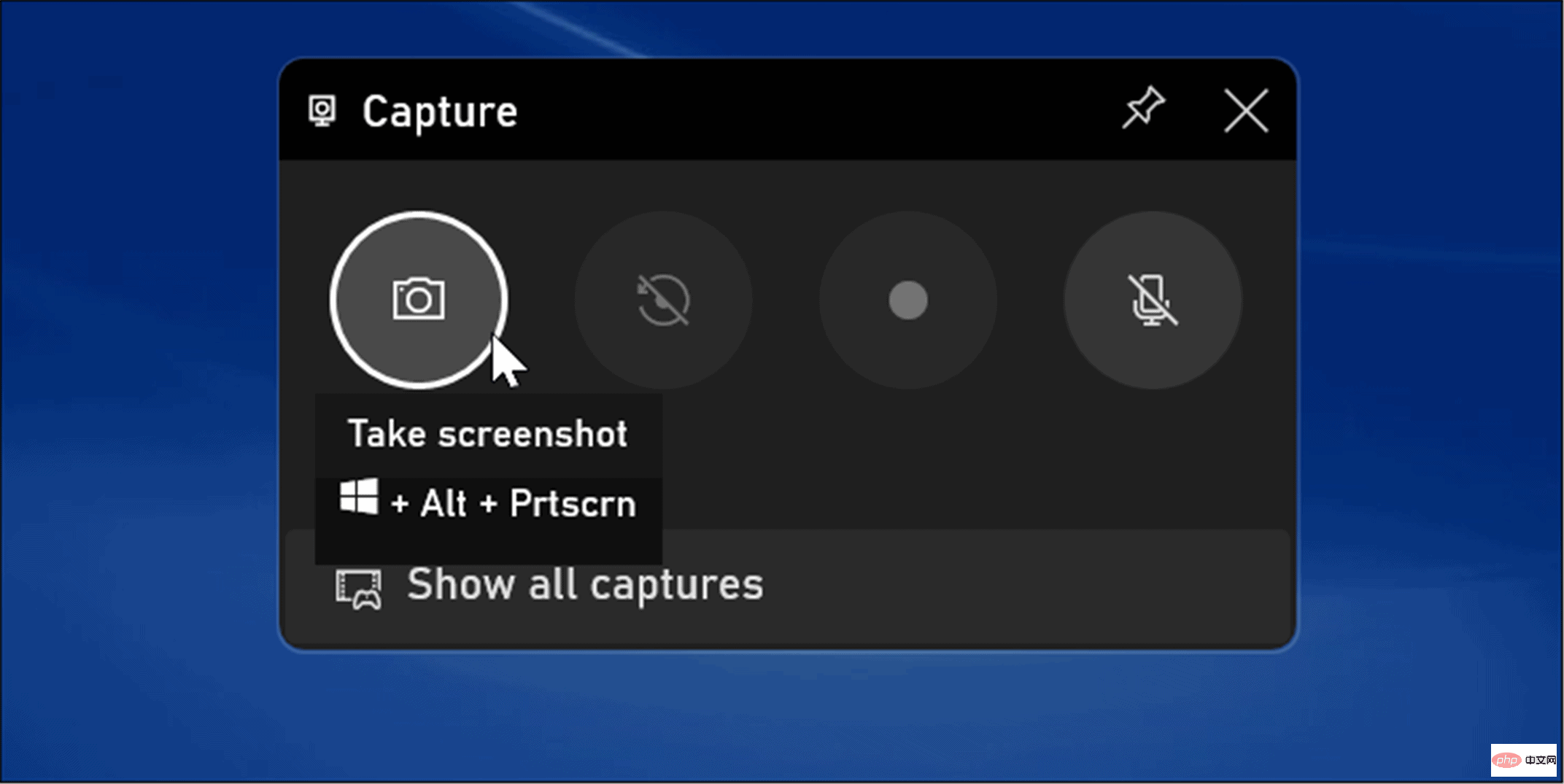
3. Überprüfen Sie die Screenshot-Software eines Drittanbieters
Wenn Ihre Druckbildschirmtaste nicht funktioniert, dann die eines Drittanbieters Bildschirmaufnahme-Anwendungen sind ein weiterer übersehener Ausgangspunkt für die Fehlerbehebung. Eine professionelle Bildschirmaufzeichnungsanwendung wie WinSnap oder SnagIt von TechSmith kann diesen Schlüssel übernehmen.
Jede Softwareanwendung ist anders, aber der beste Ort dafür sind die Einstellungen oder Präferenzen der Anwendung. Suchen Sie den Hotkey, der der Aufnahme zugewiesen ist. Wenn beispielsweise Print Screen auf die Standardeinstellung eingestellt ist, können Sie sie auf eine andere Taste ändern.
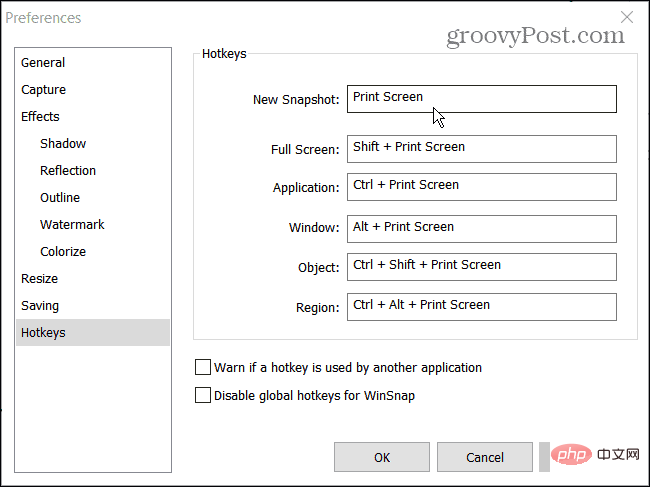
4. Hintergrundprogramme deaktivieren
Im Hintergrund laufende Anwendungen können der Grund dafür sein, dass Print Screen nicht richtig funktioniert. Apps wie OneDrive, Dropbox und sogar Ihr Browser können mit der Funktion zum Drucken des Bildschirms in Konflikt geraten.
Um das Problem zu beheben, öffnen Sie die Registerkarte „Prozesse“ des Task-Managers unter Windows 11 und stoppen Sie sie einzeln, um den Verursacher des Problems zu finden. Um eine Anwendung zu stoppen, klicken Sie mit der rechten Maustaste darauf und wählen Sie EndTask.
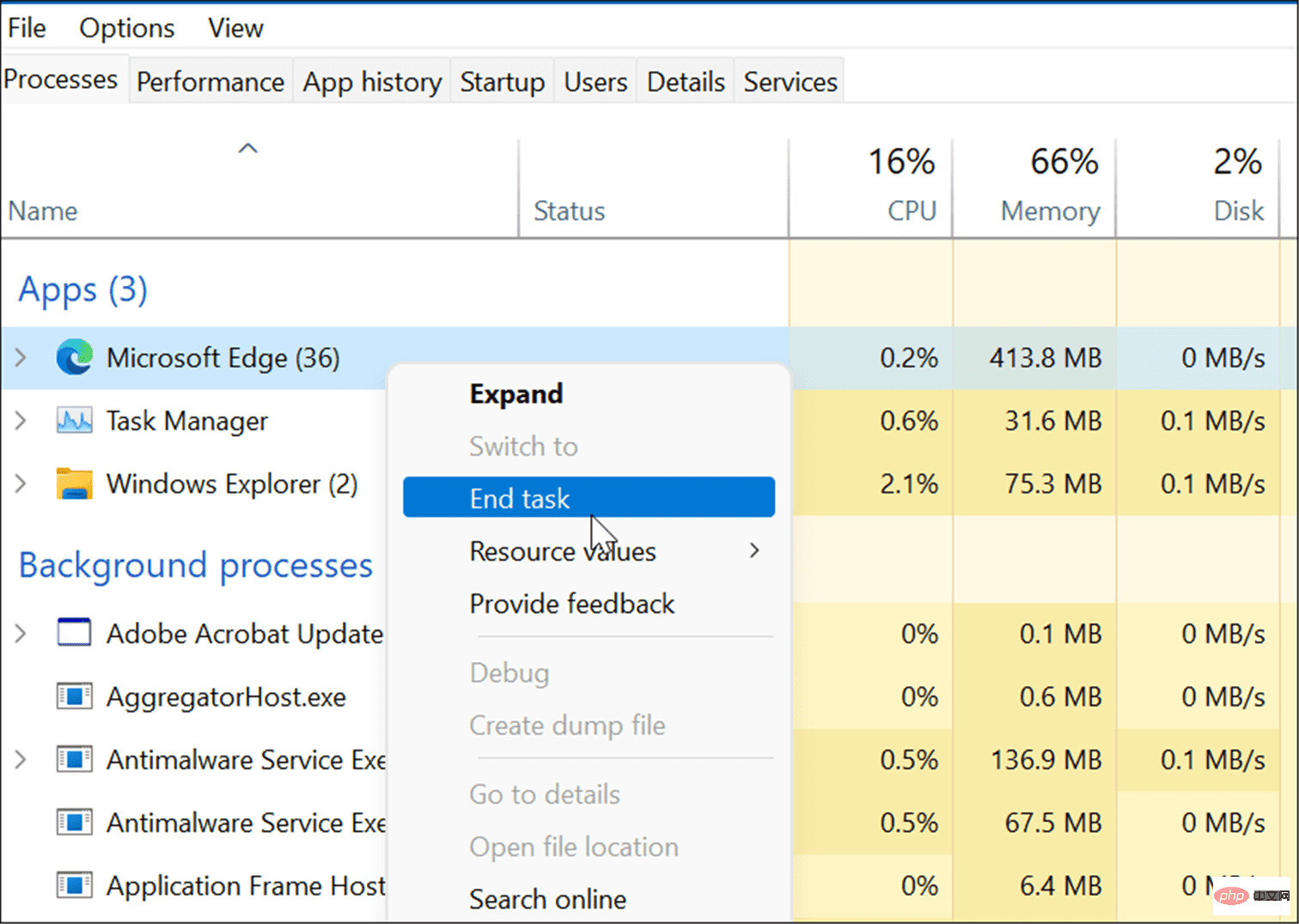
5. Führen Sie die Tastatur-Fehlerbehebung aus
Wenn Sie nicht sicher sind, ob ein Problem mit Ihrer Tastatur vorliegt, können Sie dies tun Führen Sie die Tastatur-Fehlerbehebung in Windows 11 aus. Führen Sie Tastatur-Fehlerbehebung aus. Dadurch wird Ihre Tastatur getestet und festgestellt, ob ein Problem vorliegt.
Um die Tastatur-Fehlerbehebung unter Windows 11 auszuführen, führen Sie die folgenden Schritte aus:
- Klicken Sie auf die Schaltfläche Start und öffnen Sie # 🎜 🎜#Einstellungen App (oder drücken Sie Windows-Taste + I). Wenn sich die Einstellungen öffnen, navigieren Sie zu
- System > Fehlerbehebung und aktivieren Sie die Option Zusätzliche Fehlerbehebung .
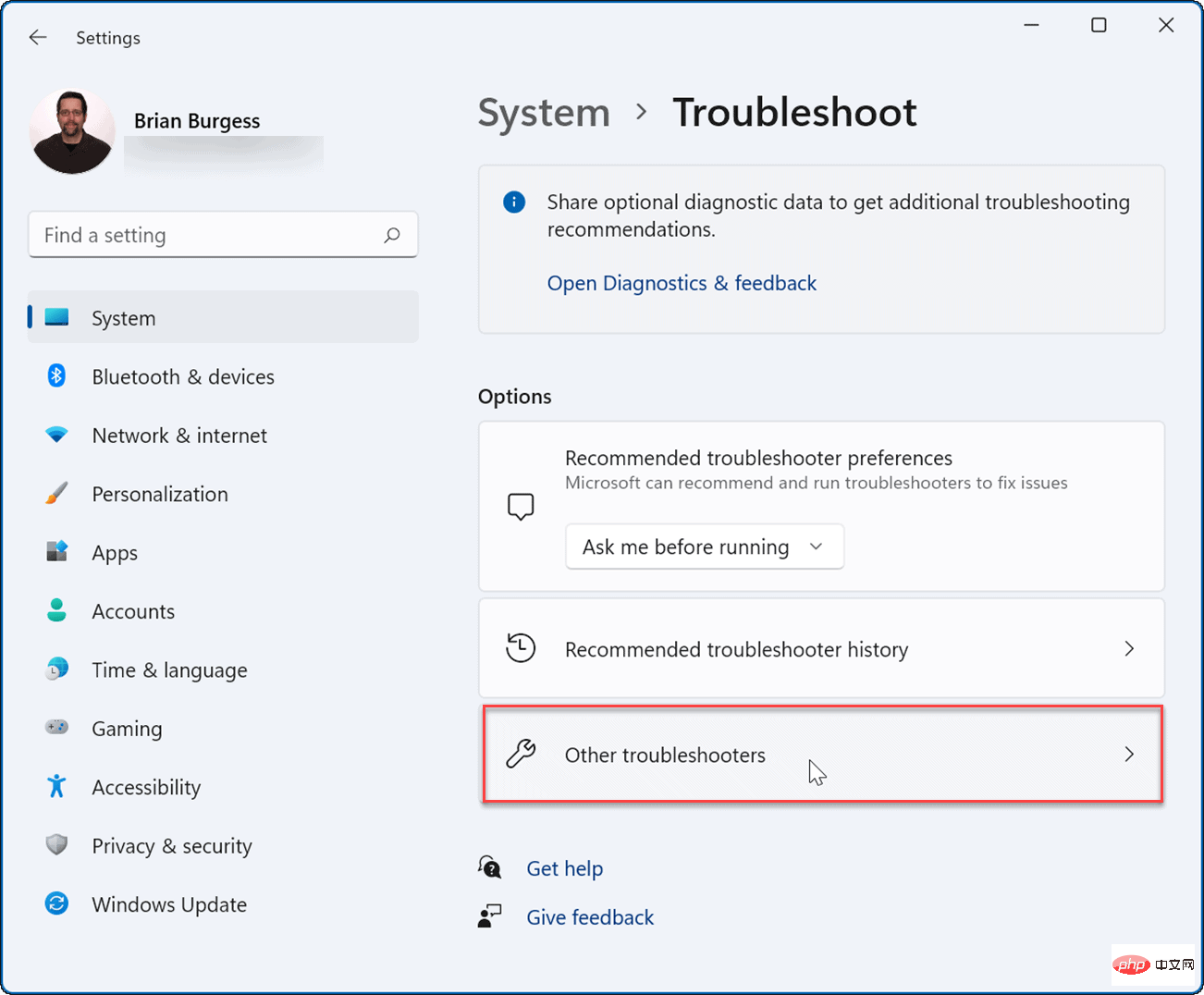
- Scrollen Sie in der Liste nach unten und klicken Sie auf die Schaltfläche Ausführen neben Tastatur.
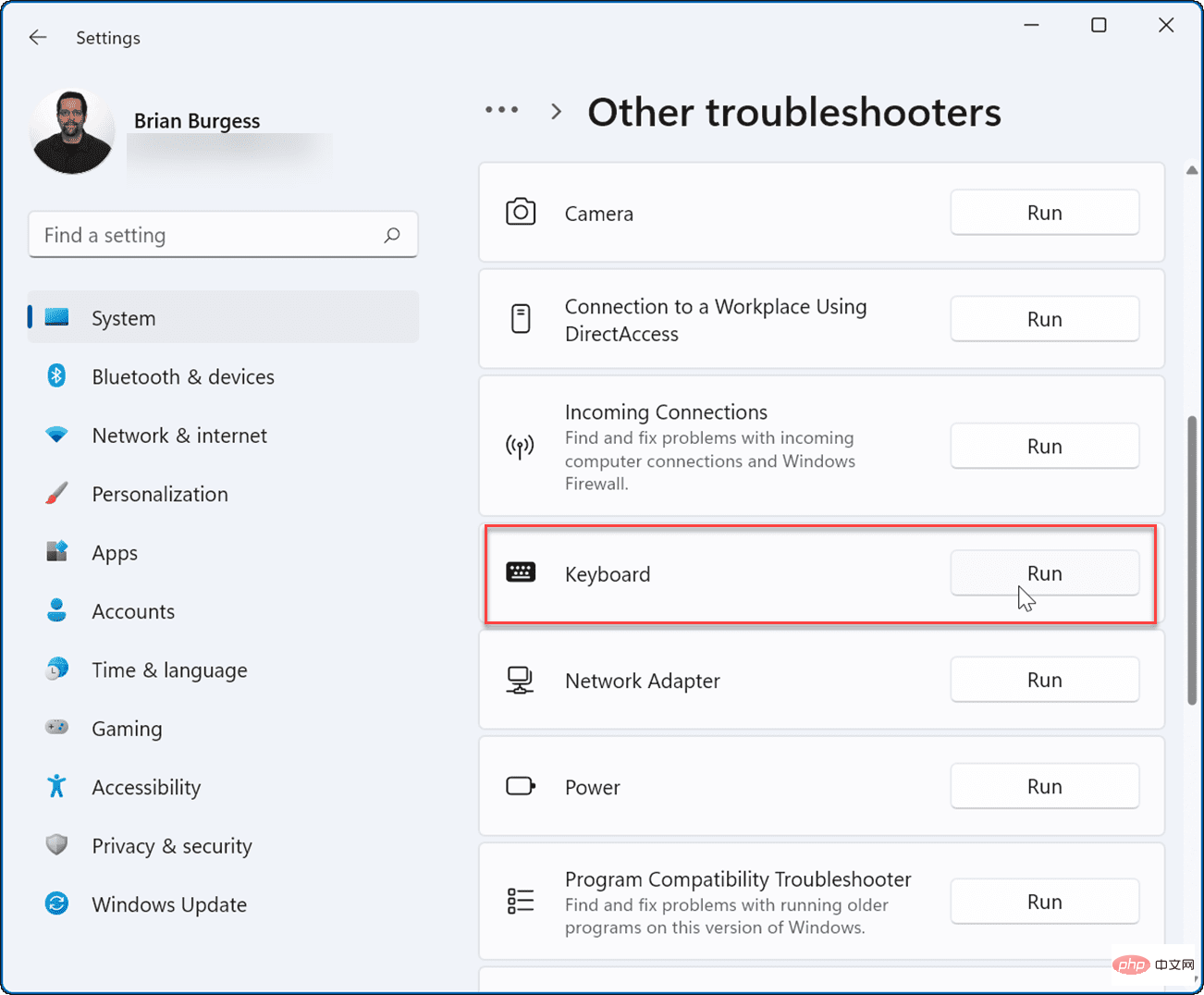
- Wenn die Fehlerbehebung beginnt, wird versucht, potenzielle Probleme zu finden und zu beheben. Wenn ein Problem erkannt wird, folgen Sie dem Assistenten auf dem Bildschirm.
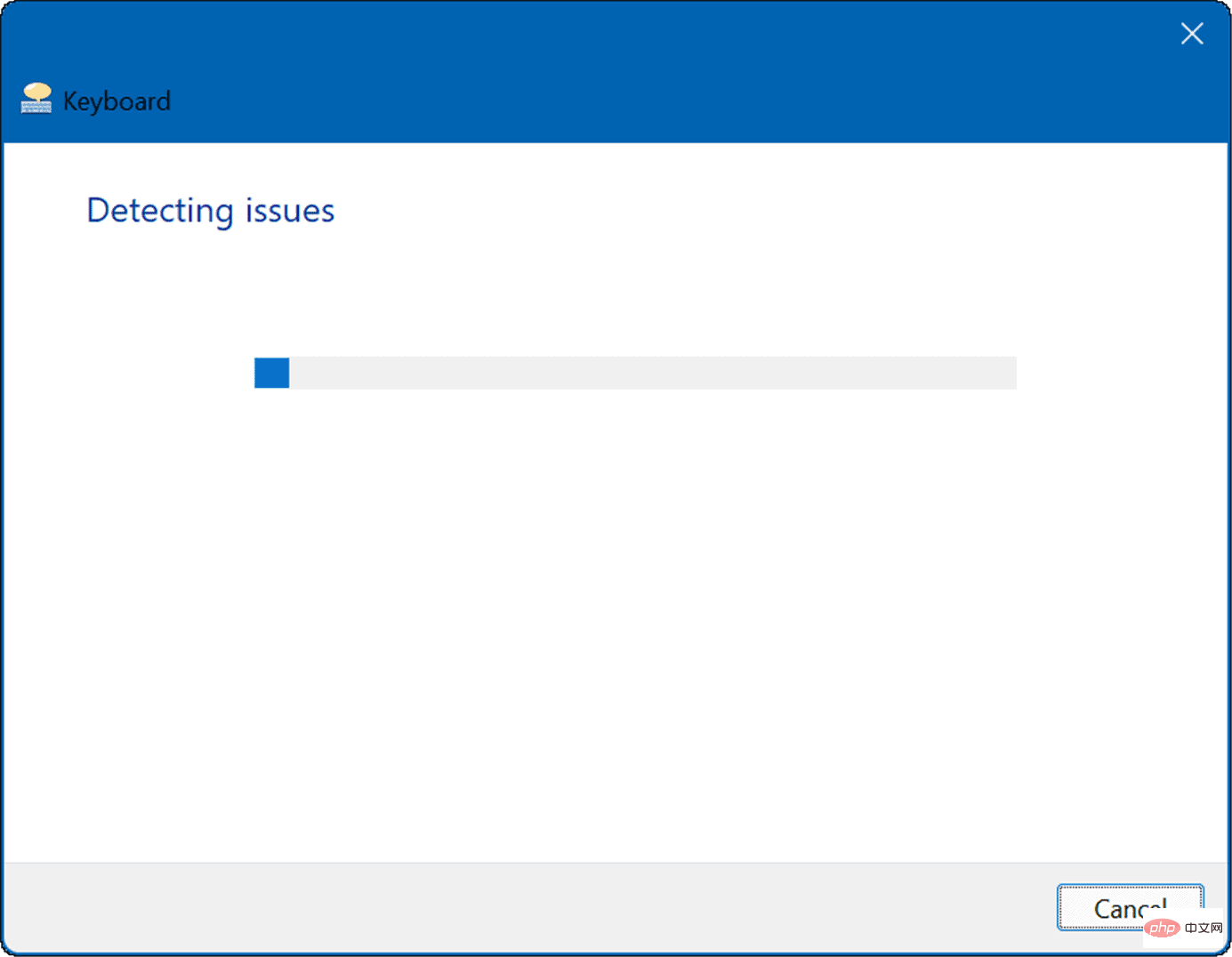
6. Tastaturtreiber aktualisieren
Eine andere Möglichkeit besteht darin, dass Ihr Tastaturtreiber veraltet ist. Dies ist eher bei professionellen Tastaturen, wie z. B. Gaming-Tastaturen, der Fall, die über viele zusätzliche Funktionen und Tasten verfügen. Es empfiehlt sich, nach Updates zu suchen – auch auf der Website des Herstellers.
Um nach Treiberaktualisierungen zu suchen, führen Sie die folgenden Schritte aus:
- Klicken Sie auf die Schaltfläche Start, geben Sie Geräte-Manager ein und wählen Sie das oberste Ergebnis aus.
- Wenn der Geräte-Manager geöffnet wird, erweitern Sie den Abschnitt Tastatur, klicken Sie mit der rechten Maustaste auf Ihre Tastatur und wählen Sie Treiber aktualisieren aus dem Menü.
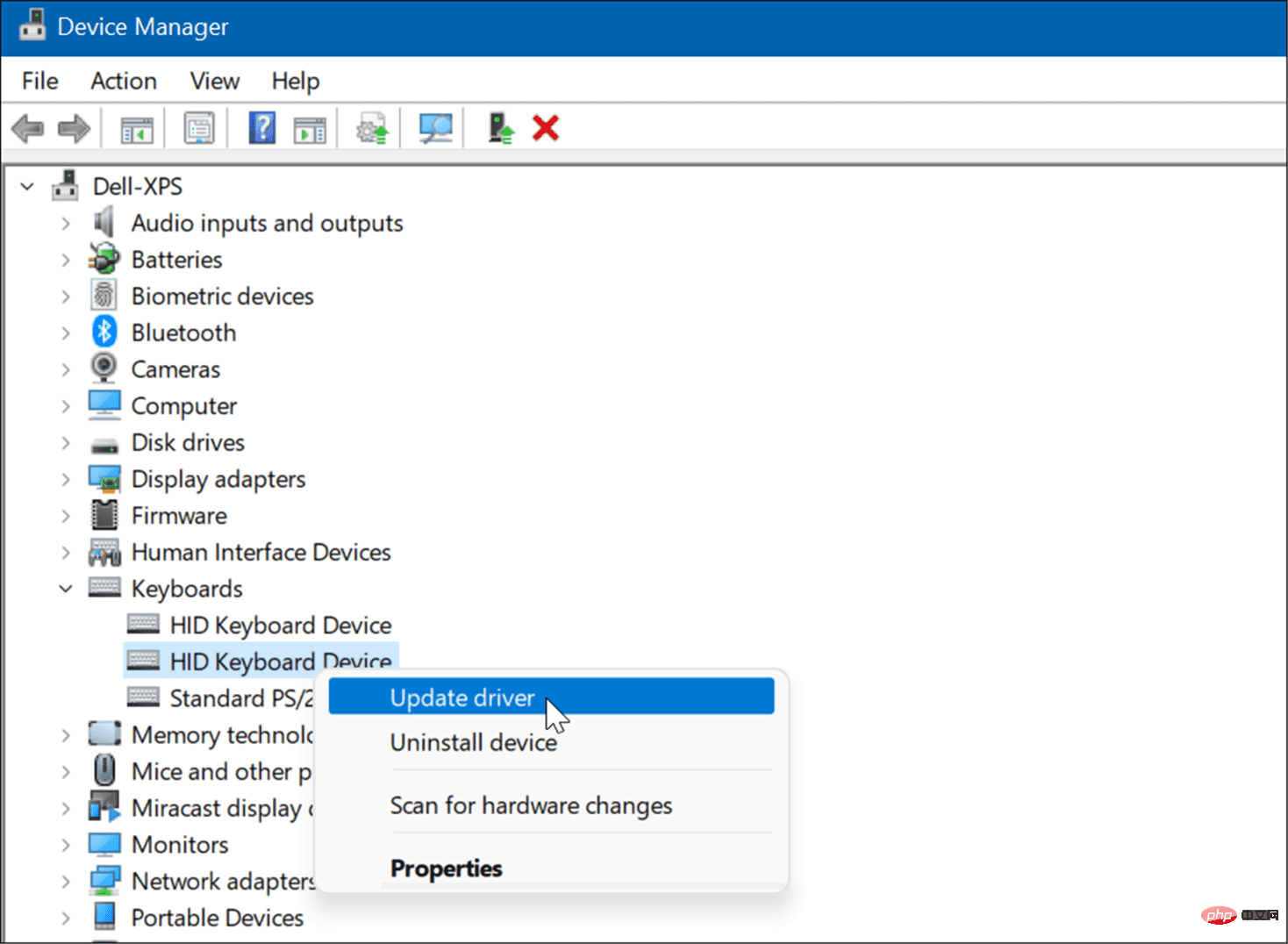
- Wählen Sie nun Automatisch nach Treibern suchen aus, um die neuesten Treiber zu installieren. Wenn Sie den Treiber von der Website des Herstellers heruntergeladen haben, verwenden Sie die Option „Auf meinem Computer nach Treiber suchen“ und installieren Sie ihn.
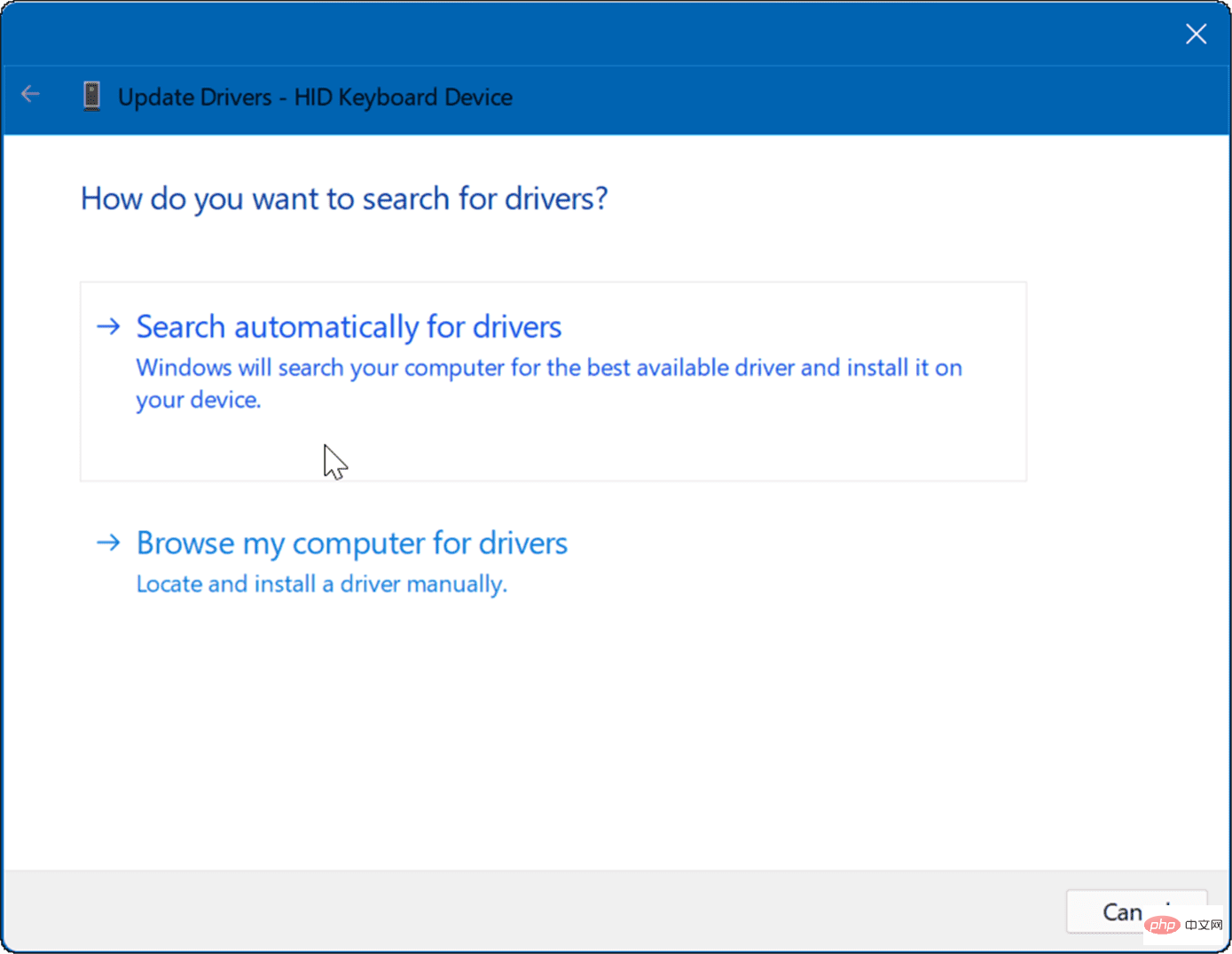 7. Suchen Sie nach Windows- und System-Updates
7. Suchen Sie nach Windows- und System-Updates
Aus Sicherheits-, Stabilitäts- und Leistungsgründen ist es wichtig, Ihren Computer so aktuell wie möglich zu halten. Wenn Sie beispielsweise die neuesten Windows-Updates von Microsoft und Gerätehersteller-Updates erhalten, können Probleme mit dem nicht funktionierenden Druckbildschirm behoben werden. Möglicherweise gibt es Updates oder Fehlerbehebungen, um bekannte Probleme mit der Druckbildschirmfunktion zu beheben.
Suchen Sie zunächst manuell nach Windows 11-Updates und installieren Sie alles, was es findet.
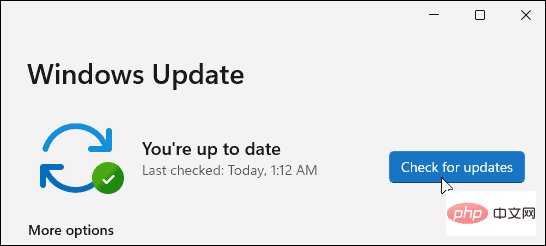 Zweitens führen Sie die OEM-Update-Software für Ihren PC aus und installieren alles, was sie im Zusammenhang mit der Hardware findet. Überprüfen Sie, ob ein Fix direkt von Dell oder Lenovo verfügbar ist.
Zweitens führen Sie die OEM-Update-Software für Ihren PC aus und installieren alles, was sie im Zusammenhang mit der Hardware findet. Überprüfen Sie, ob ein Fix direkt von Dell oder Lenovo verfügbar ist.
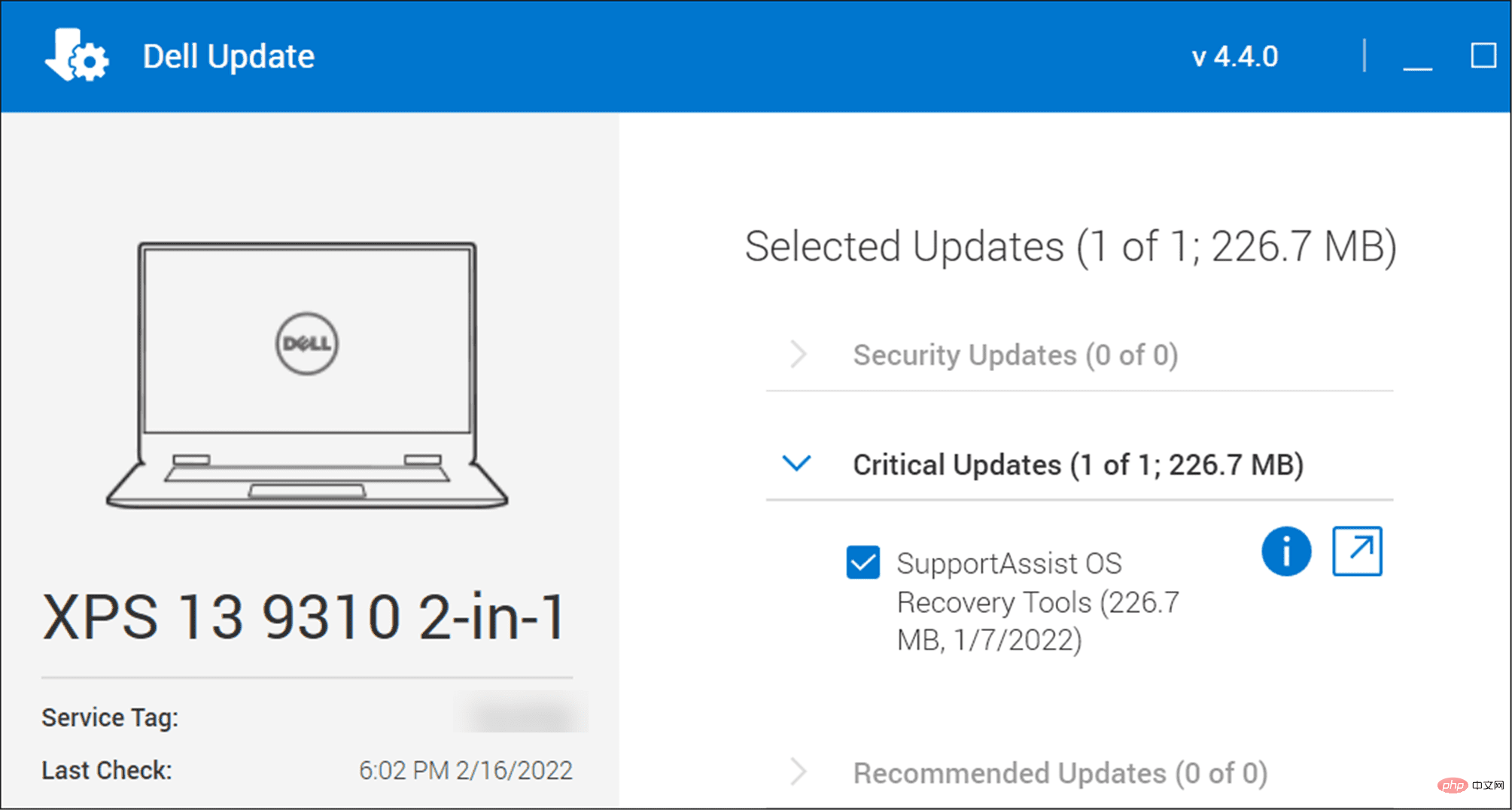 8. Sauberes Booten von Windows 11
8. Sauberes Booten von Windows 11
Eine andere Sache, die Sie ausprobieren sollten, ist das saubere Booten von Windows 11. Dies unterscheidet sich vom abgesicherten Modus darin, dass Clean Boot Windows normal startet, aber nur die erforderlichen Treiber lädt. Für einen sauberen Neustart müssen Sie in die
Systemkonfigurationgehen und alle bis auf die wichtigen Startdienste deaktivieren. Eine vollständige Anleitung finden Sie in unserem vollständigen Tutorial zum sauberen Booten von Windows 11.
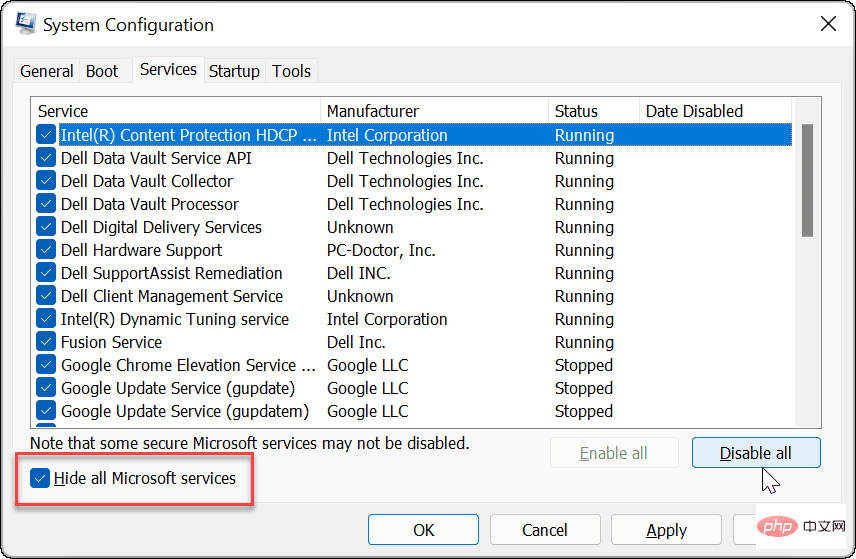 Druckbildschirm unter Windows 11
Druckbildschirm unter Windows 11
Wenn Sie das Problem beheben, dass der Druckbildschirm unter Windows 11 nicht funktioniert, sollte Ihnen einer der oben genannten Schritte helfen. Sobald es ordnungsgemäß funktioniert, möchten Sie vielleicht einen Blick auf die neuen Tastaturkürzel von Windows 11 werfen.
Das obige ist der detaillierte Inhalt vonDruckbildschirm funktioniert unter Windows 11 nicht: 8 Korrekturen. Für weitere Informationen folgen Sie bitte anderen verwandten Artikeln auf der PHP chinesischen Website!

Heiße KI -Werkzeuge

Undresser.AI Undress
KI-gestützte App zum Erstellen realistischer Aktfotos

AI Clothes Remover
Online-KI-Tool zum Entfernen von Kleidung aus Fotos.

Undress AI Tool
Ausziehbilder kostenlos

Clothoff.io
KI-Kleiderentferner

AI Hentai Generator
Erstellen Sie kostenlos Ai Hentai.

Heißer Artikel

Heiße Werkzeuge

Notepad++7.3.1
Einfach zu bedienender und kostenloser Code-Editor

SublimeText3 chinesische Version
Chinesische Version, sehr einfach zu bedienen

Senden Sie Studio 13.0.1
Leistungsstarke integrierte PHP-Entwicklungsumgebung

Dreamweaver CS6
Visuelle Webentwicklungstools

SublimeText3 Mac-Version
Codebearbeitungssoftware auf Gottesniveau (SublimeText3)

Heiße Themen
 1386
1386
 52
52
 Leica Sofort 2: Starker Leica-Geschmack, aber die Bildqualität ist nicht zufriedenstellend
Jan 03, 2024 pm 04:08 PM
Leica Sofort 2: Starker Leica-Geschmack, aber die Bildqualität ist nicht zufriedenstellend
Jan 03, 2024 pm 04:08 PM
Ja, ich habe mehr als 3.000 Yuan ausgegeben, um eine echte Leica-Kamera zu kaufen. Dies ist keine gemeinsame Marke von Xiaomi und Sharp. Sie ist sogar in der offiziellen Leica-APP zu finden. Es handelt sich um ein brandneues Produkt, das Leica erst letzten Monat auf den Markt gebracht hat – Sofort2. (Bildquelle: Fotografiert von Lei Technology) Letzten Monat habe ich einen Artikel über die neue Maschine von Leica geschrieben, die einfach Lauch schneidet. Der Preis von mehr als 3.000 Yuan für den Kauf einer solchen Maschine ist auf dem Polaroid-Markt extrem hoch muss zu viel Geld und keinen Ort haben, wo man es ausgeben kann, und ist einfach ein „großer Fehler“. Aber nach dem Motto „Wenn ich nicht zur Hölle fahre, wer soll das sonst tun“, bestellte ich die Leica Sofort2 noch in der Nacht, in der sie in den Handel kam, und wurde ein „echter“ Leica-Benutzer. Aussehen: Ein exquisites Spielzeug? Leica Sofo
 OPPO hat das Richtige getan, indem es ProXDR aufgegeben hat
Jan 06, 2024 pm 11:37 PM
OPPO hat das Richtige getan, indem es ProXDR aufgegeben hat
Jan 06, 2024 pm 11:37 PM
Vor nicht allzu langer Zeit gab OPPO auf dem Pariser Filmfestival bekannt, dass es mit Kasachstan und der Sowjetunion zusammenarbeitet, um eine neue Generation von Super-Licht- und Schatten-Bildgebungssystemen zu entwickeln, die auf der OPPO Find X7-Serie eingeführt werden. Die Entscheidung, diese Neuigkeiten auf der weltweit größten und einflussreichsten Fotomesse bekannt zu geben, zeigt, wie viel OPPO der neuen Generation ultraleichter Bildgebungssysteme große Bedeutung beimisst. Laut OPPO besteht die neue Generation des Super Light and Shadow-Bildgebungssystems hauptsächlich aus drei Teilen: - Super Light and Shadow-Vollhauptkamerasystem, von der Erhöhung der Zoomvergrößerung bis zur Schaffung kreativer Freiheit in mehreren Ansichten; - Super Light and Shadow-Bild-Engine , mit mehr Berechnungen, um weniger Rechenspuren zu erzielen; - Ultraleichte und schattenhafte ProXDR-Anzeige, eine Fotoanzeigetechnologie, die der Bildschirmanzeigemethode entspricht. Unter ihnen bezieht sich „Super Light and Shadow Full Main Camera System“ auf die Hardware des Bildgebungssystems und „Super Light and Shadow Image Engine“ auf das Bild
 Ihr Mikrofon ist in den Systemeinstellungen von Google Meet unter Windows 10/11 stummgeschaltet
May 12, 2023 pm 11:58 PM
Ihr Mikrofon ist in den Systemeinstellungen von Google Meet unter Windows 10/11 stummgeschaltet
May 12, 2023 pm 11:58 PM
GoogleMeet wird für Kommunikations- und Kollaborationszwecke verwendet. Es können hochwertige Videokonferenzen abgehalten werden, bei denen Menschen miteinander reden und ihre Ansichten austauschen können. Einige Benutzer haben jedoch Probleme mit dem Mikrofon, und der häufigste Fehler ist „Ihr Mikrofon wurde durch die Systemeinstellung stummgeschaltet.“ In diesem Fall können andere Sie nicht hören. Aber keine Panik, dieses Problem lässt sich lösen. Einige Gründe für Mikrofonprobleme sind: Ihr Mikrofon wird stummgeschaltet, Änderungen an den Mikrofoneinstellungen, veraltete Treiber usw. In diesem Artikel erfahren Sie, wie Sie das Einstellungsproblem „Ihr Mikrofon ist vom System stummgeschaltet“ in Windows 10 beheben können. Methode 1: Überprüfen Sie, ob das Mikrofon stumm ist. Bevor Sie verschiedene Lösungen ausprobieren, überprüfen Sie einfach den Bildschirm, wenn Sie sich in einer Besprechung befinden
 Kann das Meizu 21 Pro mit den Flaggschiffen großer Hersteller mithalten?
Jan 03, 2024 pm 06:10 PM
Kann das Meizu 21 Pro mit den Flaggschiffen großer Hersteller mithalten?
Jan 03, 2024 pm 06:10 PM
Am letzten Tag im November nutzte Meizu die neue Welle von Snapdragon 8Gen3-Telefonen, um sein jährliches Flaggschiff-neues Telefon, Meizu 21, auf den Markt zu bringen. Vor nicht allzu langer Zeit hat diese Website auch eine Bewertung dieses Produkts durchgeführt. Es handelt sich um ein Mobiltelefon mit offensichtlichen Vor- und Nachteilen. Darüber hinaus gibt es beim Meizu 21 derzeit nur ein Modell, im Gegensatz zu anderen Marken, die in mittlere und große Größen unterteilt sind. Für diejenigen, die ein Super-Flaggschiff wollen, scheint das Meizu 21 etwas nicht „Pro“ genug zu sein. (Fotoquelle: Von dieser Seite fotografiert) Allerdings sind aktuelle Nachrichten über Meizu 21Pro im Internet aufgetaucht, was eine gute Nachricht für Meizu-Freunde ist, die sich eine extremere Konfiguration und Erfahrung wünschen. Der Bildschirm des Meizu 21 ist nicht stark genug? 2K-Bildschirm kommt! Die Ladeleistung des Meizu 21 ist nicht hoch genug, 100 W Schnellladung kommt! Könnte es sein, dass Meizu 21 nur ein „kleiner Test“ ist?
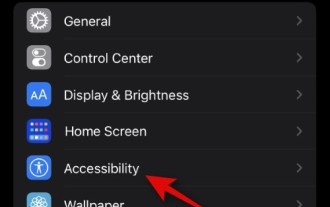 So dimmen Sie Stroboskop- und Blinklichter auf dem neuen iPhone
Jul 22, 2023 pm 10:17 PM
So dimmen Sie Stroboskop- und Blinklichter auf dem neuen iPhone
Jul 22, 2023 pm 10:17 PM
Seit seiner Veröffentlichung im September 2022 hat iOS 16 erhebliche Änderungen erfahren, da Apple sein iPhone-Betriebssystem weiter verbessert. Kürzlich hat Apple das Beta-Update für iOS 16.4 veröffentlicht, das einige neue und interessante Funktionen enthält, die das iPhone-Erlebnis der Benutzer auf ein neues Niveau heben. Eine der neuen Funktionen ist „DimFlashingLights“, die den Bildschirm sofort dimmt, sobald Stroboskop- oder Flackereffekte auf dem Bildschirm erkannt werden, um die Belastung für Ihre Augen und Ihre Gesundheit zu verringern. Sehen wir uns an, wie Sie die DimFlashingLights-Funktion aktivieren, um den Bildschirm zu dimmen, wenn ein Video mit Stroboskop- oder Blinklichtern abgespielt wird. Was ist die neue Funktion „Dim Flashing Light“ in iOS?
 Honor MagicOS 8.0 definiert die Mensch-Computer-Interaktion neu und ist offiziell veröffentlicht!
Jan 11, 2024 pm 10:06 PM
Honor MagicOS 8.0 definiert die Mensch-Computer-Interaktion neu und ist offiziell veröffentlicht!
Jan 11, 2024 pm 10:06 PM
Am 10. Januar 2024 hielt Honor seine erste Offline-Konferenz des Jahres in Shanghai ab, auf der MagicOS 8.0 offiziell vorgestellt wurde. MagicOS8.0 ist ein neues, von Honor selbst entwickeltes Betriebssystem. Es ist die erste neue Generation der Mensch-Computer-Interaktion – eine absichtserkannte Mensch-Computer-Interaktion. Darüber hinaus bringt das neue System auch viele neue Funktionen auf Basis von KI mit, wie „Any Door“, „Conversation into Movies“, „Multi-modal Schedule Management“ usw. (Foto von Lei Technology) Honor bezeichnet MagicOS8.0 als eine neue Generation interaktiver Modussysteme nach Befehlszeileninteraktion, grafischer Interaktion und natürlicher Interaktion. Wie großartig es ist, sehen wir uns unten an. Ein System, das lernen kann, ein System, das Sie besser versteht. Tatsächlich hat Honor bereits 2016 sein erstes Smartphone entwickelt.
 Razer Viper V3 Pro Test: Was ist der Kompromiss zwischen Leistung und Portabilität?
Jan 03, 2024 pm 04:17 PM
Razer Viper V3 Pro Test: Was ist der Kompromiss zwischen Leistung und Portabilität?
Jan 03, 2024 pm 04:17 PM
In der Diskussion über Gaming-Mäuse erwähnte Xiao Lei vor einiger Zeit, dass die erste echte „Gaming-Maus“ die 2003 von Razer herausgebrachte Razer Boomslang war – ein USB-Spiel mit einer DPI von „bis zu“ 2500 und einer Abfragerate von 125 Hz. Maus. Tatsächlich ist die Aussage jedoch nicht korrekt, da es sich bei dieser Boomslang mit einer Abfragerate von 2100/25 tatsächlich um eine aktualisierte Version dieser Serie handelt. Die vorherige Generation, Boomslang, wurde 1999 veröffentlicht und ist das eigentliche erste Spiel. Im Vergleich zur zweiten Generation, die vier Jahre später veröffentlicht wurde, verwendete die erste Generation von Boomslang eine primitivere PS/2-Schnittstelle, und die Abfragerate betrug bis 2005 nur 10–200 Hz;
 Huawei Star Flash will Bluetooth revolutionieren?
Jan 11, 2024 pm 09:51 PM
Huawei Star Flash will Bluetooth revolutionieren?
Jan 11, 2024 pm 09:51 PM
Auf einer Pressekonferenz vor einiger Zeit stellte Huawei offiziell eine neue Generation drahtloser Verbindungstechnologie vor – NearLink. Anders als frühere drahtlose Technologien basiert NearLink nicht auf den Spezifikationen traditioneller drahtloser Technologien wie Bluetooth, sondern auf der jahrelangen drahtlosen Erfahrung von Huawei. Mit der Anhäufung von Technologie wird ein neuer Standard für drahtlose Verbindungen geschaffen. Wenn Sie die Pressekonferenz nicht gesehen haben, werfen wir einen kurzen Blick auf StarLight: Es nutzt eine Reihe von Standards, um die Vorteile traditioneller drahtloser Technologien wie Bluetooth und WIFI zu kombinieren Elektronik, Smart Homes, neue Energiefahrzeuge und industrielle Intelligenz. Verschiedene Szenen wie das Baugewerbe. Im Vergleich zur Bluetooth-Technologie wird der Stromverbrauch um 60 % reduziert, die Übertragungsrate um das Sechsfache erhöht, die Latenzzeit verringert, die Verbindung stabiler und die Störungsschutzfähigkeit erhöht, die Abdeckungsentfernung um das Zweifache erhöht und die Anzahl erhöht Anzahl der Verbindungen wird um das Zehnfache erhöht. über



