So fügen Sie künstlerische Seitenränder in Microsoft Word hinzu
Haben Sie es satt, ständig die traditionellen schwarzen Ränder in Ihren Word-Dokumenten zu sehen? Suchen Sie nach Möglichkeiten, Ihren Dokumenten farbenfrohe und künstlerische Ränder hinzuzufügen, um sie attraktiver und unterhaltsamer zu gestalten? Wie wäre es, wenn Sie verschiedenen Seiten Ihres Word-Dokuments unterschiedliche künstlerische Ränder hinzufügen würden? Oder einen einzigen künstlerischen Rahmen auf alle Seiten im Dokument gleichzeitig anwenden? Ich weiß, dass Sie von dieser ganzen Sache mit den künstlerischen Grenzen genauso begeistert sind wie wir!
In diesem Artikel erfahren Sie, wie Sie erfolgreich künstlerische Ränder auf Word-Dokumente anwenden.
Teil 1: So wenden Sie die gleichen künstlerischen Seitenränder auf alle Seiten in einem Word-Dokument an
Schritt 1: Öffnen Sie Ihr Word-Dokument und klicken Sie im oberen Menüband auf die Registerkarte Design. Klicken Sie unter der Registerkarte DESIGN auf die Schaltfläche Seitenränder.
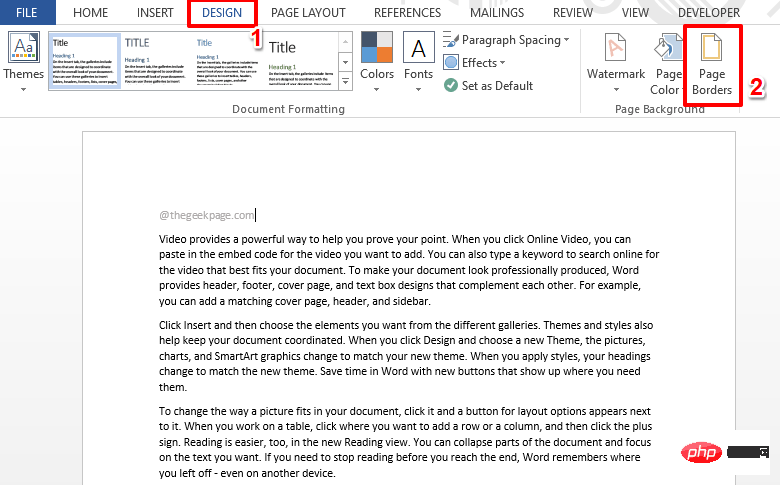
Schritt 2: Wenn sich das Fenster „Ränder und Schatten“ vor Ihnen öffnet, stellen Sie sicher, dass Sie sich zuerst auf der Registerkarte „Seitenränder“ befinden.
Als nächstes klicken Sie im mittleren Bereich unten auf das Dropdown-Menü „Kunst“ und wählen Sie die Grafik Ihrer Wahl aus, die als Rand Ihres Dokuments dienen soll.
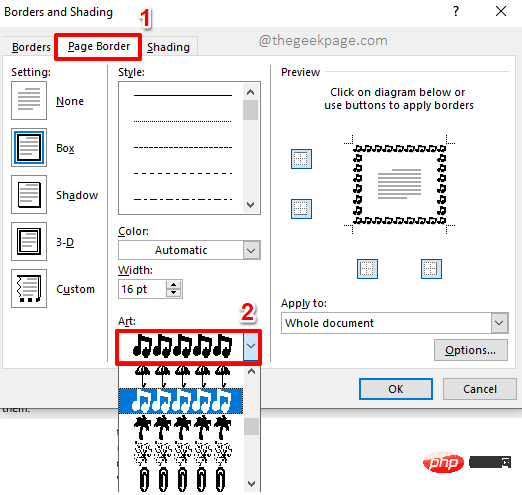
Schritt 3: Sie können die Farbe Ihres Kunstwerks über das Dropdown-Menü Farbe ändern. Beachten Sie, dass die Farben nur für einige Kunstwerke geändert werden können, nicht für alle.
Sie können die Dicke Ihres Bildmaterials über das Dropdown-Menü „Breite“ ändern.
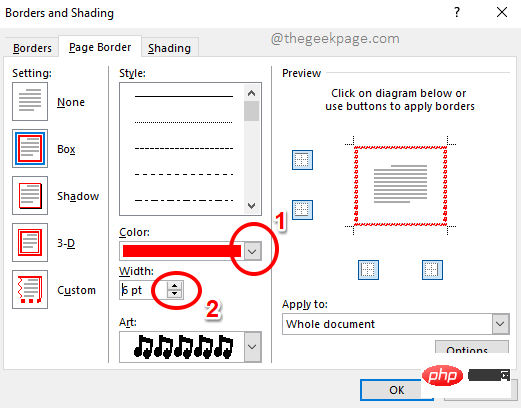
Schritt 4: Wenn Sie außerdem möchten, dass der Rand nur auf bestimmte Seiten und nicht auf alle angewendet wird, können Sie das Randsymbol im Abschnitt „Vorschau“ verwenden. Nachdem alles abgeschlossen ist, klicken Sie auf die Schaltfläche OK.
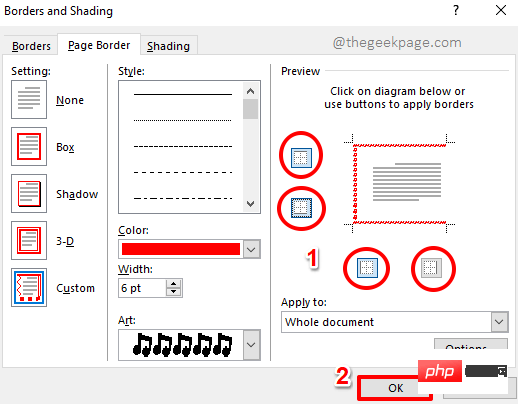
Schritt 5: Los geht's! Im Screenshot unten können Sie sehen, dass ich mich dafür entschieden habe, den Rand rechts nicht anzuzeigen.
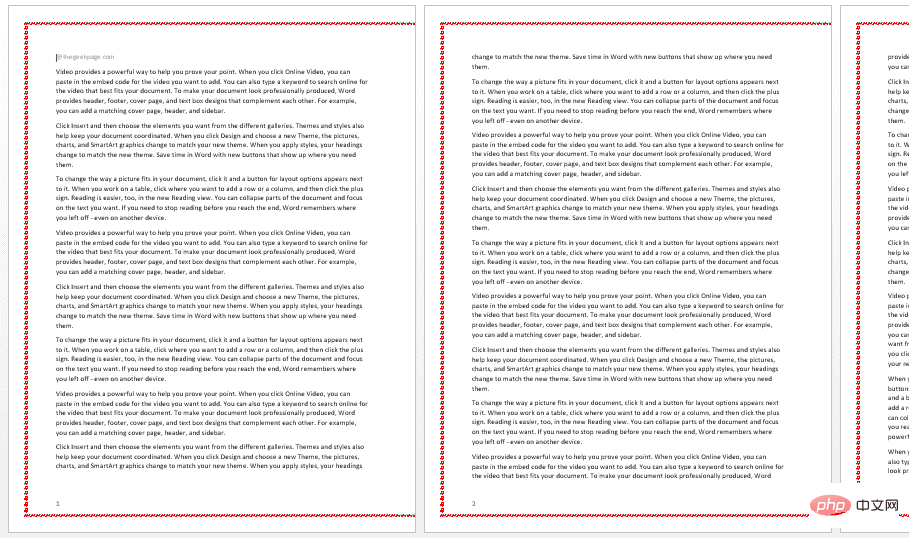
Schritt 6: Der Screenshot unten zeigt ein weiteres Beispiel, bei dem ich die Breite-Einstellungen leicht angepasst und auch eine vollständige Randansicht verwendet habe. Ist es nicht schön?
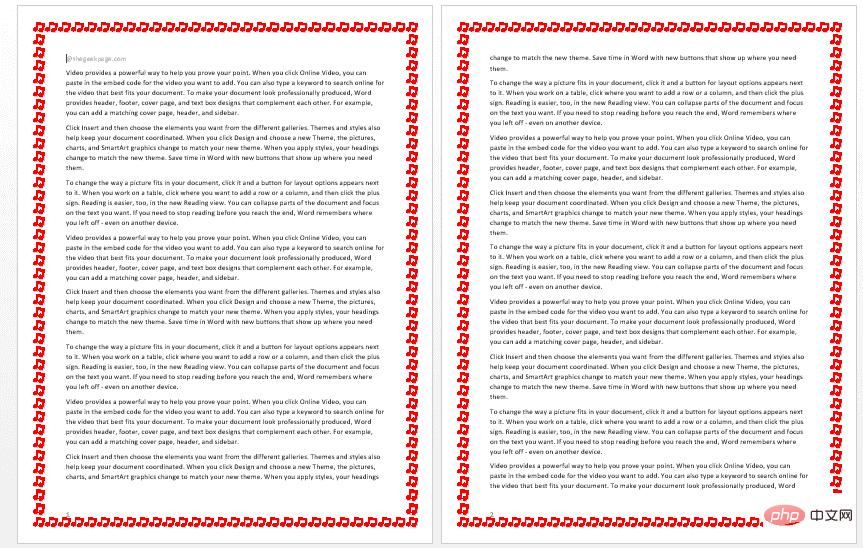
Teil 2: So wenden Sie unterschiedliche künstlerische Seitenränder auf verschiedene Seiten in einem Word-Dokument an
Okay, nehmen wir an, Sie haben ein Word-Dokument und jeder Abschnitt des Word-Dokuments erzählt Ihnen eine andere Geschichte, über die man spricht Musik, ein anderer spricht über Tanz und so weiter. Wäre es also nicht cool, wenn die Ränder auch zum Inhalt der Seite passen würden? Vereinfacht gesagt geht es darum, unterschiedliche künstlerische Ränder für verschiedene Seiten in Ihrem Word-Dokument festzulegen. Klingt gut? Dann lesen Sie weiter!
Schritt 1: Zuerst müssen wir die Seiten isolieren, auf die eine bestimmte Rahmengrafik angewendet werden muss. Dazu müssen wir die Seite segmentieren. Mit anderen Worten: Wir müssen einen Abschnitt vor und nach der Zielseite erstellen und dann einen künstlerischen Rahmen anbringen.
Angenommen, wir möchten einen künstlerischen Rand auf Seite 2 anwenden. In diesem Fall sollten vor und nach Seite 2 zwei Umbrüche erstellt werden, sodass Seite 2 in einem Abschnitt liegt und der Rest des Dokuments davon isoliert ist. Sehen wir uns in den nächsten Schritten an, wie das geht.
Klicken Sie auf den letzten Punkt auf Seite 1. Klicken Sie anschließend im oberen Menüband auf die Registerkarte SEITENLAYOUT.
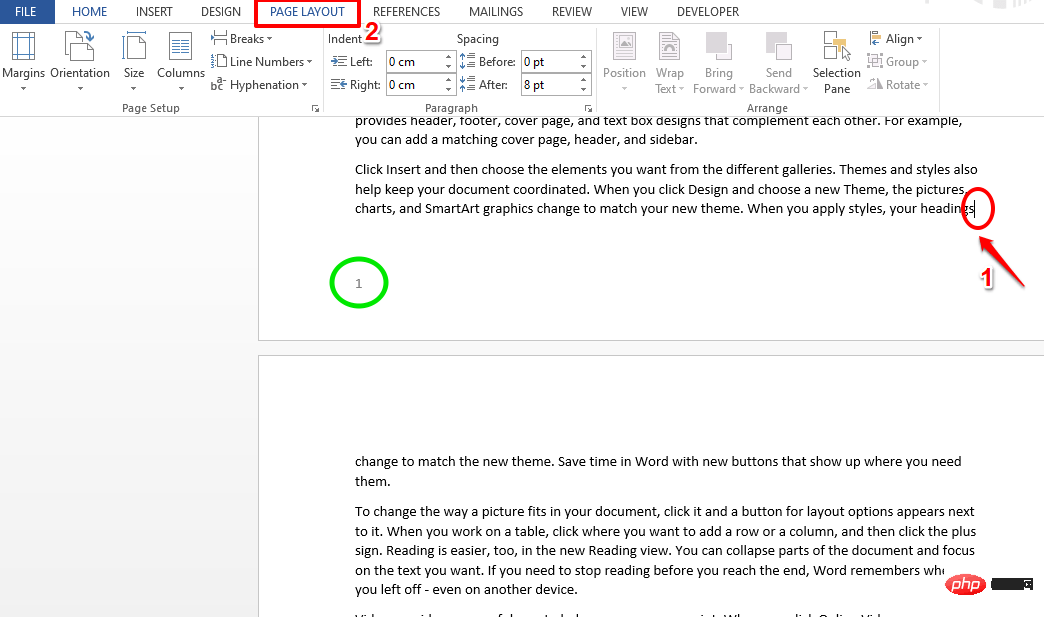
Schritt 2: Klicken Sie nun auf das Dropdown-Menü mit der Aufschrift Pausen. Klicken Sie in den Menüoptionen auf die Option „Nächste Seite“.
Schritt 3: Erstellen wir noch eine Pause, um Seite 2 zu isolieren. Klicken Sie dazu auf den letzten Punkt auf Seite 2. Klicken Sie dann oben auf der Seite auf die Registerkarte SEITENLAYOUT.
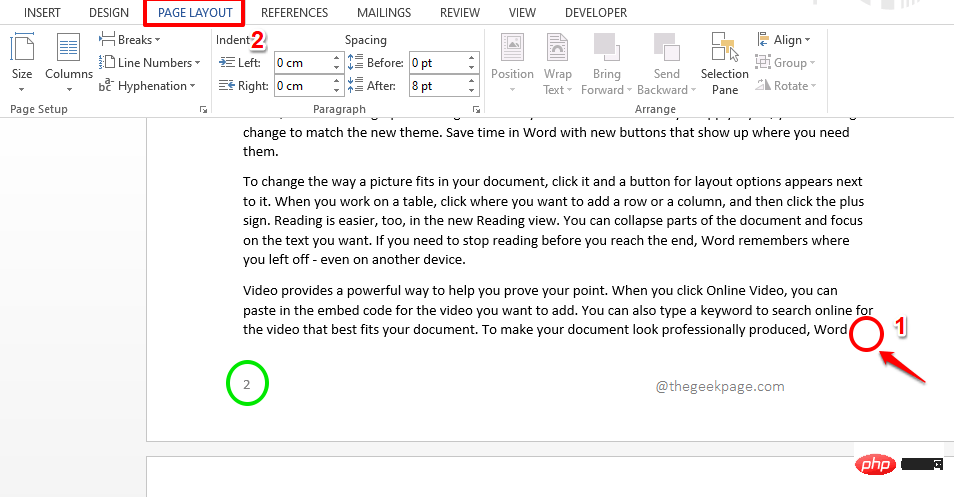
Schritt 4: Klicken Sie erneut auf das Dropdown-Menü Pausen und wählen Sie die Option Nächste Seite aus der Liste der verfügbaren Optionen aus.
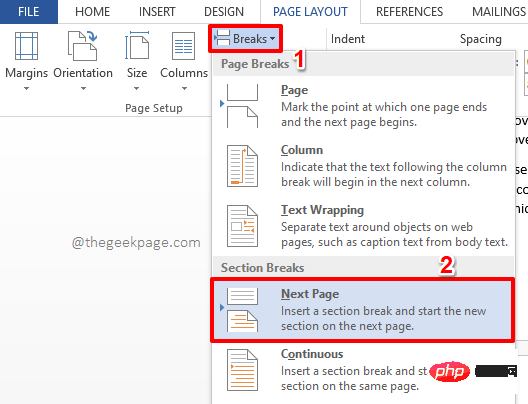
Schritt 5: Das ist es. Seite 2 ist jetzt geteilt und daher vom Rest des Dokuments isoliert. Lassen Sie uns nun einen künstlerischen Rand auf diese Seite anwenden.
Dazu klicken Sie irgendwo auf der segmentierten Seite. Klicken Sie dann oben auf die Registerkarte DESIGN und unter der Registerkartenoption DESIGN auf die Schaltfläche Seitenränder.
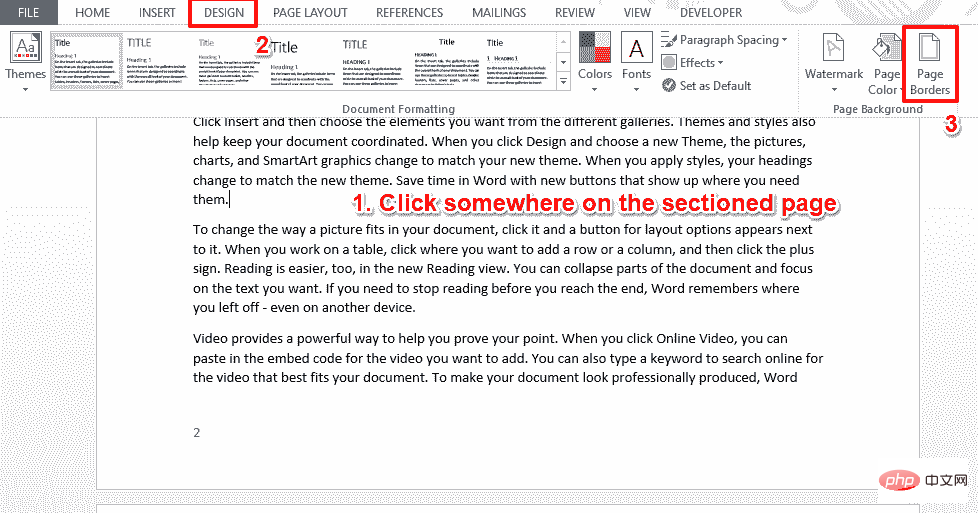
Schritt 6: Jetzt können Sie, genau wie im vorherigen Abschnitt, ein Kunstwerk aus dem Dropdown-Menü „Kunst“ auswählen und dessen Breite und Randeinstellungen anpassen.
Klicken Sie anschließend auf das Dropdown-Menü „Anwenden auf“ und wählen Sie dort die Option „Dieser Abschnitt“ aus.
Klicken Sie auf die Schaltfläche OK, wenn Sie fertig sind, um den künstlerischen Rand nur auf ausgewählte spezifische Seiten anzuwenden.
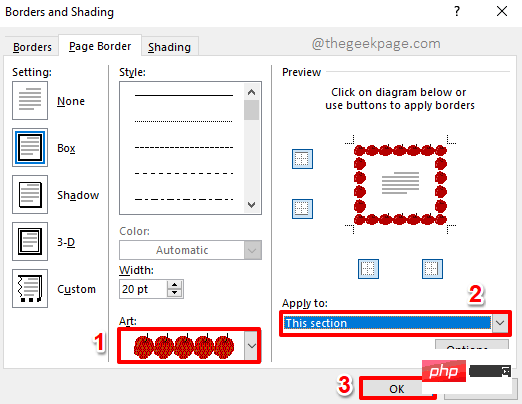
Schritt 7: Das ist es. Sie können jetzt sehen, dass die Rahmengrafik nur auf eine bestimmte Seite angewendet wird.
Ähnlich können Sie verschiedene künstlerische Ränder auf verschiedene Seiten Ihres Word-Dokuments anwenden.
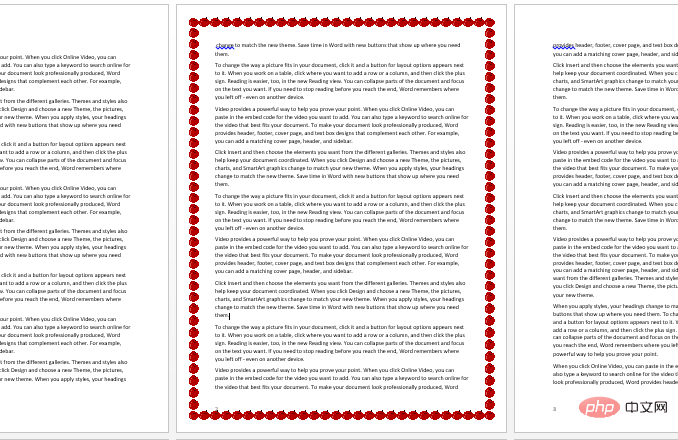
Das obige ist der detaillierte Inhalt vonSo fügen Sie künstlerische Seitenränder in Microsoft Word hinzu. Für weitere Informationen folgen Sie bitte anderen verwandten Artikeln auf der PHP chinesischen Website!

Heiße KI -Werkzeuge

Undresser.AI Undress
KI-gestützte App zum Erstellen realistischer Aktfotos

AI Clothes Remover
Online-KI-Tool zum Entfernen von Kleidung aus Fotos.

Undress AI Tool
Ausziehbilder kostenlos

Clothoff.io
KI-Kleiderentferner

AI Hentai Generator
Erstellen Sie kostenlos Ai Hentai.

Heißer Artikel

Heiße Werkzeuge

Notepad++7.3.1
Einfach zu bedienender und kostenloser Code-Editor

SublimeText3 chinesische Version
Chinesische Version, sehr einfach zu bedienen

Senden Sie Studio 13.0.1
Leistungsstarke integrierte PHP-Entwicklungsumgebung

Dreamweaver CS6
Visuelle Webentwicklungstools

SublimeText3 Mac-Version
Codebearbeitungssoftware auf Gottesniveau (SublimeText3)

Heiße Themen
 1377
1377
 52
52
 Fix: ERR_ADDRESS_UNREACHABLE-Fehler in Google Chrome
May 15, 2023 pm 06:22 PM
Fix: ERR_ADDRESS_UNREACHABLE-Fehler in Google Chrome
May 15, 2023 pm 06:22 PM
Mehrere Windows-Benutzer haben sich darüber beschwert, dass sie beim Versuch, auf bestimmte Websites im Google Chrome-Browser auf ihren Systemen zuzugreifen, nicht auf die Webseiten zugreifen können. Außerdem wird im Browser die Meldung „Die Website kann nicht erreicht werden“ mit dem Fehlercode ERR_ADDRESS_UNREACHABLE angezeigt. Es kann viele mögliche Gründe für dieses Problem geben: Probleme mit dem Website-Server, Proxy-Server-Einstellungen, instabile Internetverbindung usw. Wenn Sie auf ähnliche Probleme stoßen, geraten Sie nicht in Panik. Nachdem wir das Problem in diesem Artikel eingehend analysiert haben, haben wir eine Reihe von Lösungen gefunden. Bevor Sie fortfahren, versuchen Sie die folgenden Problemumgehungen: Überprüfen Sie, ob der Benutzer versucht, von anderen Geräten aus auf die Website zuzugreifen, und es keine Probleme gibt, dann dies
 Kann MSI Afterburner in Windows 11 nicht verwendet werden? Probieren Sie die folgenden Korrekturen aus.
May 09, 2023 am 09:16 AM
Kann MSI Afterburner in Windows 11 nicht verwendet werden? Probieren Sie die folgenden Korrekturen aus.
May 09, 2023 am 09:16 AM
MSIAfterburner ist ein Übertaktungstool, das für die meisten Grafikkarten geeignet ist. Darüber hinaus können Sie damit auch die Leistung Ihres Systems überwachen. Einige Benutzer berichteten jedoch, dass MSIAfterburner unter Windows 11 nicht funktioniert. Dies kann mehrere Gründe haben, die wir in den folgenden Abschnitten besprechen. Wenn dies jedoch geschieht, können Sie die Leistung nicht ändern oder während des Spiels überwachen. Wie erwartet stellt dies eine erhebliche Herausforderung für Gamer dar. Aus diesem Grund haben wir dieses Tutorial gewidmet, um Ihnen zu helfen, das Problem zu verstehen und Sie durch die effektivsten Lösungen für das Problem zu führen, dass MSIAfterburned unter Windows 11 nicht funktioniert.
 Fix: VAN 1067-Fehler beim Ausführen von Valorant unter Windows 11
May 22, 2023 pm 02:41 PM
Fix: VAN 1067-Fehler beim Ausführen von Valorant unter Windows 11
May 22, 2023 pm 02:41 PM
Das Betriebssystem sieht viel besser aus als sein Vorgänger und verfügt über spielerorientierte Funktionen wie AutoHDR und DirectStorage, allerdings hatten Valorant-Spieler einige Probleme beim Starten des Spiels. Dies ist nicht das erste Problem, mit dem Gamer zuvor konfrontiert waren. Valorant lässt sich unter Windows 11 nicht öffnen. Dies ist ein weiteres Problem, das sie plagt, aber wir haben die Möglichkeiten zur Behebung beschrieben. Nun scheint es, dass Valorant-Spieler, die auf Windows 11 umgestiegen sind, aufgrund von Secure Boot und TPM2.0-Diensten mit Problemen konfrontiert sind, die dazu führen, dass im Spielmenü während der Ausführung nur eine Exit-Option angezeigt wird. Viele Benutzer erhalten den Fehler VAN1067, aber das sollte kein Grund zur Beunruhigung sein
 Die DirectX-Funktion GetDeviceRemovedReason schlägt mit einem Fehler fehl
May 17, 2023 pm 03:38 PM
Die DirectX-Funktion GetDeviceRemovedReason schlägt mit einem Fehler fehl
May 17, 2023 pm 03:38 PM
Fast jedes High-End-Spiel, das wir spielen, verlässt sich auf DirectX, um effizient zu laufen. Einige Benutzer berichteten jedoch, dass sie auf die DirectX-Funktion GetDeviceRemovedReasonfailedwith gefolgt von der Fehlerursache gestoßen seien. Die oben genannten Gründe sind für den Durchschnittsbenutzer nicht offensichtlich und erfordern ein gewisses Maß an Recherche, um die Grundursache und die effektivste Lösung zu ermitteln. Zur Vereinfachung haben wir diesem Problem dieses Tutorial gewidmet. In den folgenden Abschnitten helfen wir Ihnen, die möglichen Ursachen zu identifizieren und führen Sie durch die Schritte zur Fehlerbehebung, um die DirectX-Funktion GetDeviceRemovedReasonfailedwitherror zu beseitigen. welche Ursachen
 So ändern Sie die Schriftfarbe auf dem iPhone
May 13, 2023 pm 01:01 PM
So ändern Sie die Schriftfarbe auf dem iPhone
May 13, 2023 pm 01:01 PM
Farbe hilft uns dabei, Dinge visuell zu verarbeiten, sodass die Verwendung verschiedener Farben in Dokumenten, E-Mails, Sperrbildschirmen und anderen Elementen besser aussieht. Wie bei den Schriftstilen kann die Auswahl verschiedener Schriftfarben eine gute Möglichkeit sein, zu vermeiden, dass Text auf Ihrem Telefon eintönig aussieht. So ändern Sie die Schriftfarbe in der Pages-App Sie können die Textfarbe eines Dokuments auf Ihrem iPhone ändern oder dies tun, indem Sie die Pages-App auf iOS öffnen. Klicken Sie in Pages auf das Dokument, das Sie öffnen möchten. Wenn das Dokument in der Bildschirmansicht geöffnet ist, klicken Sie oben rechts auf die Schaltfläche Bearbeiten. Das ausgewählte Dokument wechselt nun in den Bearbeitungsmodus. Um die Schriftfarbe des Textes in diesem Dokument zu ändern, klicken Sie auf den gewünschten Text, um ihn hervorzuheben. Hervorheben
 3 Möglichkeiten, die hohe CPU-Leistung des Systemleerlaufprozesses in Windows 11 zu beheben
Apr 28, 2023 pm 07:49 PM
3 Möglichkeiten, die hohe CPU-Leistung des Systemleerlaufprozesses in Windows 11 zu beheben
Apr 28, 2023 pm 07:49 PM
Der Systemleerlaufprozess trägt dazu bei, Ihren Computer effizienter und reaktionsschneller zu machen, indem er Ressourcen freigibt, die von anderen Programmen und Prozessen verwendet werden. Möglicherweise ist Ihnen jedoch aufgefallen, dass die CPU-Auslastung Ihres Computers bei Systemleerlaufprozessen manchmal hoch ist. Systemleerlaufprozess Eine hohe CPU-Leistung verbraucht möglicherweise viele Systemressourcen, anstatt Ihrem System dabei zu helfen, auf Höchstleistung zu laufen. Dies kann für Gamer mit begrenzter Hardware ein Problem sein. Dieses Problem tritt auch auf, wenn Ihr PC längere Zeit läuft oder Sie mehrere Programme gleichzeitig verwenden und die CPU-Auslastung plötzlich auf 100 % steigt. Glücklicherweise können Sie Probleme mit hoher CPU-Leistung in Windows 11 leicht beheben. Warum ist meine CPU-Auslastung in Windows 11 so niedrig?
 So erstellen Sie ein Dropdown-Menü in der WPS-Tabelle
Mar 21, 2024 pm 01:31 PM
So erstellen Sie ein Dropdown-Menü in der WPS-Tabelle
Mar 21, 2024 pm 01:31 PM
So erstellen Sie das Dropdown-Menü der WPS-Tabelle: Nachdem Sie die Zelle ausgewählt haben, in der Sie das Dropdown-Menü festlegen möchten, klicken Sie nacheinander auf „Daten“ und „Gültigkeit“ und nehmen Sie dann die entsprechenden Einstellungen im Popup-Dialogfeld vor um unsere Speisekarte herunterzuziehen. Als leistungsstarke Office-Software verfügt WPS über die Möglichkeit, Dokumente, statistische Datentabellen usw. zu bearbeiten, was für viele Menschen, die mit Texten, Daten usw. arbeiten müssen, großen Komfort bietet. Um die WPS-Software geschickt nutzen zu können, müssen wir in der Lage sein, verschiedene grundlegende Vorgänge der WPS-Software zu beherrschen. In diesem Artikel erfahren Sie, wie Sie die WPS-Software verwenden. Sie können die Menüvorgänge in der angezeigten WPS-Tabelle nach unten verschieben. Nachdem Sie das WPS-Formular geöffnet haben, wählen Sie zunächst das aus
 So fügen Sie künstlerische Seitenränder in Microsoft Word hinzu
Apr 27, 2023 pm 08:25 PM
So fügen Sie künstlerische Seitenränder in Microsoft Word hinzu
Apr 27, 2023 pm 08:25 PM
Sind Sie es leid, ständig die traditionellen schwarzen Ränder in Ihren Word-Dokumenten zu sehen? Suchen Sie nach Möglichkeiten, Ihren Dokumenten farbenfrohe und künstlerische Ränder hinzuzufügen, um sie attraktiver und unterhaltsamer zu gestalten? Wie wäre es, wenn Sie verschiedenen Seiten Ihres Word-Dokuments unterschiedliche künstlerische Ränder hinzufügen würden? Oder einen einzigen künstlerischen Rahmen auf alle Seiten im Dokument gleichzeitig anwenden? Ich weiß, dass Sie von dieser ganzen Sache mit den künstlerischen Grenzen genauso begeistert sind wie wir! Lesen Sie direkt diesen Artikel, um zu erfahren, wie Sie erfolgreich künstlerische Ränder auf Word-Dokumente anwenden. Teil 1: So wenden Sie den gleichen künstlerischen Seitenrand auf alle Seiten in einem Word-Dokument an. Schritt 1: Öffnen Sie das Word-Dokument und klicken Sie im oberen Menüband auf die Registerkarte „Design“. Wählen Sie im DESIGN



