Excel stürzt ständig ab: 6 Korrekturen
Excel eignet sich hervorragend für die Analyse komplexer Datensätze, aber nur, wenn Ihr PC über die entsprechende Leistung verfügt. Große Datenmengen oder umfangreiche Berechnungen können zum Absturz von Excel führen.
Dies könnte Sie verlangsamen, Ihren Arbeitsablauf unterbrechen oder schlimmer noch, Sie könnten Daten verlieren. Wenn Excel weiterhin abstürzt, müssen Sie die Ursache ermitteln und beheben.
Update für Office und Windows
Excel kann aufgrund von Fehlern abstürzen. Möglicherweise ist es an der Zeit, nach neuen Microsoft Office-Updates oder Windows-Updates zu suchen, die möglicherweise Fehlerbehebungen enthalten, um weitere Abstürze oder Einfrierungen zu verhindern.
So aktualisieren Sie Office:
- Starten Sie Excel oder eine andere Office-Anwendung auf Ihrem PC.
- Klicken Sie auf Datei > Konto und klicken Sie im Abschnitt Produktinformationen auf die Schaltfläche Update-Optionen und klicken Sie in der Dropdown-Liste auf Jetzt aktualisieren.

- Es wird nach Updates gesucht. Wenn es gefunden wird, fordert Sie der Update-Assistent auf, alle geöffneten Office-Anwendungen zu schließen. Sobald der Vorgang abgeschlossen ist, werden Ihre Apps neu gestartet und Sie erhalten eine Meldung, dass Office auf dem neuesten Stand ist.

- Sie müssen außerdem sicherstellen, dass Windows aktualisiert ist. Um Windows 11 manuell zu aktualisieren, gehen Sie zu Start > Einstellungen > Windows Update und klicken Sie auf die Schaltfläche Nach Updates suchen.
- Laden Sie alle gefundenen Updates herunter. Bitte beachten Sie, dass Ihr Computer während dieses Vorgangs möglicherweise neu startet.

Excel im abgesicherten Modus starten
Windows ist nicht das einzige Gerät, das Sie im abgesicherten Modus starten können. Sie können Abstürze auch beheben, indem Sie Excel (und andere Office-Anwendungen) im abgesicherten Modus von Office öffnen. Wenn Sie Excel im abgesicherten Modus ausführen, können Sie das Programm mit eingeschränkter Funktionalität ausführen und Add-Ins umgehen, die Probleme verursachen können.
Um Excel im abgesicherten Modus zu starten, führen Sie die folgenden Schritte aus:
- Schließen Sie Ihre Tabelle und erstellen Sie eine Verknüpfung auf Ihrem Desktop oder an einem anderen leicht zugänglichen Ort.
- Halten Sie nun die Strg-Taste gedrückt und doppelklicken Sie auf die Datei, um sie zu starten.
- Eine Meldung wird angezeigt, um zu bestätigen, ob Sie es im Abgesicherten Modus öffnen möchten – klicken Sie auf Ja.

- Alternativ können Sie Excel im abgesicherten Modus starten, indem Sie Ausführen öffnen, indem Sie Windows-Taste + R drücken.
- Geben Sie in Ausführen excel.exe /safe ein und klicken Sie auf OK.

- Wenn Excel im abgesicherten Modus geöffnet wird, wird es oben in der Tabelle aufgeführt.

Entfernen von Add-Ins aus Excel
Wenn Sie Ihre Arbeit in Excel erledigen können, nachdem Sie im abgesicherten Modus gestartet haben, liegt möglicherweise ein Problem mit den installierten Add-Ins vor.
So deaktivieren Sie Add-Ins aus Excel:
- Klicken Sie auf Datei > Optionen.
- Klicken Sie auf Add-Ins in der linken Spalte des Fensters Excel-Optionen .
- Klicken Sie auf das Dropdown-Menü „Verwaltung“ und wählen Sie „COM-Add-ons“ aus. Klicken Sie dann auf die Schaltfläche „Los“. Deaktivieren Sie nun alle verfügbaren Add-ons und klicken Sie auf
 OK . Wenn Excel danach nicht mehr abstürzt, können Sie zurückgehen und jeweils ein Add-In hinzufügen, bis Sie das problematische Add-In gefunden haben.
OK . Wenn Excel danach nicht mehr abstürzt, können Sie zurückgehen und jeweils ein Add-In hinzufügen, bis Sie das problematische Add-In gefunden haben. -
Deaktivieren Sie die Hardware-Grafikbeschleunigung.
 Durch das Hinzufügen einfacher Animationen zu Ihren Tabellenkalkulationen werden diese mit Sicherheit lebendiger. Sie erfordern jedoch zusätzliche Verarbeitungs- und Systemressourcen. Für Animationen ist möglicherweise eine Hardware-Grafikbeschleunigung erforderlich, was insbesondere auf Laptops und Computern mit niedrigeren Systemspezifikationen zu Abstürzen führen kann.
Durch das Hinzufügen einfacher Animationen zu Ihren Tabellenkalkulationen werden diese mit Sicherheit lebendiger. Sie erfordern jedoch zusätzliche Verarbeitungs- und Systemressourcen. Für Animationen ist möglicherweise eine Hardware-Grafikbeschleunigung erforderlich, was insbesondere auf Laptops und Computern mit niedrigeren Systemspezifikationen zu Abstürzen führen kann.
- Starten Sie Excel auf Ihrem Desktop und klicken Sie auf Datei > Optionen.
- Wenn der Bildschirm „Excel-Optionen“ angezeigt wird, klicken Sie in der linken Spalte auf die Registerkarte „Erweitert“. Scrollen Sie durch die Optionen im rechten Bereich nach unten, bis Sie den Abschnitt „Anzeige“
finden. Aktivieren Sie dort das Kontrollkästchen „Hardware-Grafikbeschleunigung deaktivieren“. -
Starten Sie Excel neu und prüfen Sie, ob es weiterhin abstürzt.
 Ihre Microsoft Office-Installation reparieren
Ihre Microsoft Office-Installation reparieren
Excel stürzt immer noch ab? Leider kann es an dieser Stelle auf ein Problem mit Ihrer Office-Installation hinweisen. Wenn Ihre Office-Installationsdateien beschädigt sind, ist es an der Zeit, sie zu reparieren.
Sie können Ihre Microsoft Office-Installation wie folgt reparieren:
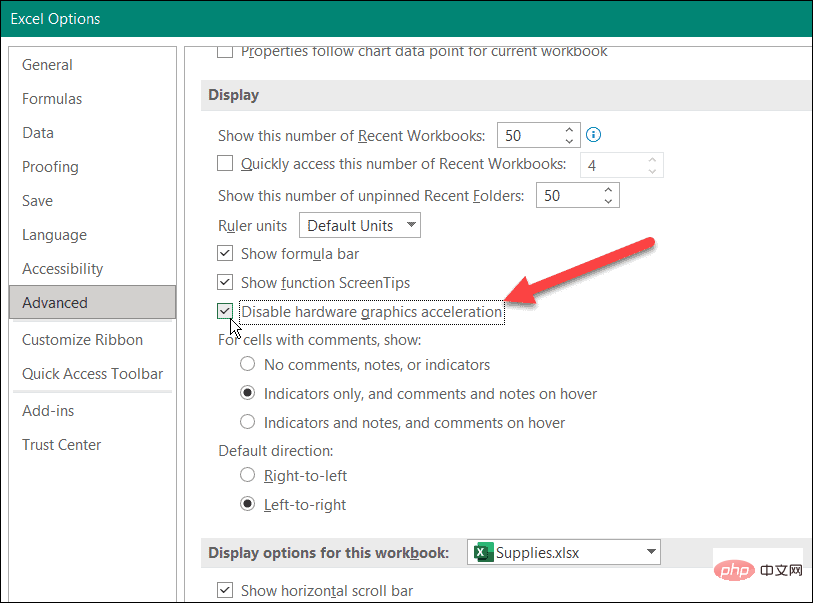 Ihre Microsoft Office-Installation reparieren
Ihre Microsoft Office-Installation reparierenVerwenden Sie die Tastenkombination
Windows-Taste + R, um das Dialogfeld „Ausführen“ zu starten.
- Geben Sie unter
- Ausführen appwiz.cpl ein und klicken Sie auf OK .
-
Wenn die Liste der installierten Apps angezeigt wird, markieren Sie Microsoft Office oder Microsoft 365 (wenn Sie ein Abonnement haben) und klicken Sie oben auf die Schaltfläche
 Ändern.
Ändern. -
Als nächstes wählen Sie oben die Option Schnellreparatur und klicken Sie auf die Schaltfläche Reparieren .

- Ein zweiter Bildschirm wird angezeigt, um zu bestätigen, dass Sie den Quick Fix ausführen möchten. Bitte beachten Sie, dass Sie während dieses Vorgangs keine Office-Anwendungen verwenden können – klicken Sie auf Fix.

- Sie können den Fortschritt während des Reparaturvorgangs überprüfen. Der Zeitaufwand ist von System zu System unterschiedlich. Sie werden benachrichtigt, wenn die Reparatur abgeschlossen ist. Klicken Sie auf die Schaltfläche „Schließen“, um den Vorgang zu beenden und zu prüfen, ob Excel weiterhin abstürzt.
 Wenn Excel danach weiterhin abstürzt, gehen Sie zurück und beheben Sie das Problem. Wählen Sie dieses Mal jedoch die Option „
Wenn Excel danach weiterhin abstürzt, gehen Sie zurück und beheben Sie das Problem. Wählen Sie dieses Mal jedoch die Option „ - Online-Reparatur
 “. Dies ist eine gründlichere Reparatur, bei der verlorene oder beschädigte Dateien direkt von Microsoft-Servern gelöscht werden.
“. Dies ist eine gründlichere Reparatur, bei der verlorene oder beschädigte Dateien direkt von Microsoft-Servern gelöscht werden. -
Es ist auch wichtig zu beachten, dass keiner der Fixes Auswirkungen auf Ihre Dateien haben sollte. Stellen Sie jedoch sicher, dass Sie sie auf einem externen Laufwerk wie OneDrive oder einem Dienst wie Backblaze sichern.
 Verwenden Sie Microsoft Excel
Verwenden Sie Microsoft Excel -
Es ist nicht erforderlich, dass Excel abstürzt, wenn Sie eine riesige Tabelle voller Daten erstellen. Wenn Excel jedoch weiterhin einfriert, sollte es mit den oben genannten Schritten wieder funktionieren.
 Das Starten von Excel im abgesicherten Modus ist eine großartige Lösung, um es im Handumdrehen zu erledigen. Anschließend können Sie komplexere Fehlerbehebungen durchführen, beispielsweise die Installation reparieren.
Das Starten von Excel im abgesicherten Modus ist eine großartige Lösung, um es im Handumdrehen zu erledigen. Anschließend können Sie komplexere Fehlerbehebungen durchführen, beispielsweise die Installation reparieren.
Das obige ist der detaillierte Inhalt vonExcel stürzt ständig ab: 6 Korrekturen. Für weitere Informationen folgen Sie bitte anderen verwandten Artikeln auf der PHP chinesischen Website!

Heiße KI -Werkzeuge

Undresser.AI Undress
KI-gestützte App zum Erstellen realistischer Aktfotos

AI Clothes Remover
Online-KI-Tool zum Entfernen von Kleidung aus Fotos.

Undress AI Tool
Ausziehbilder kostenlos

Clothoff.io
KI-Kleiderentferner

AI Hentai Generator
Erstellen Sie kostenlos Ai Hentai.

Heißer Artikel

Heiße Werkzeuge

Notepad++7.3.1
Einfach zu bedienender und kostenloser Code-Editor

SublimeText3 chinesische Version
Chinesische Version, sehr einfach zu bedienen

Senden Sie Studio 13.0.1
Leistungsstarke integrierte PHP-Entwicklungsumgebung

Dreamweaver CS6
Visuelle Webentwicklungstools

SublimeText3 Mac-Version
Codebearbeitungssoftware auf Gottesniveau (SublimeText3)

Heiße Themen
 1377
1377
 52
52
 So entfernen Sie den Grafikkartentreiber im abgesicherten Modus
Feb 20, 2024 am 11:57 AM
So entfernen Sie den Grafikkartentreiber im abgesicherten Modus
Feb 20, 2024 am 11:57 AM
So deinstallieren Sie den Grafikkartentreiber im abgesicherten Modus. Durch die kontinuierliche Weiterentwicklung der Technologie sind Computer zu einem unverzichtbaren Werkzeug im Leben und bei der Arbeit der Menschen geworden. Bei der täglichen Nutzung von Computern stoßen Internetnutzer häufig auf verschiedene Probleme, darunter Probleme mit Grafikkartentreibern. Wenn ein Problem mit dem Grafikkartentreiber auftritt, müssen wir manchmal den Treiber im abgesicherten Modus deinstallieren. In diesem Artikel werden die Schritte zum Deinstallieren des Grafikkartentreibers im abgesicherten Modus vorgestellt. Was ist der abgesicherte Modus? Der abgesicherte Modus ist ein spezieller Modus zur Reparatur und Lösung von Computerproblemen. Wenn Strom
 5 Tipps zur Behebung des Excel-Fehlers Stdole32.tlb in Windows 11
May 09, 2023 pm 01:37 PM
5 Tipps zur Behebung des Excel-Fehlers Stdole32.tlb in Windows 11
May 09, 2023 pm 01:37 PM
Wenn Sie Microsoft Word oder Microsoft Excel starten, versucht Windows sehr mühsam, Office 365 einzurichten. Am Ende des Vorgangs erhalten Sie möglicherweise einen Stdole32.tlbExcel-Fehler. Da es in der Microsoft Office-Suite viele Fehler gibt, kann die Einführung eines seiner Produkte manchmal ein Albtraum sein. Microsoft Office ist eine Software, die regelmäßig verwendet wird. Microsoft Office ist seit 1990 für Verbraucher verfügbar. Beginnend mit der Office 1.0-Version und der Weiterentwicklung zu Office 365
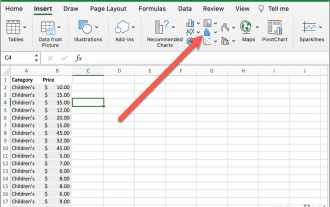 So erstellen Sie einen Boxplot in Excel
May 19, 2023 am 09:44 AM
So erstellen Sie einen Boxplot in Excel
May 19, 2023 am 09:44 AM
<h2id="Was ist ein Boxplot?">Was ist ein Boxplot? </h2><p>Für deskriptive Statistiken sind Boxplots eine der besten Möglichkeiten, um zu zeigen, wie Daten verteilt sind. Es zeigt Zahlen in Quartilen an und hebt Durchschnittswerte und Ausreißer hervor. Vom Vergleich der Ergebnisse medizinischer Studien bis hin zum Vergleich der Testergebnisse verschiedener Lehrer: Bei der statistischen Analyse kommen Boxplots zum Einsatz. </p><p>Die Grundlage eines Boxplots ist die Darstellung von Daten in fünfstelligen Zusammenfassungen. Dies bedeutet, dass Folgendes angezeigt wird: <
 So lösen Sie das Problem, dass Win11 nicht starten und in den abgesicherten Modus wechseln kann
Jan 02, 2024 pm 05:05 PM
So lösen Sie das Problem, dass Win11 nicht starten und in den abgesicherten Modus wechseln kann
Jan 02, 2024 pm 05:05 PM
Oftmals können wir das Problem des Win11-Bluescreens lösen, indem wir in den abgesicherten Modus wechseln. Da einige Freunde jedoch mit dem System und den Computern nicht vertraut sind, wissen sie nicht, wie sie in den abgesicherten Modus wechseln können, wenn der Bluescreen nicht startet. Schauen wir uns das unten an. So wechseln Sie in den abgesicherten Modus, wenn Windows 11 mit einem Bluescreen nicht startet: 1. Zuerst verwenden wir kontinuierlich den Netzschalter (Einschaltknopf), um das System neu zu starten. 2. Nach drei oder mehr aufeinanderfolgenden Vorgängen wechselt der Computer in die Systemreparaturoption. 3. Wählen Sie „Fehlerbehebung“, rufen Sie die Fehlerbehebung auf und geben Sie dann „Erweiterte Optionen“ ein. 4. Suchen Sie unter „Erweiterte Optionen“ nach „Starteinstellungen“, geben Sie diese ein und wählen Sie dann „Neustart“. 5. Anschließend können Sie entsprechend den Anweisungen drücken „F4
 Lösung: Beheben Sie das Problem mit dem schwarzen Bildschirm des Windows 10-Systems, das nicht in den abgesicherten Modus wechseln kann
Jan 09, 2024 am 09:58 AM
Lösung: Beheben Sie das Problem mit dem schwarzen Bildschirm des Windows 10-Systems, das nicht in den abgesicherten Modus wechseln kann
Jan 09, 2024 am 09:58 AM
Wenn wir das Win10-Betriebssystem verwenden, kann es in einigen Fällen zu einem schwarzen Bildschirm auf unserem Win10-Betriebssystem kommen und wir können nicht in den abgesicherten Modus des Systems wechseln. Bezüglich dieses Problems geht der Herausgeber davon aus, dass es daran liegen könnte, dass die Kompatibilität unseres Computers nicht sehr gut ist oder dass ein Problem mit dem Computertreiber vorliegt, was zu einem schwarzen Bildschirm und der Unfähigkeit führt, in den abgesicherten Modus zu wechseln. Schauen wir uns also für die konkreten Lösungsschritte an, was der Editor getan hat. Was zu tun ist, wenn das Windows 10-System einen schwarzen Bildschirm hat und nicht in den abgesicherten Modus wechseln kann: 1. Schalten Sie das System ein und drücken Sie lange auf den Netzschalter Um es auszuschalten und dann wieder einzuschalten, wiederholen Sie den Vorgang etwa dreimal. 2. Wenn Sie die Benutzeroberfläche „Erweiterte Optionen“ sehen, klicken Sie auf „Erweiterte Optionen“ – „Fehlerbehebung – „Erweiterte Optionen“ – „Eingabeaufforderung“. 3. Geben Sie in die Eingabeaufforderung ein: C: ※definite
 So summieren Sie Spalten in Excel
May 16, 2023 pm 03:26 PM
So summieren Sie Spalten in Excel
May 16, 2023 pm 03:26 PM
So zeigen Sie schnell die Gesamtsumme einer Spalte in Excel an: Wenn Sie nur die Gesamtsumme einer Spalte wissen möchten, ohne diese Informationen zu Ihrer Tabelle hinzuzufügen, können Sie die Excel-Statusleiste verwenden, um schnell die Gesamtsumme einer Spalte oder eines beliebigen Zellbereichs anzuzeigen . So zeigen Sie die Summe einer Spalte mithilfe der Excel-Statusleiste an: Markieren Sie die Daten, die Sie zusammenfassen möchten. Um eine ganze Spalte auszuwählen, klicken Sie auf den Spaltennamen. Andernfalls ziehen Sie Zellen, um Ihren Bereich auszuwählen. Am unteren Bildschirmrand sehen Sie Informationen zu Ihrer Auswahl, beispielsweise den Durchschnitt aller Werte und die Anzahl der Datenpunkte im Bereich. Außerdem sehen Sie die Summe aller Werte in den ausgewählten Zellen. So summieren Sie Spalten in Excel mithilfe von AutoSum. Wenn Sie die Summe einer Spalte zu einer Tabelle hinzufügen möchten, gibt es viele Situationen
 Ein einfaches Tutorial zum Aufrufen des abgesicherten Modus in Dellwin10
Dec 30, 2023 pm 12:49 PM
Ein einfaches Tutorial zum Aufrufen des abgesicherten Modus in Dellwin10
Dec 30, 2023 pm 12:49 PM
Wie wechselt man in den abgesicherten Modus des Dell-Computer-Win10-Systems? Wenn auf unserem Computer ein Treiberfehler oder andere kleinere Fehler auftreten, ist der Wechsel in den abgesicherten Modus eine gute Lösung. Heute werde ich Ihnen beibringen, wie Sie bei Dell in den abgesicherten Modus wechseln. So wechseln Sie in den abgesicherten Modus in Dellwin10: 1. Klicken Sie auf die Schaltfläche „Start“, wählen Sie „Ein/Aus“, halten Sie die Umschalttaste auf der Tastatur gedrückt und klicken Sie dann auf „Neustart“. 2. Rufen Sie nach dem Neustart das Menü auf und wählen Sie zunächst „Fehlerbehebung“. 3. Wählen Sie dann „Erweiterte Optionen“. 4. Wählen Sie dann „Starteinstellungen“. 5. Klicken Sie an dieser Stelle auf „Neustart“, um das Auswahlmenü „Abgesicherter Modus“ aufzurufen. 6. Sie können die Art des Eintrags entsprechend der aktuellen Situation wählen.
 So verlassen Sie den abgesicherten Modus auf Huawei-Telefonen
Dec 31, 2023 pm 08:41 PM
So verlassen Sie den abgesicherten Modus auf Huawei-Telefonen
Dec 31, 2023 pm 08:41 PM
Sie wissen möglicherweise nicht viel über den abgesicherten Modus von Mobiltelefonen. Wenn wir in den abgesicherten Modus wechseln, wie können wir ihn verlassen? In diesem Artikel erfahren Sie ausführlich, welche Rolle der abgesicherte Modus Ihres Huawei-Mobiltelefons spielt und wie Sie den abgesicherten Modus verlassen. Lassen Sie uns gemeinsam mehr darüber erfahren. Wozu dient der abgesicherte Modus auf Huawei-Mobiltelefonen? Bevor wir mit der Einführung des abgesicherten Modus beginnen, wollen wir zunächst die Rolle des abgesicherten Modus verstehen. Als offenes Betriebssystem ermöglicht Android Huawei-Handynutzern die Installation von Drittanbieteranwendungen. Aufgrund unzureichender Kompatibilität zwischen Drittanbieteranwendungen und dem System lässt sich das Telefon jedoch möglicherweise nicht einschalten oder es kommt zu einem abnormalen Verhalten. Der abgesicherte Modus soll das Problem lösen, dass das Mobiltelefon aufgrund der Inkompatibilität von Mobiltelefonanwendungen nicht normal verwendet werden kann. Danghua



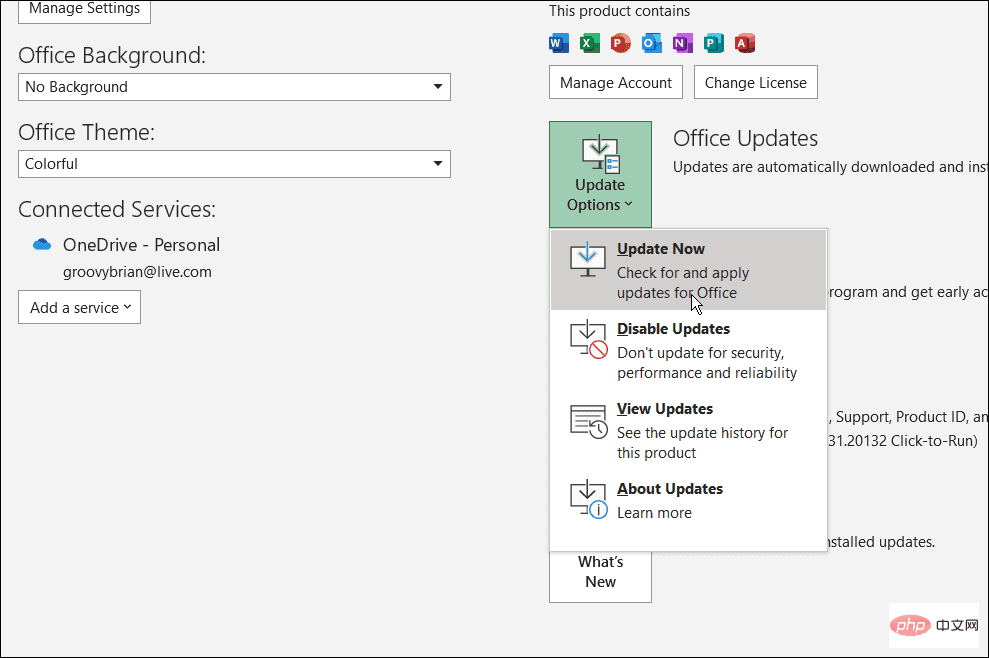
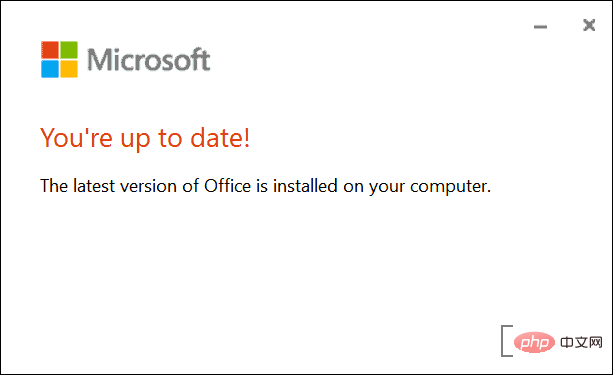
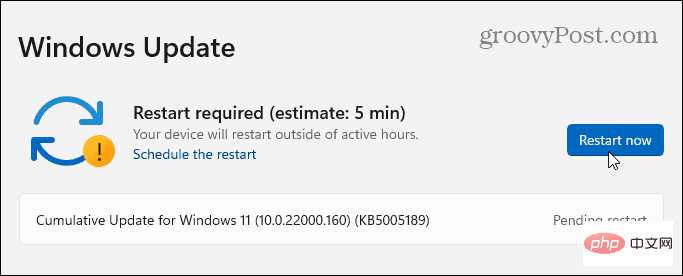
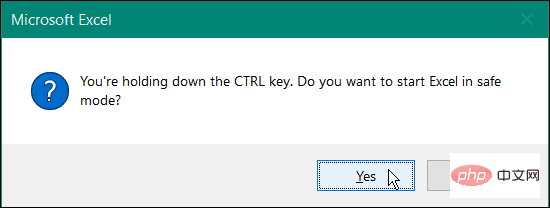
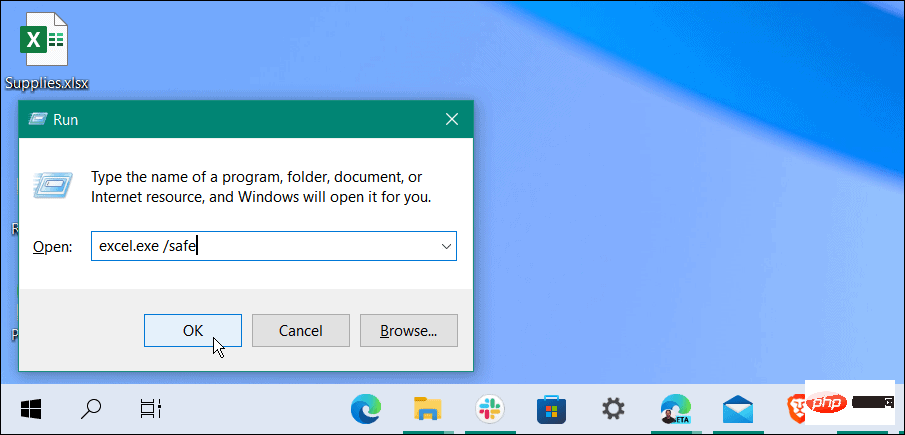
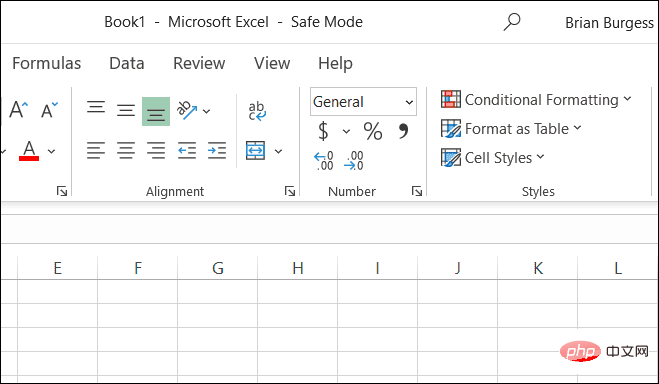
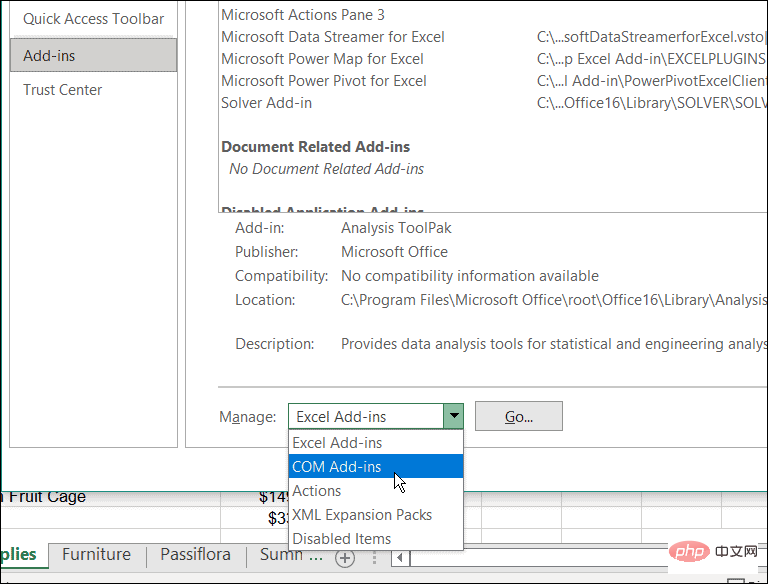 OK
OK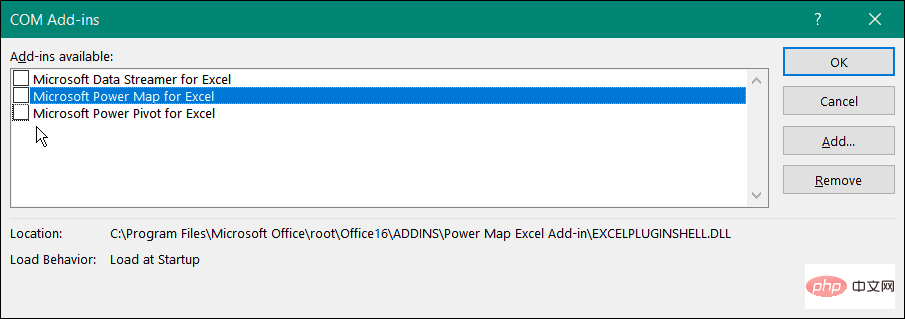 Durch das Hinzufügen einfacher Animationen zu Ihren Tabellenkalkulationen werden diese mit Sicherheit lebendiger. Sie erfordern jedoch zusätzliche Verarbeitungs- und Systemressourcen. Für Animationen ist möglicherweise eine Hardware-Grafikbeschleunigung erforderlich, was insbesondere auf Laptops und Computern mit niedrigeren Systemspezifikationen zu Abstürzen führen kann.
Durch das Hinzufügen einfacher Animationen zu Ihren Tabellenkalkulationen werden diese mit Sicherheit lebendiger. Sie erfordern jedoch zusätzliche Verarbeitungs- und Systemressourcen. Für Animationen ist möglicherweise eine Hardware-Grafikbeschleunigung erforderlich, was insbesondere auf Laptops und Computern mit niedrigeren Systemspezifikationen zu Abstürzen führen kann. 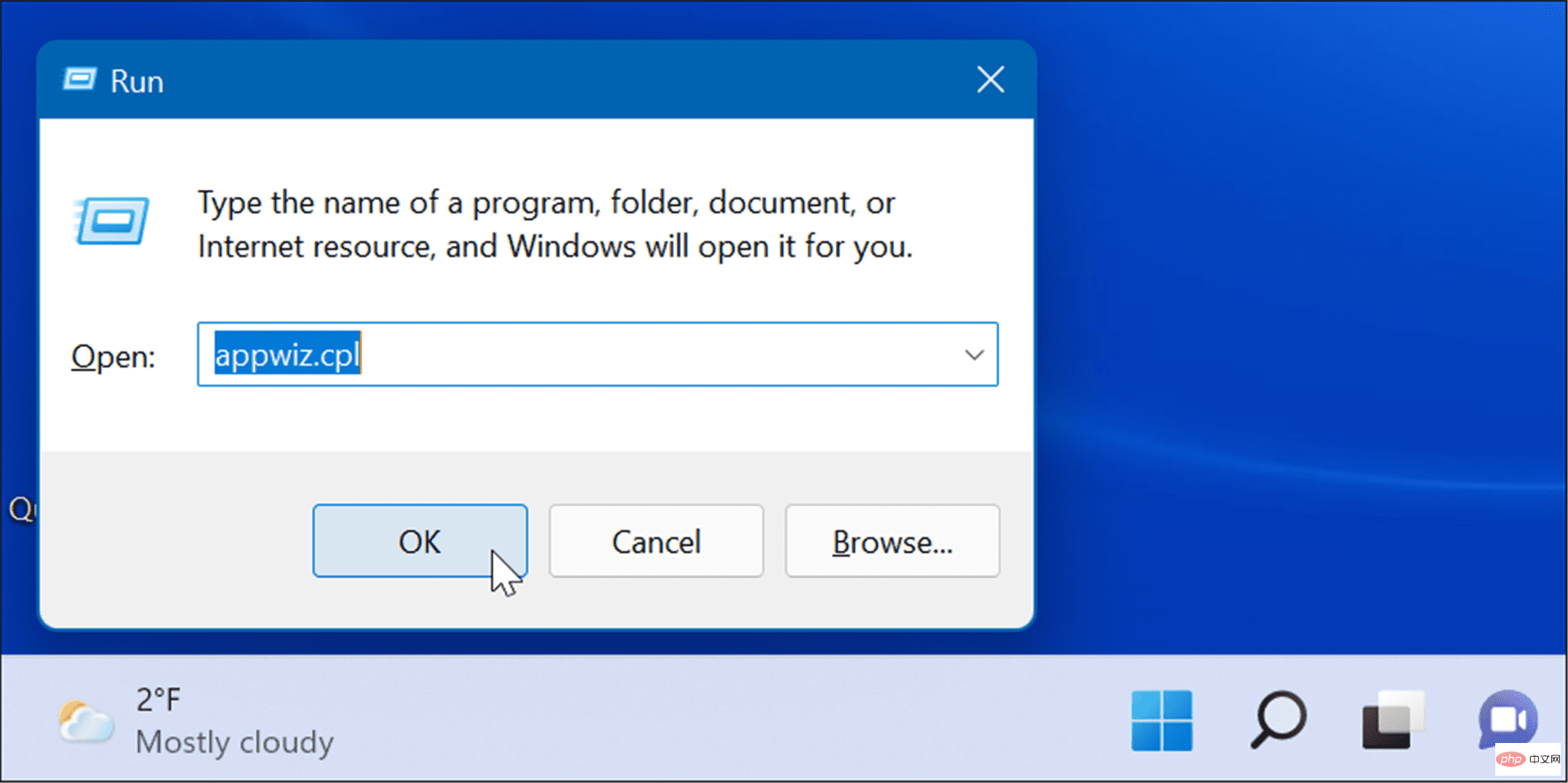 Ändern.
Ändern. 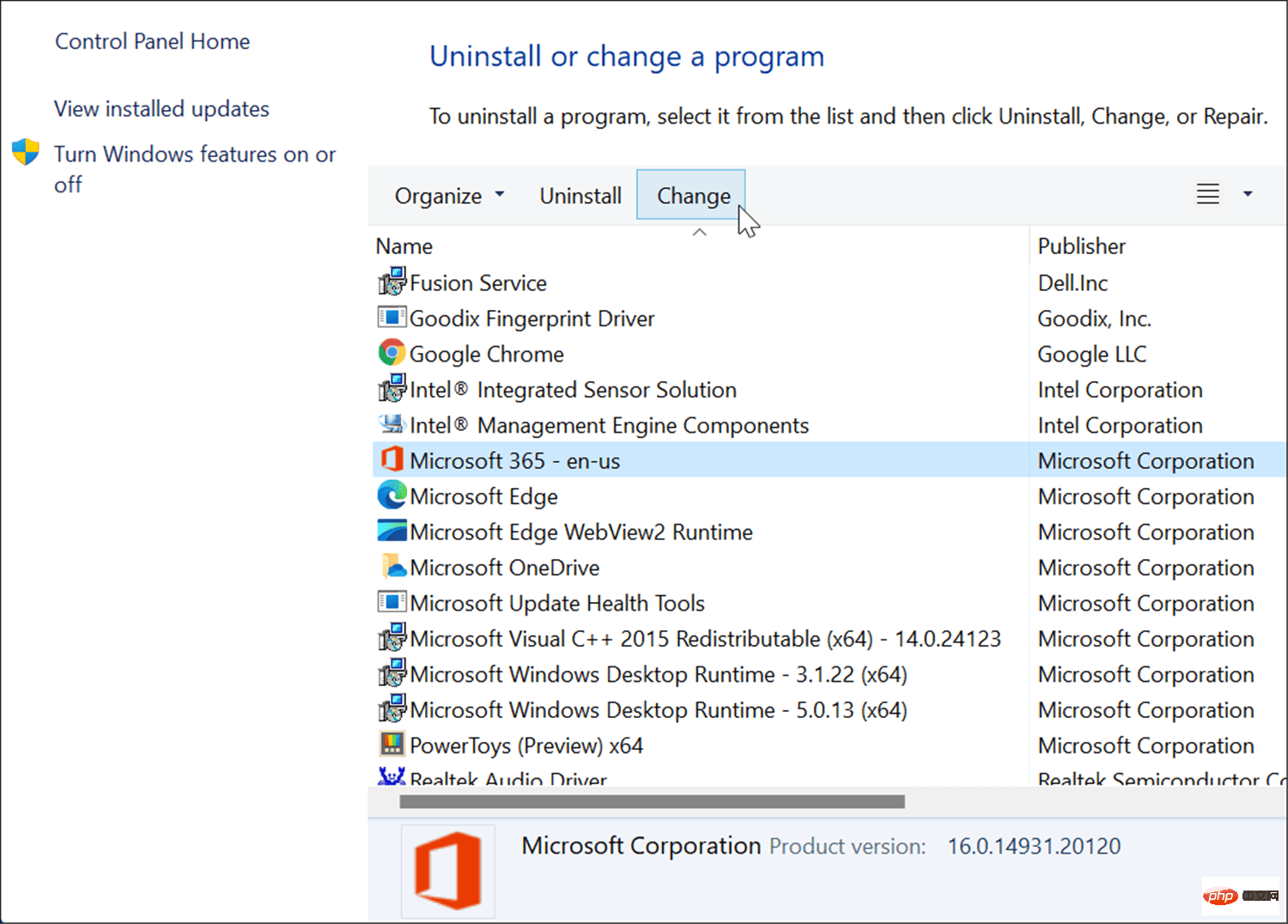
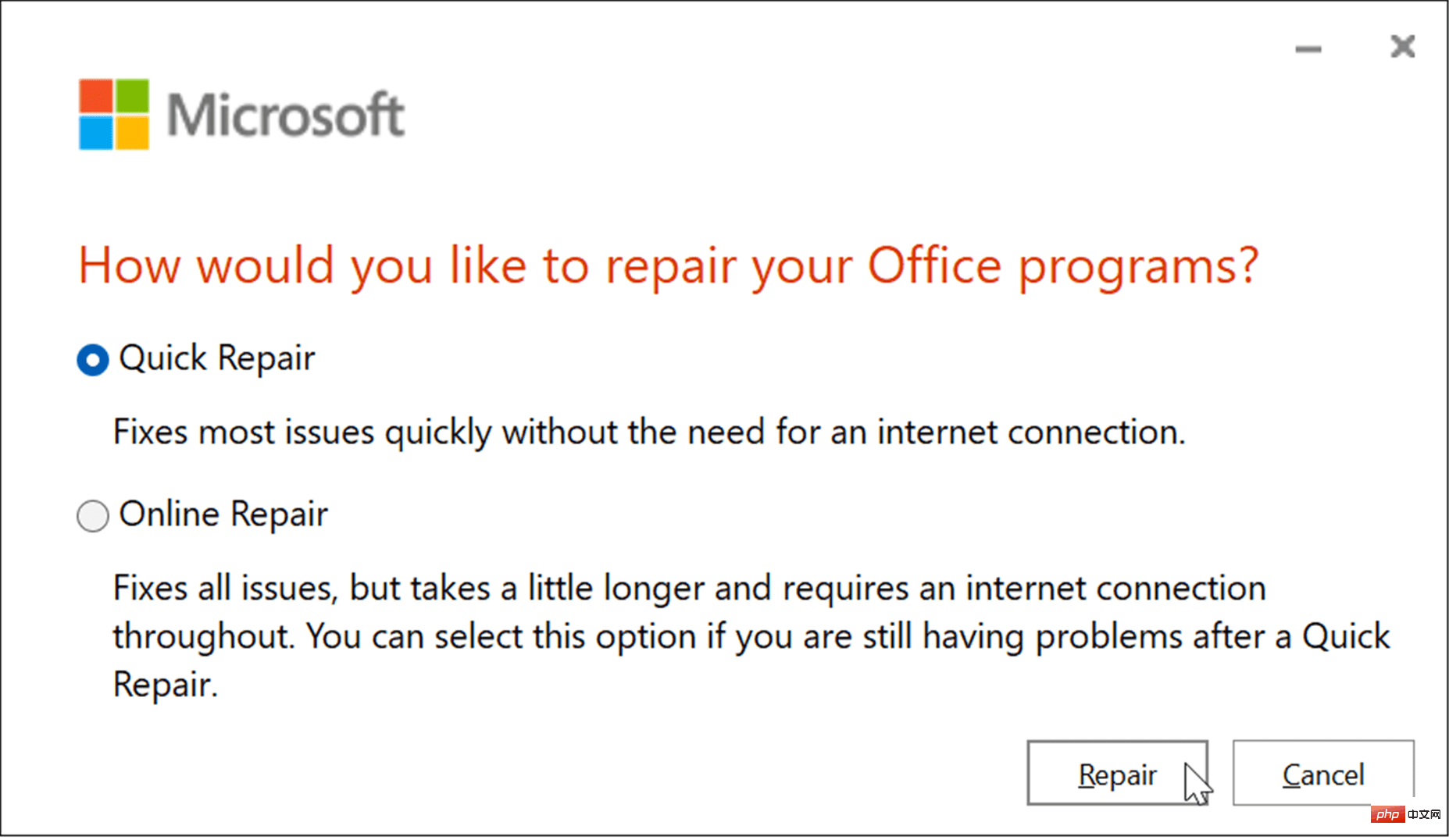
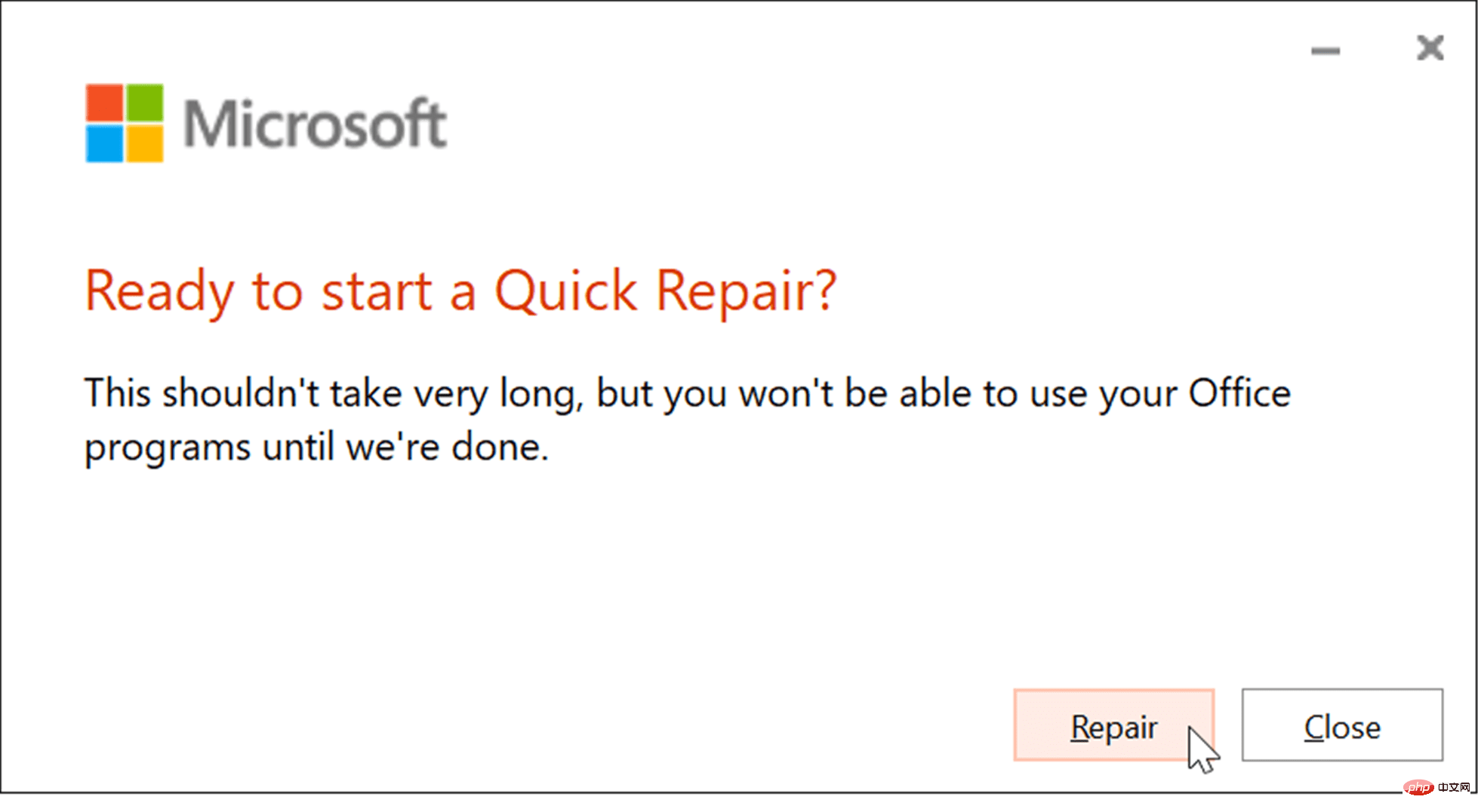
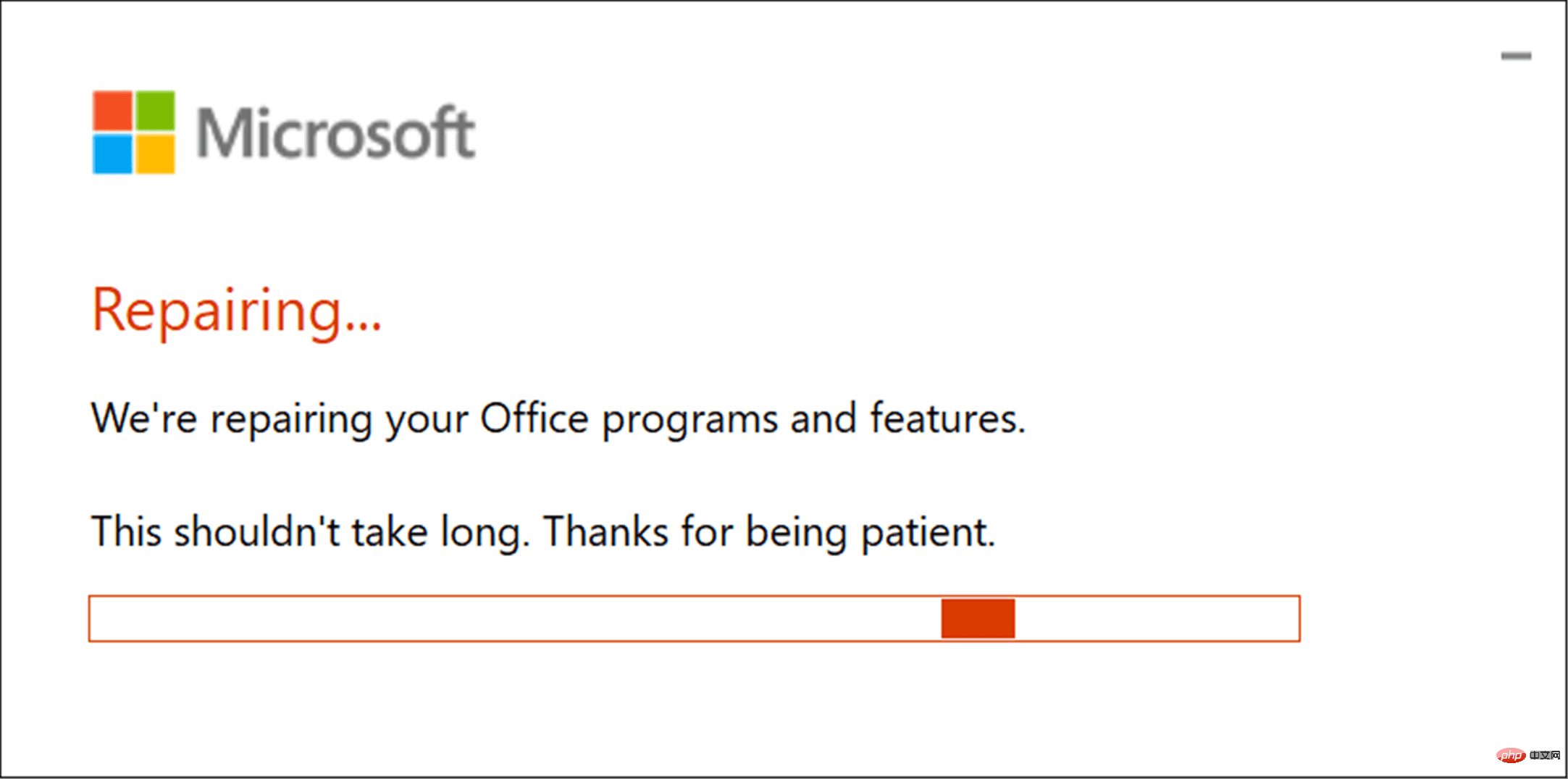 “. Dies ist eine gründlichere Reparatur, bei der verlorene oder beschädigte Dateien direkt von Microsoft-Servern gelöscht werden.
“. Dies ist eine gründlichere Reparatur, bei der verlorene oder beschädigte Dateien direkt von Microsoft-Servern gelöscht werden. 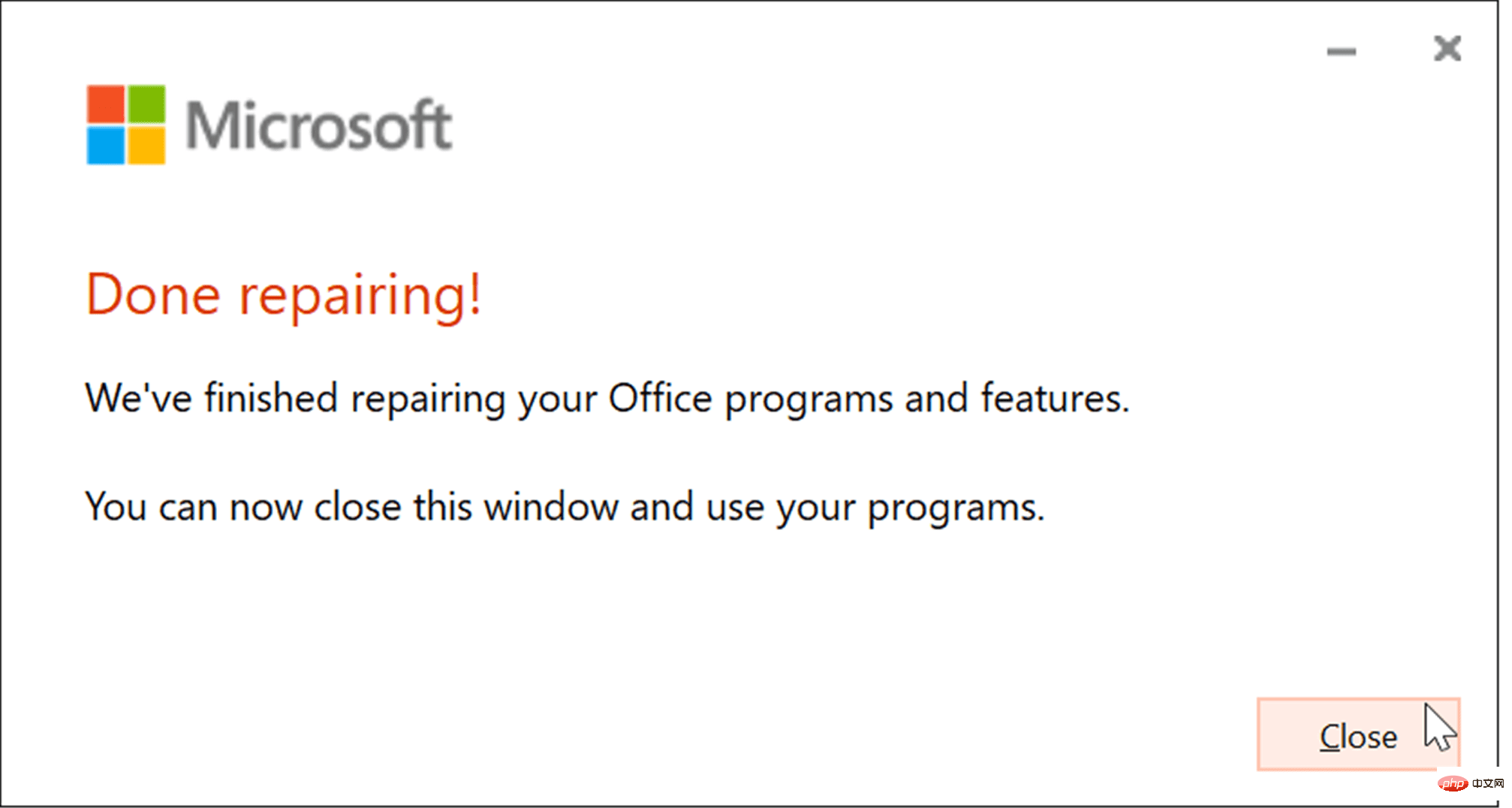
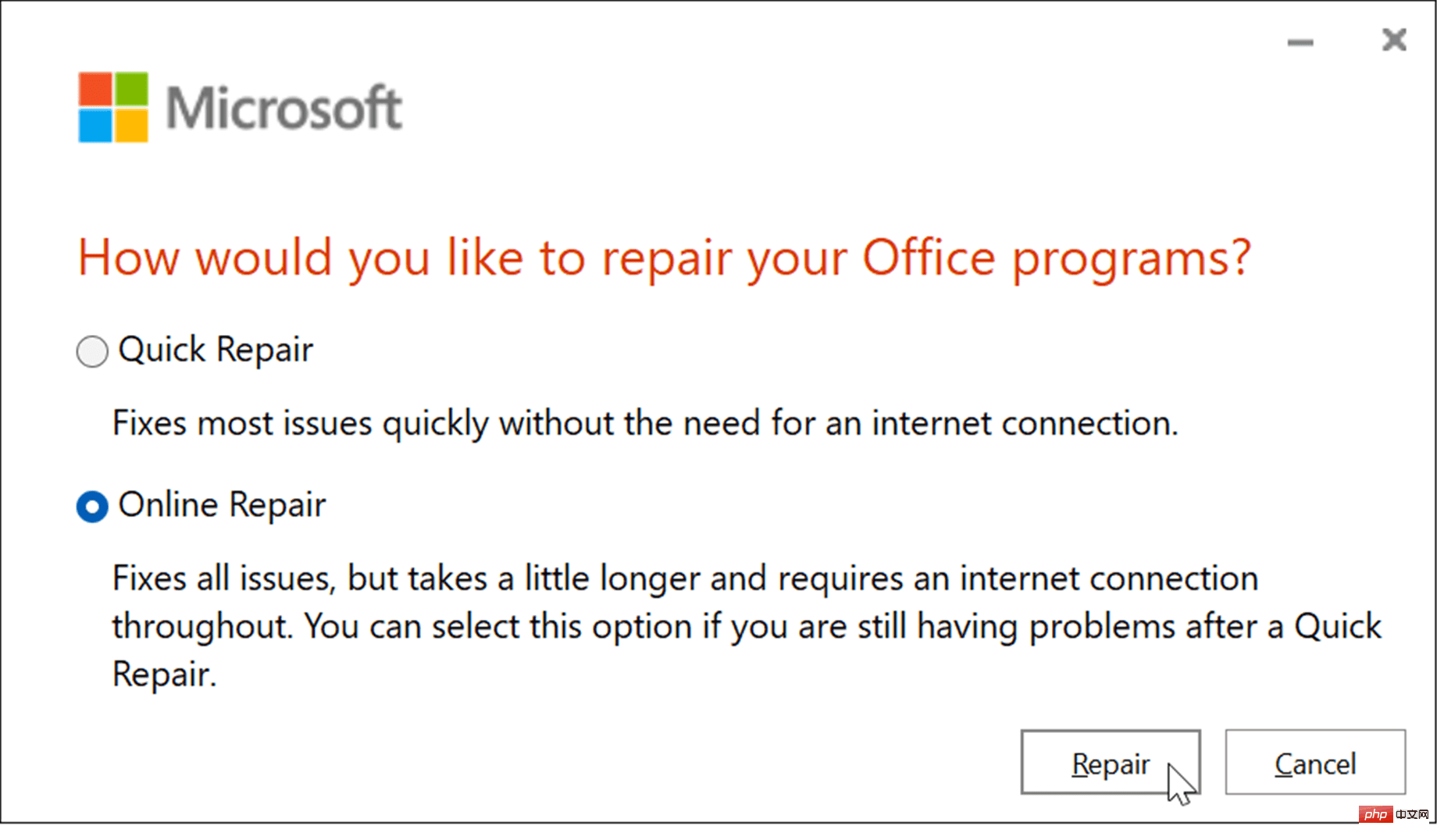 Das Starten von Excel im abgesicherten Modus ist eine großartige Lösung, um es im Handumdrehen zu erledigen. Anschließend können Sie komplexere Fehlerbehebungen durchführen, beispielsweise die Installation reparieren.
Das Starten von Excel im abgesicherten Modus ist eine großartige Lösung, um es im Handumdrehen zu erledigen. Anschließend können Sie komplexere Fehlerbehebungen durchführen, beispielsweise die Installation reparieren. 