 häufiges Problem
häufiges Problem
 So erstellen und benennen Sie eine Datei/einen Ordner basierend auf dem aktuellen Zeitstempel
So erstellen und benennen Sie eine Datei/einen Ordner basierend auf dem aktuellen Zeitstempel
So erstellen und benennen Sie eine Datei/einen Ordner basierend auf dem aktuellen Zeitstempel
Wenn Sie nach einer Möglichkeit suchen, Dateien und Ordner basierend auf Systemzeitstempeln automatisch zu erstellen und zu benennen, sind Sie hier genau richtig. Es gibt eine supereinfache Möglichkeit, diese Aufgabe zu erledigen. Die erstellten Ordner oder Dateien können dann für verschiedene Zwecke verwendet werden, z. B. zum Speichern von Dateisicherungen, zum Sortieren von Dateien nach Datum usw.
In diesem Artikel erklären wir in einigen sehr einfachen Schritten, wie Sie in Windows 11/10 automatisch Dateien und Ordner erstellen und diese anhand des Zeitstempels des Systems benennen. Die verwendete Methode ist ein Batch-Skript, das sehr einfach ist. Ich hoffe, Ihnen hat die Lektüre dieses Artikels gefallen.
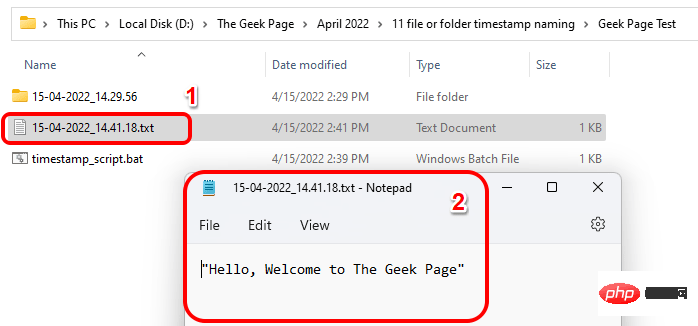
Abschnitt 1: So erstellen und benennen Sie automatisch einen Ordner basierend auf dem aktuellen Zeitstempel des Systems
Schritt 1: Navigieren Sie zunächst zum übergeordneten Ordner, in dem Sie den Ordner erstellen möchten und benennen Sie ihn basierend auf Benennen Sie es mit dem aktuellen Zeitstempel des Systems.
Als nächstes klicken Sie mit der rechten Maustaste auf den leeren Bereich, klicken Sie auf Neu und dann auf die Option Textdokument.

Schritt 2: Jetzt Doppelklickauf das neu erstellte Textdokument, um es zu bearbeiten.

Schritt 3: Nachdem Sie das Textdokument im Editor geöffnet haben, kopieren Sie das folgende Skript und fügen Sie es ein.
回声设置 CUR_YYYY=%date:~10,4%设置 CUR_MM=%date:~4,2%设置 CUR_DD=%date:~7,2%设置 CUR_HH=%time:~0,2%如果 %CUR_HH% lss 10(设置 CUR_HH=0%time:~1,1%)设置 CUR_NN=%time:~3,2%设置 CUR_SS=%time:~6,2%设置 CUR_MS=%time:~9,2%设置 SUBFILENAME=%CUR_DD%-%CUR_MM%-%CUR_YYYY%_%CUR_HH%.%CUR_NN%.%CUR_SS%mkdir %SUBFILENAME%
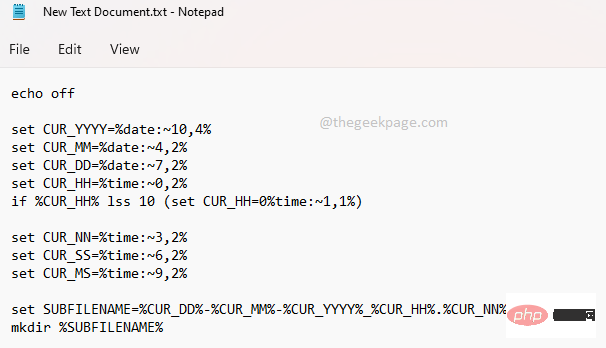
vergessen Sie nicht, gleichzeitig die Tasten STRG + S zu drücken , um die Datei zu speichern.
Skriptbeschreibung
Das Skript extrahiertzunächst den aktuellen Tag, Monat, Jahr, Stunde, Minute, Sekunde und Millisekunde aus der Systemzeit . Das für diesen Teil verantwortliche Skript ist wie folgt.
设置CUR_YYYY =%date:~10,4%设置CUR_MM =%date:~4,2%设置CUR_DD =%date:~7,2%设置CUR_HH =%time:~0,2%如果 %CUR_HH% lss 10(设置 CUR_HH=0%time:~1,1%)设置CUR_NN =%time:~3,2%设置CUR_SS =%time:~6,2%设置CUR_MS =%time:~9,2%
CUR_YYYY – speichert das Jahr CUR_MM – speichert den Monat CUR_DD – speichert den Tag CUR_HH – speichert die Stunde CUR_NN – speichert die Minute. CUR_SS – speichert die Sekunden CUR_MS – speichert MillisekundenDie folgende Zeile ist für die Formatierung des Ordnernamens verantwortlich. Basierend auf den folgenden Zeilen hat der Name des Ordners das Format
Tag-Monat-Jahr_Stunden.Minuten.Sekunden. Speichern Sie dann das Format in einer Variablen namens SUBFILENAME.
设置 SUBFILENAME=%CUR_DD%-%CUR_MM%-%CUR_YYYY%_%CUR_HH%.%CUR_NN%.%CUR_SS%
Verwenden Sie abschließend den Befehl mkdir, um den Ordner zu erstellen.
mkdir %SUBFILENAME%
So passen Sie das Benennungsformat an
- Wenn Sie ein anderes Format zum Benennen Ihrer Ordner benötigen, können Sie die im obigen Abschnitt erläuterten Variablen verwenden. Wenn Sie beispielsweise möchten, dass der Ordnername wie folgt formatiert wird: Jahr_Monat_Tag-Sekunden.Stunden.Minuten, muss die SUBFILENAME-Zeile Ihres
- sets wie folgt geändert werden.
设置 SUBFILENAME=%CUR_YYYY%-%CUR_MM%-%CUR_DD%_%CUR_SS%.%CUR_HH%.%CUR_NN%
Nach dem Login kopierenErgebnisse ==>
Sie können auch das Trennzeichen zwischen Variablen ändern. Wenn Sie beispielsweise möchten, dass anstelle von
- Punkten
- auch Bindestriche zur Trennung von Zeiten verwendet werden, muss Ihr SUBFILENAME wie folgt geändert werden.
设置 SUBFILENAME=%CUR_DD%-%CUR_MM%-%CUR_YYYY%_%CUR_HH%-%CUR_NN%-%CUR_SS%
Nach dem Login kopierenErgebnis==>
- Wenn Sie kein Trennzeichen zwischen dem Element „Datum“ und dem Element „Zeit“ möchten, aber eine Verkettung zwischen Datums- und Uhrzeitzeichen verwenden müssen, dann lautet der SUBFILENAME:
- Result==> 15042022_211849
设置 SUBFILENAME=%CUR_DD%%CUR_MM%%CUR_YYYY%_%CUR_HH%%CUR_NN%%CUR_SS%
Nach dem Login kopieren
Schritt 4: Gehen Sie als Nächstes zurück zu dem Ordner, in dem Sie das Textdokument gespeichert haben, klicken
Sie darauf und drücken Sie dann die TasteF2 um es umzubenennen . Geben Sie einen Namen Ihrer Wahl ein, aber Sie müssen die Erweiterung als bat
angeben. Dies ist der wichtigste Teil.Schritt 5
: Nach dem Umbenennen und Klicken auf eine andere Stelle wird das Dialogfeld „Bestätigung der Umbenennung“ angezeigt. Klicken Sie auf die Schaltfläche „Ja“, um mit dem nächsten Schritt fortzufahren. 
Schritt 6: Ihr Batch-Skript ist jetzt zur Ausführung bereit. Doppelklicken Sie auf die -Datei, um sie auszuführen.
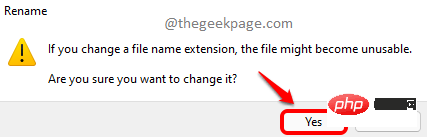
第7步:魔术!将在与批处理脚本相同的文件夹内创建一个新文件夹,其命名基于系统的当前时间戳。

第 2 节:如何根据系统的当前时间戳自动创建文件并命名
在第 1 节中,我们创建了一个基于系统当前时间戳命名的文件夹。在本节中,让我们看看如何根据系统当前的时间戳自动创建文件并为其命名。
首先,创建第 1 节中详述的批处理文件。
第 1 步:右键单击您从第 1 节创建的批处理文件,然后单击显示更多选项。
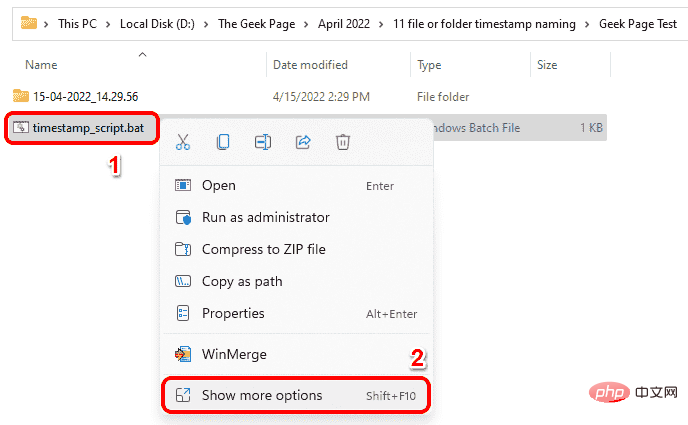
第 2 步:从展开的菜单中,单击“编辑”选项。
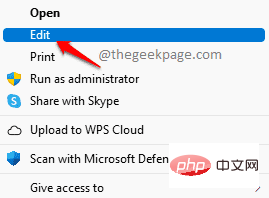
第 3 步:现在,注释掉最后的mkdir 行。这是负责制作文件夹的脚本部分。
要在批处理脚本中注释掉 一行,您需要在该行的开头添加2 个冒号。这将使脚本忽略冒号后面的行。因此,您的 mkdir 行将如下所示,并且在脚本执行期间将被忽略。
::mkdir %SUBFILENAME%
现在,让我们使用相同的命名格式添加将创建文件的行。
echo "你好,欢迎来到极客页面" > %SUBFILENAME%.txt
因此,需要出现在批处理脚本文件中的最终代码应如下所示。
回声设置 CUR_YYYY=%date:~10,4%设置 CUR_MM=%date:~4,2%设置 CUR_DD=%date:~7,2%设置 CUR_HH=%time:~0,2%如果 %CUR_HH% lss 10(设置 CUR_HH=0%time:~1,1%)设置 CUR_NN=%time:~3,2%设置 CUR_SS=%time:~6,2%设置 CUR_MS=%time:~9,2%设置 SUBFILENAME=%CUR_DD%%CUR_MM%%CUR_YYYY%_%CUR_HH%%CUR_NN%%CUR_SS%::mkdir %SUBFILENAME%echo "你好,欢迎来到极客页面" > %SUBFILENAME%.txt
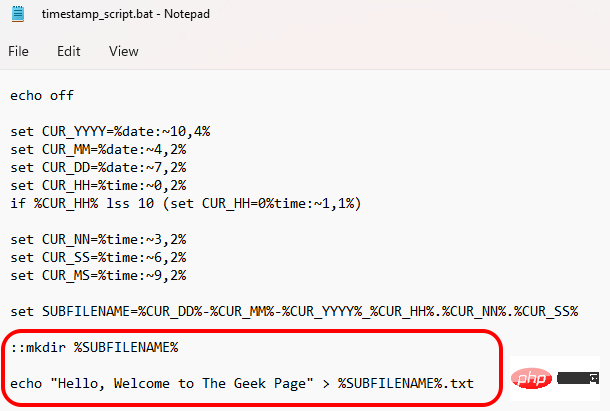
不要忘记像往常一样同时按下CTRL 和 S键来保存文件。
第 4 步:双击您的批处理脚本以执行它。
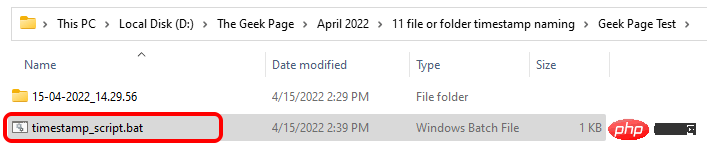
第5步:你去!现在使用默认文本Hello, Welcome to The Geek Page创建了一个新文件。您可以双击文本文件将其打开。您可以编辑文件并根据您的选择添加任何文本,就像您通常编辑和保存文本文件的方式一样。享受!
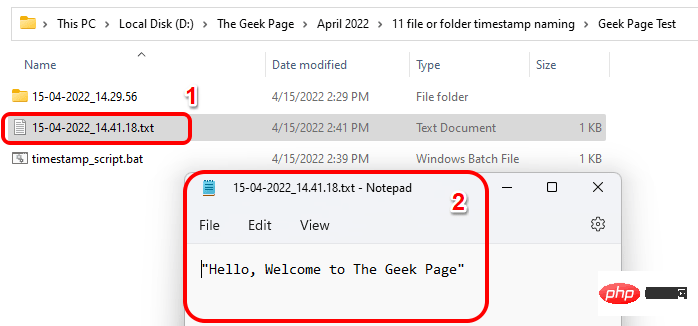
第三节:如何根据系统当前时间戳自动创建文件夹和文件并命名
在本节中,双击批处理文件后,将自动创建一个文件和一个文件夹,它们都将根据系统当前的时间戳命名。
第 1 步:右键单击您在第 2 节中创建的批处理脚本,然后单击显示更多选项。
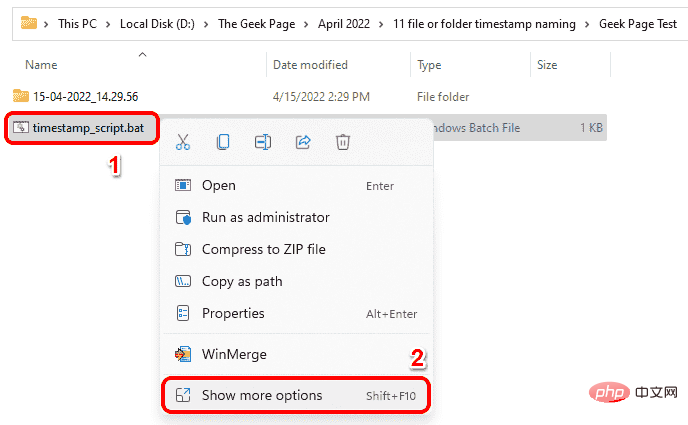
第 2 步:单击下一步中的“编辑”选项。
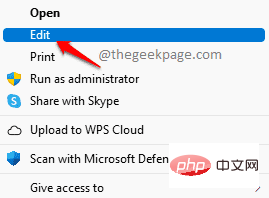
第 3 步:要创建文件夹以及文件,请从mkdir行的开头删除:: 。
您的最终脚本应如下所示。
回声设置 CUR_YYYY=%date:~10,4%设置 CUR_MM=%date:~4,2%设置 CUR_DD=%date:~7,2%设置 CUR_HH=%time:~0,2%如果 %CUR_HH% lss 10(设置 CUR_HH=0%time:~1,1%)设置 CUR_NN=%time:~3,2%设置 CUR_SS=%time:~6,2%设置 CUR_MS=%time:~9,2%设置 SUBFILENAME=%CUR_DD%%CUR_MM%%CUR_YYYY%_%CUR_HH%%CUR_NN%%CUR_SS%mkdir %SUBFILENAME%echo "你好,欢迎来到极客页面" > %SUBFILENAME%.txt

与往常一样,同时按CTRL + S键保存文件。
第4步:保存后双击批处理文件执行。
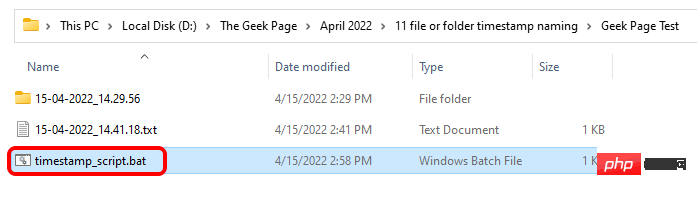
第5步:瞧!您可以看到现在创建了一个新文件和一个文件夹,它们都根据您系统的当前时间戳命名。
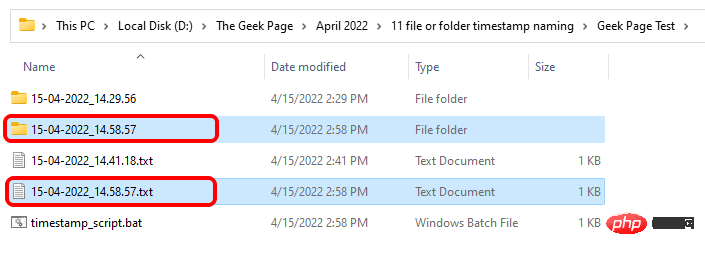
Das obige ist der detaillierte Inhalt vonSo erstellen und benennen Sie eine Datei/einen Ordner basierend auf dem aktuellen Zeitstempel. Für weitere Informationen folgen Sie bitte anderen verwandten Artikeln auf der PHP chinesischen Website!

Heiße KI -Werkzeuge

Undresser.AI Undress
KI-gestützte App zum Erstellen realistischer Aktfotos

AI Clothes Remover
Online-KI-Tool zum Entfernen von Kleidung aus Fotos.

Undress AI Tool
Ausziehbilder kostenlos

Clothoff.io
KI-Kleiderentferner

AI Hentai Generator
Erstellen Sie kostenlos Ai Hentai.

Heißer Artikel

Heiße Werkzeuge

Notepad++7.3.1
Einfach zu bedienender und kostenloser Code-Editor

SublimeText3 chinesische Version
Chinesische Version, sehr einfach zu bedienen

Senden Sie Studio 13.0.1
Leistungsstarke integrierte PHP-Entwicklungsumgebung

Dreamweaver CS6
Visuelle Webentwicklungstools

SublimeText3 Mac-Version
Codebearbeitungssoftware auf Gottesniveau (SublimeText3)

Heiße Themen
 1377
1377
 52
52
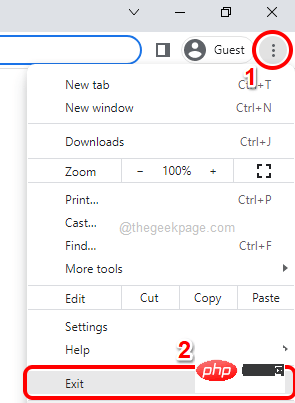 So schließen Sie alle Google Chrome-Fenster und -Registerkarten gleichzeitig
Apr 14, 2023 pm 05:28 PM
So schließen Sie alle Google Chrome-Fenster und -Registerkarten gleichzeitig
Apr 14, 2023 pm 05:28 PM
Sie arbeiten also hart. Natürlich hat der fleißige Arbeiter ständig 1.000 Chrome-Fenster und -Tabs geöffnet. Sie haben absolut nicht die Geduld, jedes Chrome-Fenster einzeln zu öffnen und zu schließen. Sie werden mindestens 100 Mal darüber nachdenken, wie Sie ganz einfach alle geöffneten Chrome-Fenster und -Registerkarten mit nur einem Klick schließen können! Warum sollten Sie sich Sorgen machen, während wir hier sind? In diesem Artikel erklären wir, wie Sie alle geöffneten Chrome-Fenster einfach mit zwei verschiedenen Methoden schließen können: einer Nicht-Geek-Methode und einer Geek-Methode! Ich hoffe, es gefällt euch! Methode 1: Über ein beliebiges geöffnetes Google Chrome-Fenster Diese Methode ist sehr einfach und umfasst nur einen Schritt. Sie öffnen also viel Google
 Golang-Zeitverarbeitung: So konvertieren Sie Zeitstempel in Golang in einen String
Feb 24, 2024 pm 10:42 PM
Golang-Zeitverarbeitung: So konvertieren Sie Zeitstempel in Golang in einen String
Feb 24, 2024 pm 10:42 PM
Golang-Zeitkonvertierung: So konvertieren Sie einen Zeitstempel in einen String. In Golang ist die Zeitoperation eine der häufigsten Operationen. Manchmal müssen wir den Zeitstempel zur einfacheren Anzeige oder Speicherung in eine Zeichenfolge umwandeln. In diesem Artikel wird erläutert, wie Sie mit Golang Zeitstempel in Zeichenfolgen konvertieren, und es werden spezifische Codebeispiele bereitgestellt. 1. Konvertierung von Zeitstempeln und Zeichenfolgen In Golang werden Zeitstempel normalerweise in Form von Ganzzahlen ausgedrückt, die die Anzahl der Sekunden vom 1. Januar 1970 bis zum aktuellen Zeitpunkt darstellen. Die Zeichenfolge ist
 PHP-Warnung: date() erwartet, dass Parameter 2 lang ist, die Zeichenfolge ist eine Lösung
Jun 22, 2023 pm 08:03 PM
PHP-Warnung: date() erwartet, dass Parameter 2 lang ist, die Zeichenfolge ist eine Lösung
Jun 22, 2023 pm 08:03 PM
Bei der Entwicklung mit PHP-Programmen stoßen Sie häufig auf Warn- oder Fehlermeldungen. Unter diesen kann eine Fehlermeldung erscheinen: PHPWarning:date()expectsparameter2tobelong,stringgiven. Die Fehlermeldung bedeutet: Es wird erwartet, dass der zweite Parameter der Funktion date() eine lange Ganzzahl (long) ist, aber tatsächlich wird ihm ein String (string) übergeben. Also, wir
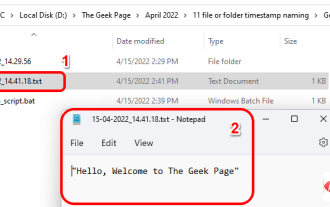 So erstellen und benennen Sie eine Datei/einen Ordner basierend auf dem aktuellen Zeitstempel
Apr 27, 2023 pm 11:07 PM
So erstellen und benennen Sie eine Datei/einen Ordner basierend auf dem aktuellen Zeitstempel
Apr 27, 2023 pm 11:07 PM
Wenn Sie nach einer Möglichkeit suchen, Dateien und Ordner automatisch auf der Grundlage von Systemzeitstempeln zu erstellen und zu benennen, sind Sie hier genau richtig. Es gibt eine supereinfache Möglichkeit, diese Aufgabe zu erledigen. Die erstellten Ordner oder Dateien können dann für verschiedene Zwecke verwendet werden, z. B. zum Speichern von Dateisicherungen, zum Sortieren von Dateien nach Datum usw. In diesem Artikel erklären wir in einigen sehr einfachen Schritten, wie Sie in Windows 11/10 automatisch Dateien und Ordner erstellen und diese entsprechend dem Zeitstempel des Systems benennen. Die verwendete Methode ist ein Batch-Skript, das sehr einfach ist. Ich hoffe, Ihnen hat die Lektüre dieses Artikels gefallen. Abschnitt 1: So erstellen und benennen Sie automatisch einen Ordner basierend auf dem aktuellen Zeitstempel des Systems. Schritt 1: Navigieren Sie zunächst zum übergeordneten Ordner, in dem Sie den Ordner erstellen möchten.
 Interpretation der Java-Dokumentation: Nutzungsanalyse der Methode currentTimeMillis() der Klasse System
Nov 03, 2023 am 09:30 AM
Interpretation der Java-Dokumentation: Nutzungsanalyse der Methode currentTimeMillis() der Klasse System
Nov 03, 2023 am 09:30 AM
Interpretation von Java-Dokumenten: Verwendungsanalyse der Methode currentTimeMillis() der Klasse System. In der Java-Programmierung ist die Klasse System eine sehr wichtige Klasse, die einige Eigenschaften und Vorgänge im Zusammenhang mit dem System kapselt. Unter diesen ist die Methode currentTimeMillis eine sehr häufig verwendete Methode in der Systemklasse. In diesem Artikel wird die Methode ausführlich erläutert und Codebeispiele bereitgestellt. 1. Überblick über die currentTimeMillis-Methode
 Wie kann ich Zeitstempel mithilfe regulärer Ausdrücke in Go abgleichen?
Jun 02, 2024 am 09:00 AM
Wie kann ich Zeitstempel mithilfe regulärer Ausdrücke in Go abgleichen?
Jun 02, 2024 am 09:00 AM
In Go können Sie reguläre Ausdrücke verwenden, um Zeitstempel abzugleichen: Kompilieren Sie eine Zeichenfolge mit regulären Ausdrücken, z. B. die, die zum Abgleich von ISO8601-Zeitstempeln verwendet wird: ^\d{4}-\d{2}-\d{2}T \d{ 2}:\d{2}:\d{2}(\.\d+)?(Z|[+-][0-9]{2}:[0-9]{2})$ . Verwenden Sie die Funktion regexp.MatchString, um zu überprüfen, ob eine Zeichenfolge mit einem regulären Ausdruck übereinstimmt.
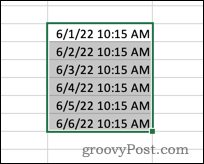 So entfernen Sie die Zeit vom Datum in Excel
May 17, 2023 am 11:22 AM
So entfernen Sie die Zeit vom Datum in Excel
May 17, 2023 am 11:22 AM
Ändern Sie das Datumsformat in Excel mithilfe des Zahlenformats. Der einfachste Weg, die Zeit aus einem Datum in Excel zu entfernen, besteht darin, das Zahlenformat zu ändern. Dadurch wird die Zeit nicht aus dem Zeitstempel entfernt – es wird lediglich verhindert, dass sie in Ihrer Zelle angezeigt wird. Wenn Sie diese Zellen in Berechnungen verwenden, werden Uhrzeit und Datum weiterhin berücksichtigt. So ändern Sie das Datumsformat in Excel mithilfe des Zahlenformats: Öffnen Sie Ihre Excel-Tabelle. Wählen Sie die Zelle aus, die Ihren Zeitstempel enthält. Wählen Sie im Hauptmenü den Abwärtspfeil am Ende des Zahlenformatfelds aus. Wählen Sie ein Datumsformat. Nachdem Sie das Format geändert haben, wird die Uhrzeit nicht mehr in Ihren Zellen angezeigt. Wenn Sie auf eine der Zellen klicken, ist das Zeitformat weiterhin in der Bearbeitungsleiste sichtbar. Verwenden Sie die Zellformatierung
 Verwenden Sie Verknüpfungen, um mehrere Windows-Anwendungen gleichzeitig zu schließen
Apr 19, 2023 am 08:37 AM
Verwenden Sie Verknüpfungen, um mehrere Windows-Anwendungen gleichzeitig zu schließen
Apr 19, 2023 am 08:37 AM
Wenn Sie jemand sind, der jedes Mal, wenn Sie vor Ihrem Computer sitzen, an einer bestimmten Reihe von Anwendungen arbeitet, möchten Sie vielleicht in der Lage sein, sie alle zusammen mit nur einem Klick zu öffnen, jedes Mal, wenn Sie sich an Ihrem Computer anmelden. Wir haben bereits einen Artikel veröffentlicht, in dem detailliert beschrieben wird, wie Sie Zeit sparen können, indem Sie alle Ihre Anwendungen gemeinsam mit einem einfachen Batch-Skript öffnen. Genauso wie Sie Apps stapelweise öffnen können, können Sie sie auch stapelweise schließen. Dazu müssen wir ein einfaches Batch-Skript schreiben, das keine Programmierkenntnisse erfordert. Lesen Sie weiter, um zu erfahren, wie Sie problemlos mehrere Programme gleichzeitig schließen können. Abschnitt 1: So erstellen und führen Sie ein Batch-Skript aus, um mehrere Programme gleichzeitig zu schließen. Schritt 1: Drücken Sie gleichzeitig die Tasten WIN+D, um sofort den Desktop aufzurufen. Klicken Sie auf dem Desktop mit der rechten Maustaste auf eine leere Stelle, klicken Sie auf Neu und dann auf


