 häufiges Problem
häufiges Problem
 Das Problem mit der ausgegrauten Hervorhebungsoption für die Windows-Suche wurde behoben
Das Problem mit der ausgegrauten Hervorhebungsoption für die Windows-Suche wurde behoben
Das Problem mit der ausgegrauten Hervorhebungsoption für die Windows-Suche wurde behoben
Suchhervorhebung zeigt Ihre zuletzt abgeschlossenen Suchvorgänge an. Was aber, wenn Sie die Option „Suchhervorhebung“ in den Einstellungen nicht aktivieren können, weil sie ausgegraut ist? Wenn das der Fall ist, verpassen Sie viele Aspekte. Die Suchhervorhebung verbessert Ihr Sucherlebnis erheblich und erleichtert Ihnen die schnelle Durchführung wiederholter Abfragen. Es gibt eine sehr einfache Lösung für dieses Problem und Sie können das Problem „Suchhervorhebung ausgegraut“ in nur wenigen Minuten beheben. Fix 1 – Ändern Sie den Wert von Disable Search Box Suggestion
Verwenden Sie den Registrierungseditor, um den Wert von DisableSearchBoxSuggetsion zu ändern, um dieses Problem zu beheben.
Schritt 1 –Klicken Sie auf die Tasten Windows+R, um ein Ausführungsfeld zu öffnen. Geben Sie dann „Registrierungseditor“ in das Feld ein.
Schritt 2 –Klicken Sie später auf „OK“.
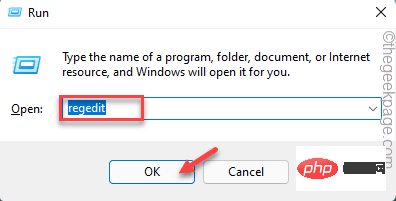
– Sie müssen eine Registrierungssicherung erstellen, um bestimmte Werte zu ändern. Dies ist lediglich eine Sicherheitsmaßnahme und wird sehr hilfreich sein, falls etwas schief gehen sollte. Klicken Sie nach dem Öffnen des Registrierungseditors auf „
Datei“ und dann auf „Exportieren“, um eine Registrierungssicherung zu erstellen.
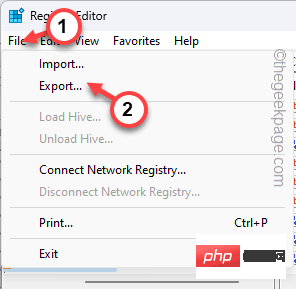 Exportieren Sie dieses Registrierungs-Backup an einen beliebigen Ort.
Exportieren Sie dieses Registrierungs-Backup an einen beliebigen Ort.
Wie auch immer, folgen Sie dem linken Bereich, um zu diesem Punkt zu gelangen – HKEY_CURRENT_USER\Software\Policies\Microsoft\Windows\Explorer
Suchen Sie nun auf der rechten Seite nach dem Wert „Suchfeldvorschläge deaktivieren“. Das ist der Schuldige.
Schritt 5 –Sie können diesen Wert ganz einfach löschen. Allerdings wir empfehlen, darauf zu doppelklicken.
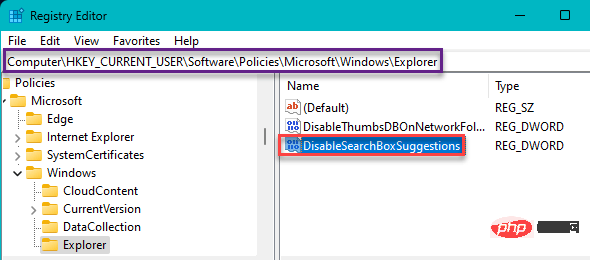
Setzen Sie einfach „Wertdaten:“ auf „0“. Klicken Sie dann auf „OK“. ...
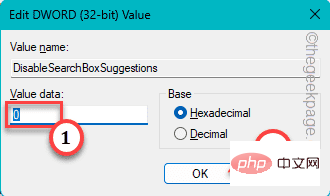 Schritt 9 –
Schritt 9 –
doppelklicken Sie darauf, um es zu öffnen.
Schritt 10 –Als nächstes setzen Sie den Wert auf „1“.
Schritt 11 –Dann klicken Sie auf „OK“.
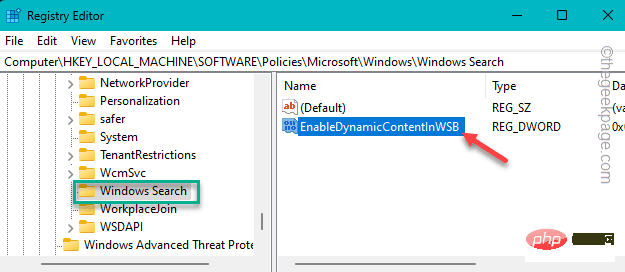
[* HINWEIS – Wenn „EnableDynamicContentInWSB“ nicht gefunden wird, müssen Sie diesen Wert manuell erstellen –
einen. Sobald Sie den angegebenen Ort erreicht haben (Schritt 7), klicken Sie auf das Leerzeichen, klicken Sie mit der rechten Maustaste auf das Leerzeichen und klicken Sie auf „Neu >“. Klicken Sie dann auf „DWORD () Place Value“, um den Wert zu erstellen.
b. Nennen Sie diesen neuen Wert „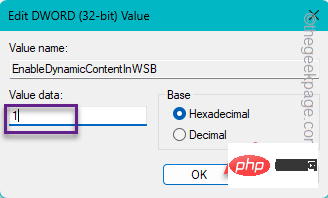 EnableDynamicContentInWSB
EnableDynamicContentInWSB
]
Beenden Sie nach dem Ändern des Werts den Registrierungseditor. Diese Änderung tritt erst dann ein, wenn Sie das System neu starten. Computer neu starten. Versuchen Sie nach dem Neustart erneut, die Searh-Hervorhebungsoption zu aktivieren. Es wird überhaupt nicht grau.
Fix 2 – Aktivieren Sie die Suche im Web mit Bing Wenn Ihre Websuchergebnisse in den Suchoptionen deaktiviert sind, kann dies dazu führen, dass diese Suchhervorhebung ausgegraut ist.
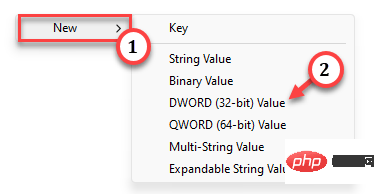 Schritt 1 –
Schritt 1 –
Suche im Web mit Bing
“ in der Windows-Suche zu aktivieren.Schritt 2 – Laden Sie
diese Enable_Search_the_web_with_Bing_in_Windows_Search-Datei herunter.Schritt 3 –
Extrahieren Sie die ZIP-Datei von hier.Schritt 4 – Darin finden Sie die Batchdatei „
Enable_Search_the_web_with_Bing_in_Windows_Search“. 步骤 5 –现在,右键单击该文件,然后点击“以管理员身份运行”。 批处理文件会将一个值注入到系统注册表中。现在,您必须再次重新启动计算机。 在此之后,一切都应该恢复正常,您将能够更改它。 如果尝试同时为多台域计算机启用搜索突出显示功能,组策略编辑器是执行此操作的最佳方法。 步骤 1 –在搜索框中输入“gpedit”。 步骤 2 –然后,点击“编辑组策略”将其打开。 第 3 步 –打开“本地组策略”页后,请转到此点 – 第 4 步 –然后,双击“允许搜索突出显示”策略将其打开。 步骤 5 –现在,将此策略设置为“已启用”以保存策略。 步骤 6 –之后,单击“应用”和“确定”。 退出组策略。重新启动系统以实施此策略更改。 现在,“搜索突出显示”将不再显示为灰色。您可以轻松切换它。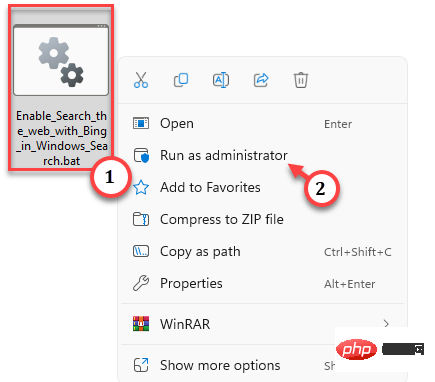
修复3 –允许使用Gpedit搜索突出显示
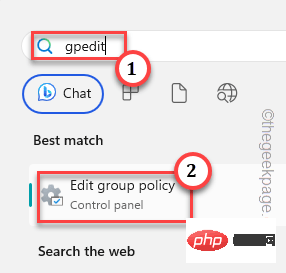
Computer Configurations > Adminstrative Templates > System > Windows Components > Search
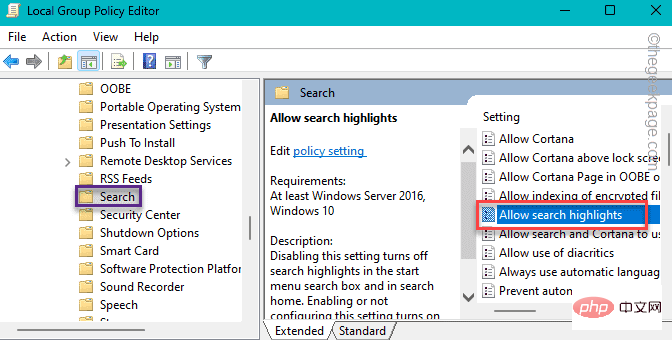
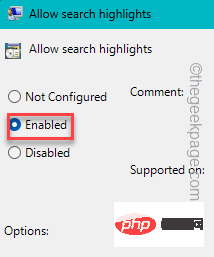
Das obige ist der detaillierte Inhalt vonDas Problem mit der ausgegrauten Hervorhebungsoption für die Windows-Suche wurde behoben. Für weitere Informationen folgen Sie bitte anderen verwandten Artikeln auf der PHP chinesischen Website!

Heiße KI -Werkzeuge

Undresser.AI Undress
KI-gestützte App zum Erstellen realistischer Aktfotos

AI Clothes Remover
Online-KI-Tool zum Entfernen von Kleidung aus Fotos.

Undress AI Tool
Ausziehbilder kostenlos

Clothoff.io
KI-Kleiderentferner

AI Hentai Generator
Erstellen Sie kostenlos Ai Hentai.

Heißer Artikel

Heiße Werkzeuge

Notepad++7.3.1
Einfach zu bedienender und kostenloser Code-Editor

SublimeText3 chinesische Version
Chinesische Version, sehr einfach zu bedienen

Senden Sie Studio 13.0.1
Leistungsstarke integrierte PHP-Entwicklungsumgebung

Dreamweaver CS6
Visuelle Webentwicklungstools

SublimeText3 Mac-Version
Codebearbeitungssoftware auf Gottesniveau (SublimeText3)

Heiße Themen
 1376
1376
 52
52
 So deaktivieren Sie die Durchsetzung der Treibersignatur in Windows 11
May 20, 2023 pm 02:17 PM
So deaktivieren Sie die Durchsetzung der Treibersignatur in Windows 11
May 20, 2023 pm 02:17 PM
Microsoft hat mehrere Sicherheitsfunktionen in Windows integriert, um sicherzustellen, dass Ihr PC sicher bleibt. Eine davon ist die Durchsetzung der Treibersignatur in Windows 11. Wenn diese Funktion aktiviert ist, wird sichergestellt, dass nur von Microsoft digital signierte Treiber auf dem System installiert werden können. Dies hilft den meisten Benutzern sehr, da es sie schützt. Es gibt jedoch einen Nachteil bei der Aktivierung der Durchsetzung der Fahrersignatur. Angenommen, Sie finden einen Treiber, der für Ihr Gerät funktioniert, aber nicht von Microsoft signiert ist, obwohl er völlig sicher ist. Sie können es jedoch nicht installieren. Daher müssen Sie wissen, wie Sie die Treibersignatur in Windows 11 deaktivieren
 So beheben Sie den Windows 11-Aktivierungsfehler 0xc004c060
May 17, 2023 pm 08:47 PM
So beheben Sie den Windows 11-Aktivierungsfehler 0xc004c060
May 17, 2023 pm 08:47 PM
Warum erhalte ich den Windows 11-Aktivierungsfehler 0xc004c060? Stellen Sie zunächst sicher, dass Sie Original-Windows verwenden und dass der Lizenzschlüssel gültig ist. Überprüfen Sie außerdem, ob er von einer offiziellen Quelle bezogen wurde und ob der Schlüssel für die installierte Betriebssystemversion geeignet ist. Wenn bei einem dieser Probleme ein Problem auftritt, kann der Windows 11-Aktivierungsfehler 0xc004c060 auftreten. Überprüfen Sie diese also unbedingt und fahren Sie mit dem nächsten Abschnitt fort, wenn Sie feststellen, dass alles in Ordnung ist. Wenn Sie den Schlüssel auf unzuverlässige Weise erhalten haben oder glauben, dass es sich bei der installierten Kopie um eine Raubkopie handelt, müssen Sie einen gültigen Schlüssel von Microsoft erwerben. Darüber hinaus fehlen falsch konfigurierte Einstellungen
 0x80010105: So beheben Sie diesen Windows-Update-Fehler
May 17, 2023 pm 05:44 PM
0x80010105: So beheben Sie diesen Windows-Update-Fehler
May 17, 2023 pm 05:44 PM
Microsoft veröffentlicht regelmäßig Windows-Updates, um die Funktionalität zu verbessern oder die Sicherheit des Betriebssystems zu erhöhen. Sie können einige dieser Updates ignorieren, es ist jedoch wichtig, immer Sicherheitsupdates zu installieren. Bei der Installation dieser Updates kann der Fehlercode 0x80010105 auftreten. Eine instabile Verbindung verursacht normalerweise die meisten Aktualisierungsfehler. Sobald die Verbindung wiederhergestellt ist, können Sie loslegen. Einige erfordern jedoch eine eher technische Fehlerbehebung, wie zum Beispiel der Fehler 0x80010105, den wir in diesem Artikel betrachten werden. Was verursacht den WindowsUpdate-Fehler 0x80010105? Dieser Fehler kann auftreten, wenn Ihr Computer längere Zeit nicht aktualisiert wurde. Einige Benutzer haben W aus bestimmten Gründen möglicherweise dauerhaft deaktiviert
 5 Möglichkeiten zum Deaktivieren des Übermittlungsoptimierungsdienstes in Windows
May 17, 2023 am 09:31 AM
5 Möglichkeiten zum Deaktivieren des Übermittlungsoptimierungsdienstes in Windows
May 17, 2023 am 09:31 AM
Es gibt viele Gründe, warum Sie den Übermittlungsoptimierungsdienst auf Ihrem Windows-Computer deaktivieren möchten. Unsere Leser beschweren sich jedoch darüber, dass sie die richtigen Schritte nicht kennen. In dieser Anleitung wird erläutert, wie Sie den Lieferoptimierungsdienst in wenigen Schritten deaktivieren können. Um mehr über Dienste zu erfahren, lesen Sie vielleicht unsere Anleitung zum Öffnen von „services.msc“ für weitere Informationen. Was macht der Lieferoptimierungsdienst? Delivery Optimization Service ist ein HTTP-Downloader mit Cloud-Hosting-Lösung. Es ermöglicht Windows-Geräten, Windows-Updates, Upgrades, Anwendungen und andere große Paketdateien von alternativen Quellen herunterzuladen. Darüber hinaus trägt es dazu bei, den Bandbreitenverbrauch zu reduzieren, indem es mehreren Geräten in einer Bereitstellung ermöglicht, diese Pakete herunterzuladen. Außerdem Windo
 So deaktivieren Sie die Anzeigeskalierung für hohe DPI-Einstellungen in Windows 11 oder 10
May 22, 2023 pm 10:11 PM
So deaktivieren Sie die Anzeigeskalierung für hohe DPI-Einstellungen in Windows 11 oder 10
May 22, 2023 pm 10:11 PM
Die Standardfunktion zur Anzeigeskalierung unter Windows 10 oder höher ist eine Kernkomponente des Windows-Betriebssystems. Aber manchmal kann diese Funktion bestimmter Apps zu Kompatibilitätsproblemen, unleserlichem Text, verschwommenen Logos und letztendlich zum Abstürzen der App führen. Dies kann große Kopfschmerzen bereiten, wenn Sie mit einer Auflösung von 2160p oder höher arbeiten. Es gibt viele Möglichkeiten, die standardmäßige Anzeigeskalierungsfunktion bei hohen DPI-Einstellungen zu deaktivieren. Wir haben die besten ausgewählt und detaillierte Schritt-für-Schritt-Anleitungen für jeden Prozess erstellt. So deaktivieren Sie die Anzeigeskalierung bei hohen DPI-Einstellungen Es gibt eine Möglichkeit: Sie müssen lediglich die hohe DPI-Skalierung für eine einzelne Anwendung deaktivieren, und es gibt eine Möglichkeit, dies für das gesamte Fenster zu tun
 So installieren Sie die Gruppenrichtlinien-Verwaltungskonsole unter Windows 11
May 17, 2023 am 09:59 AM
So installieren Sie die Gruppenrichtlinien-Verwaltungskonsole unter Windows 11
May 17, 2023 am 09:59 AM
Die Installation der Gruppenrichtlinien-Verwaltungskonsole (auch bekannt als GPMC) unter Windows 11 wird das Thema des heutigen Beitrags sein. In Windows-Systemen verbessern die von uns besprochenen Tools die Verwaltung von Gruppenrichtlinien, indem sie sie für IT- und Systemadministratoren leichter verständlich machen. Achten Sie darauf, den lokalen Gruppenrichtlinien-Editor (gpedit.msc) nicht mit der Gruppenrichtlinien-Verwaltungskonsole (GPMC) zu verwechseln. Was die lokalen Systemeinstellungen betrifft, arbeitet Gpedit mit der Registrierung, GPMC jedoch mit Serververwaltungseinstellungen für domänenbasierte Netzwerke. Um dies zu erreichen, müssen Sie die Windows-Remoteserver-Verwaltungstools, manchmal auch RSAT genannt, herunterladen und installieren. Nutzen Sie die Remote-Serververwaltung
 So deaktivieren Sie das Kernparken unter Windows 10
May 16, 2023 pm 01:07 PM
So deaktivieren Sie das Kernparken unter Windows 10
May 16, 2023 pm 01:07 PM
Wenn Sie ein Windows-Benutzer sind und die Kernparkfunktion in Ihrem System deaktivieren möchten, führt Sie dieser Artikel durch den Vorgang. Was ist Kernparken? Die Kernparkfunktion ist ein Energiesparmechanismus. Dadurch werden einige Ihrer Prozessoren in einen Ruhemodus versetzt, in dem keine Aufgaben ausgeführt werden und der nur sehr wenig oder gar keinen Strom verbraucht. Dies trägt dazu bei, den Energieverbrauch und damit die Wärme im System zu reduzieren. Diese Kerne werden bei Bedarf entparkt. Nur wenige Benutzer müssen diese Funktion deaktivieren, insbesondere Gamer. Durch Deaktivieren dieser Funktion wird die Leistung Ihres Systems verbessert. Deaktivieren Sie das Windows Core-Parken mit dem Windows-Registrierungseditor. Schritt 1: Verwenden Sie gleichzeitig die Tasten Windows + R, um die Ausführungsaufforderung zu öffnen. Schritt 2: An der Eingabeaufforderung „Ausführen“.
 Tiny10 macht Windows 10 auf (sehr alten) PCs langlebig
May 22, 2023 pm 04:02 PM
Tiny10 macht Windows 10 auf (sehr alten) PCs langlebig
May 22, 2023 pm 04:02 PM
Tiny10 ist der Versuch eines Entwicklers, Microsofts Betriebssystem Windows 10 sowohl auf älteren PC-Systemen als auch auf modernen Systemen nutzbar zu machen. Als Microsoft 2015 Windows 10 herausbrachte, stellte es sicher, dass das Betriebssystem dieselben Systemanforderungen hatte wie frühere Windows-Versionen. Das ändert sich mit der Veröffentlichung von Windows 11 im Jahr 2021. Dennoch fühlte sich Windows 10 merklich schwerer an als frühere Windows-Versionen und Benutzer suchten nach Möglichkeiten, die Benutzerfreundlichkeit des Betriebssystems zu verbessern. Schnellere Festplatte, mehr Speicher, schnellerer und leistungsfähigerer CP


