 häufiges Problem
häufiges Problem
 Windows 11 Spotlight funktioniert nicht? 9 Reparaturen und 3 Inspektionen sind durchzuführen
Windows 11 Spotlight funktioniert nicht? 9 Reparaturen und 3 Inspektionen sind durchzuführen
Windows 11 Spotlight funktioniert nicht? 9 Reparaturen und 3 Inspektionen sind durchzuführen
Windows Spotlight wurde zuerst auf dem Sperrbildschirm eingeführt und später in Windows 11 dem Desktop hinzugefügt. Da diese Funktion jedoch Daten aus dem Internet bezieht, funktioniert sie manchmal nicht wie erwartet. Wenn bei der Verwendung von Windows Spotlight dasselbe Problem auftritt, können Sie es auf Ihrem PC beheben.
Warum funktioniert Spotlight unter Windows 11 nicht?
Es kann mehrere Gründe geben, warum Spotlight unter Windows 11 nicht wie erwartet funktioniert. Hier sind einige wichtige Ursachen, die Ihnen helfen können, sich mit dem Problem vertraut zu machen.
- Probleme mit der Internetverbindung
- Firewall-Konflikte
- DNS-Konflikte
- Defekte Hintergrund-Apps und -Dienste
- Beschädigte Caches und Assets
- Andere Probleme mit Windows-Hintergrunddiensten
All diese Probleme können dazu führen, dass Windows Spotlight unter „Probleme“ angezeigt wird Schlimmstenfalls, es völlig untergraben.
So beheben Sie Spotlight unter Windows 11
Hier erfahren Sie, wie Sie Windows Spotlight auf Ihrem PC reparieren. Wir empfehlen Ihnen, zunächst sicherzustellen, dass auf Ihrem PC alles wie erwartet eingerichtet ist. Anschließend können Sie die unten aufgeführten Korrekturen ausprobieren, damit Spotlight auf Ihrem PC wieder funktioniert.
Schritt 1: Führen Sie diese Überprüfungen durch, um sicherzustellen, dass alles wie erwartet eingerichtet ist.
Beginnen wir mit einigen Überprüfungen Ihres Systems. Wenn Sie diese Prüfungen nicht bestehen, können Sie versuchen, sie mithilfe der nachfolgenden Tutorials zu beheben. Dies sind möglicherweise die nominellen Gründe unter Windows 11, die Sie daran hindern, wie erwartet auf Windows Spotlight auf Ihrem PC zuzugreifen. Fangen wir an.
Prüfung 1: Stellen Sie sicher, dass das System das richtige Datum und die richtige Uhrzeit verwendet.
Stellen Sie zunächst sicher, dass das Systemdatum und die richtige Uhrzeit auf Ihrem PC richtig eingestellt sind. Nutzen Sie einfach die Uhrzeit auf Ihrem Mobilgerät zur Überprüfung oder nutzen Sie einen der untenstehenden Links, um die aktuelle Uhrzeit in Ihrer Region anzuzeigen.
- Google |. Aktuelle Uhrzeit
- Timeanddate.com |. Die Systemuhr ist nicht synchron. Dann können Sie die folgenden Schritte ausführen. Wenn andererseits die Uhrzeit auf Ihrem PC richtig eingestellt ist, können Sie mit anderen Überprüfungen in dieser Liste fortfahren.
- Drücken Sie und klicken Sie auf Zeit und Sprache .
Datum und Uhrzeit
.Windows + i
Automatisch eingestellte Zeit. 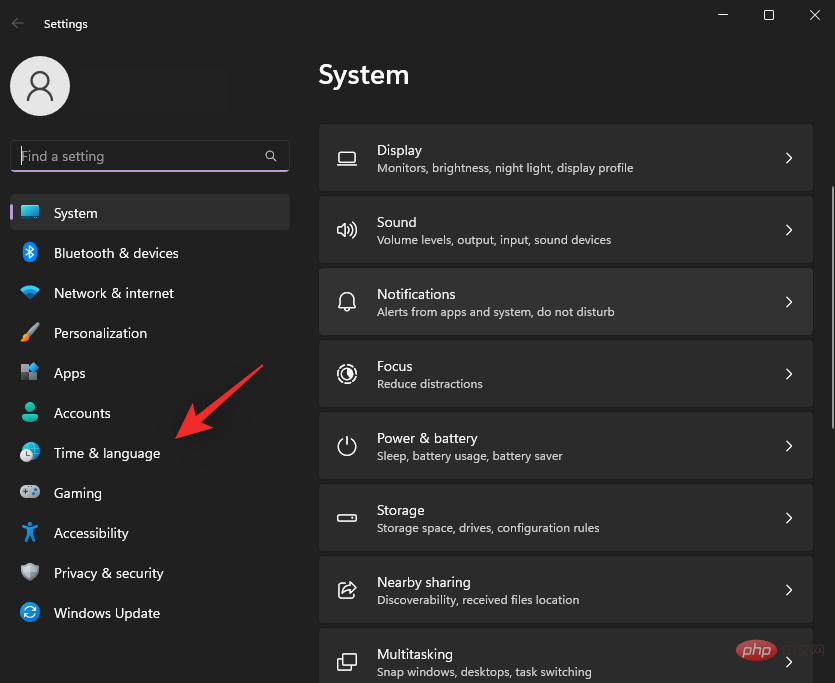
Klicken Sie auf das Dropdown-Menü für Zeitzone 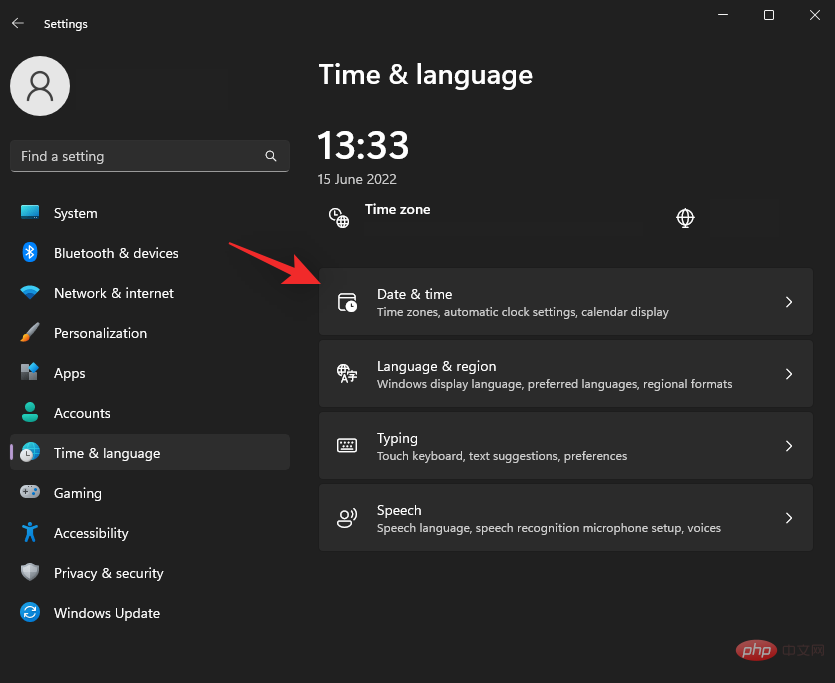 und wählen Sie die richtige Zeitzone aus.
und wählen Sie die richtige Zeitzone aus.
Klicken Sie unter
Andere Einstellungen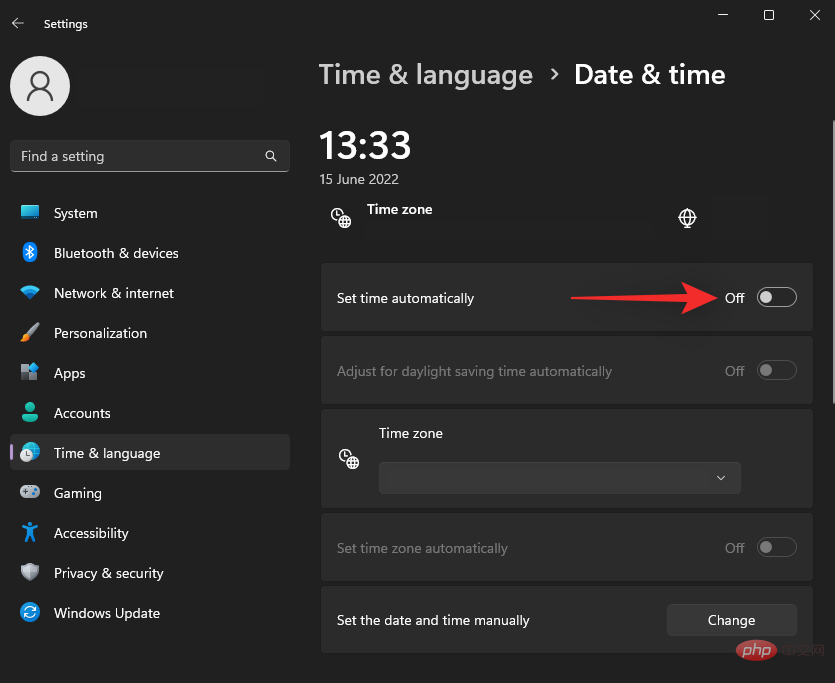 auf
auf
.
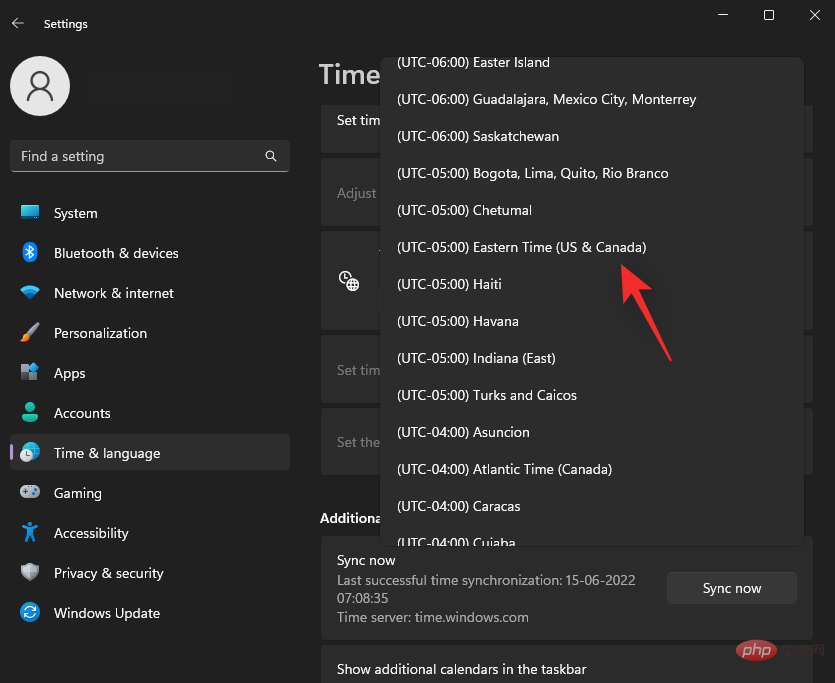 Ihre Uhr wird nun mit den Microsoft-Servern synchronisiert und sollte nun die richtige Zeit auf Ihrem PC anzeigen.
Ihre Uhr wird nun mit den Microsoft-Servern synchronisiert und sollte nun die richtige Zeit auf Ihrem PC anzeigen.
Check 2: Stellen Sie sicher, dass Sie über eine Internetverbindung verfügen
Internet ist eine Voraussetzung, wenn Sie Spotlight für Tagesbilder sowie Widget-Daten aus der Cloud verwenden. Wenn Spotlight nicht auf einen dedizierten Server zugreifen kann, funktioniert es möglicherweise nicht wie erwartet.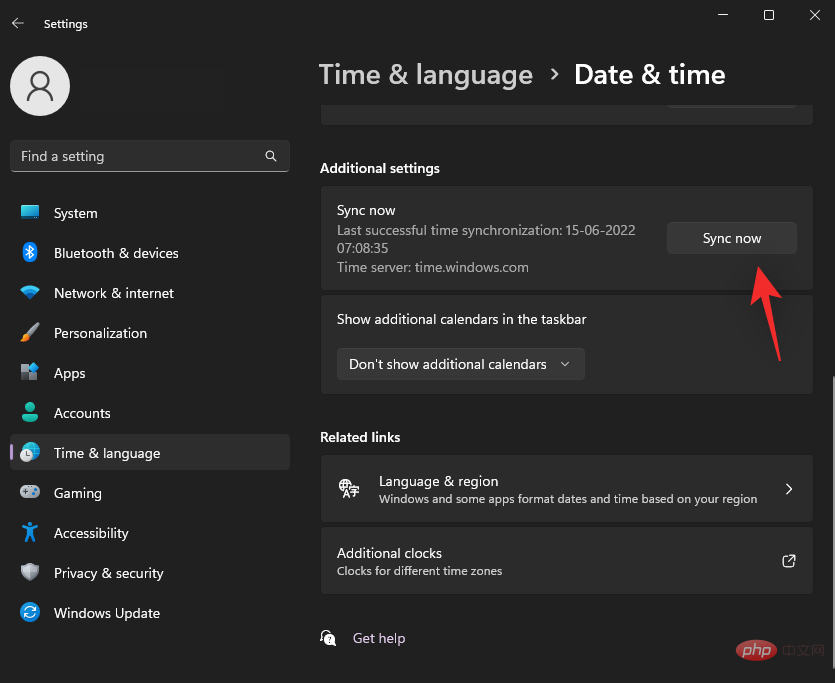 Besuchen Sie zunächst die Website in Ihrem Browser, um Ihre Internetverbindung zu überprüfen. Wenn Sie auf Ihrem PC keine Verbindung haben, versuchen Sie, dasselbe Netzwerk auf Ihrem Mobilgerät zu verwenden, um sicherzustellen, dass es derzeit nicht verfügbar ist.
Besuchen Sie zunächst die Website in Ihrem Browser, um Ihre Internetverbindung zu überprüfen. Wenn Sie auf Ihrem PC keine Verbindung haben, versuchen Sie, dasselbe Netzwerk auf Ihrem Mobilgerät zu verwenden, um sicherzustellen, dass es derzeit nicht verfügbar ist.
Wenn Sie Probleme mit dem Internet haben, können Sie eine dieser Lösungen ausprobieren, um das Internet auf Ihrem PC wieder zum Laufen zu bringen.
- Moment mal: In den meisten Fällen liegt das Problem bei Ihrem WLAN-Anbieter und nicht bei Ihrem PC. Wenn nicht alle Geräte in Ihrem Netzwerk auf das Internet zugreifen können, empfehlen wir, einige Zeit zu warten, bis das Problem behoben ist. Sie können sich auch an Ihren Internetanbieter wenden, um Ihr Problem weiter zu lösen.
- Überprüfen Sie Ihre DNS-Einstellungen: Wenn Sie benutzerdefiniertes DNS verwenden, empfehlen wir Ihnen, Ihre DNS-Einstellungen zu überprüfen und sie entsprechend zu korrigieren. Auch nicht übereinstimmende DNS-Einstellungen oder ein defekter DNS-Server können dazu führen, dass Sie bei Bedarf nicht auf das Internet zugreifen können.
- Verwenden Sie die Windows-Problembehandlung: Die Windows-Problembehandlung hat seit ihrer ersten Veröffentlichung einen langen Weg zurückgelegt. Problemlöser können jetzt Daten in der Cloud verwenden, um Probleme zu finden, und außerdem benutzerdefinierte Skripts und Korrekturen verwenden, um Ihre Probleme zu beheben. Wir empfehlen Ihnen, die Internet-Fehlerbehebung auf Ihrem System auszuführen, indem Sie zu Einstellungen > System > Fehlerbehebung > Zusätzliche Fehlerbehebungen gehen.
- Verwenden Sie eine andere Verbindung: An dieser Stelle empfehlen wir Ihnen, das Netzwerk zu wechseln, bis die Probleme mit Ihrem aktuellen Netzwerk behoben sind. Sie können vorübergehend einen Hotspot auf Ihrem Mobilgerät verwenden oder eine ganz andere WLAN- oder Ethernet-Verbindung wählen.
Prüfung 3: Stellen Sie sicher, dass Sie keine getaktete Verbindung verwenden.
Gemessene Verbindungen begrenzen die Datennutzung auf Ihrem Gerät, um die von Windows-Apps und -Diensten genutzten Daten zu minimieren. Außerdem werden dadurch die im Hintergrund verbrauchten Daten minimiert. Diese Beschränkungen gelten auch für Windows Spotlight. Wenn Sie Spotlight also nicht wie erwartet verwenden oder es nicht für Sie aktualisiert wird, verwenden Sie höchstwahrscheinlich eine getaktete Verbindung. Sie können zu einer anderen Verbindung wechseln, um die Datennutzung in Ihrem aktuellen Netzwerk auf ein Minimum zu beschränken, oder Ihr aktuelles Netzwerk als nicht gemessen markieren. Hier erfahren Sie, wie es unter Windows 11 geht.
Drücken Sie Windows + A und klicken Sie auf das Windows + A并单击Wi-Fi 旁边 的> 图标以查看所有网络。
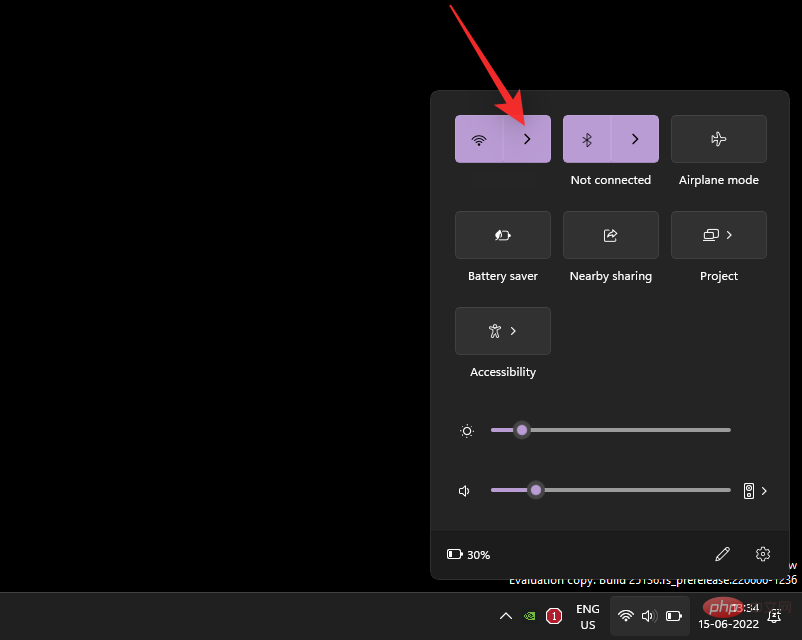
单击当前网络的信息( i ) 图标。

现在关闭屏幕上计量连接的切换。
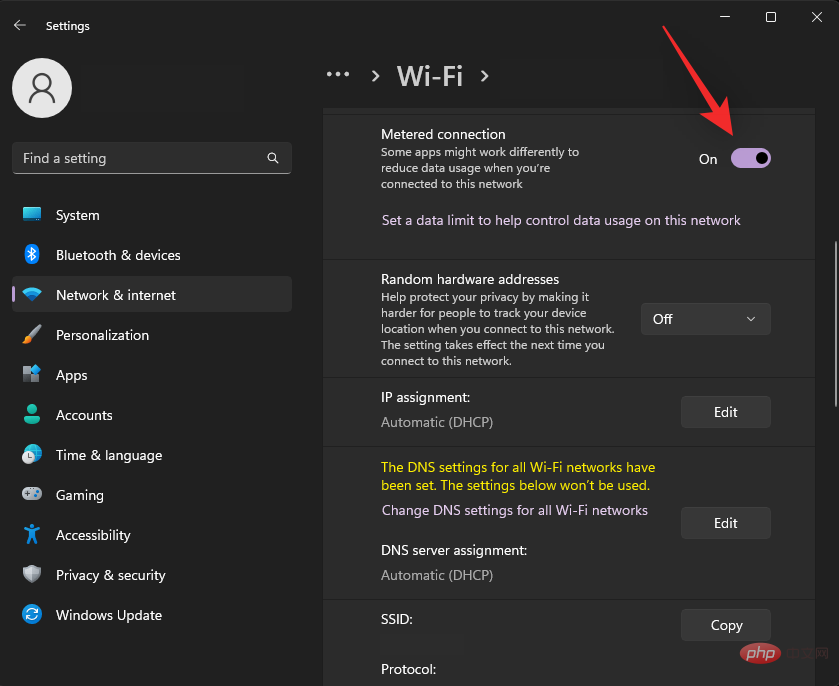
当前网络现在将被标记为不按流量计费,并且 Windows Spotlight 现在应该能够根据需要访问 Microsoft 服务器。
第 2 步:修复 Windows 11 上的 Spotlight
现在我们已经确保您的系统上的所有设置都正确,让我们开始在您的系统上修复 Spotlight。我们建议您从第一个修复开始,逐步完成列表,直到您设法在系统上修复 Spotlight。让我们开始吧。
修复 1:重新启动 Windows Spotlight
让我们从重新启动 Windows Spotlight 开始。使用以下步骤来帮助您完成该过程。
按下Windows + i>-Symbol neben WLAN, um alle Netzwerke anzuzeigen.
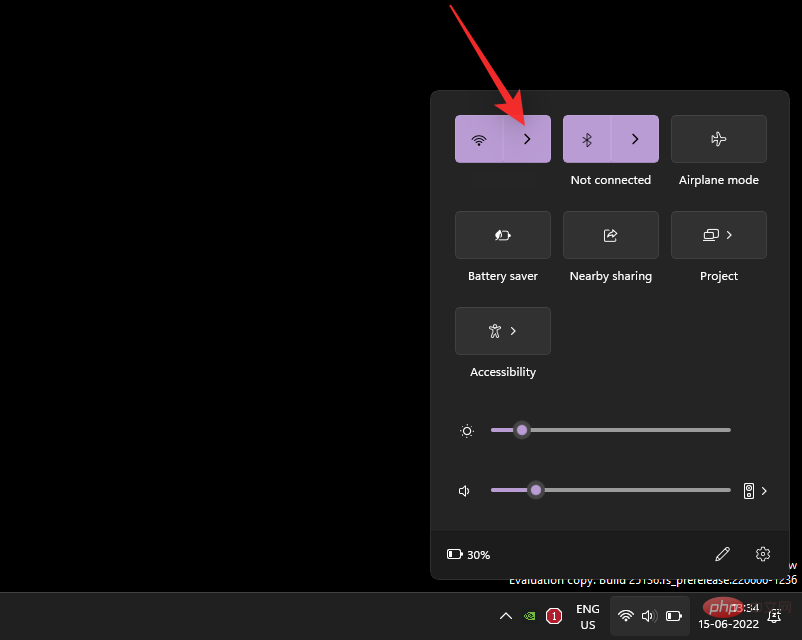
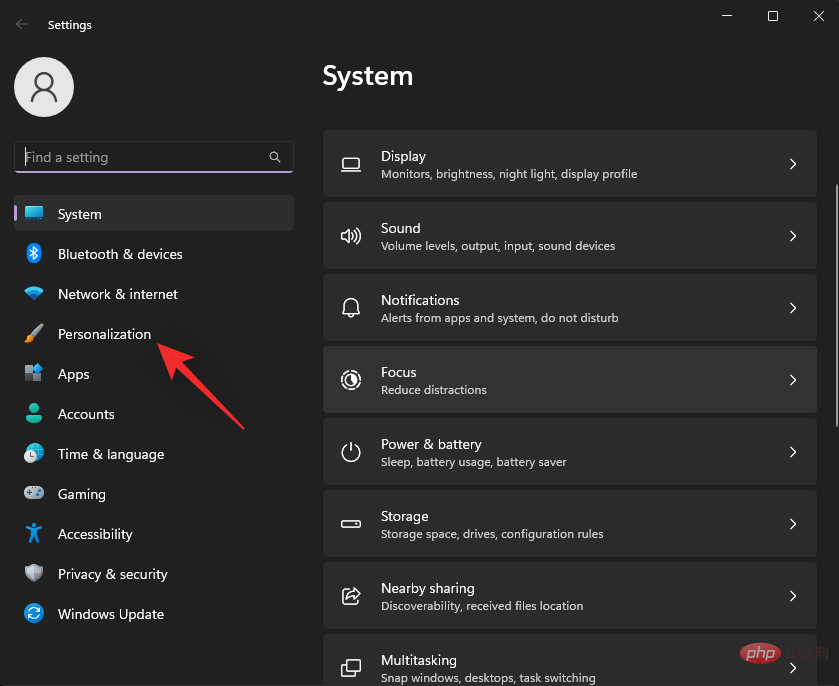 Klicken Sie auf das Symbol
Klicken Sie auf das Symbol
(i) für das aktuelle Netzwerk.

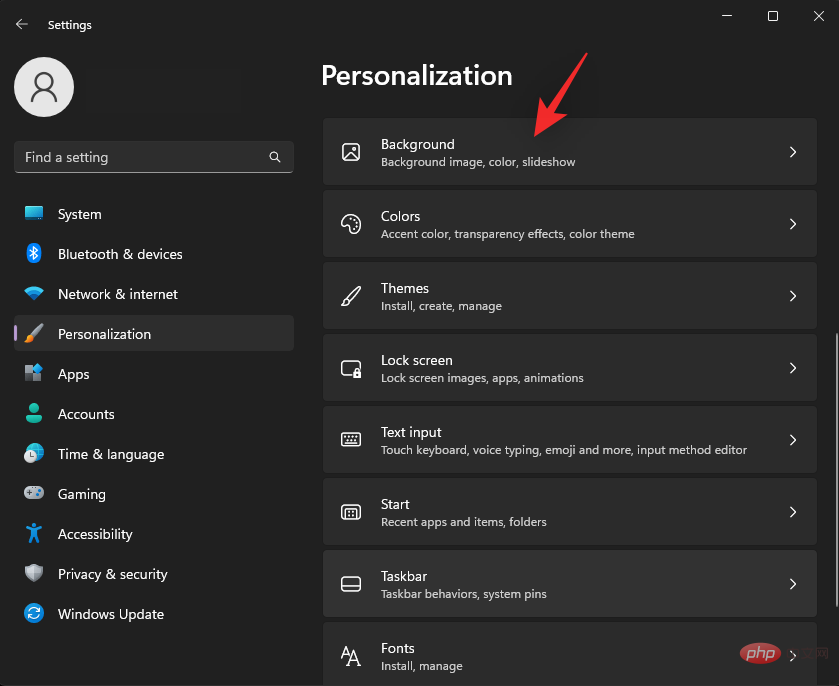
Schalter auf dem Bildschirm für getaktete Verbindungen aus.
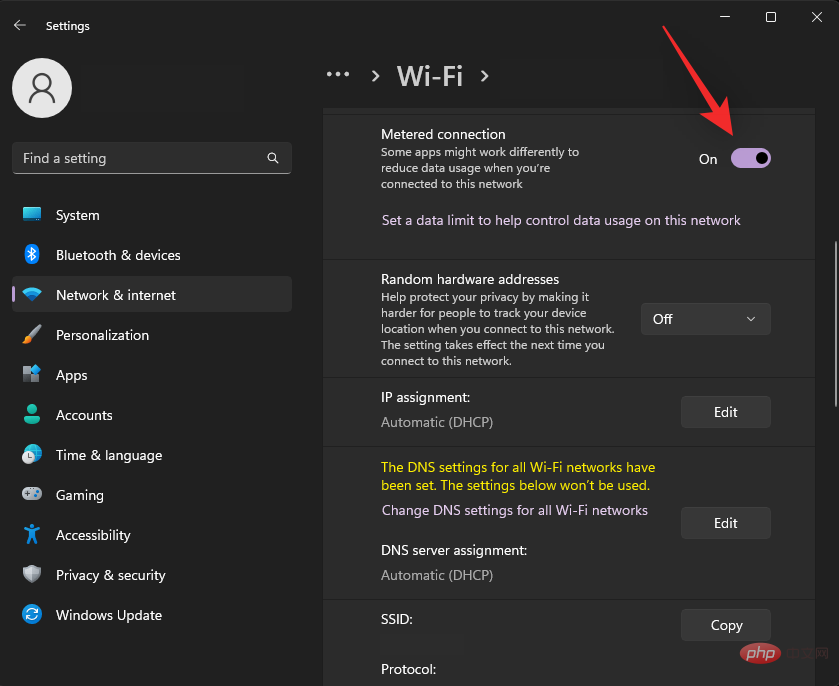
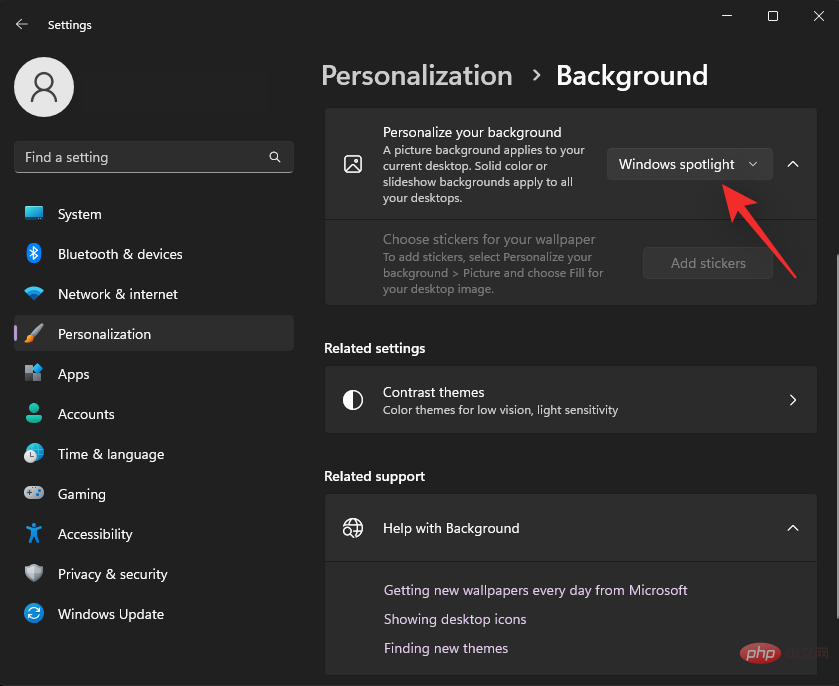 Das aktuelle Netzwerk wird nun als nicht gemessen markiert und Windows Spotlight sollte nun bei Bedarf auf Microsoft-Server zugreifen können.
Das aktuelle Netzwerk wird nun als nicht gemessen markiert und Windows Spotlight sollte nun bei Bedarf auf Microsoft-Server zugreifen können.
Schritt 2: Spotlight unter Windows 11 reparieren
Da wir nun sichergestellt haben, dass alle Einstellungen auf Ihrem System korrekt sind, beginnen wir mit der Reparatur von Spotlight auf Ihrem System. Wir empfehlen Ihnen, mit dem ersten Fix zu beginnen und sich durch die Liste durchzuarbeiten, bis Sie es schaffen, Spotlight auf Ihrem System zu reparieren. Fangen wir an.
Fix 1: Windows Spotlight neu starten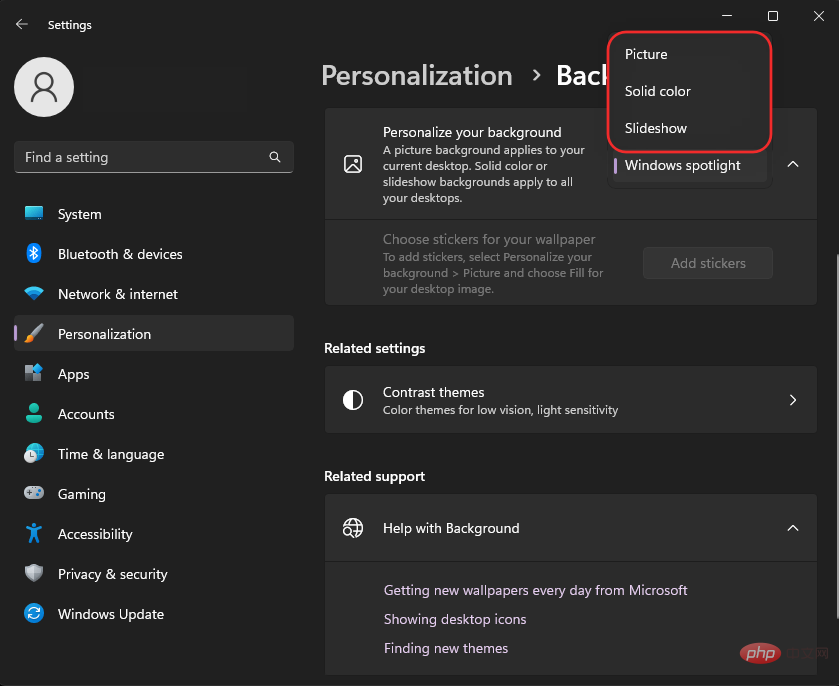
Drücken Sie Windows + i und klicken Sie auf Personalisieren
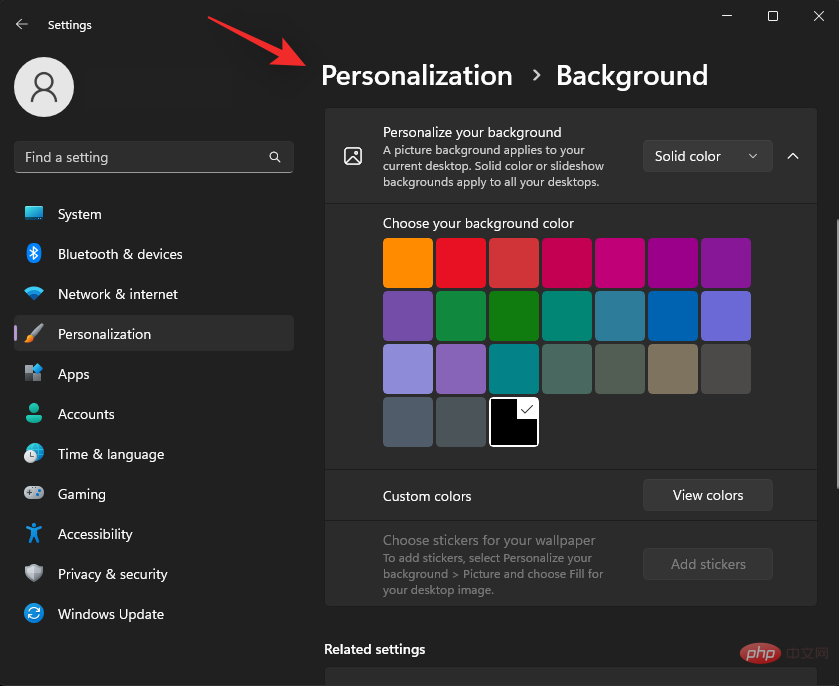
Klicken Sie auf Hintergrund
.
Klicken Sie auf das Dropdown-Menü für personalisierte Hintergründe.
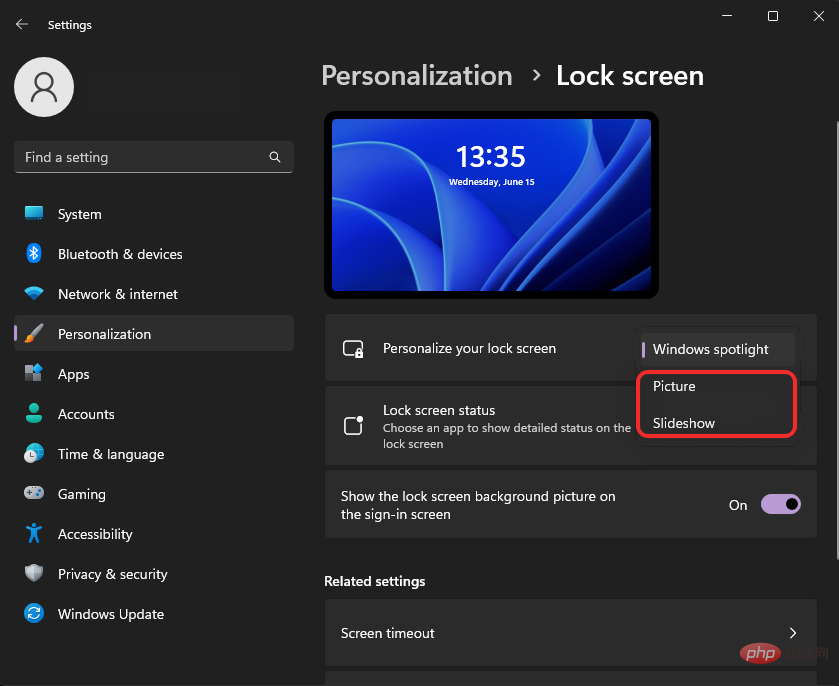
Schließen Sie nun die Einstellungen-App und starten Sie Ihren PC neu.

Stellen Sie sicher, dass Sie mit dem Internet verbunden sind und legen Sie Windows Spotlight als Desktop- und Sperrbildschirmhintergrund fest. Wenn Ihr Hintergrund mit den neuesten Bildern aktualisiert wird, ist Windows Spotlight jetzt auf Ihrem System verankert.
Fix 2: Spotlight-Assets löschen
Wenn ein Neustart von Spotlight bei Ihnen nicht funktioniert, können wir versuchen, den Asset-Cache neu zu erstellen. Verwenden Sie eine der folgenden Methoden, um diesen Prozess zu unterstützen.
Methode 1: Verwenden Sie CMD
Drücken Sie Windows + R, um die Ausführung zu starten. Windows + R启动运行。
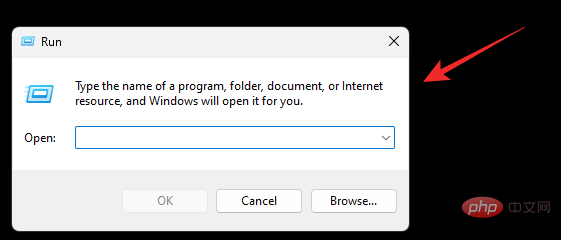
输入以下内容,然后按Ctrl + Shift + Enter键盘上的。
cmd

现在输入以下命令并按Enter一次完成。
DEL /F /S /Q /A "%USERPROFILE%/AppDataLocalPackagesMicrosoft.Windows.ContentDeliveryManager_cw5n1h2txyewyLocalStateAssets
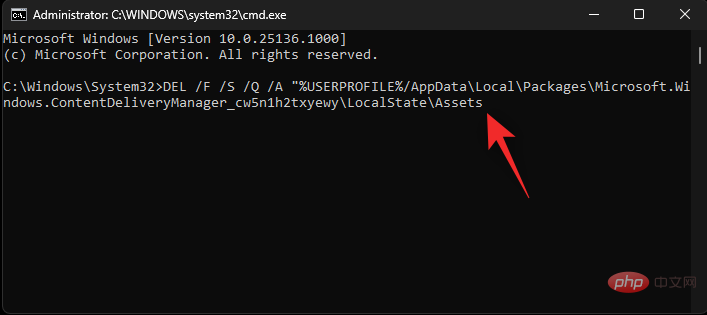
这将从您的 PC 中删除所有 Spotlight 资产。如果需要,在您的桌面或锁定屏幕上启用聚光灯并重新启动您的 PC。如果损坏的资产缓存是您的问题的原因,那么现在应该在您的系统上修复 Windows Spotlight。
方法 2:手动删除 Spotlight 资产
如果 CMD 方法由于某种原因不起作用,或者您更喜欢从系统中手动删除资产,那么您可以这样做。
按Windows + R启动运行。

现在粘贴到以下路径并按Enter。您也可以单击 确定。%USERPROFILE%/AppDataLocalPackagesMicrosoft.Windows.ContentDeliveryManager_cw5n1h2txyewyLocalStateAssets

使用 选择文件夹中的所有文件Ctrl + A,然后按Shift + Del永久删除它们。
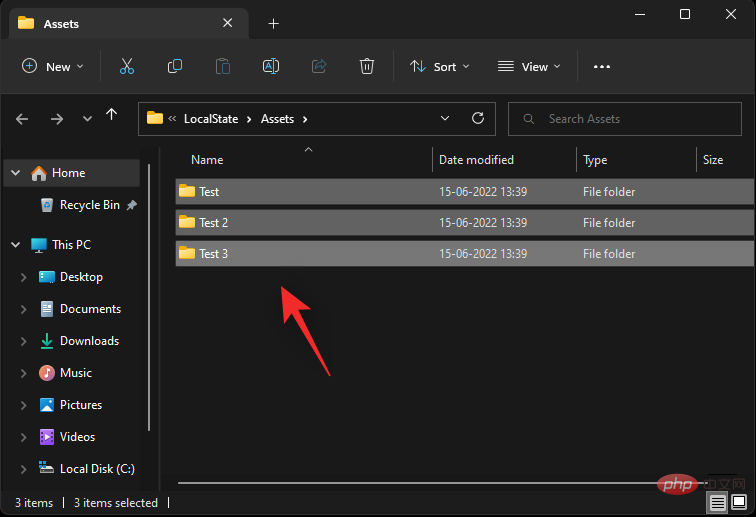
单击是确认您的选择 。
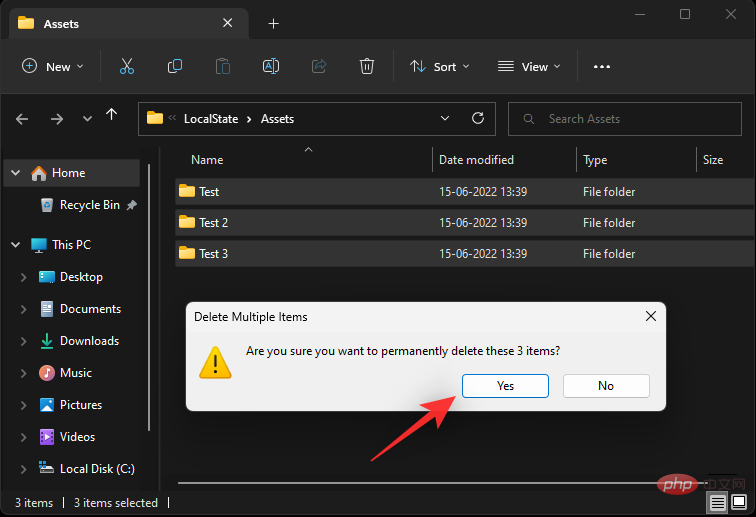
删除所有文件后,重新启动 PC 并将 Windows 聚光灯设置为桌面和锁定屏幕背景。如果资产冲突是您的问题的原因,那么现在应该在您的系统上修复它。
修复 3:重置 Spotlight 设置
我们现在将首先重置您的 Windows Spotlight 设置。使用以下任一方法来帮助您入门。
方法一:使用 CMD
按Windows + R启动运行。

现在输入以下内容并按Ctrl + Shift + Enter。
cmd

CMD 现在将在您的屏幕上打开。输入以下命令并按下Enter键盘。
DEL /F /S /Q /A "%USERPROFILE%/AppDataLocalPackagesMicrosoft.Windows.ContentDeliveryManager_cw5n1h2txyewySettings
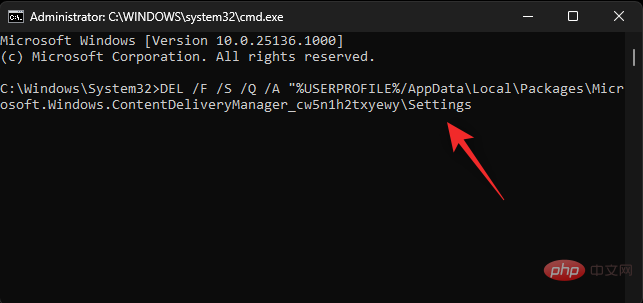
Windows Spotlight 的设置现在将从您的系统中删除。重新启动您的 PC 并再次将 Windows Spotlight 设置为您的背景。如果后台设置冲突是您的问题的原因,那么现在应该在您的系统上修复它。
方法 2:手动重置 Spotlight 设置
您还可以选择使用以下步骤手动重置 Spotlight 设置。
按Windows + R
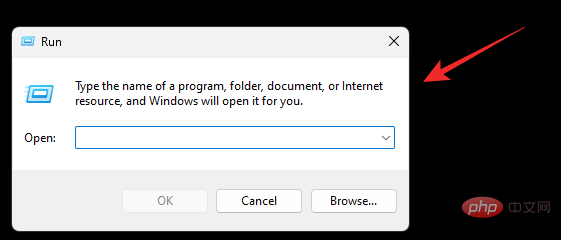 #🎜🎜##🎜🎜#Geben Sie Folgendes ein und drücken Sie
#🎜🎜##🎜🎜#Geben Sie Folgendes ein und drücken Sie Strg + Umschalt + Eingabetaste auf Ihrer Tastatur. #🎜🎜##🎜🎜#cmd#🎜🎜# #🎜🎜##🎜🎜#Geben Sie nun den folgenden Befehl ein und drücken Sie
#🎜🎜##🎜🎜#Geben Sie nun den folgenden Befehl ein und drücken Sie Die Eingabe erfolgt in einem Rutsch. #🎜🎜##🎜🎜#DEL /F /S /Q /A "%USERPROFILE%/AppDataLocalPackagesMicrosoft.Windows.ContentDeliveryManager_cw5n1h2txyewyLocalStateAssets#🎜🎜##🎜🎜# #🎜🎜##🎜🎜#Dadurch werden alle Spotlight-Assets von Ihrem PC entfernt. Aktivieren Sie Spotlight bei Bedarf auf Ihrem Desktop oder Sperrbildschirm und starten Sie Ihren PC neu. Wenn der Asset-Cache beschädigt ist Ursache Ihres Problems, dann sollte Windows Spotlight jetzt auf Ihrem System behoben sein #🎜🎜##🎜🎜#Methode 2: Spotlight-Assets manuell entfernen #🎜🎜##🎜🎜#Wenn die CMD-Methode aus irgendeinem Grund nicht funktioniert, oder Sie möchten die Assets lieber manuell aus dem System entfernen, dann können Sie dies tun, indem Sie
#🎜🎜##🎜🎜#Dadurch werden alle Spotlight-Assets von Ihrem PC entfernt. Aktivieren Sie Spotlight bei Bedarf auf Ihrem Desktop oder Sperrbildschirm und starten Sie Ihren PC neu. Wenn der Asset-Cache beschädigt ist Ursache Ihres Problems, dann sollte Windows Spotlight jetzt auf Ihrem System behoben sein #🎜🎜##🎜🎜#Methode 2: Spotlight-Assets manuell entfernen #🎜🎜##🎜🎜#Wenn die CMD-Methode aus irgendeinem Grund nicht funktioniert, oder Sie möchten die Assets lieber manuell aus dem System entfernen, dann können Sie dies tun, indem Sie Windows + R # drücken 🎜🎜##🎜🎜# #🎜🎜##🎜🎜#Jetzt in den folgenden Pfad einfügen und
#🎜🎜##🎜🎜#Jetzt in den folgenden Pfad einfügen und Enter drücken. Sie können auch auf OK klicken. %USERPROFILE%/AppDataLocalPackagesMicrosoft.Windows.ContentDeliveryManager_cw5n1h2txyewyLocalStateAssets#🎜🎜##🎜🎜# #🎜🎜#
#🎜🎜#
Wählen Sie alle Dateien im Ordner mit Strg + A aus und drücken Sie dann Umschalt + Entf, um sie dauerhaft zu löschen #🎜🎜##🎜🎜# png" alt="Windows 11 Spotlight funktioniert nicht? 9 Korrekturen und 3 zu erledigende Prüfungen" />#🎜🎜##🎜🎜#Klicken Sie auf Ja, um Ihre Auswahl zu bestätigen. #🎜🎜##🎜🎜# #🎜🎜##🎜🎜#Nachdem Sie alle Dateien gelöscht haben, starten Sie Ihren PC neu und legen Sie den Windows-Spotlight als Desktop- und Sperrbildschirmhintergrund fest. Wenn Asset-Konflikte die Ursache Ihres Problems sind, dann sollte dies der Fall sein Jetzt auf Ihrem System behoben werden #🎜🎜##🎜🎜# Fix 3: Spotlight-Einstellungen zurücksetzen #🎜🎜##🎜🎜# Wir beginnen jetzt mit dem Zurücksetzen Ihrer Windows Spotlight-Einstellungen mit einer der folgenden Methoden, um Ihnen den Einstieg zu erleichtern . #🎜🎜##🎜🎜#Methode 1: Verwenden Sie CMD#🎜🎜##🎜🎜#Drücken Sie
#🎜🎜##🎜🎜#Nachdem Sie alle Dateien gelöscht haben, starten Sie Ihren PC neu und legen Sie den Windows-Spotlight als Desktop- und Sperrbildschirmhintergrund fest. Wenn Asset-Konflikte die Ursache Ihres Problems sind, dann sollte dies der Fall sein Jetzt auf Ihrem System behoben werden #🎜🎜##🎜🎜# Fix 3: Spotlight-Einstellungen zurücksetzen #🎜🎜##🎜🎜# Wir beginnen jetzt mit dem Zurücksetzen Ihrer Windows Spotlight-Einstellungen mit einer der folgenden Methoden, um Ihnen den Einstieg zu erleichtern . #🎜🎜##🎜🎜#Methode 1: Verwenden Sie CMD#🎜🎜##🎜🎜#Drücken Sie Windows + R, um die Ausführung zu starten „https://img.php.cn/upload/article/000/465/014/168264151350736.png“ alt="Windows 11 Spotlight funktioniert nicht? 9 Korrekturen und 3 zu erledigende Prüfungen" />#🎜🎜##🎜🎜#Geben Sie nun Folgendes ein und drücken Sie Strg + Umschalt + Eingabetaste. #🎜🎜##🎜🎜# cmd#🎜🎜##🎜🎜#<img src="/static/imghw/default1.png" data-src="https://img.php.cn/upload/article/000/465/014/168264151365856.png" class="lazy" alt="Windows 11 kann sich das nicht leisten Spotlight-Effekt? 9 Korrekturen und 3 zu erledigende Prüfungen">#🎜🎜##🎜🎜#CMD wird nun auf Ihrem Bildschirm geöffnet. Geben Sie den folgenden Befehl ein und drücken Sie die <code>Enter-Tastatur. #🎜🎜# #🎜🎜 #DEL /F /S /Q /A "%USERPROFILE%/AppDataLocalPackagesMicrosoft.Windows.ContentDeliveryManager_cw5n1h2txyewySettings#🎜🎜##🎜🎜# #🎜🎜##🎜🎜#Windows Spotlight Die Einstellungen werden jetzt entfernt Ihr System. Starten Sie Ihren PC neu und legen Sie Windows Spotlight erneut als Hintergrund fest. Wenn widersprüchliche Hintergrundeinstellungen die Ursache Ihres Problems sind, sollten Sie es jetzt auf Ihrem System beheben. #🎜🎜##🎜🎜#Methode 2: Spotlight-Einstellungen manuell zurücksetzen #🎜🎜##🎜🎜# Sie können die Spotlight-Einstellungen auch manuell zurücksetzen, indem Sie die folgenden Schritte ausführen. #🎜🎜##🎜🎜#Drücken Sie
#🎜🎜##🎜🎜#Windows Spotlight Die Einstellungen werden jetzt entfernt Ihr System. Starten Sie Ihren PC neu und legen Sie Windows Spotlight erneut als Hintergrund fest. Wenn widersprüchliche Hintergrundeinstellungen die Ursache Ihres Problems sind, sollten Sie es jetzt auf Ihrem System beheben. #🎜🎜##🎜🎜#Methode 2: Spotlight-Einstellungen manuell zurücksetzen #🎜🎜##🎜🎜# Sie können die Spotlight-Einstellungen auch manuell zurücksetzen, indem Sie die folgenden Schritte ausführen. #🎜🎜##🎜🎜#Drücken Sie Windows + R, um mit der Ausführung zu beginnen. #🎜🎜#

Fügen Sie den folgenden Pfad in das Dialogfeld „Ausführen“ ein und drücken Sie die Eingabetaste. Bei Bedarf können Sie auch auf „Enter。如果需要, 您也可以单击“ 确定 ”。
%USERPROFILE%/AppDataLocalPackagesMicrosoft.Windows.ContentDeliveryManager_cw5n1h2txyewySettings
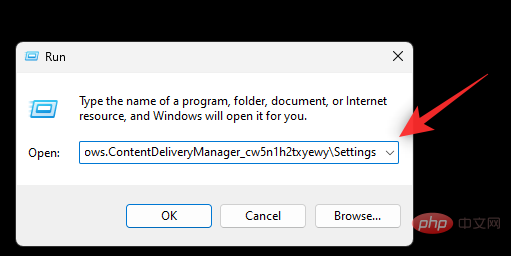
现在将 roaming.lock和settings.dat文件重命名为以下内容。
- 漫游锁.bak
- 设置.dat.bak
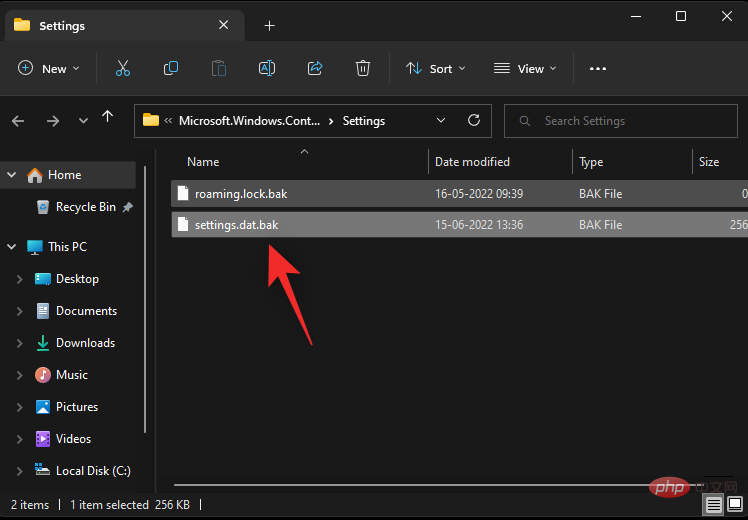
现在关闭文件夹并重新启动您的 PC。

将 Windows Spotlight 设置为您的背景。如果不匹配的设置是您的问题的原因,那么它们现在应该在您的系统上得到修复。
修复 4:重新注册 Windows Spotlight
我们现在将重新注册 Windows Spotlight 以查看是否可以解决您系统上的问题。使用以下步骤来帮助您完成该过程。
按Windows + R启动运行。

键入以下内容并按Ctrl + Shift + Enter。
powershell
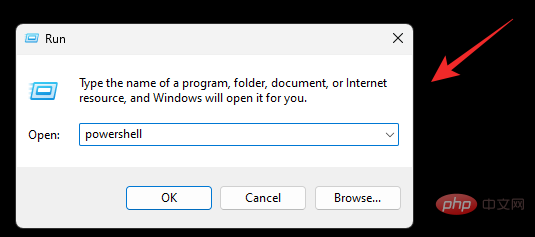
现在将下面的命令复制并粘贴到 PowerShell 窗口中。完成后,按Enter键盘上的。
Get-AppxPackage -allusers *ContentDeliveryManager* | foreach {Add-AppxPackage "$($_.InstallLocation)appxmanifest.xml" -DisableDevelopmentMode -register }
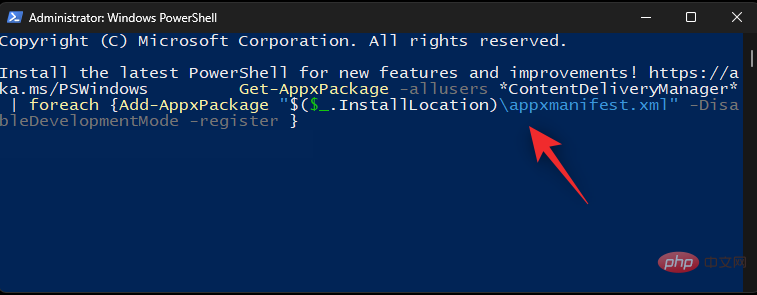
完成后,键入以下内容以关闭 PowerShell。
exit
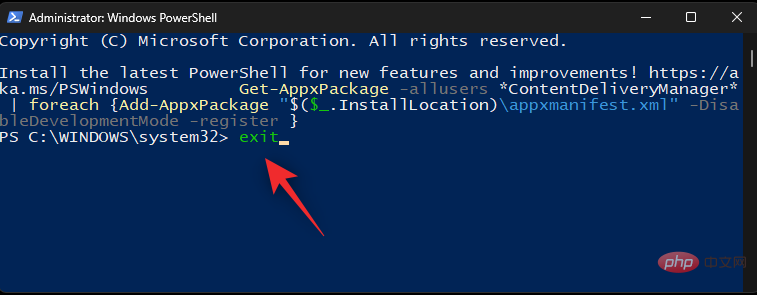
现在重新启动您的 PC 并在需要时将 Windows Spotlight 设置为您的背景。

Windows Spotlight 现在应该在面临与 Windows 服务背景冲突的设备上得到修复。
修复 5:运行系统维护疑难解答
您还可以在系统上运行系统维护疑难解答来修复 Windows Spotlight。请按照以下步骤帮助您完成该过程。
按Windows + R启动运行。

键入以下内容并按Enter。如果需要,您也可以单击“ 确定”。
control panelOK“ klicken.
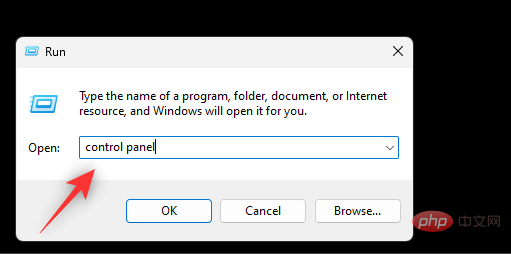
%USERPROFILE%/AppDataLocalPackagesMicrosoft.Windows.ContentDeliveryManager_cw5n1h2txyewySettings
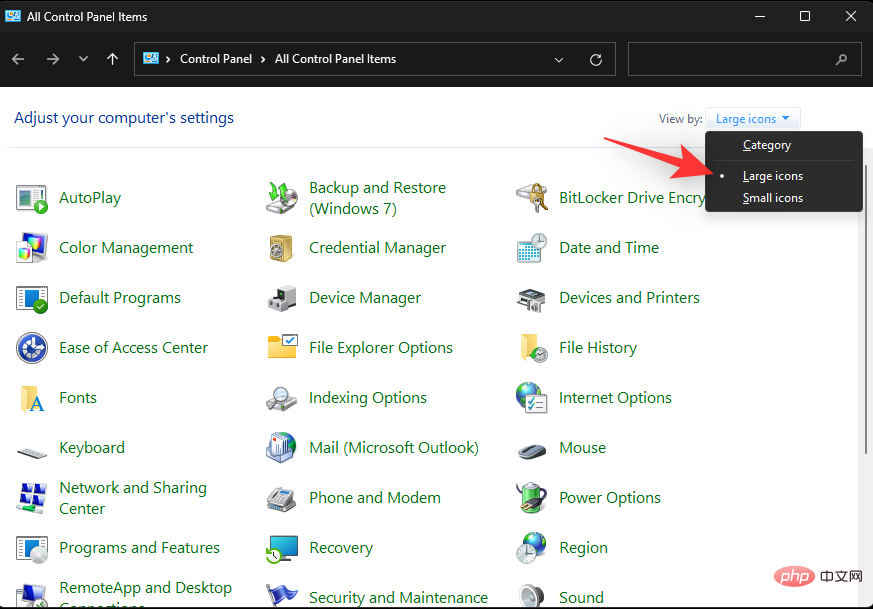 Jetzt wird #🎜🎜 Die # Die Dateien roaming.lock
Jetzt wird #🎜🎜 Die # Die Dateien roaming.lock
settings.dat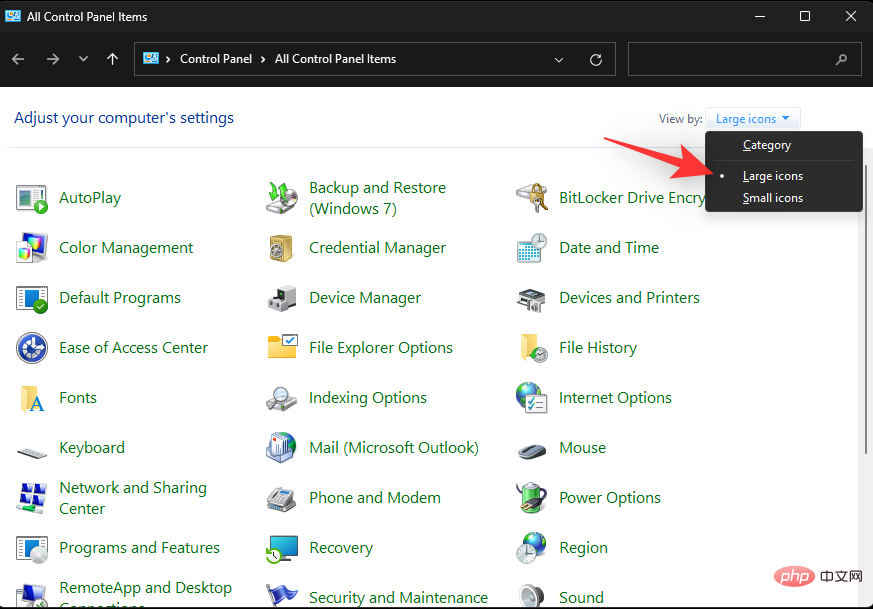 werden wie folgt umbenannt.
werden wie folgt umbenannt.
roaming lock.bak
- settings.dat.bak
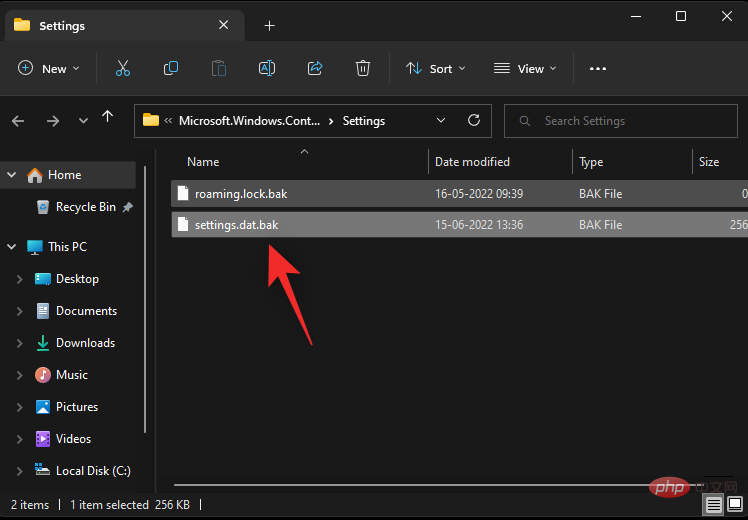
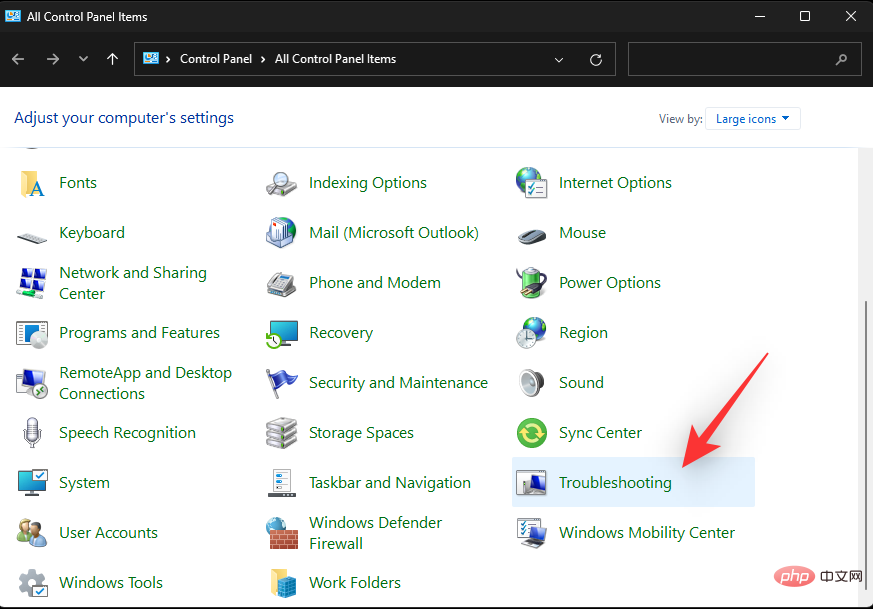

Fix 4: Windows Spotlight neu registrieren
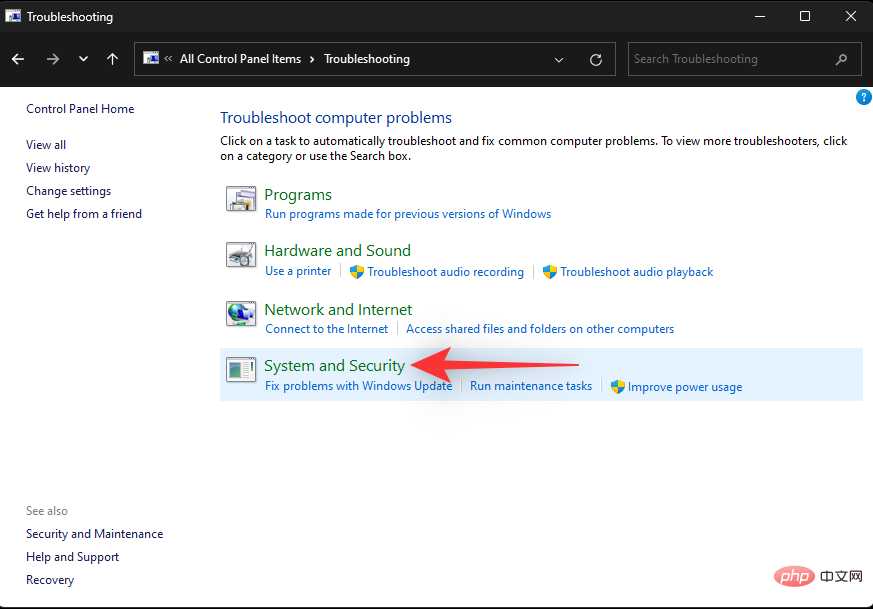 Wir werden Windows Spotlight jetzt neu registrieren, um zu sehen, ob das Problem auf Ihrem System dadurch behoben wird. Die folgenden Schritte helfen Ihnen durch den Prozess.
Wir werden Windows Spotlight jetzt neu registrieren, um zu sehen, ob das Problem auf Ihrem System dadurch behoben wird. Die folgenden Schritte helfen Ihnen durch den Prozess. Drücken Sie Windows + R, um mit der Ausführung zu beginnen.
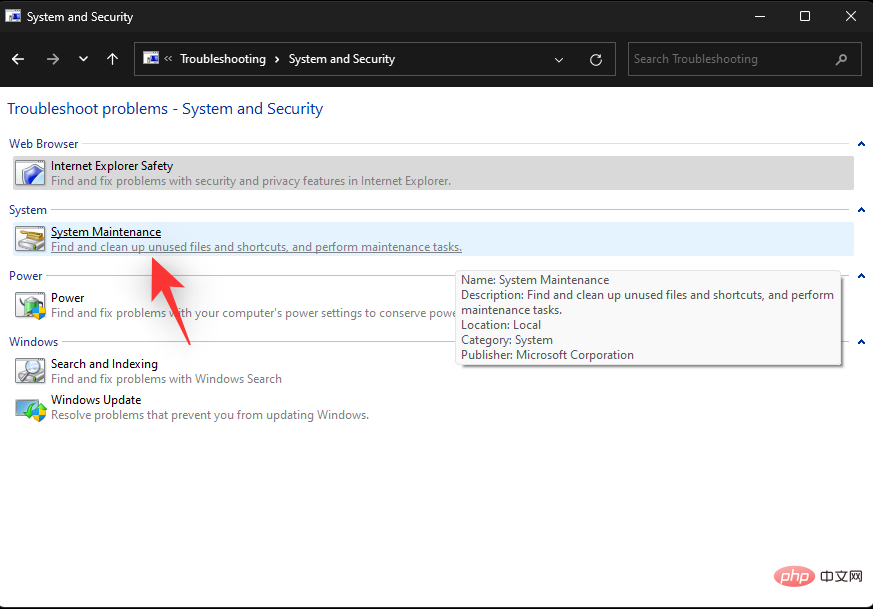 Geben Sie Folgendes ein und drücken Sie
Geben Sie Folgendes ein und drücken Sie Strg + Umschalt + Eingabetaste.
powershell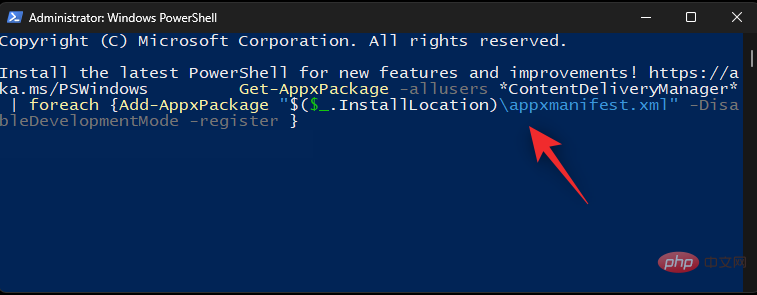
Enter auf Ihrer Tastatur. #🎜🎜##🎜🎜#Get-AppxPackage -allusers *ContentDeliveryManager* |. #🎜🎜#<img src="/static/imghw/default1.png" data-src="https://img.php.cn/upload/article/000/465/014/168264151573052.png" class="lazy" alt="Windows 11 Spotlight funktioniert nicht? 9 Korrekturen und 3 zu erledigende Prüfungen">#🎜🎜##🎜🎜#Wenn Sie fertig sind, geben Sie Folgendes ein, um PowerShell zu schließen. #🎜🎜##🎜🎜#<code>exit#🎜🎜##🎜🎜# #🎜🎜##🎜🎜#Jetzt starten Sie Ihren PC neu und richten Sie Windows Spotlight als Hintergrund ein. #🎜🎜##🎜🎜#
#🎜🎜##🎜🎜#Jetzt starten Sie Ihren PC neu und richten Sie Windows Spotlight als Hintergrund ein. #🎜🎜##🎜🎜# #🎜🎜##🎜🎜#Windows Spotlight sollte jetzt auf Geräten behoben sein, bei denen Hintergrundkonflikte mit Windows-Diensten auftreten. #🎜🎜#
#🎜🎜##🎜🎜#Windows Spotlight sollte jetzt auf Geräten behoben sein, bei denen Hintergrundkonflikte mit Windows-Diensten auftreten. #🎜🎜#Fix 5: Führen Sie die Fehlerbehebung bei der Systemwartung aus
#🎜🎜# Sie können auch die Fehlerbehebung bei der Systemwartung auf Ihrem System ausführen, um Windows Spotlight zu reparieren. Bitte befolgen Sie die folgenden Schritte, um den Vorgang zu erleichtern. #🎜🎜##🎜🎜#Drücken SieWindows + R, um mit der Ausführung zu beginnen. #🎜🎜##🎜🎜##🎜🎜##🎜🎜##🎜🎜#Geben Sie Folgendes ein und drücken Sie Enter. Sie können bei Bedarf auch auf „#🎜🎜#OK“ klicken. #🎜🎜##🎜🎜##🎜🎜#Kontrollfeld#🎜🎜##🎜🎜##🎜🎜##🎜🎜##🎜🎜#Klicken Sie oben auf das Dropdown-Menü rechte Ecke und dann #🎜🎜#großes Symbol #🎜🎜# auswählen. #🎜🎜##🎜🎜##🎜🎜##🎜🎜##🎜🎜#Klicken Sie auf #🎜🎜#Fehlerbehebung#🎜🎜#. #🎜🎜##🎜🎜##🎜🎜##🎜🎜##🎜🎜#Klicken Sie nun auf #🎜🎜#System und Sicherheit#🎜🎜#. #🎜🎜##🎜🎜##🎜🎜##🎜🎜##🎜🎜#Klicken Sie auf #🎜🎜#Systemwartung#🎜🎜#. #🎜🎜##🎜🎜##🎜🎜##🎜🎜##🎜🎜#Klicken Sie auf #🎜🎜#Weiter#🎜🎜#. #🎜🎜#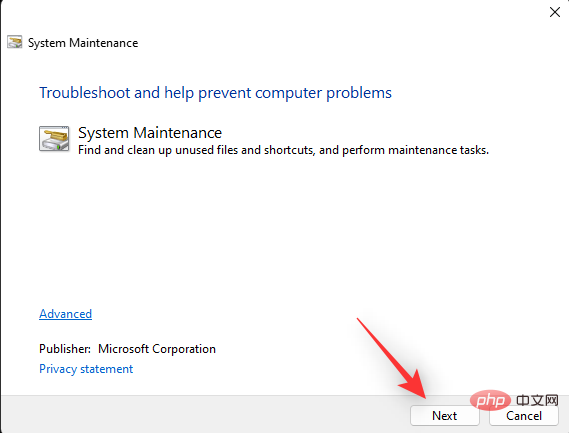
Der Troubleshooter wird nun seine Arbeit erledigen und alle Probleme beheben, die er auf Ihrem System findet. Sobald der Vorgang abgeschlossen ist, starten Sie Ihren PC neu und versuchen Sie erneut, Windows Spotlight zu verwenden.
Fix 6: Führen Sie einen SFC-Scan durch.
Ein SFC-Scan oder System File Checker-Scan kann dabei helfen, Probleme mit Systemdateien zu identifizieren und zu beheben. Verwenden Sie das folgende Tutorial, um Ihnen bei der Ausführung desselben Programms auf Ihrem System zu helfen.
Drücken Sie Windows + R, um mit der Ausführung zu beginnen. Windows + R启动运行。

键入以下内容并按Ctrl + Shift + Enter。
cmd

现在使用以下命令运行 SFC 扫描。
sfc /scannow
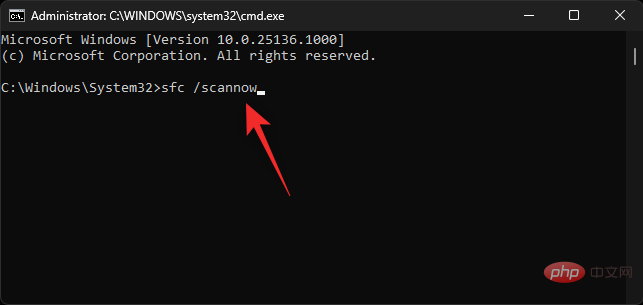
扫描完成后,键入以下内容以关闭 CMD。
exit
 Geben Sie Folgendes ein und drücken Sie
Geben Sie Folgendes ein und drücken Sie Strg + Umschalt + Eingabetaste. cmd
Führen Sie nun den SFC-Scan mit dem folgenden Befehl aus. 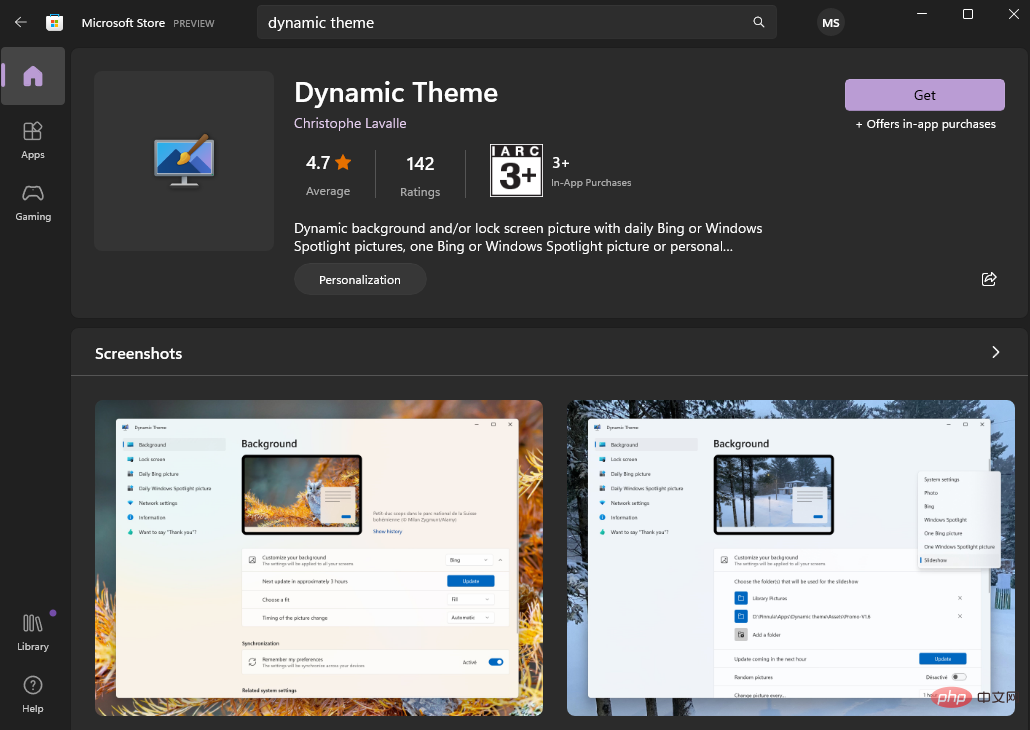
sfc /scannow
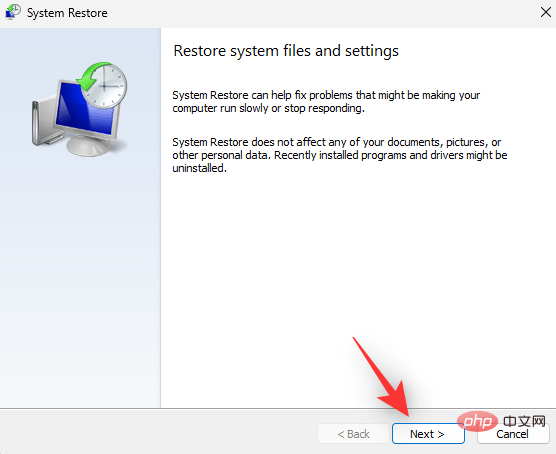
- Nachdem der Scan abgeschlossen ist, geben Sie Folgendes ein, um CMD zu schließen.
exit
Starten Sie Ihren PC neu und versuchen Sie erneut, Windows Spotlight zu verwenden. Wenn beschädigte Systemdateien die Ursache Ihres Problems sind, sollten Sie das Problem jetzt auf Ihrem System beheben.
Fix 7: Verwenden Sie alternative Drittanbieteranwendungen, um Windows Spotlight zu ersetzen. Wir empfehlen, ein ähnliches dynamisches Thema auszuprobieren, das von vielen Benutzern mit ähnlichen Problemen hoch bewertet und empfohlen wird. Verwenden Sie den untenstehenden Link, um es auf Ihren PC herunterzuladen.
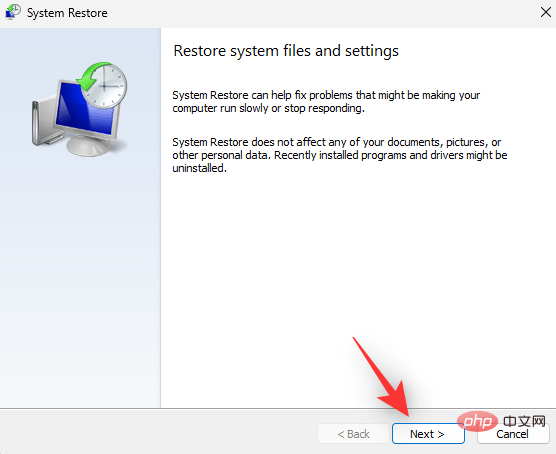
|. Download-Link
Endgültige Lösung: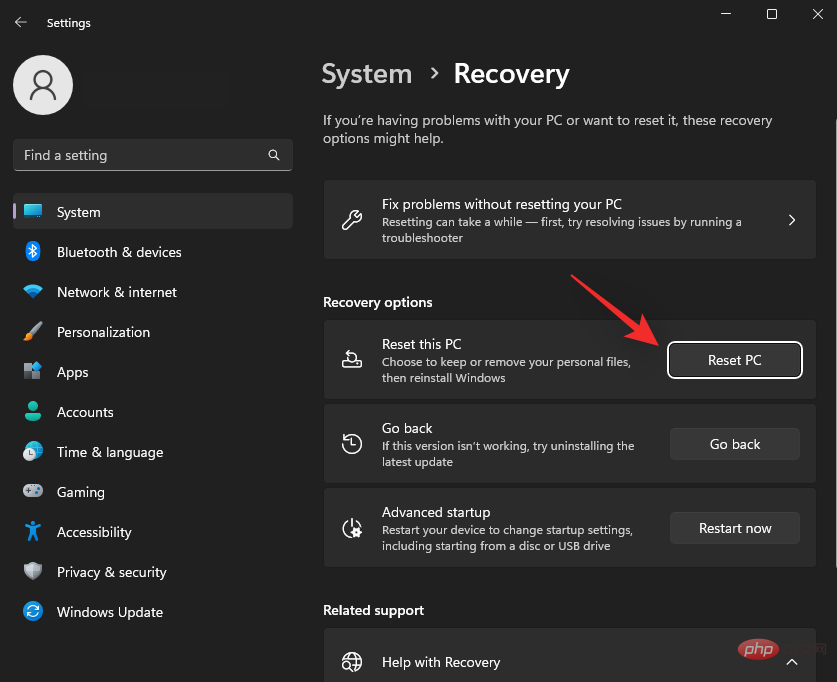 unter An diesem Punkt müssen wir einige drastische Maßnahmen ergreifen, um Windows Spotlight zu reparieren. Diese Aktionen können Ihre Einstellungen beeinträchtigen, Dateien löschen und benutzerdefinierte Treiber entfernen. Wir empfehlen Ihnen, alle Ihre Daten zu sichern, bevor Sie eine der folgenden Optionen auswählen.
unter An diesem Punkt müssen wir einige drastische Maßnahmen ergreifen, um Windows Spotlight zu reparieren. Diese Aktionen können Ihre Einstellungen beeinträchtigen, Dateien löschen und benutzerdefinierte Treiber entfernen. Wir empfehlen Ihnen, alle Ihre Daten zu sichern, bevor Sie eine der folgenden Optionen auswählen.
Fix 8: Verwenden Sie die Systemwiederherstellung. Stellen Sie Dateien, Anwendungen und Systemdateien auf ein zuvor bekanntes Datum wieder her, an dem Windows Spotlight für Sie funktioniert hat. Mit der Systemwiederherstellung bleiben die meisten Dateien erhalten, mit Ausnahme neuer Dateien, die nach der Erstellung eines Systemwiederherstellungspunkts erstellt wurden. Hierzu zählen auch installierte Drittanbieter-Apps und Windows Store-Apps.
#🎜🎜#Fix 9: Setzen Sie Ihren PC zurück#🎜🎜##🎜🎜##🎜🎜##🎜🎜##🎜🎜#Als letzten Ausweg können Sie Ihren PC zurücksetzen. Ein Neuanfang hilft Ihnen, alles sofort zu testen, und Windows Spotlight sollte keine Konflikte mit installierten Anwendungen, Treibern oder Dateien auf Ihrem PC haben. Sobald alles wie erwartet funktioniert, können Sie alle Ihre Daten mithilfe des zuvor erstellten Backups wiederherstellen. #🎜🎜#Das obige ist der detaillierte Inhalt vonWindows 11 Spotlight funktioniert nicht? 9 Reparaturen und 3 Inspektionen sind durchzuführen. Für weitere Informationen folgen Sie bitte anderen verwandten Artikeln auf der PHP chinesischen Website!

Heiße KI -Werkzeuge

Undresser.AI Undress
KI-gestützte App zum Erstellen realistischer Aktfotos

AI Clothes Remover
Online-KI-Tool zum Entfernen von Kleidung aus Fotos.

Undress AI Tool
Ausziehbilder kostenlos

Clothoff.io
KI-Kleiderentferner

Video Face Swap
Tauschen Sie Gesichter in jedem Video mühelos mit unserem völlig kostenlosen KI-Gesichtstausch-Tool aus!

Heißer Artikel

Heiße Werkzeuge

Notepad++7.3.1
Einfach zu bedienender und kostenloser Code-Editor

SublimeText3 chinesische Version
Chinesische Version, sehr einfach zu bedienen

Senden Sie Studio 13.0.1
Leistungsstarke integrierte PHP-Entwicklungsumgebung

Dreamweaver CS6
Visuelle Webentwicklungstools

SublimeText3 Mac-Version
Codebearbeitungssoftware auf Gottesniveau (SublimeText3)

Heiße Themen
 1393
1393
 52
52
 1207
1207
 24
24
 So deaktivieren Sie die Spotlight-Suche über den Sperrbildschirm auf dem iPhone
Apr 28, 2023 pm 01:34 PM
So deaktivieren Sie die Spotlight-Suche über den Sperrbildschirm auf dem iPhone
Apr 28, 2023 pm 01:34 PM
So deaktivieren Sie die Suche und Widgets auf dem Sperrbildschirm Ihres iPhones. Deaktivieren Sie in iOS 15 oder neuer die gesperrte Suche wie folgt: Öffnen Sie die App „Einstellungen“ auf Ihrem iPhone. Gehen Sie zu „Face ID & Passcode“. Scrollen Sie nach unten und wählen Sie „Heute anzeigen und suchen“. in die Aus-Position bringen, um zum Sperrbildschirm des iPhones zurückzukehren. Sie können jetzt nach oben oder unten wischen und die Such- oder Heute-Ansicht wird nicht mehr aktiviert. Wenn Sie diese Funktion deaktivieren, werden Ihre Apps, Kalender, Kontakte oder andere Informationen nicht mehr auf dem Sperrbildschirm Ihres iPhones durchsucht, selbst wenn dieser gesperrt ist. Sie müssen Ihr iPhone auch nicht mehr aus der Tasche ziehen, um zufällige Suchanfragen oder andere Dinge auf Ihrem Bildschirm zu finden, die versehentlich durch einen Taschenwischvorgang aktiviert wurden.
 Windows 11 Spotlight funktioniert nicht? 9 Reparaturen und 3 Inspektionen sind durchzuführen
Apr 28, 2023 am 08:25 AM
Windows 11 Spotlight funktioniert nicht? 9 Reparaturen und 3 Inspektionen sind durchzuführen
Apr 28, 2023 am 08:25 AM
Windows Spotlight wurde zuerst auf dem Sperrbildschirm eingeführt und später in Windows 11 zum Desktop hinzugefügt. Da diese Funktion jedoch Daten aus dem Internet bezieht, funktioniert sie manchmal nicht wie erwartet. Wenn bei der Verwendung von Windows Spotlight dasselbe Problem auftritt, können Sie es auf Ihrem PC beheben. Warum funktioniert Spotlight unter Windows 11 nicht? Es kann mehrere Gründe geben, warum Spotlight unter Windows 11 nicht wie erwartet funktioniert. Hier sind einige wichtige Ursachen, die Ihnen helfen können, sich mit dem Problem vertraut zu machen. Probleme mit der Internetverbindung. Firewall-Konflikt. DNS-Konflikt unterbrochen
 So speichern Sie Spotlight-Sammlungsbilder unter Windows 11
Apr 13, 2023 pm 03:28 PM
So speichern Sie Spotlight-Sammlungsbilder unter Windows 11
Apr 13, 2023 pm 03:28 PM
So laden Sie Spotlight-Bilder unter Windows 11 herunter. Um Spotlight-Bilder unter Windows 11 herunterzuladen, gehen Sie folgendermaßen vor: Verwenden Sie die Tastenkombination Windows-Taste + R, um das Dialogfeld „Ausführen“ zu öffnen. Kopieren Sie den folgenden Pfad, fügen Sie ihn in das Feld „Ausführen“ ein und klicken Sie auf „OK“ oder drücken Sie die Eingabetaste: %LocalAppData%\Packages\Microsoft.Windows.ContentDeliveryManager_cw5n1h2txyewy\LocalState\Assets Wenn der Ordner „Assets“ geöffnet wird, über die Befehlsleiste oben in der Mitte
 Was ist die Spotlight-Suche auf Apple-Handys?
Sep 20, 2023 am 11:56 AM
Was ist die Spotlight-Suche auf Apple-Handys?
Sep 20, 2023 am 11:56 AM
Die Spotlight-Suche auf dem iPhone ist eine schnelle und praktische Suchfunktion, mit der Benutzer schnell die Anwendungen, Kontakte, E-Mails, Nachrichten, Musik, Fotos, Dokumente usw. finden können, die sie auf ihren Telefonen benötigen. Der Vorteil der Spotlight-Suche besteht darin, dass sie schnell, bequem und umfassend ist. Benutzer können in wenigen einfachen Schritten finden, was sie benötigen, ohne eine bestimmte Anwendung öffnen oder verschiedene Ordner durchsuchen zu müssen. Kann genauere Suchergebnisse basierend auf den Suchgewohnheiten und dem Suchverhalten der Benutzer bereitstellen.
 So aktivieren Sie die neue Spotlight-Benutzeroberfläche auf dem Desktop in Windows 11 Build 25197
Apr 14, 2023 am 10:40 AM
So aktivieren Sie die neue Spotlight-Benutzeroberfläche auf dem Desktop in Windows 11 Build 25197
Apr 14, 2023 am 10:40 AM
Windows 11 Build 25197, jetzt im Dev Channel verfügbar, ermöglicht einige bisher verborgene Funktionen wie eine neue, für Tablets optimierte Taskleiste, animierte Symbole in der Einstellungen-App und einen aktualisierten Benachrichtigungsbereich. Traditionell bringt Build 25197 auch unangekündigte Änderungen mit sich, und dieses Mal haben Benutzer ein neues Spotlight-Panel entdeckt, mit dem Sie schnell zwischen Hintergrundbildern wechseln und weitere Informationen über den aktuellen Desktop-Hintergrund erhalten können. Sie können die neue Spotlight-Benutzeroberfläche aufrufen (verfügbar, wenn Spotlight als Desktop-Hintergrund festgelegt ist), indem Sie mit der rechten Maustaste auf die Verknüpfung „Weitere Informationen zu diesem Bild“ auf Ihrem Desktop klicken. Das Panel
 Neue Funktionen von Windows 11 KB5014019 jetzt verfügbar – So erhalten Sie sie jetzt
Apr 19, 2023 pm 07:10 PM
Neue Funktionen von Windows 11 KB5014019 jetzt verfügbar – So erhalten Sie sie jetzt
Apr 19, 2023 pm 07:10 PM
KB5014019 ist jetzt für die Produktionskanäle von Windows 11 verfügbar und es handelt sich um ein optionales Vorschau-Update, was bedeutet, dass Benutzer es getrost ignorieren können, wenn sie auf das nächste Patch-Tuesday-Update warten können. Es ist über Windows Update verfügbar, Sie können aber auch ein Offline-Installationsprogramm für Windows 11KB5014019 herunterladen. Das Offline-Installationsprogramm ist hilfreich, wenn Sie keine kumulativen Vorschau-Updates über Windows Update bereitstellen können. Was die Verbesserungen in diesem Update betrifft, handelt es sich tatsächlich um eine große Version mit mehreren neuen Funktionen. Beispielsweise hat Microsoft die Spotlight-Funktion von Windows 1122H2 in der Version 21H2 aktiviert.
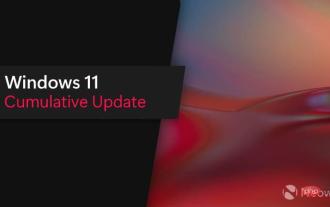 Das optionale Update für Windows 11 (KB5014019) bringt Windows Spotlight auf den Desktop
May 10, 2023 pm 09:22 PM
Das optionale Update für Windows 11 (KB5014019) bringt Windows Spotlight auf den Desktop
May 10, 2023 pm 09:22 PM
Microsoft hat ein optionales kumulatives Update für Windows 11 veröffentlicht, das Build 22000.708 bringt, und wenn Sie aufgepasst haben, ist dies dasselbe Update, das letzten Donnerstag für Windows Insider veröffentlicht wurde, es enthält also dieselben Verbesserungen und Korrekturen, einschließlich derjenigen, die Direct3D verursacht hatte App-Abstürze auf einigen Systemen, Verbesserungen im Zusammenhang mit der Family Safety-Überprüfung und mehr. Es gibt auch eine neue Windows Spotlight-Funktion auf dem Desktop, die vermutlich für das Windows 1122H2-Funktionsupdate reserviert ist, das später in diesem Jahr veröffentlicht werden soll, aber sofort nach der Installation dieses Updates verfügbar sein wird. Zunächst sind die Release-Highlights von Build 22000.708 aufgeführt
 Windows 11 KB5014697: Alles, was Sie wissen müssen
May 27, 2023 pm 06:43 PM
Windows 11 KB5014697: Alles, was Sie wissen müssen
May 27, 2023 pm 06:43 PM
Wie wir alle wissen, findet heute das 6. Patch-Dienstag-Sicherheitsupdate des Jahres statt, bei dem Microsoft die üblichen Optimierungen und Verbesserungen anbietet. Diese Veröffentlichung gilt jedoch nicht nur für Windows 10, auch Windows 11-Nutzer erhielten zu diesem Zeitpunkt die neue Software. Zu KB5014697 gibt es nicht viel zu sagen, da es nicht mit dem umfangreichen Änderungsprotokoll ausgestattet ist, an das wir uns in den Monaten nach der offiziellen Veröffentlichung gewöhnt haben. Was sind die neuen Funktionen in Windows 11 Build 22000.739? Beachten Sie, dass es sich bei KB5014697 tatsächlich um ein obligatorisches kumulatives Update handelt, das die Sicherheitsupdates vom Patch Tuesday vom Juni 2022 für in früheren Monaten entdeckte Schwachstellen enthält. Dieses kumulative Update umfasst ca.


