
Bei Bedarf können Sie das Snipping Tool verwenden, um eine ausgewählte Anwendung, einen Teil des Bildschirms oder den gesamten Desktop aufzuzeichnen. Sobald die Aufnahme abgeschlossen ist, können Sie sie in der Vorschau ansehen, speichern oder mit anderen teilen. Es ist auch erwähnenswert, dass die Aufnahmefunktion kein Audio unterstützt.
Bildschirmaufnahme mit Snipping Tool unter Windows 11:
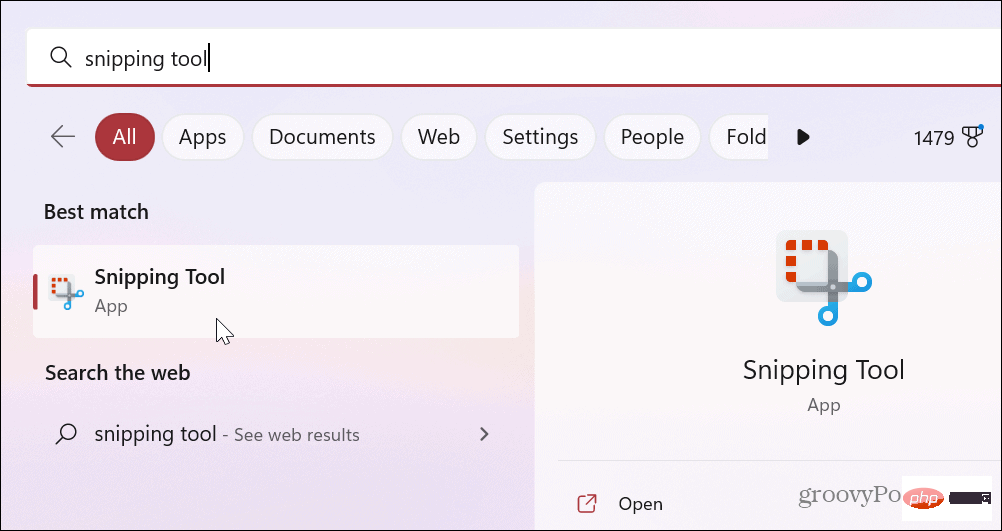
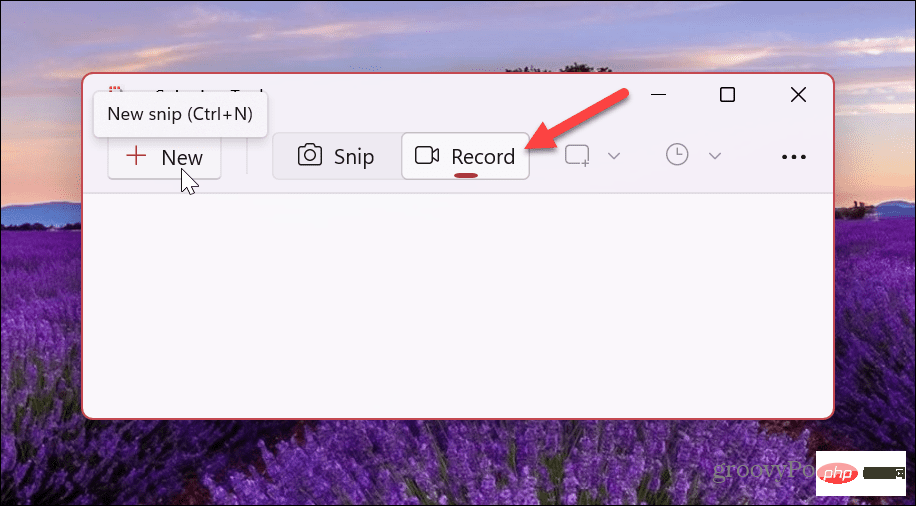
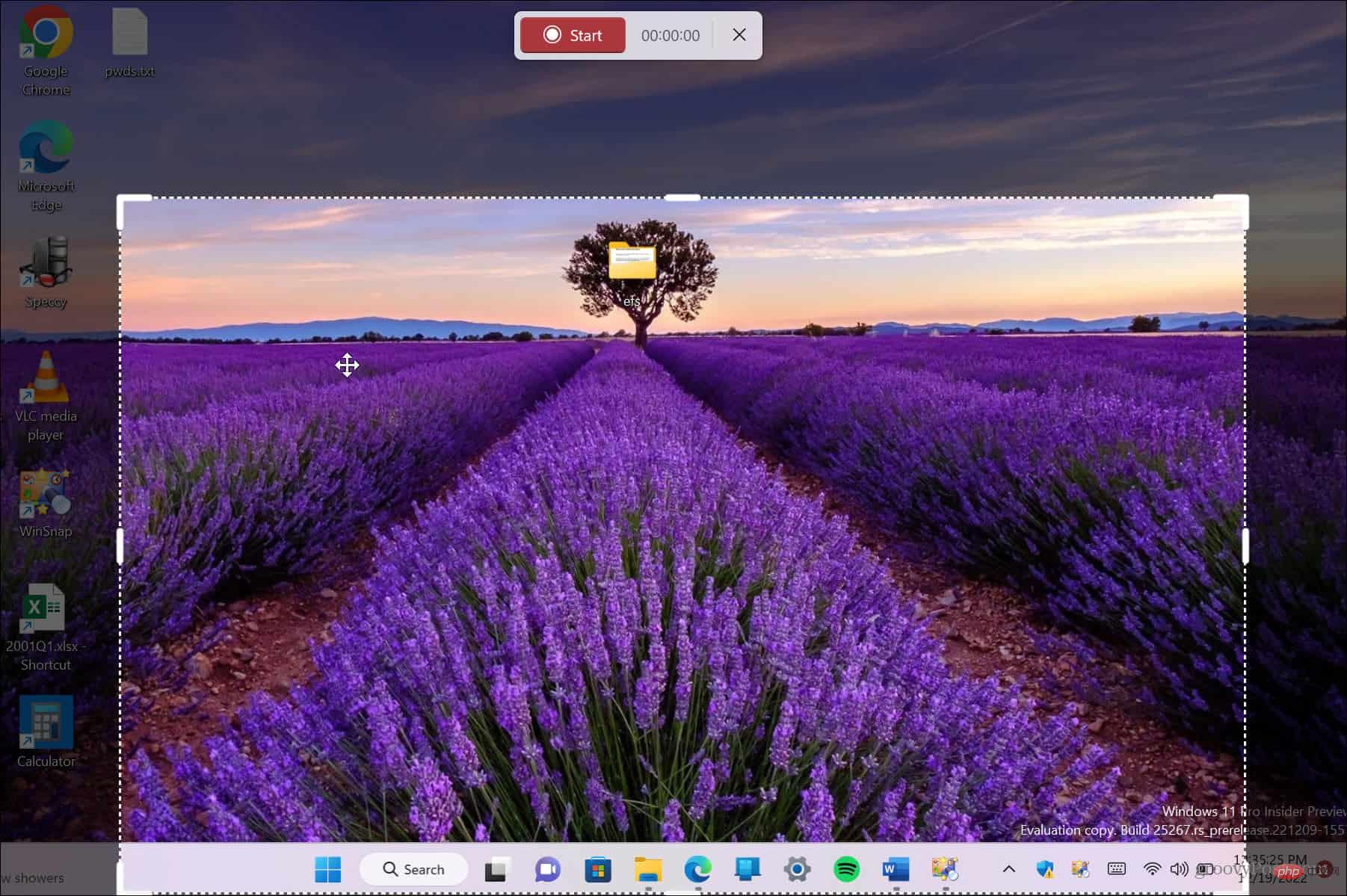
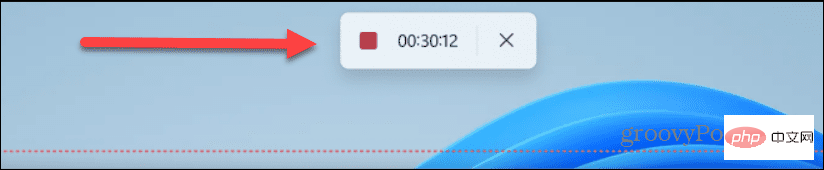
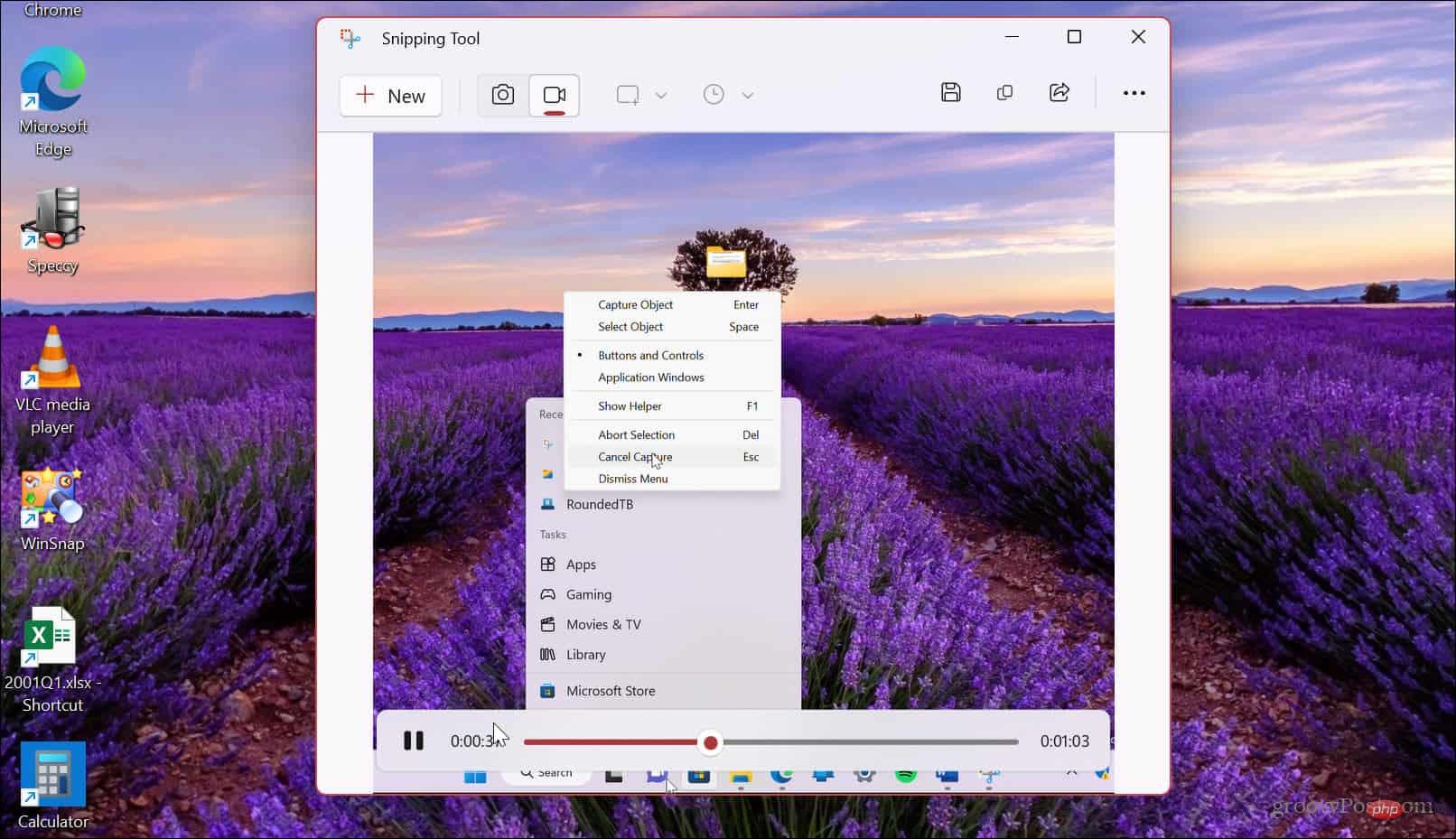
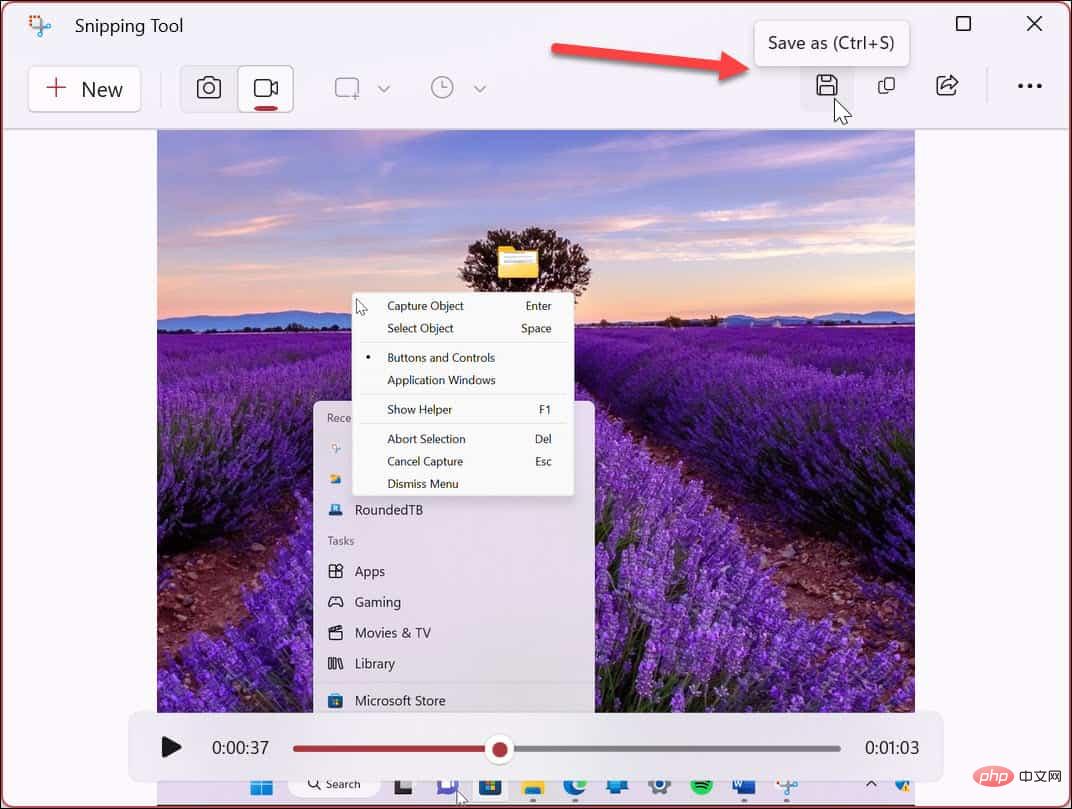
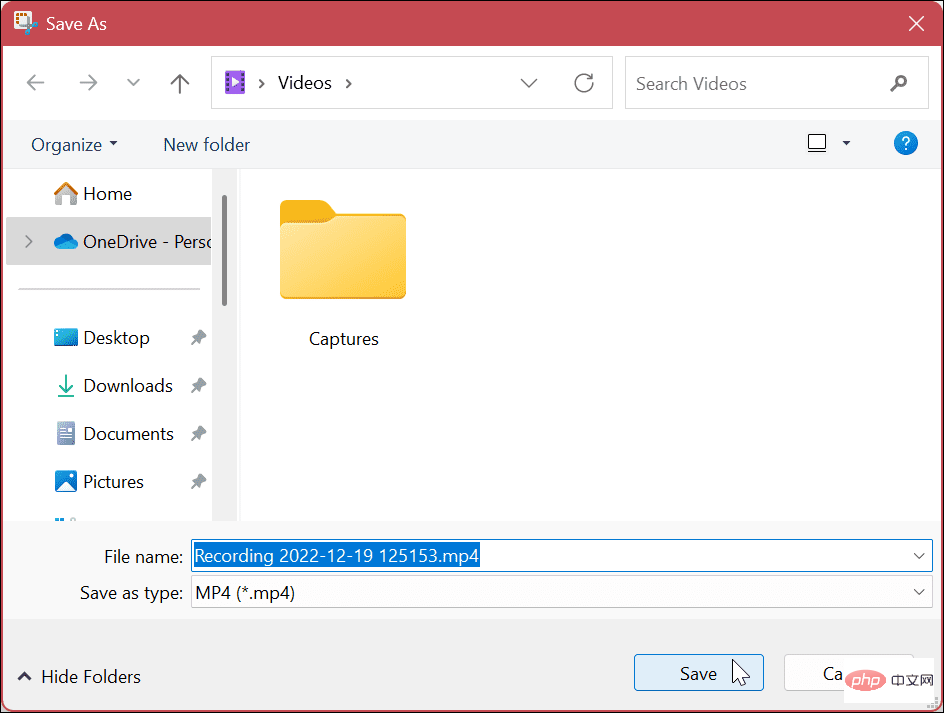
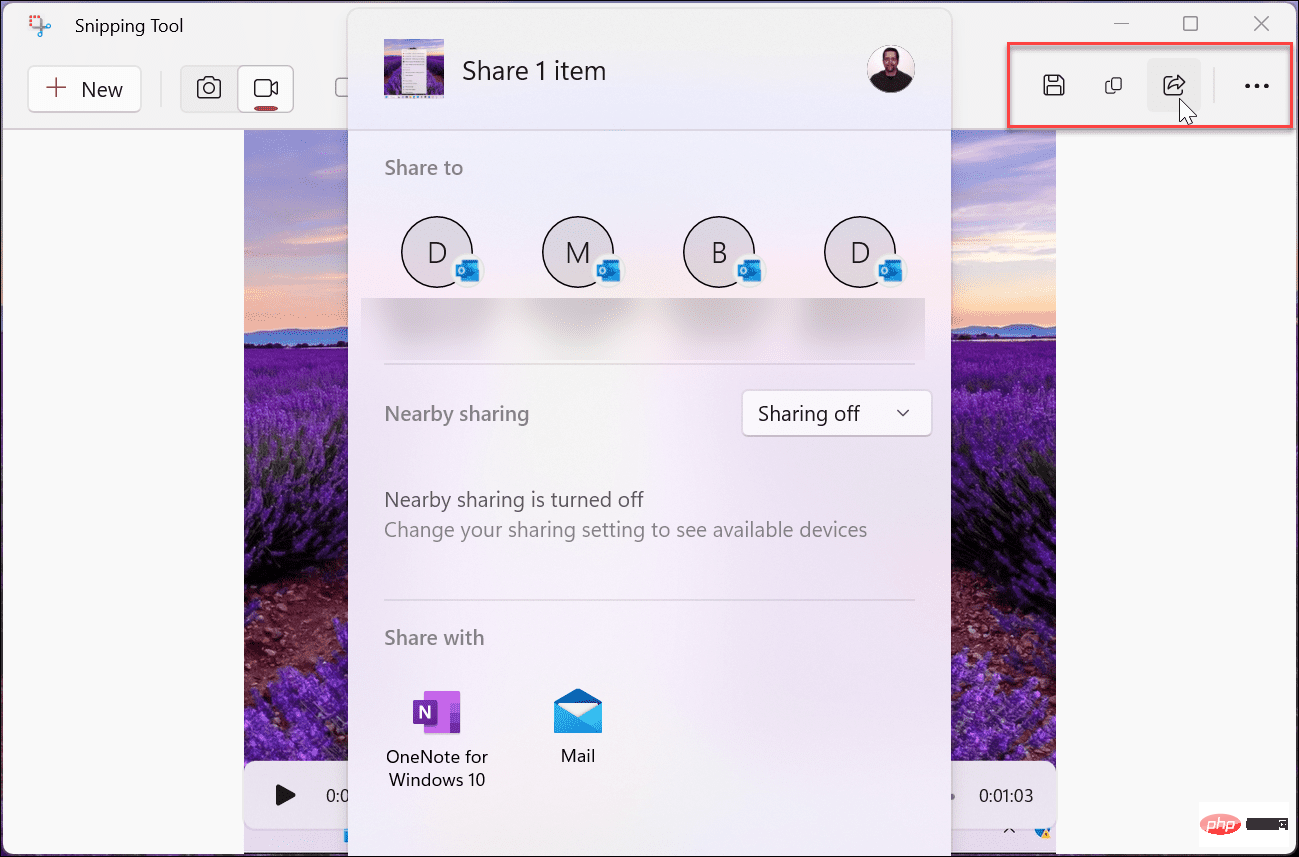
Wenn Sie die Aufnahme nicht speichern möchten, können Sie sie kopieren und in eine andere Anwendung wie Paint einfügen. Sie können es auch direkt aus der App heraus teilen, indem Sie oben rechts neben der Schaltfläche „Speichern“ auf die Schaltfläche „Teilen“ klicken.
Die Funktion zum Aufzeichnen des Bildschirms unter Windows 11 kann in vielen Situationen nützlich sein. Möglicherweise müssen Sie ein Video mit den Schritten teilen, die ein Benutzer zum Abschließen einer Aufgabe benötigt, oder Sie müssen es mit Ihrer IT-Abteilung teilen. Was auch immer der Grund sein mag, das Snipping-Tool in Windows 11 ist integriert und das Beste ist, es ist kostenlos.
Es verfügt nicht über die auffälligen Funktionen, die Sie von SnagIt oder dem professionellen Bildschirmrekorder Camtasia erhalten, aber es ist eine unkomplizierte Möglichkeit, einem Freund oder Kollegen die Schritte zu erklären.
Snipping Tool ist eine „schnörkellose“ Bildschirmaufnahmelösung. Allerdings funktioniert es nicht immer wie erwartet. Wenn Sie Probleme haben, erfahren Sie, wie Sie das Problem beheben können, dass das Snipping Tool nicht funktioniert. Darüber hinaus könnten Sie daran interessiert sein, die nicht funktionierende Tastenkombination Windows + Umschalt + S zu beheben.
Ihr PC ist nicht das Einzige, mit dem Sie aufnehmen können. Sehen Sie sich zum Beispiel „Bildschirmaufzeichnung auf Android“ oder „Bildschirmaufzeichnung auf einem Chromebook“ an. Wir wären nachlässig, wenn wir nicht auch Apple erwähnen würden. Erfahren Sie, wie Sie einen Screenshot auf Ihrem Mac erstellen oder wie Sie einen Screenshot auf Ihrem iPhone oder iPad erstellen.
Das obige ist der detaillierte Inhalt vonSo führen Sie eine Bildschirmaufzeichnung mit dem Snipping Tool unter Windows 11 durch. Für weitere Informationen folgen Sie bitte anderen verwandten Artikeln auf der PHP chinesischen Website!
 Handy-Root
Handy-Root
 Projektor-Handy
Projektor-Handy
 Das Telefon kann keine Verbindung zum Bluetooth-Headset herstellen
Das Telefon kann keine Verbindung zum Bluetooth-Headset herstellen
 Warum startet mein Telefon ständig neu?
Warum startet mein Telefon ständig neu?
 Der Unterschied zwischen einem offiziellen Ersatztelefon und einem brandneuen Telefon
Der Unterschied zwischen einem offiziellen Ersatztelefon und einem brandneuen Telefon
 Warum startet mein Telefon ständig neu?
Warum startet mein Telefon ständig neu?
 Was ist los mit meinem Mobiltelefon, das telefonieren, aber nicht im Internet surfen kann?
Was ist los mit meinem Mobiltelefon, das telefonieren, aber nicht im Internet surfen kann?
 Warum ist mein Telefon nicht ausgeschaltet, aber wenn mich jemand anruft, werde ich aufgefordert, es auszuschalten?
Warum ist mein Telefon nicht ausgeschaltet, aber wenn mich jemand anruft, werde ich aufgefordert, es auszuschalten?




