So bearbeiten Sie ein Training auf der Apple Watch
Welche Änderungen können Sie an Workouts auf der Apple Watch vornehmen?
Mit der Workouts-App auf der Apple Watch können Sie neue Workouts erstellen und diese bearbeiten, um die Dauer und das Ziel zu ändern, wie viele Kalorien Sie verbrennen möchten und welche Distanz Sie erreichen möchten. Mit der App können Sie außerdem Aufwärm- und Abkühlzeiten sowie Intervalle für Erholung und Aktivität während Ihres Trainings hinzufügen. Sie können vorhandene Trainingseinheiten an Ihre bevorzugten Ziele, Zyklen und Intervalle anpassen und bestimmte Teile einer Trainingseinheit entfernen, die Sie nicht verwenden möchten.
Zusammenfassend lässt sich sagen, dass Sie in der Workout-App auf Ihrer Apple Watch die folgenden Änderungen an jedem Training/jeder Aktivität vornehmen können:
- Ändern Sie Ihr Kalorienziel.
- Ändern Sie die Distanz, die Sie während Ihres Trainings erreichen möchten.
- Ändern Sie die Dauer von Ihr Training + Sie
- So bearbeiten Sie Arbeitsziele auf der Apple Watch
- Wenn Sie Ihre Trainingsziele für einen Job ändern möchten, können Sie dies nur auf Ihrer Apple Watch tun, nicht auf Ihrem iPhone. Drücken Sie zunächst die Digital Crown
- auf der rechten Seite Ihrer Apple Watch und wählen Sie die Fitness-App aus der auf dem Bildschirm angezeigten App-Liste/Raster aus.
Wenn die Workout-App geöffnet wird, scrollen Sie mit der Digital Crown zu dem Training, das Sie bearbeiten möchten.
Wenn Sie die gesuchten Workouts nicht finden können, können Sie sie Ihrer Liste hinzufügen, indem Sie nach unten scrollen und auf
Training hinzufügen klicken. 
Wählen Sie in der angezeigten Trainingsliste Ihre bevorzugte Option aus. 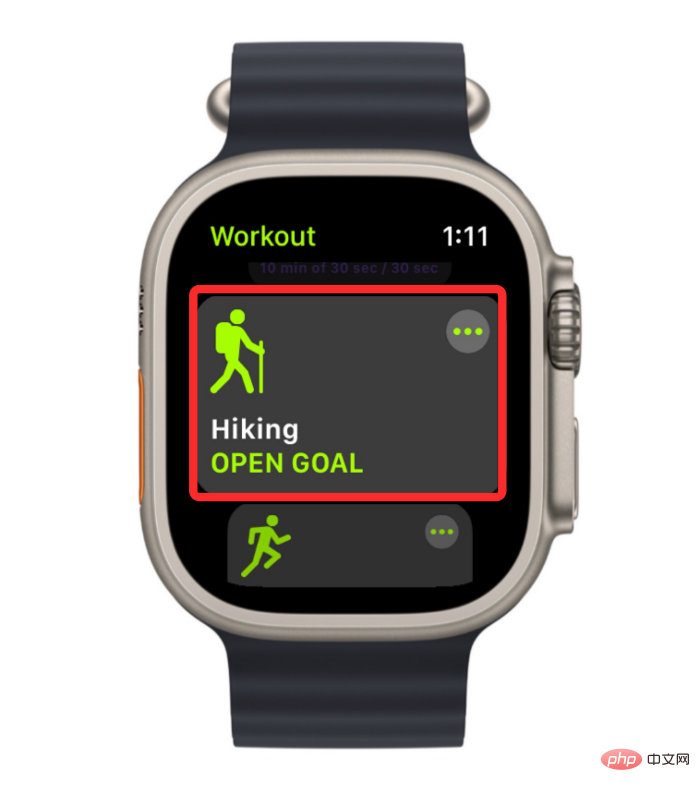
Das ausgewählte Training wird nun zur Liste der von Ihnen in der Trainings-App ausgewählten Trainings hinzugefügt.
Um ein Training zu bearbeiten, klicken Sie auf das 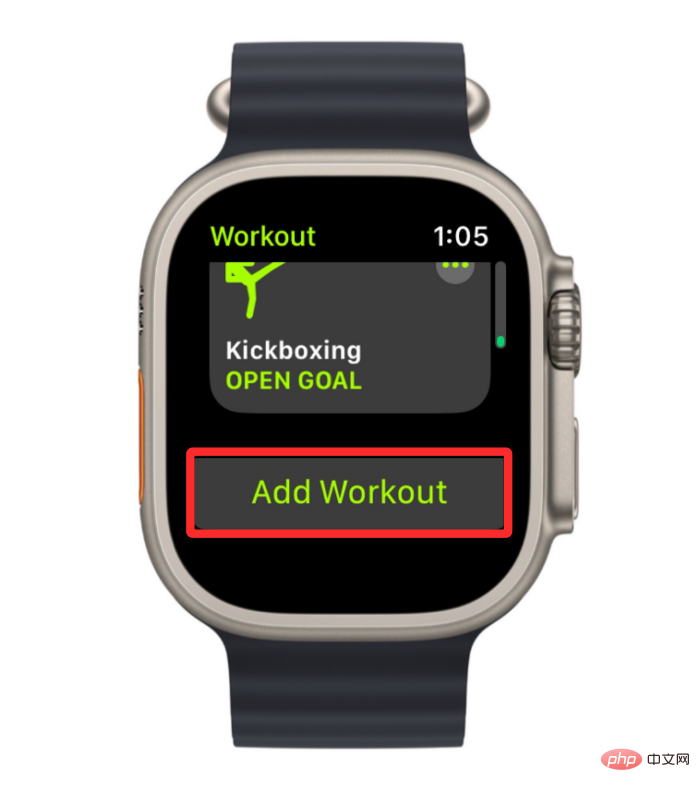 Dreipunktsymbol in der oberen rechten Ecke des ausgewählten Trainings.
Dreipunktsymbol in der oberen rechten Ecke des ausgewählten Trainings.
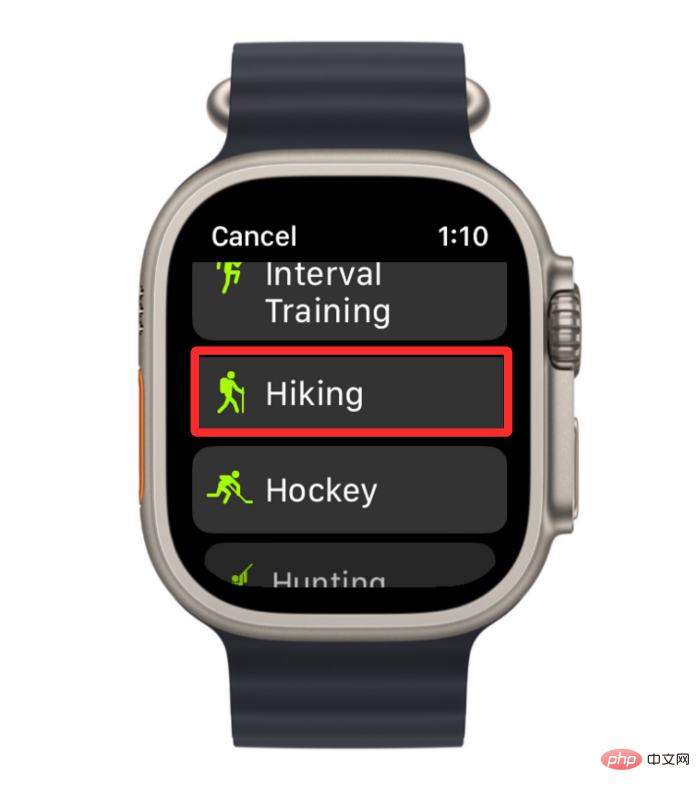
Auf dem nächsten Bildschirm sehen Sie die Optionen zum Ändern von Kalorien
,Entfernung oder
oder
.
 Um das Kalorienziel zu bearbeiten, das Sie während des ausgewählten Trainings erreichen möchten, tippen Sie auf
Um das Kalorienziel zu bearbeiten, das Sie während des ausgewählten Trainings erreichen möchten, tippen Sie auf
oder Kcals.
Auf dem nächsten Bildschirm siehst du dein aktuelles Kalorienziel. Um diesen Wert zu ändern, stellen Sie mit der Digital Crown den gewünschten Wert ein und klicken Sie dann unten auf, um den Vorgang abzuschließen. 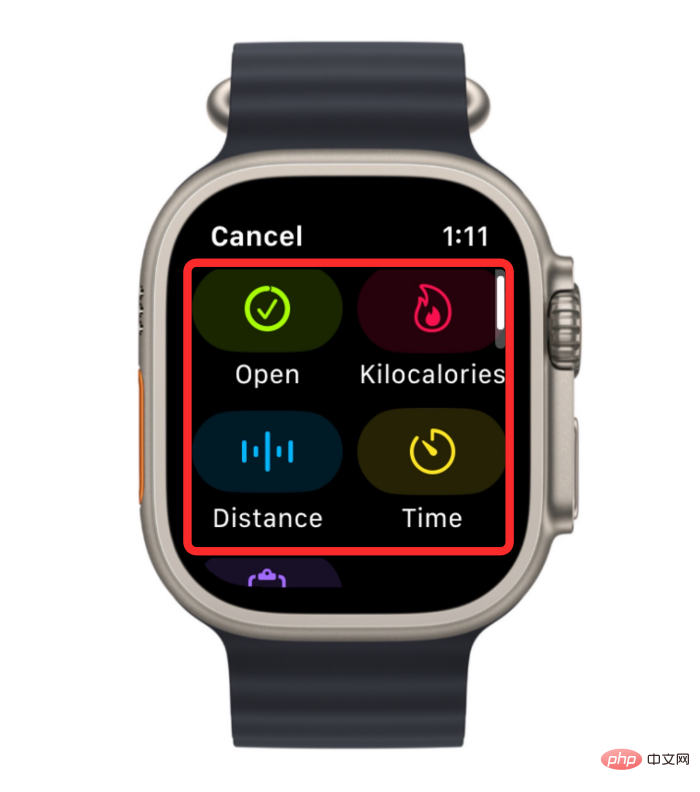
Ebenso können Sie die Distanz, die Sie während Ihres ausgewählten Trainings erreichen möchten, anpassen, indem Sie auf die Kachel „Distanz
“ im Bildschirm „Training erstellen“ klicken.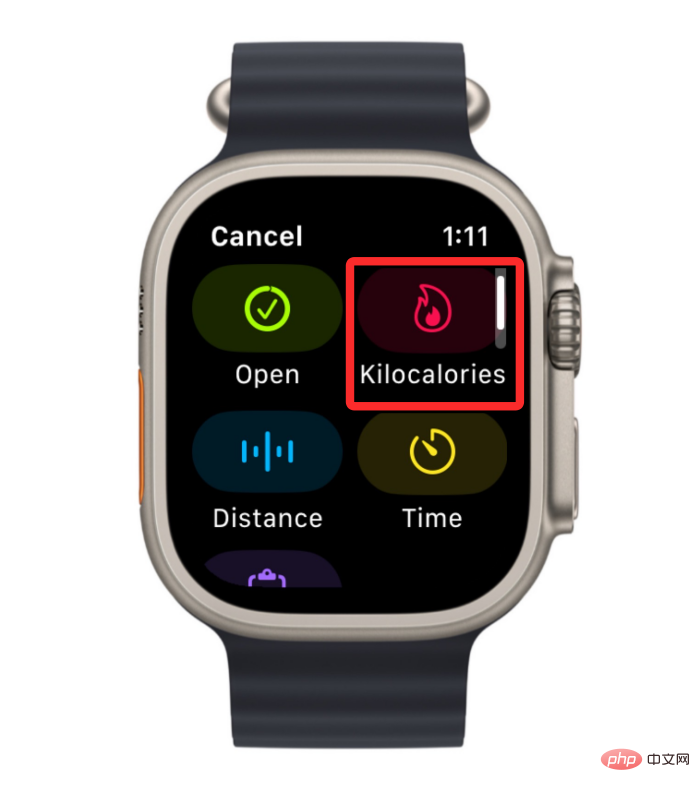
Du siehst nun zwei Kästchen, das linke weist deinem Ziel ganze Kilometer zu, während das rechte dazu genutzt werden kann, einen Dezimalwert in Kilometern festzulegen. Wählen Sie auf diesem Bildschirm ein Kästchen aus, drehen Sie die Digital Crown auf Ihren bevorzugten Wert und wiederholen Sie den Vorgang auch für das andere Kästchen. Klicken Sie nach Abschluss der Entfernungszielkonfiguration unten auf , um den Vorgang abzuschließen.

Um die Dauer eines bestehenden Trainings anzupassen, klicken Sie auf die Kachel „Zeit“
.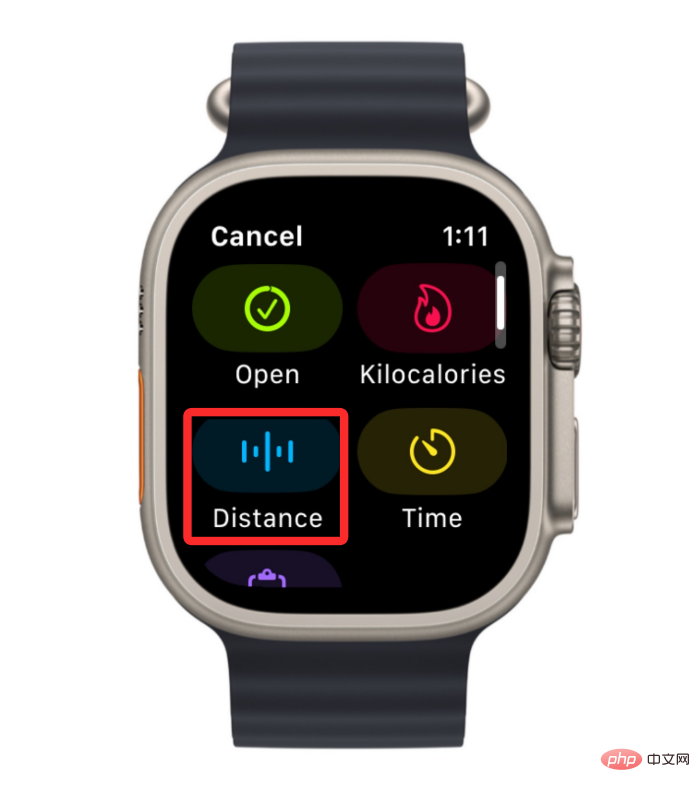
Auf dem nächsten Bildschirm sehen Sie zwei Felder, die Stunden und Minuten entsprechen. Um die Uhrzeit zu konfigurieren, tippen Sie auf dem Bildschirm auf das Feld „Stunden“ oder “Minuten“ und drehen Sie dann die Digital Crown auf Ihren bevorzugten Wert. Wiederholen Sie diesen Schritt, um auch für das andere Feld einen Wert festzulegen. Wenn Sie Änderungen vornehmen, klicken Sie unten auf , um den Vorgang abzuschließen.
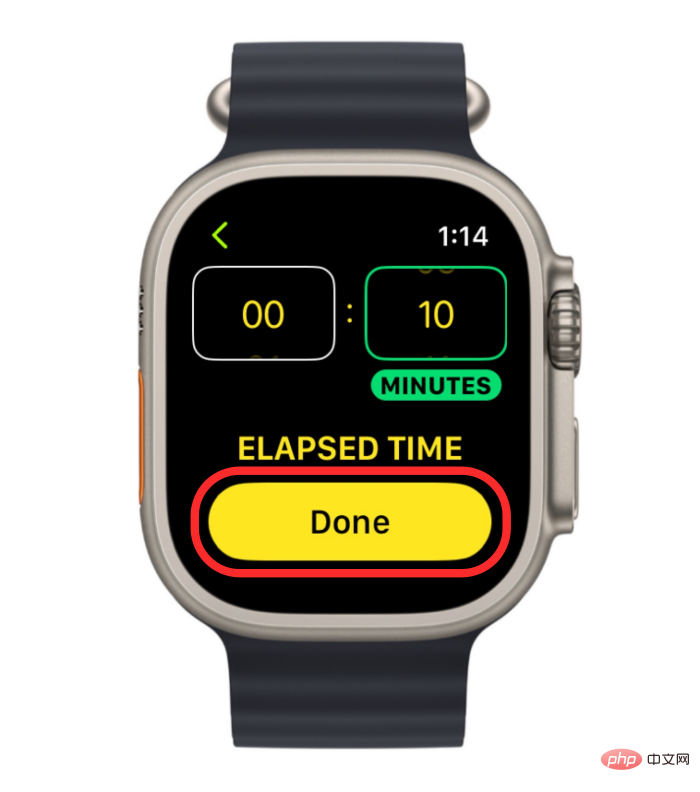
Neu hinzugefügte Ziele werden jetzt in ausgewählten Aufgaben in der Workout-App auf der Apple Watch angezeigt.
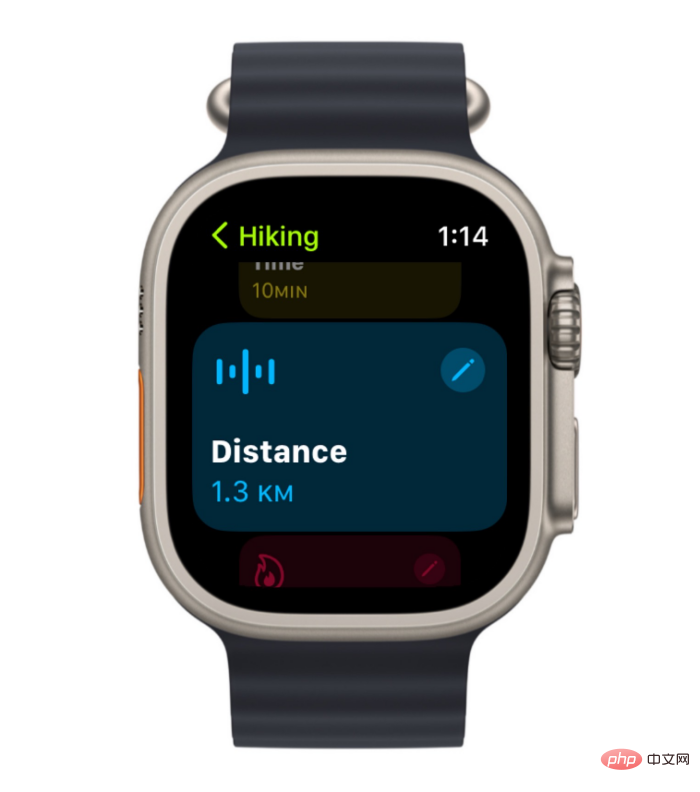
So fügen Sie Ihrem Training eine Aufwärmphase hinzu
Zusätzlich zum Setzen neuer Ziele für Ihr Training, Sie Sie können auch eine Aufwärmphase hinzufügen, um sich auf Ihr Training vorzubereiten und Ihre Muskeln vor der eigentlichen Aktivität zu dehnen. Um eine Trainingseinheit hinzuzufügen, müssen Sie zunächst das Training finden, das Sie auf Ihrer Apple Watch konfigurieren möchten. Drücken Sie dazu die Digital Crown auf der rechten Seite Ihrer Apple Watch und wählen Sie die Workout-App aus der App-Liste/Raster aus, die auf dem Bildschirm angezeigt wird.

Wenn die Workout-App geöffnet wird, scrollen Sie mit der Digital Crown zu dem Training, das Sie bearbeiten möchten. Um ein Training zu bearbeiten, klicken Sie auf das Dreipunktsymbol in der oberen rechten Ecke des ausgewählten Trainings.

Dadurch wird das ausgewählte Training auf dem nächsten Bildschirm geöffnet. Scrollen Sie hier mit der Digital Crown nach unten und klicken Sie auf Training erstellen.

Tippen Sie im nächsten Bildschirm auf Anpassen .

Wenn Sie bereits einen Auftrag haben, der zuvor für dieses Training erstellt wurde, finden Sie im ausgewählten Training das Feld „Anpassen“. Sobald Sie es gefunden haben, können Sie es konfigurieren, indem Sie auf das Bleistiftsymbol in der oberen rechten Ecke der Arbeitsroutine klicken.

Tippen Sie im nächsten Bildschirm auf Aufwärmen.
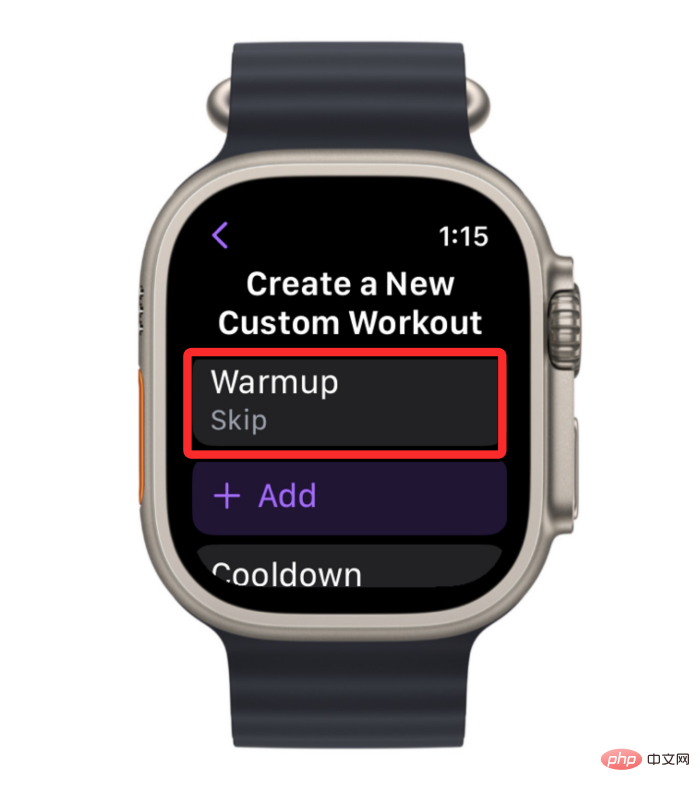
Wählen Sie im Aufwärmbildschirm die Art des Ziels aus, das Sie im Aufwärmplan festlegen möchten. Sie können aus den folgenden Optionen nur einen Zieltyp auswählen.
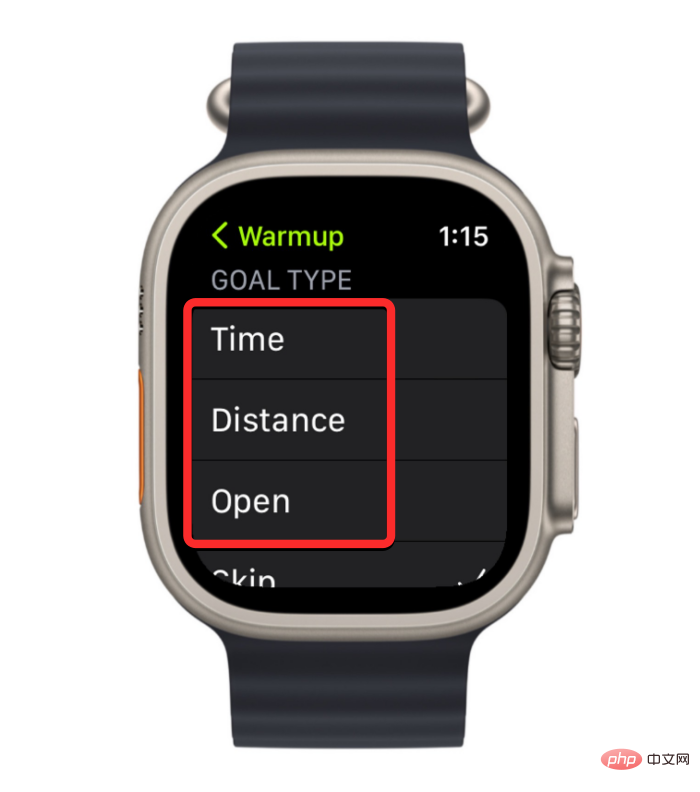
Zeit: Sie können diese Option auswählen, um Ihrem Aufwärmtraining eine bestimmte Dauer zuzuweisen, nach der die Uhr läuft wird mit dem Training beginnen.
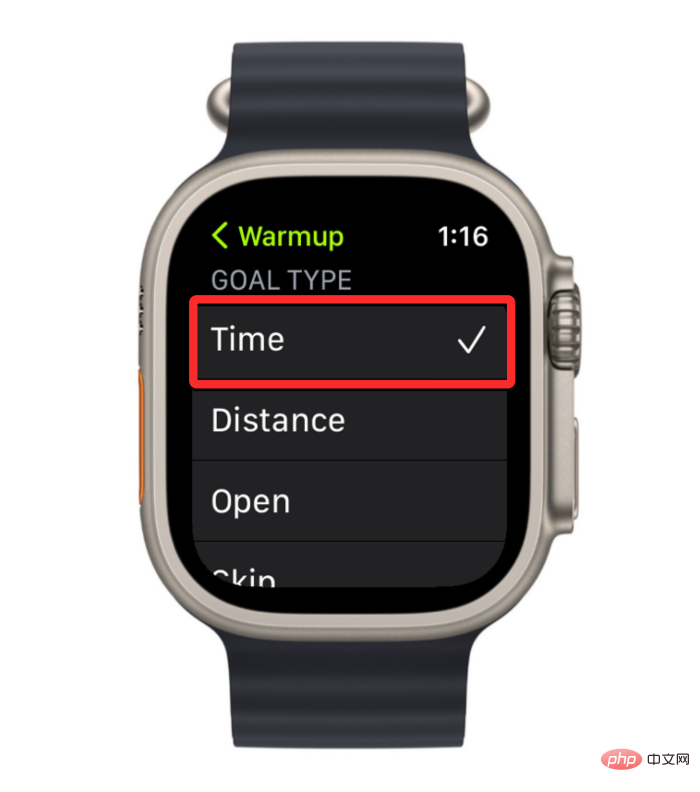
Nach der Auswahl können Sie auf diesem Bildschirm nach unten scrollen und auf Zeit tippen, um Ihre Aufwärmzeit zu konfigurieren.
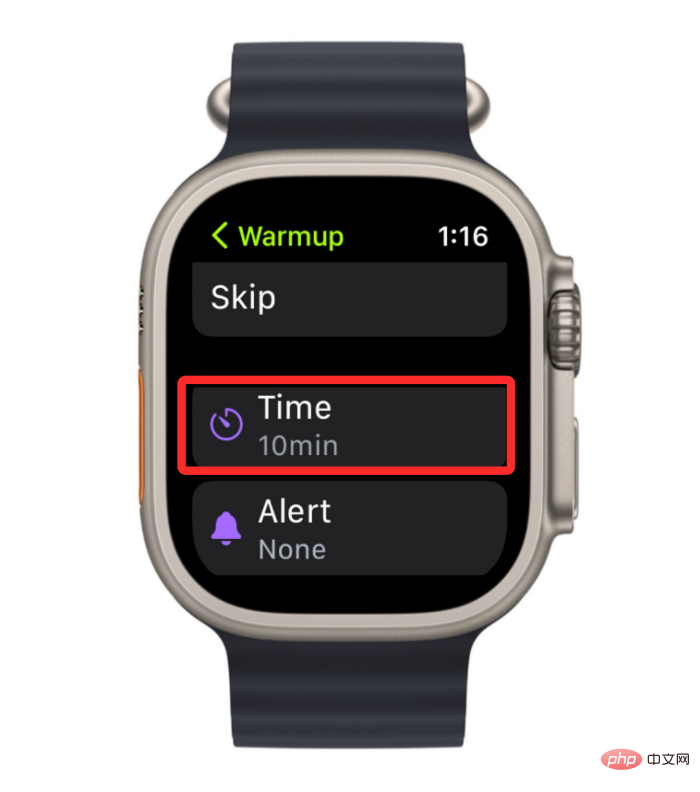
Auf dem nächsten Bildschirm können Sie den bevorzugten Zeitwert auf „Stunde#🎜“ einstellen, indem Sie die digitale Krone entsprechend umschalten 🎜#“ , "Minuten" und "Sekunden"-Felder. Nachdem Sie Ihre bevorzugte Aufwärmzeit festgelegt haben, klicken Sie unten auf Fertig, um Ihre Änderungen zu speichern.
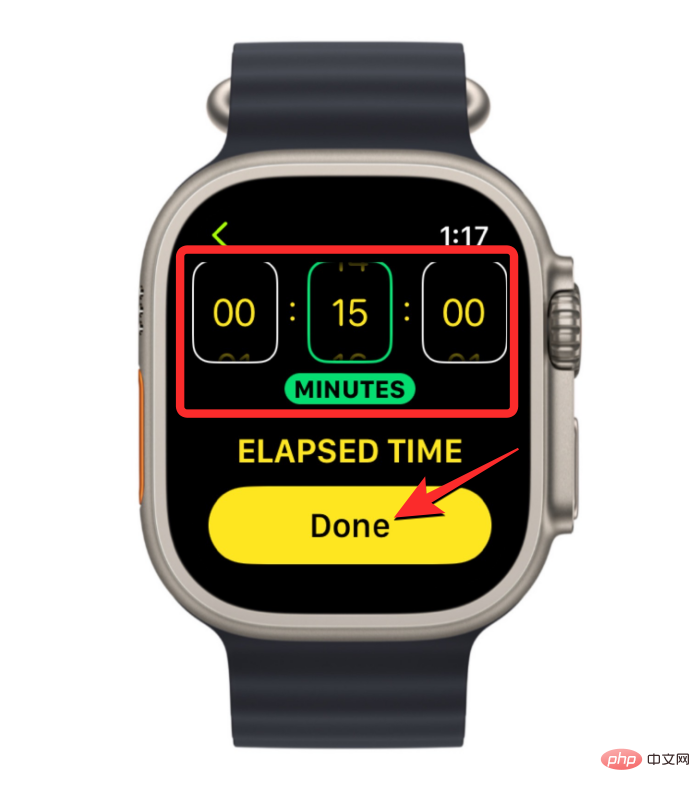
Distanz: Wenn Sie eine zielorientiertere Aufwärmroutine einrichten möchten, Sie haben Optionen: Bei dieser Option bereiten Sie sich zunächst auf Ihr Training vor, indem Sie eine bestimmte Distanz gehen oder laufen.
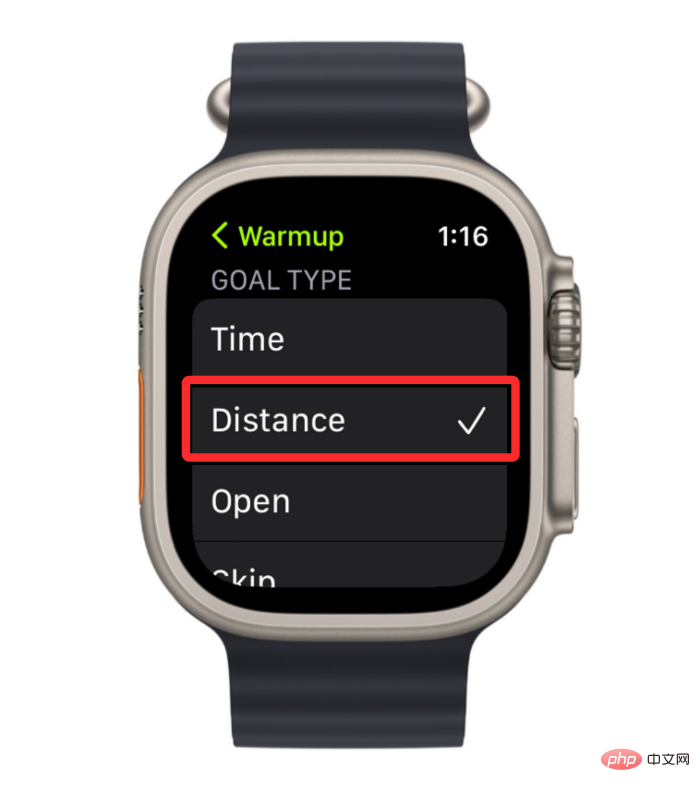
Entfernung , um zu konfigurieren, wohin Sie vorher möchten Das eigentliche Training beginnt. Gehe/gelaufene Distanz.
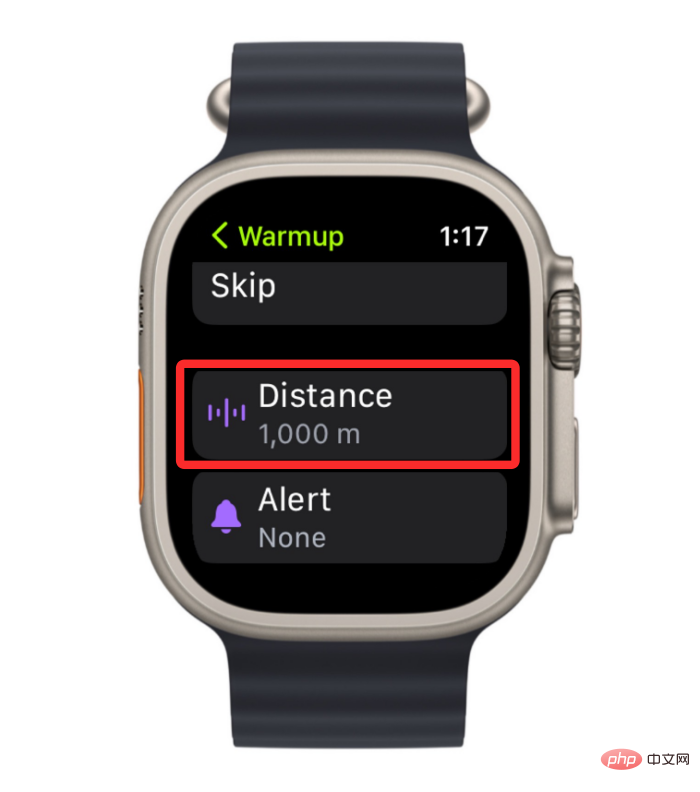
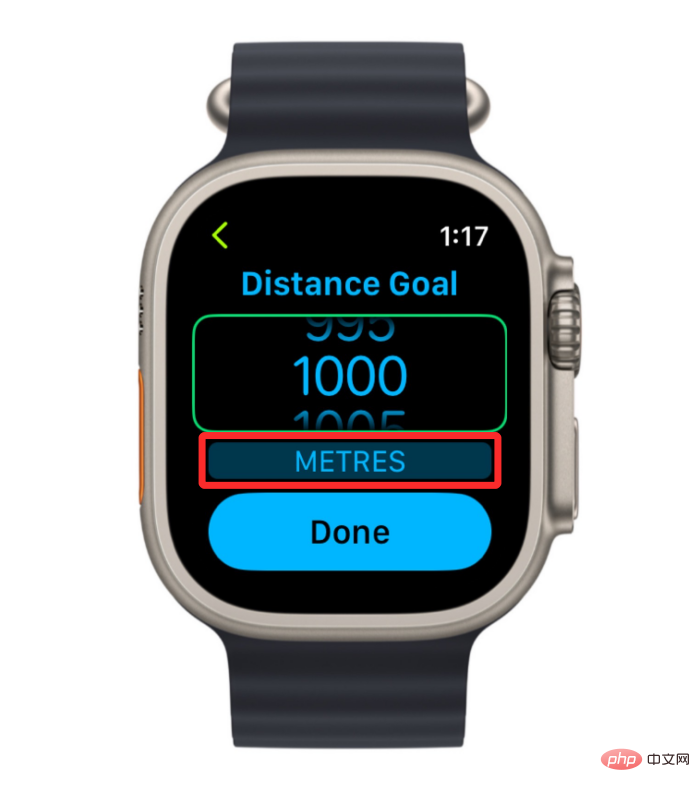
Sie können diese Einheit ändern, indem Sie darauf klicken und dann im nächsten Bildschirm eine bevorzugte Einheit auswählen.
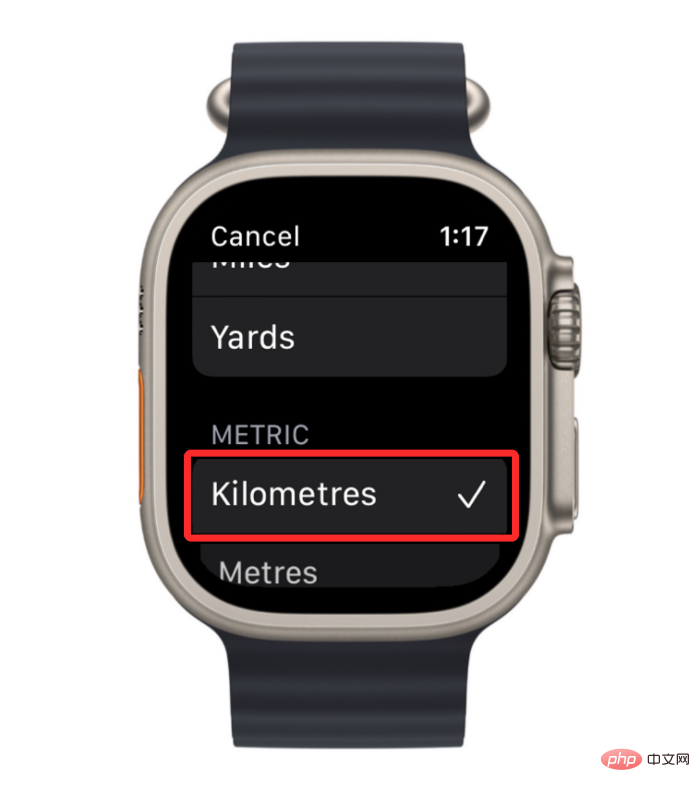
Wenn Sie dies tun, können Sie nun mit der Digital Crown den gewünschten Wert für die Distanz einstellen, die Sie während Ihres Aufwärmens erreichen möchten. Klicken Sie nach der Konfiguration unten auf Fertig, um die Änderungen zu speichern.
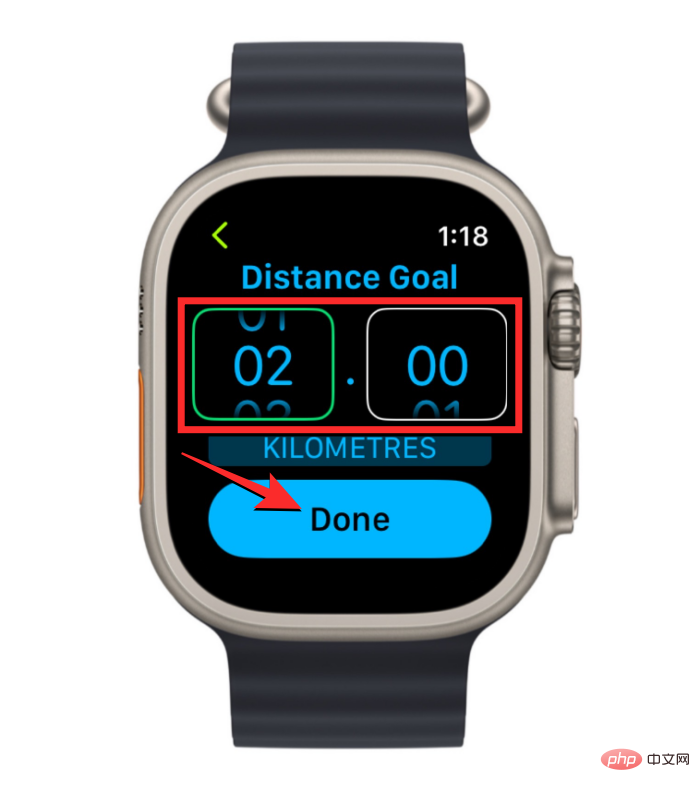
Offen: Wenn Sie beim Aufwärmen vor dem Training keine genaue Dauer oder ein bestimmtes Ziel haben, das Sie erreichen möchten, können Sie diese Option wählen. Nachdem Sie diese Option ausgewählt haben, müssen Sie die Aufwärmphase manuell stoppen, bevor Sie mit dem eigentlichen Trainingsprogramm beginnen.
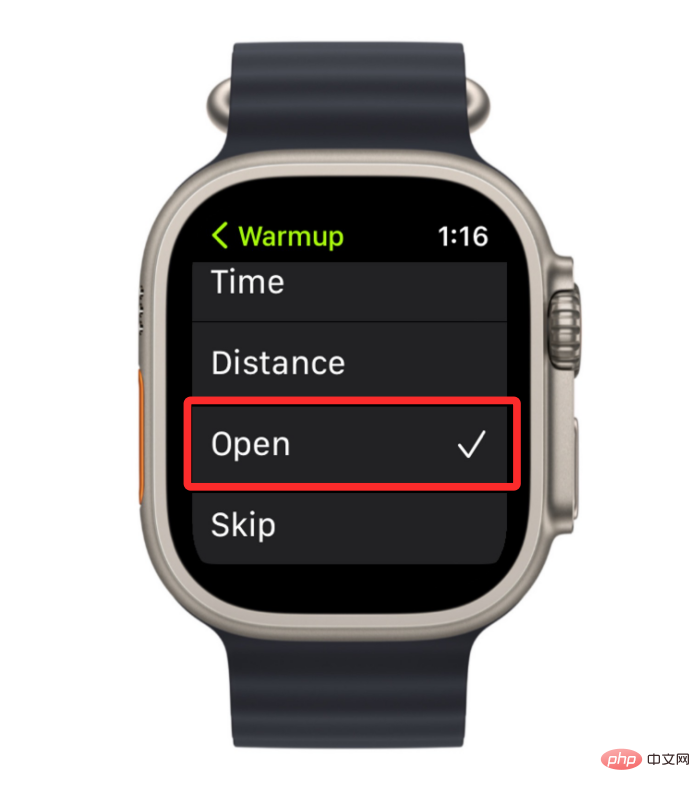
SKIP: Wenn Sie keinen Aufwärmplan für Ihr Training festlegen möchten, können Sie diese Option auswählen. Das bedeutet, dass Ihr Training beginnt, sobald Sie es in der Trainings-App auf Ihrem auswählen Uhr starten.
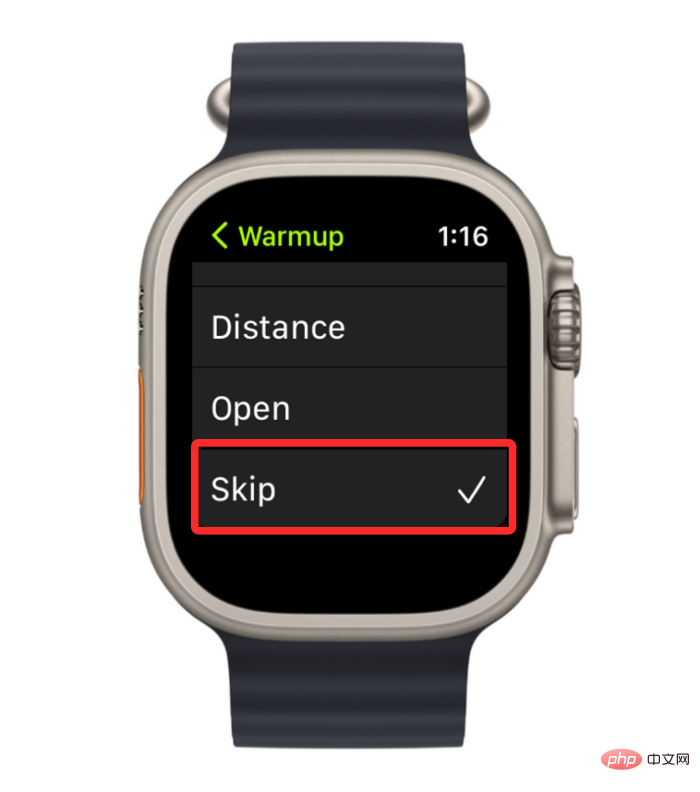
Sofern nicht übersprungen, können Sie während des Aufwärmens eine Herzfrequenz-Erinnerung hinzufügen, unabhängig von der oben ausgewählten Option. Nachdem Sie die Aufwärmphase für Ihre neue benutzerdefinierte Arbeit erstellt haben, können Sie mit dem nächsten Abschnitt fortfahren, um Arbeits-/Erholungsintervalle hinzuzufügen. Andernfalls können Sie den neuen Aufwärmsatz nicht speichern. Bei bestehenden Jobs wird die aktualisierte Aufwärmphase gespeichert, sobald Sie sie auswählen.
So fügen Sie Ihrem Training Arbeits- und Erholungsintervalle hinzu
Genau wie bei Aufwärmphasen können Sie Ihr Training mit unterschiedlichen Intervallen oder Arbeits- und Erholungsintervallen konfigurieren, um beim Wechsel zwischen verschiedenen Arbeitsroutinen genügend Zeit und Energie zu haben. Um dies zu unterstützen, können Sie Ihrem Training beliebig viele unterschiedliche Arbeits- und Erholungsintervalle hinzufügen. Drücken Sie dazu die Digital Crown auf der rechten Seite Ihrer Apple Watch und wählen Sie die Workout-App aus der App-Liste/Raster aus, die auf dem Bildschirm angezeigt wird.

Wenn die Workout-App geöffnet wird, scrollen Sie mit der Digital Crown zu dem Training, das Sie bearbeiten möchten. Um ein Training zu bearbeiten, klicken Sie auf das Drei-Punkte-Symbol in der oberen rechten Ecke des ausgewählten Trainings.

Dadurch wird das ausgewählte Training auf dem nächsten Bildschirm geöffnet. Scrollen Sie hier mit der Digital Crown nach unten und klicken Sie auf „Training erstellen“.
 Tippen Sie im nächsten Bildschirm auf
Tippen Sie im nächsten Bildschirm auf
.

Bleistiftsymbol in der oberen rechten Ecke der Arbeitsroutine klicken.

Hinzufügen.
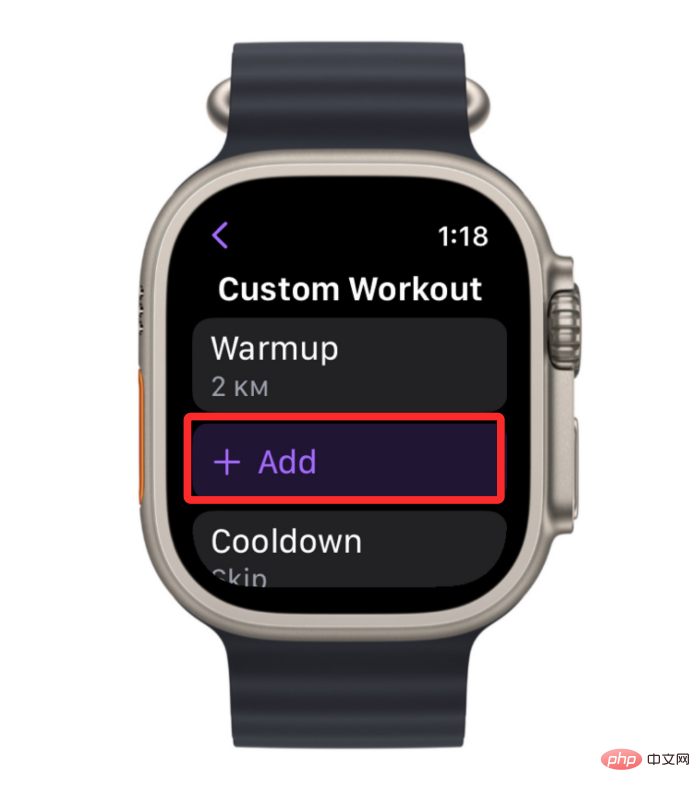 Als nächstes wählen Sie
Als nächstes wählen Sie
oder Lebenslauf basierend auf dem Zeitintervall, das Sie planen möchten.
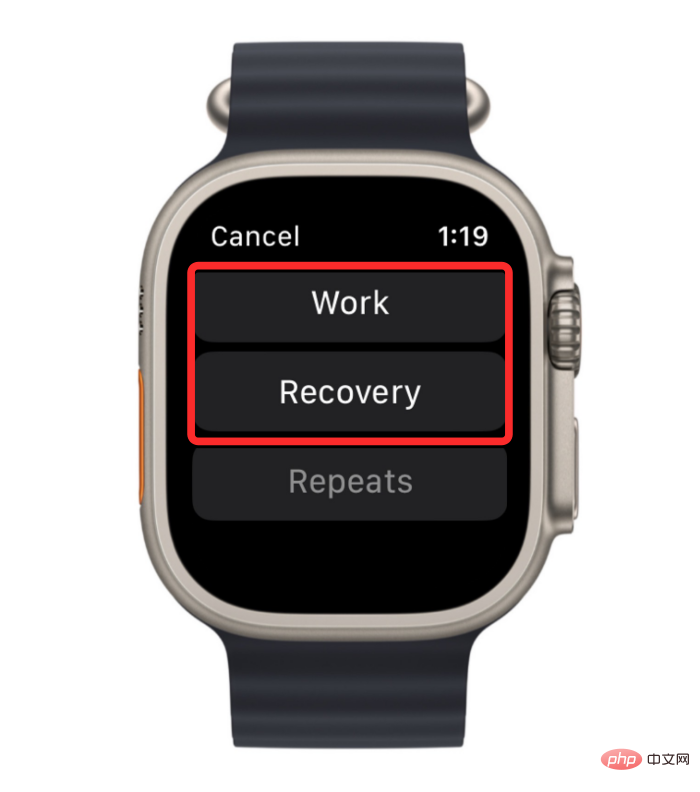 Welches Intervall Sie auch wählen, wählen Sie die
Welches Intervall Sie auch wählen, wählen Sie die
, Distanz oder Öffnungszeit, die Sie dem Intervall zuweisen möchten, je nachdem, wie Ihr Arbeits- oder Erholungsintervall abgeschlossen werden soll.
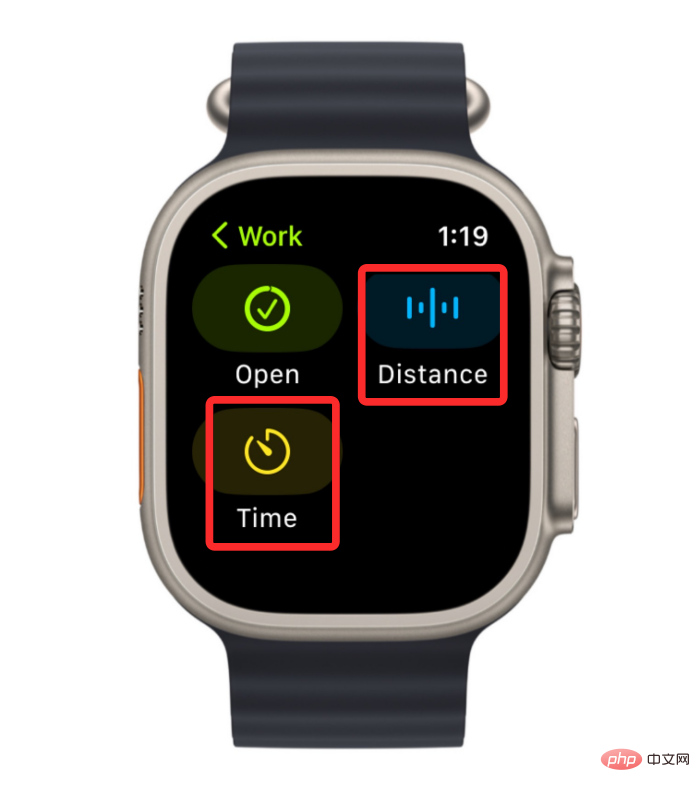 Wenn Sie Zeit oder Distanz ausgewählt haben, wählen Sie einen bevorzugten Wert im Feld aus, das auf dem nächsten Bildschirm angezeigt wird, und tippen Sie unten auf
Wenn Sie Zeit oder Distanz ausgewählt haben, wählen Sie einen bevorzugten Wert im Feld aus, das auf dem nächsten Bildschirm angezeigt wird, und tippen Sie unten auf
Sie können die oben genannten Schritte wiederholen, um mehrere Arbeits- und Erholungsintervalle für Ihr Training zu erstellen.
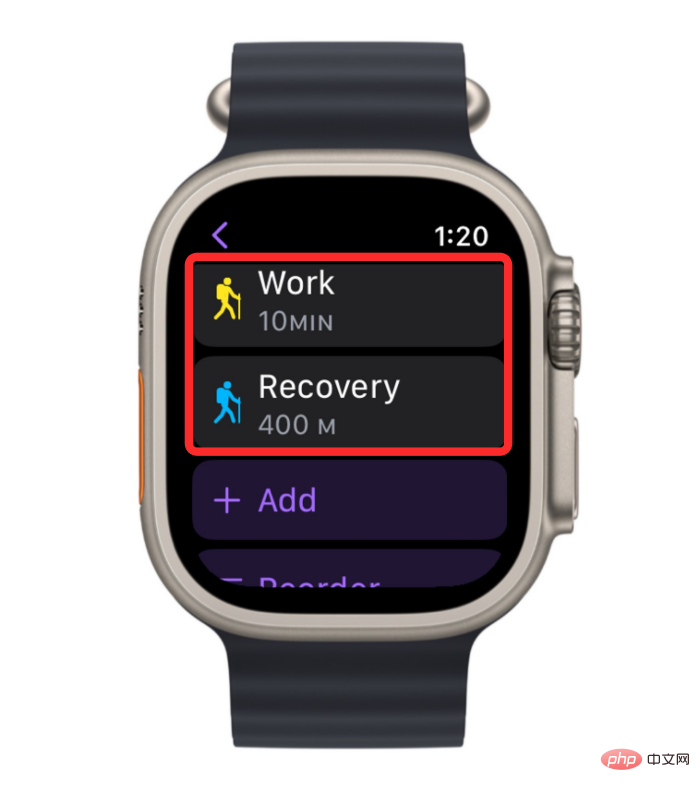
Wenn Sie mehrere Intervalle geplant haben, können Sie die Option nach Ihren Wünschen neu anordnen verwenden, um die Intervalle neu anzuordnen.
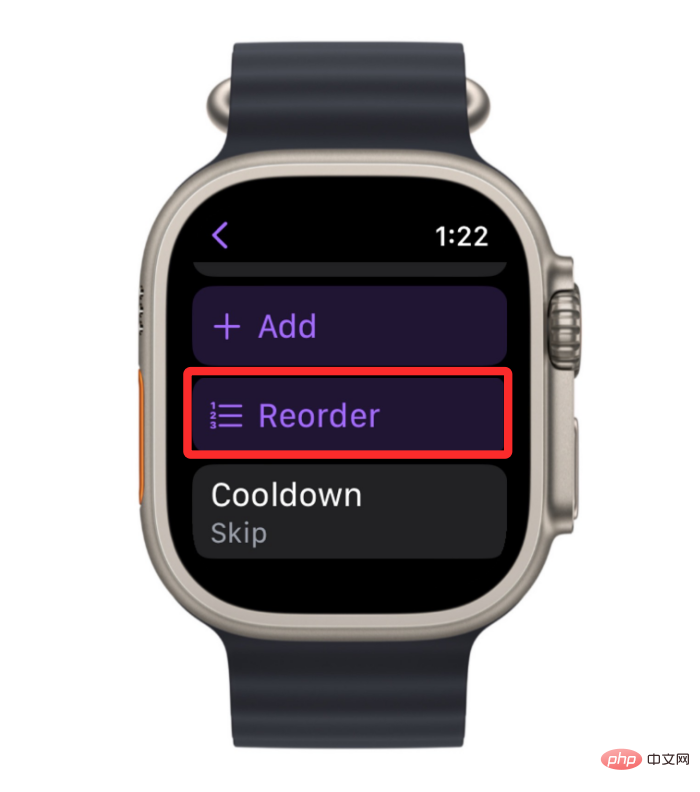
Halten Sie im nächsten Bildschirm das 3-Zeilen-Symbol neben dem Abstandshalter gedrückt und ziehen Sie es nach oben oder unten.
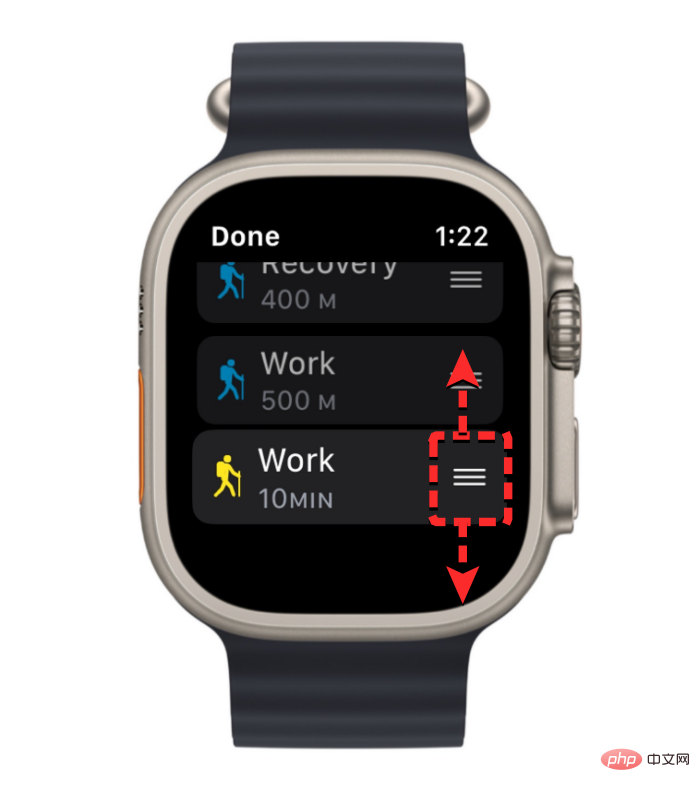
Sie können dies wiederholen, um andere Intervalle, die Sie für Ihr Training erstellen, neu anzuordnen. Wenn Sie mit der Neuanordnung fertig sind, klicken Sie oben links auf Fertig, um Ihre Änderungen zu speichern.
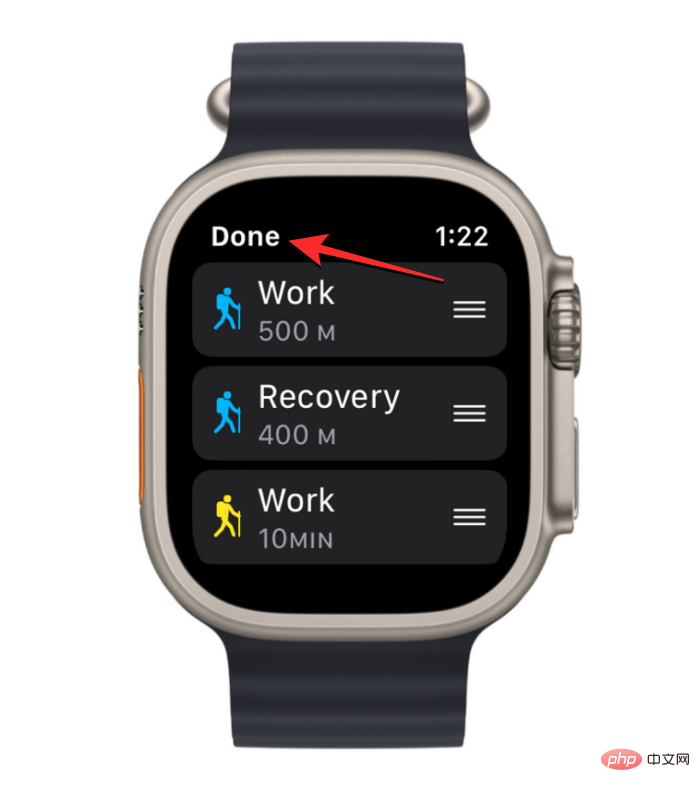
Nachdem Sie Ihre Arbeits- und Erholungsintervalle eingerichtet haben, können Sie das Tutorial in diesem Artikel verwenden, um Aufwärm- und Abkühlzeiten für Sie zu konfigurieren trainieren.
Nachdem Sie alle notwendigen Änderungen an Ihrem Training vorgenommen haben, scrollen Sie auf dem Bildschirm nach unten und tippen Sie unten auf , um ein Training zu erstellen.
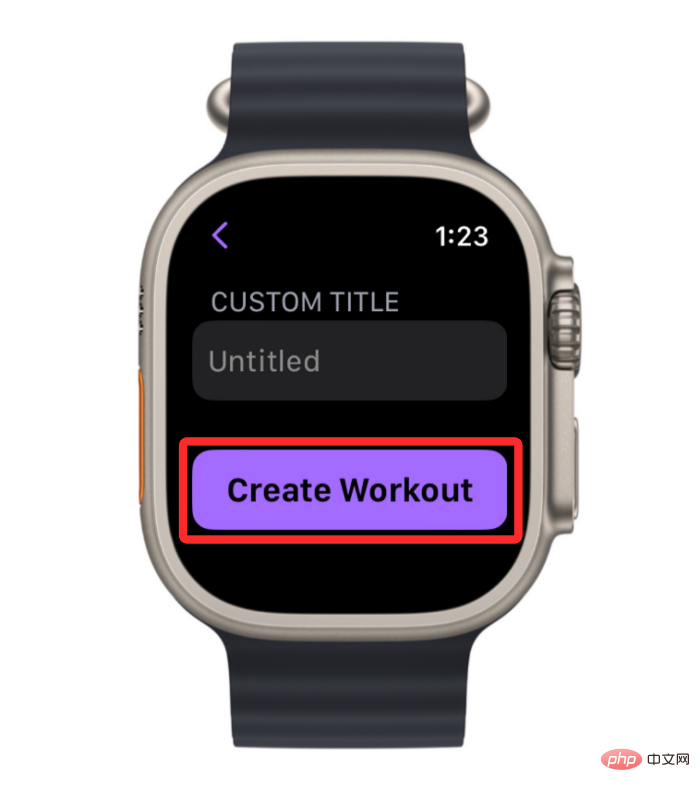
So fügen Sie Ihrem Training eine Abkühlphase hinzu
Ähnlich einer Aufwärmphase, Sie Sie können Ihrem Training eine Abkühlphase hinzufügen, in der Sie Aktivitäten in einem langsameren Tempo oder Aktivitäten ausführen können, bei denen es sich nicht um eigentliche Übungen handelt. Um Ihrem Training eine Abklingzeit hinzuzufügen, drücken Sie die Digital Crown auf der rechten Seite Ihrer Apple Watch und wählen Sie die #Workout-App aus der auf dem Bildschirm angezeigten App-Liste/Raster aus.
Wenn die Workout-App geöffnet wird, scrollen Sie mit der  Digital Crown
Digital Crown
in der oberen rechten Ecke des ausgewählten Trainings.
Dadurch wird das ausgewählte Training auf dem nächsten Bildschirm geöffnet. Scrollen Sie hier mit der Digital Crown nach unten und klicken Sie auf  Training erstellen
Training erstellen
Tippen Sie im nächsten Bildschirm auf  Anpassen
Anpassen
Wenn Sie bereits einen Job haben, der zuvor für dieses Training erstellt wurde, finden Sie im ausgewählten Training das Feld „Anpassen“. Sobald Sie es gefunden haben, können Sie es konfigurieren, indem Sie auf das Bleistiftsymbol  in der oberen rechten Ecke der Arbeitsroutine klicken.
in der oberen rechten Ecke der Arbeitsroutine klicken.
 Tippen Sie im nächsten Bildschirm auf
Tippen Sie im nächsten Bildschirm auf
.
Wählen Sie im Abklingbildschirm den Zieltyp aus, den Sie im Abklingplan festlegen möchten. Ähnlich wie beim Aufwärmen können Sie diese Optionen auswählen und basierend auf Ihren Abklingzeiten konfigurieren – 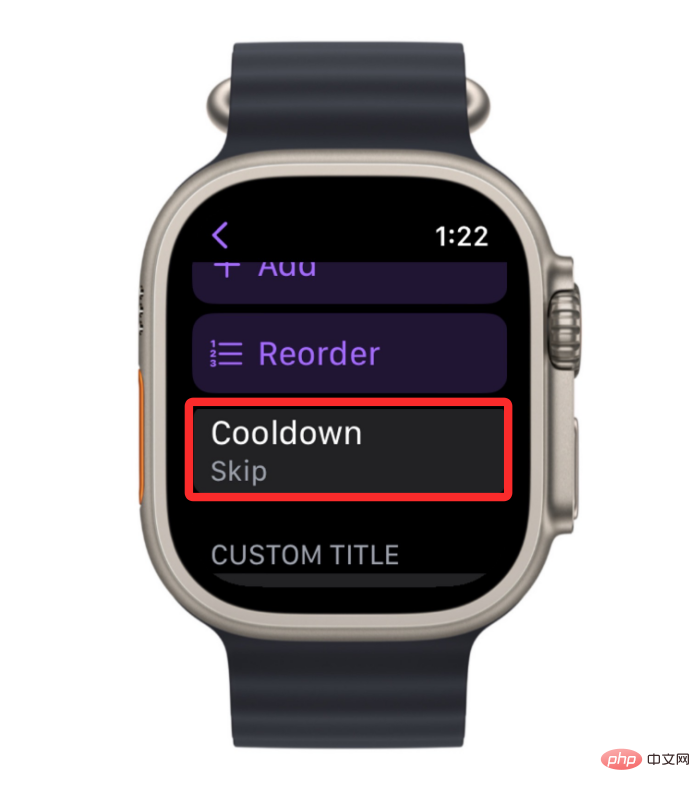 Zeit
Zeit
Distanz und offene Zeit.
Wenn Sie Zeit oder Distanz auswählen, müssen Sie die Option 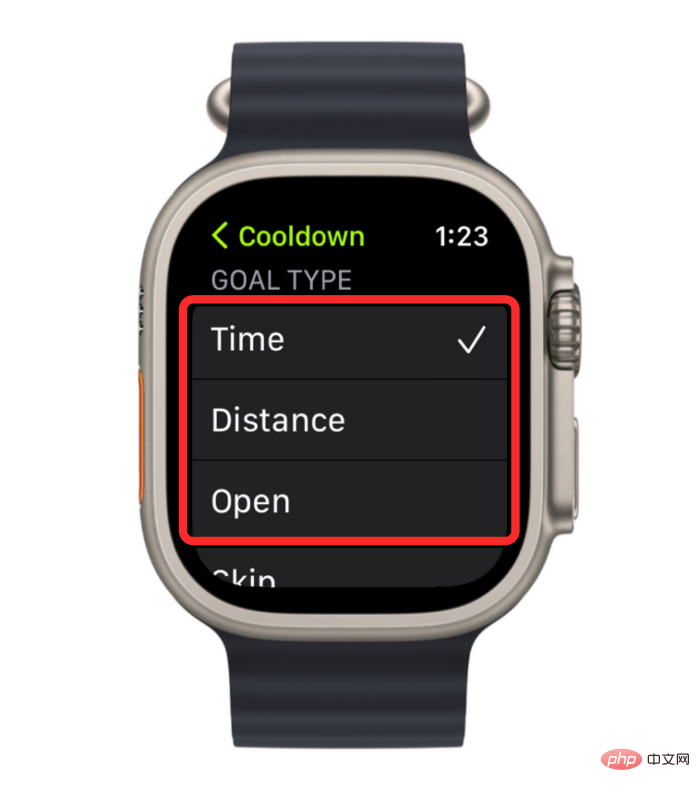 Zeit
Zeit
Distanz verwenden unten auf dem Kühlbildschirm, um sie zu konfigurieren.
Auf dem nächsten Bildschirm können Sie es einrichten, indem Sie die Digital Crown umdrehen und auf 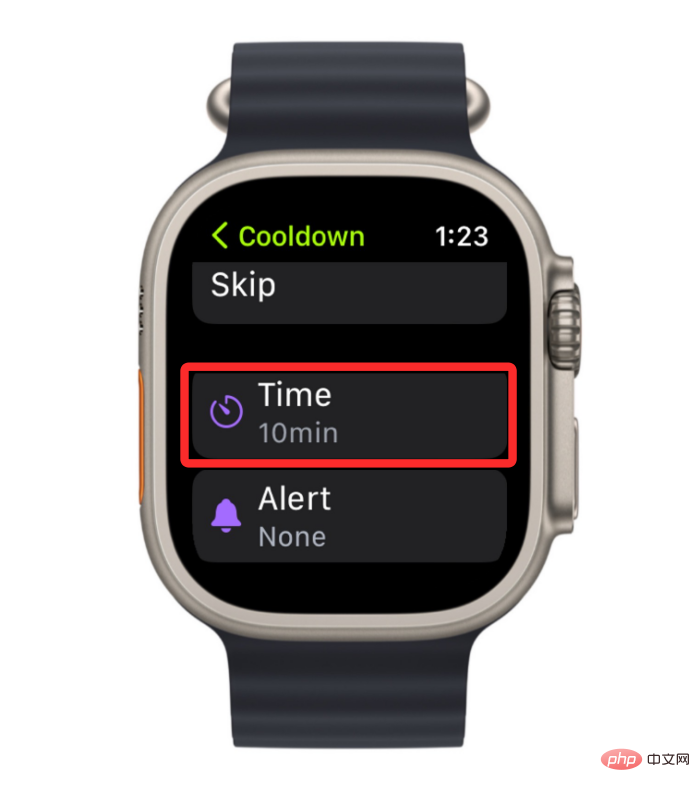 Fertig stellen
Fertig stellen
Nachdem Sie Ihren bevorzugten Zieltyp ausgewählt und konfiguriert haben, können Sie Ihrer Abklingzeit Herzfrequenzerinnerungen hinzufügen. 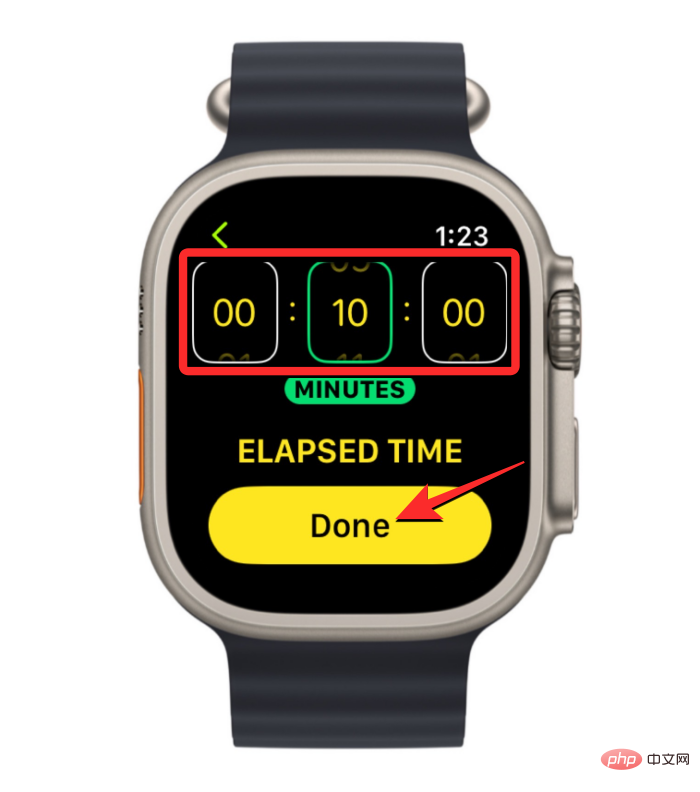
So benennen Sie ein benutzerdefiniertes Training auf der Apple Watch um.
Wenn Sie benutzerdefinierte Trainingsziele und -intervalle zu einem vorhandenen Training auf der Apple Watch hinzugefügt haben, werden diese in der Workout-App angezeigt. Es wird als „ Ohne Titel“ im Programm. Daher können Sie Ihr benutzerdefiniertes Training umbenennen, indem Sie die Workout-App auf Ihrer Apple Watch öffnen.

Wenn die Workout-App geöffnet wird, scrollen Sie mit der Digital Crown zu dem Training, das Sie bearbeiten möchten. Um ein Training zu bearbeiten, klicken Sie auf das Dreipunktsymbol in der oberen rechten Ecke des ausgewählten Trainings.
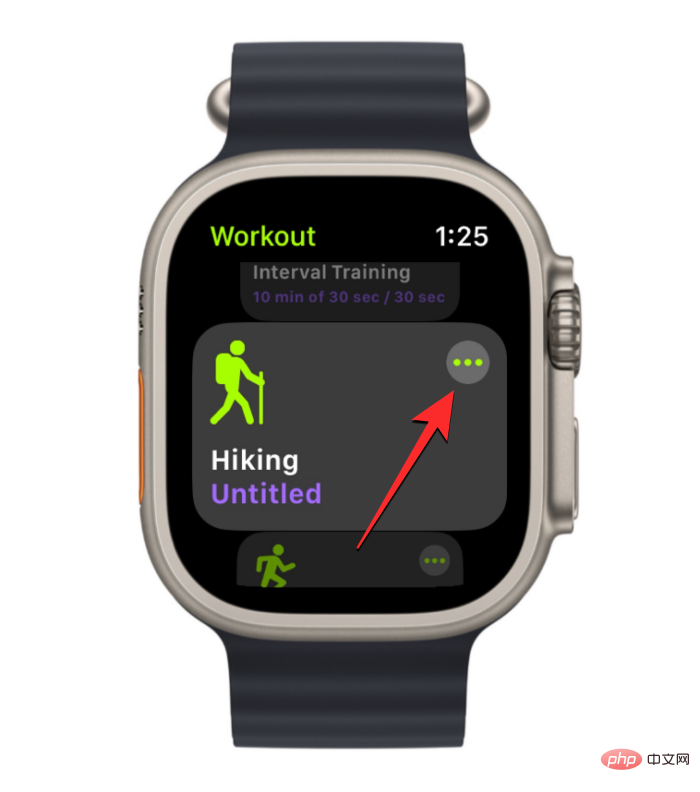
Wenn Sie einen bestehenden Job haben, suchen Sie das benutzerdefinierte Feld des ausgewählten Trainings. Sobald Sie es gefunden haben, können Sie es konfigurieren, indem Sie auf das Bleistiftsymbol in der oberen rechten Ecke der Arbeitsroutine klicken.

Scrollen Sie im nächsten Bildschirm nach unten und klicken Sie unter „Benutzerdefinierte Kacheln“ auf Ohne Titel.
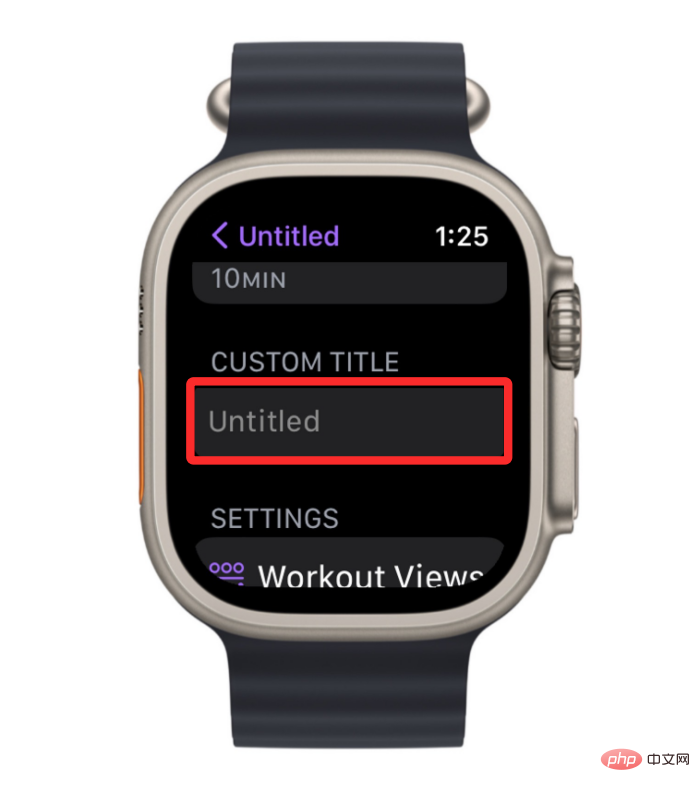
Dadurch wird auf dem nächsten Bildschirm die Tastatur geöffnet, über die Sie den Namen Ihres Trainings eingeben können. Nachdem Sie Ihren bevorzugten Namen für Ihr Training eingegeben haben, klicken Sie zum Abschluss auf in der oberen rechten Ecke.
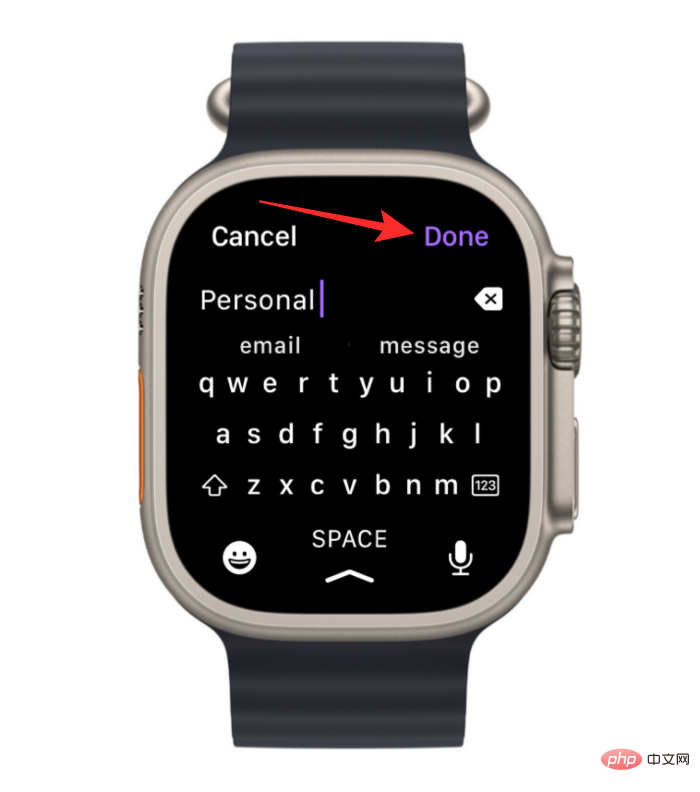
Der neue Name wird nun im Abschnitt „Benutzerdefinierter Abschnitt“ des ausgewählten Trainings angezeigt.
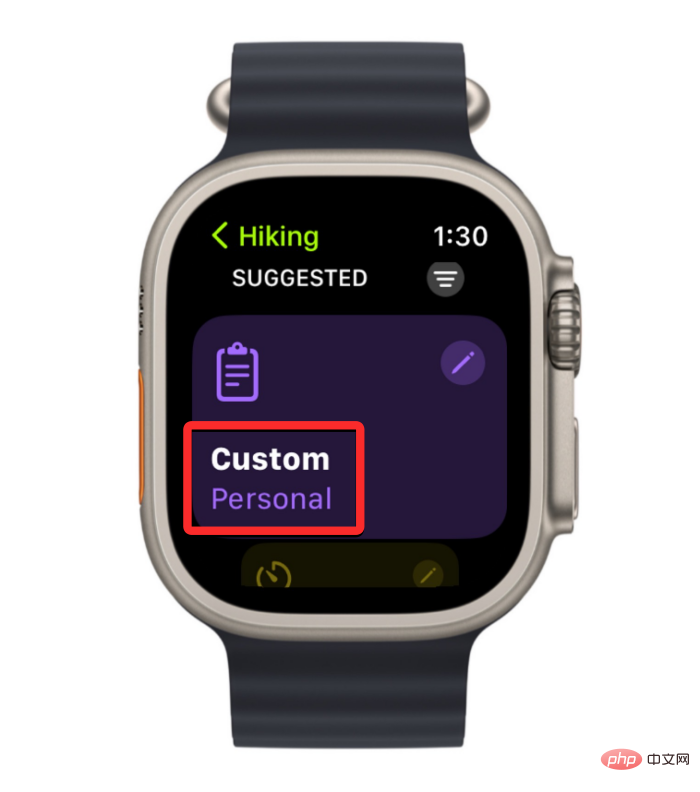
So fügen Sie Trainingserinnerungen auf der Apple Watch hinzu und bearbeiten sie
Der Bildschirm Ihrer Apple Watch zeigt Ihnen viele davon Messwerte während Ihres Trainings, aber Sie müssen Ihr Handgelenk heben, um sie wirklich zu sehen. Zu Ihrer Bequemlichkeit kann die Workout-App so konfiguriert werden, dass sie Ihnen jedes Mal eine Warnung sendet, wenn Ihre Herzfrequenz unter einen bestimmten Bereich fällt. Diese Warnungen können zu jedem Teil Ihres Trainings hinzugefügt werden, z. B. zur Aufwärm- oder Abkühlphase oder während Ihrer Arbeits- oder Erholungsintervalle.
Um eine Herzfrequenz-Erinnerung zu einem bestehenden Training hinzuzufügen, öffnen Sie die WORKOUT-App auf Ihrer Apple Watch.

Scrollen Sie in Workouts mit der Digital Crown zu dem Training, das Sie bearbeiten möchten. Um ein Training zu bearbeiten, klicken Sie auf das Dreipunktsymbol in der oberen rechten Ecke des ausgewählten Trainings.

Dadurch wird das ausgewählte Training auf dem nächsten Bildschirm geöffnet. Suchen Sie hier nach dem Feld „Anpassen“ des ausgewählten Trainings und tippen Sie auf das Bleistiftsymbol in der oberen rechten Ecke.

Jetzt sehen Sie auf dem nächsten Bildschirm eine Liste Ihrer Trainingsroutinen, einschließlich Aufwärmen , #🎜🎜 #Workout, Recovery und Cooldown Intervalle. Sie können jedem dieser Intervalle einen Herzfrequenzalarm hinzufügen, indem Sie ein Intervall aus dieser Liste auswählen. Wenn das ausgewählte Intervall auf dem nächsten Bildschirm angezeigt wird, scrollen Sie nach unten und tippen Sie unten auf die Warnung .
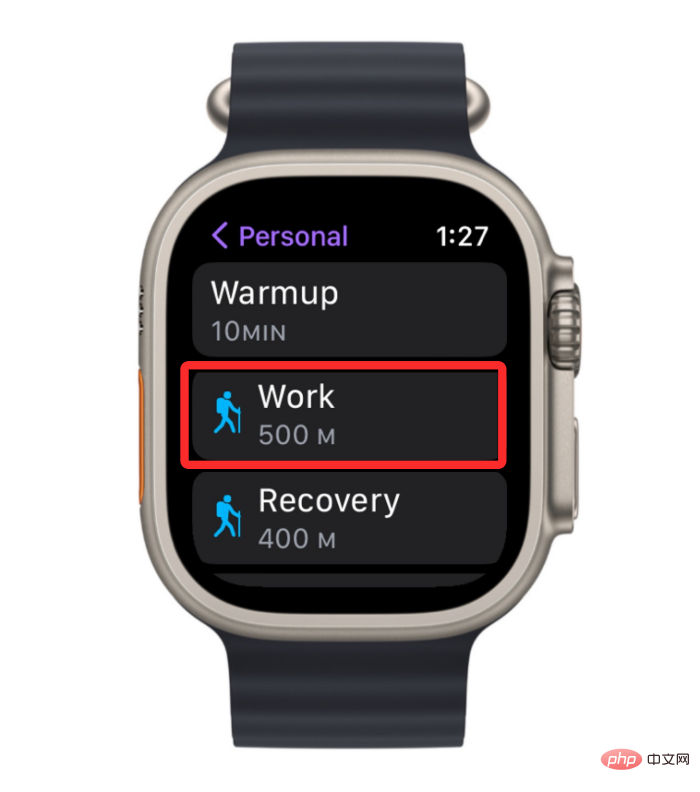
Tippen Sie im nächsten Bildschirm auf Herzfrequenz
, um Herzfrequenzwarnungen während der Intervalle zu aktivieren.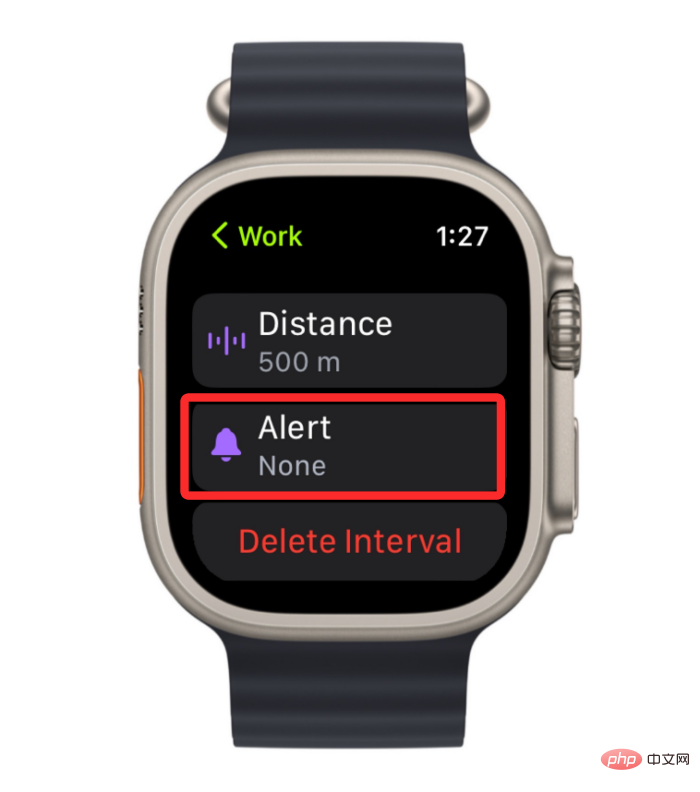
Nach der Aktivierung können Sie nach unten scrollen und den Herzfrequenzbereich auswählen, für den Sie Benachrichtigungen auf Ihrer Uhr erhalten möchten.
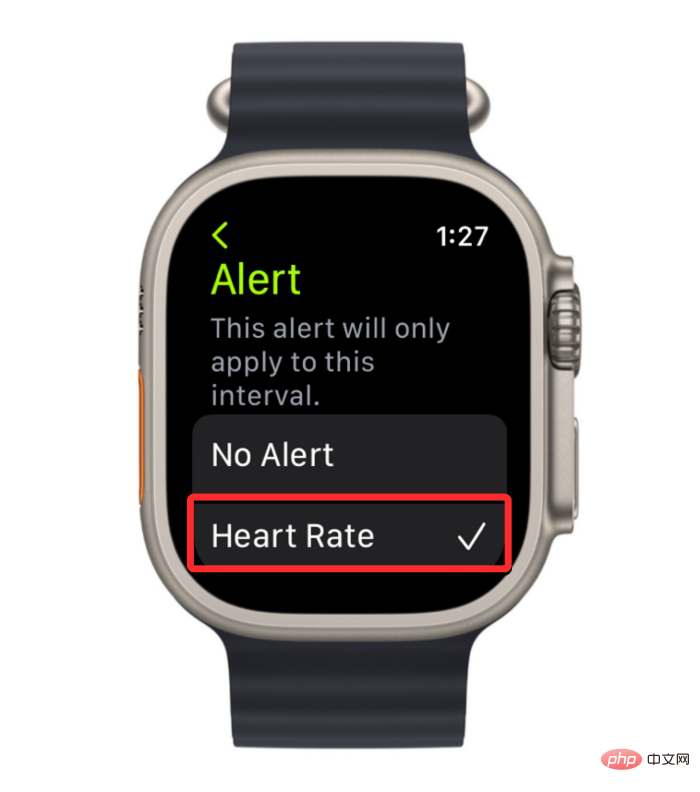 Sie können auch Ihren eigenen Herzfrequenzbereich erstellen, indem Sie unten auf
Sie können auch Ihren eigenen Herzfrequenzbereich erstellen, indem Sie unten auf
klicken.
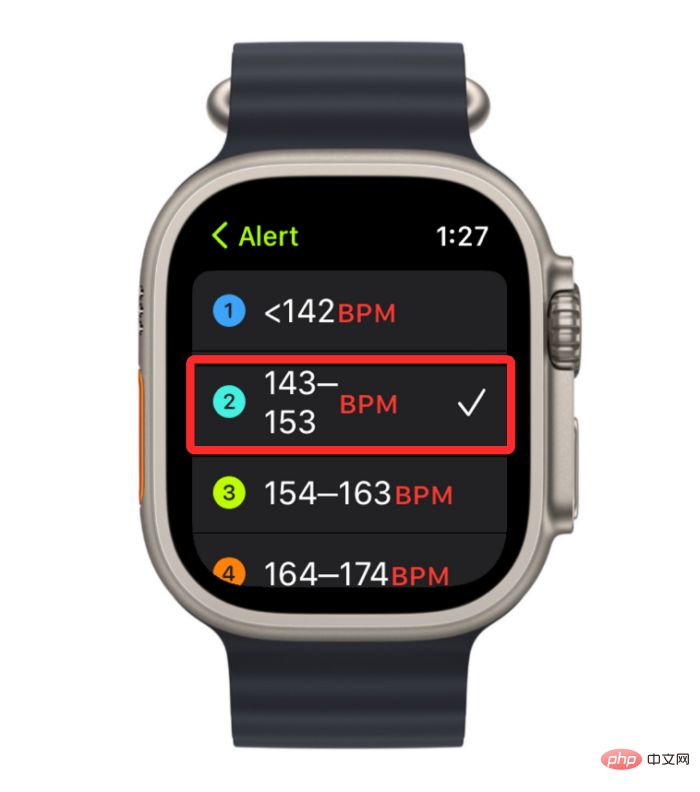
Wenn Sie dies tun, müssen die Felder Untergrenze
Obergrenze unter Bereich vorhanden sein Geben Sie den gewünschten Wert an. 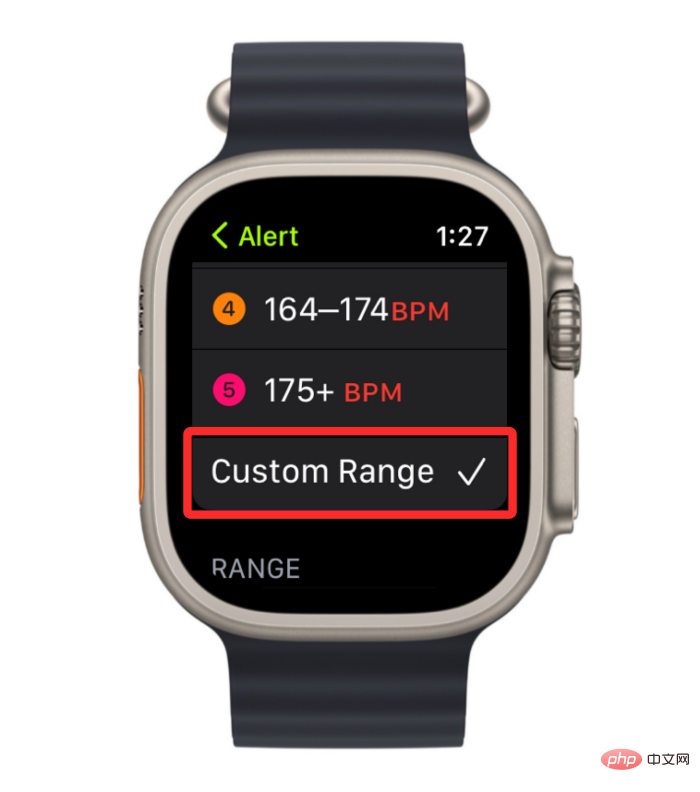
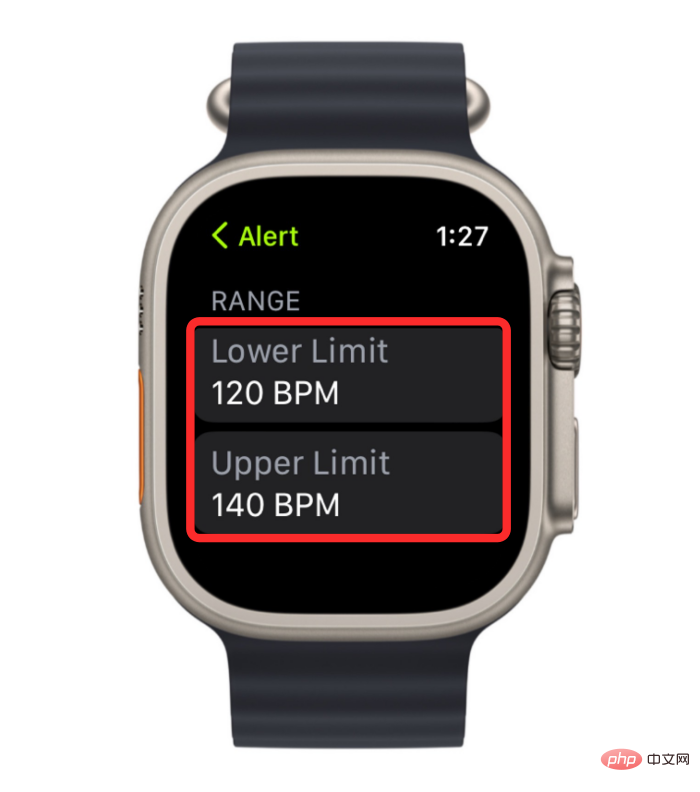
Auf dem nächsten Bildschirm können Sie die unteren/oberen Grenzwerte auswählen, indem Sie die digitale Krone entsprechend drehen. Klicken Sie beim Festlegen Ihrer bevorzugten Werte unten auf Einstellungen, um Ihre Änderungen zu speichern.
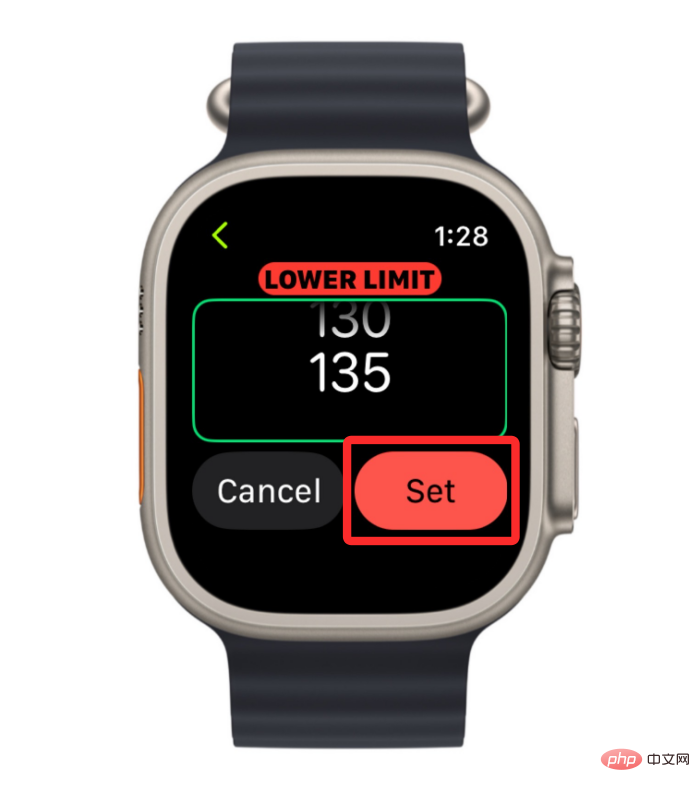
Sie müssen diesen Schritt wiederholen, um einen weiteren Grenzwert zur Definition des Herzfrequenzbereichs festzulegen.
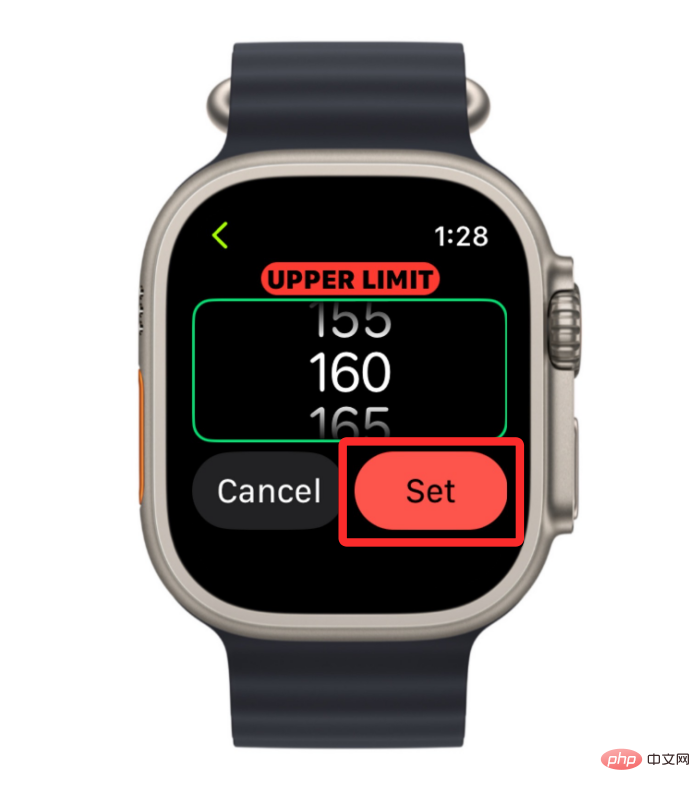
Wenn Sie einen Herzfrequenzbereich anpassen oder auswählen, benachrichtigt Sie Ihre Uhr, wenn innerhalb eines bestimmten Zeitraums eine Herzfrequenz innerhalb dieses Bereichs aufgezeichnet wird.
So löschen Sie ein Ziel, ein Aufwärmprogramm, ein Intervall oder ein Training auf der Apple Watch
Mit der Trainings-App können Sie nicht nur Aufwärm-/Abkühlzeiten und Arbeits-/Erholungsintervalle festlegen, sondern auch bestehende Einstellungen bearbeiten oder Einstellungen löschen, die Sie nicht mehr benötigen folgen möchte. In diesem Abschnitt erklären wir, wie Sie ein Ziel, Aufwärmen, Intervalltraining oder Training aus der Workout-App auf der Apple Watch löschen.
Bearbeitete Ziele aus Workouts entfernen
Wenn Sie einem vorhandenen Training auf der Apple Watch ein neues Ziel hinzugefügt haben, können Sie es vollständig aus der Workout-App entfernen. Dadurch wird das ausgewählte Training ohne benutzerdefinierte Ziele, Jobs, Zyklen oder Intervalle in seinen ursprünglichen Zustand zurückversetzt. Um ein bearbeitetes Ziel ganz einfach von Ihrer Apple Watch zu entfernen, öffnen Sie die Workout-App auf Ihrer Uhr.

Scrollen Sie im Training mit der Digital Crown oder durch Wischen auf dem Bildschirm zu der Arbeit, die Sie löschen möchten. Wenn Sie die betreffende Übung gefunden haben, klicken Sie auf das Drei-Punkte-Symbol in der oberen rechten Ecke der Übung.

Scrollen Sie im nächsten Bildschirm zu dem Ziel, das Sie gerade bearbeiten, indem Sie die digitale Krone auf das bevorzugte Ziel drehen. Sobald Sie dieses Ziel gefunden haben, klicken Sie auf das Bleistiftsymbol in der oberen rechten Ecke des ausgewählten Ziels.

Scrollen Sie innerhalb des ausgewählten Ziels nach unten und klicken Sie auf Training löschen.
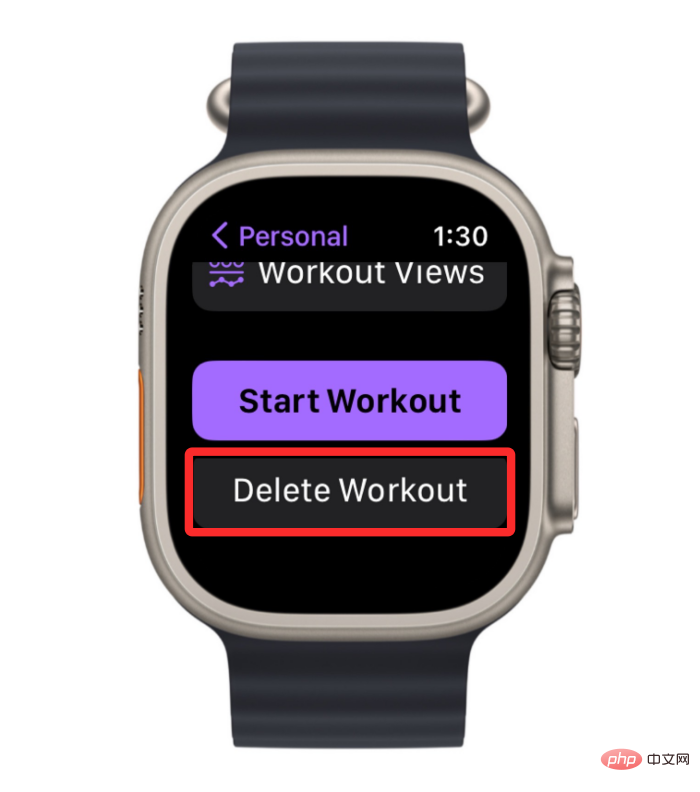
Das System fordert Sie auf, Ihren Vorgang zu bestätigen. Tippen Sie auf diesem Bildschirm auf Löschen, um fortzufahren.
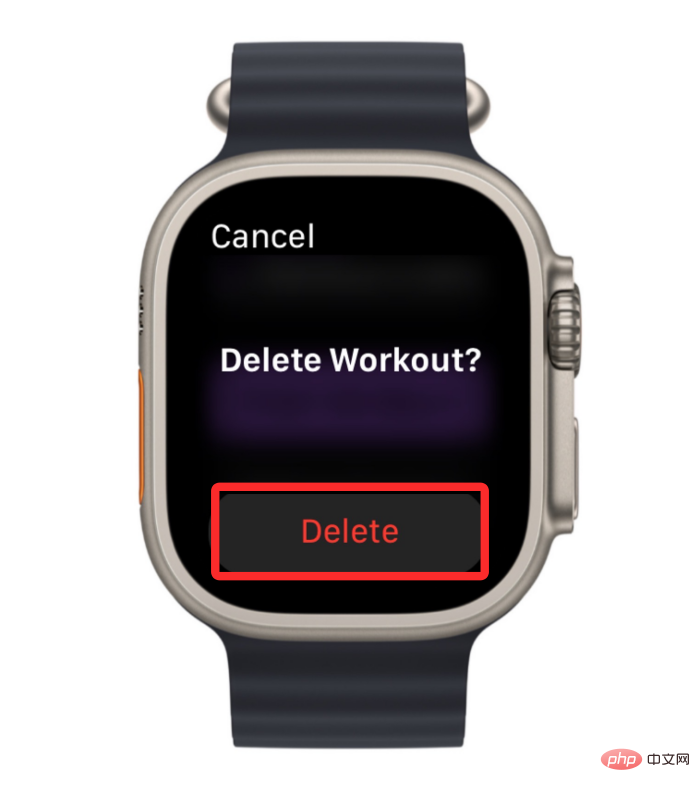
Ziele, die Sie zuvor zu Ihrem Training hinzugefügt haben, werden jetzt entfernt. Sie können diese Schritte wiederholen, um weitere Ziele aus einem bestimmten Training zu entfernen.
Aufwärm- oder Abkühlzeit aus einem Training entfernen
Wenn Sie zuvor eine Aufwärm-/Abkühlzeit für Ihr Training konfiguriert haben, diese aber nicht mehr in Ihrem Training verwenden möchten, können Sie sie jederzeit löschen Zeit. Um eine Aufwärm-/Abkühlphase zu löschen, drücken Sie die Digital Crown auf der rechten Seite Ihrer Apple Watch und wählen Sie die Workout-App aus der auf dem Bildschirm angezeigten App-Liste/Raster aus.

Wenn die Workout-App geöffnet wird, scrollen Sie mit der Digital Crown zu dem Training, das Sie bearbeiten möchten. Um ein Training zu bearbeiten, klicken Sie auf das Drei-Punkte-Symbol in der oberen rechten Ecke des ausgewählten Trainings.

Dadurch wird das ausgewählte Training auf dem nächsten Bildschirm geöffnet. Suchen Sie hier den Job, von dem Sie das Aufwärmen oder Abkühlen entfernen möchten, und tippen Sie auf das Bleistiftsymbol in der oberen rechten Ecke.

Klicken Sie im nächsten Bildschirm auf Warmup oder Cooldown, je nachdem, was Sie löschen möchten.
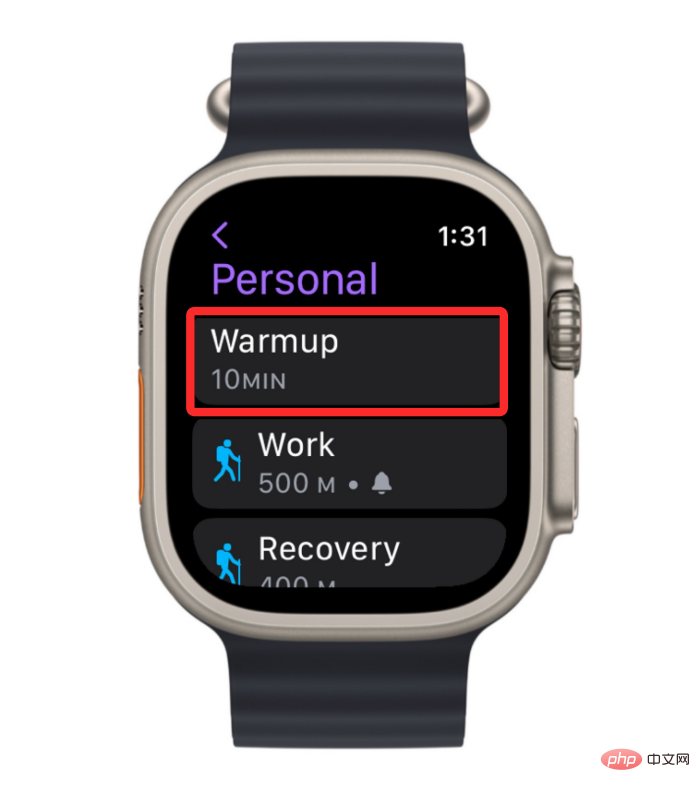
Wählen Sie auf dem nächsten Bildschirm Überspringen.
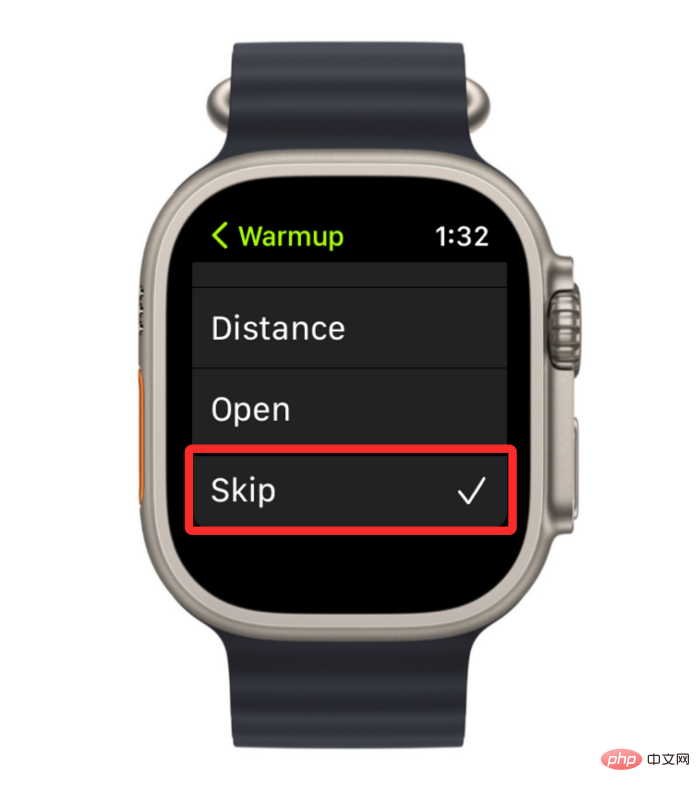
Dadurch wird die Aufwärm- oder Abkühlphase für Ihr Training deaktiviert.
Intervalle aus dem Training entfernen
Sie können Arbeits- und Erholungsintervalle jederzeit aus Ihrem Training entfernen, um Ihre Routine entsprechend zu ändern. Um Intervalle aus einem Training zu entfernen, drücken Sie die Digital Crown auf der rechten Seite Ihrer Apple Watch und wählen Sie die Workout-App aus der App-Liste/Raster aus, die auf dem Bildschirm angezeigt wird.

Wenn die Workout-App geöffnet wird, scrollen Sie mit der Digital Crown zu dem Training, das Sie bearbeiten möchten. Um ein Training zu bearbeiten, tippen Sie auf das Drei-Punkte-Symbol in der oberen rechten Ecke des ausgewählten Trainings.

Dadurch wird das ausgewählte Training auf dem nächsten Bildschirm geöffnet. Suchen Sie hier das Teil, von dem Sie das Aufwärmen entfernen möchten, und klicken Sie auf das Bleistiftsymbol in der oberen rechten Ecke.

Wählen Sie im nächsten Bildschirm das Intervall aus, das Sie löschen möchten (Arbeit oder Wiederherstellen).
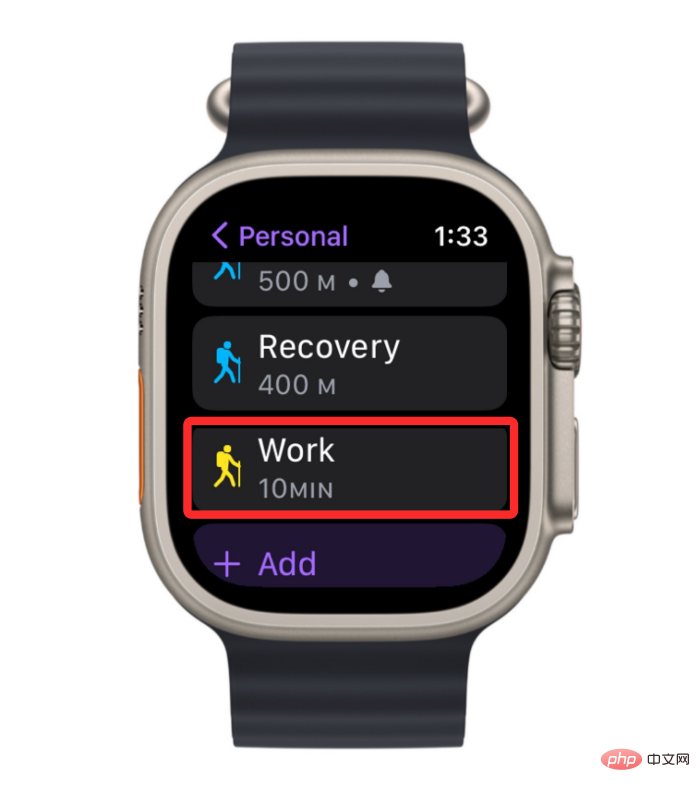
Wenn das ausgewählte Intervall auf dem nächsten Bildschirm angezeigt wird, scrollen Sie nach unten und tippen Sie unten auf , um das Intervall zu löschen.
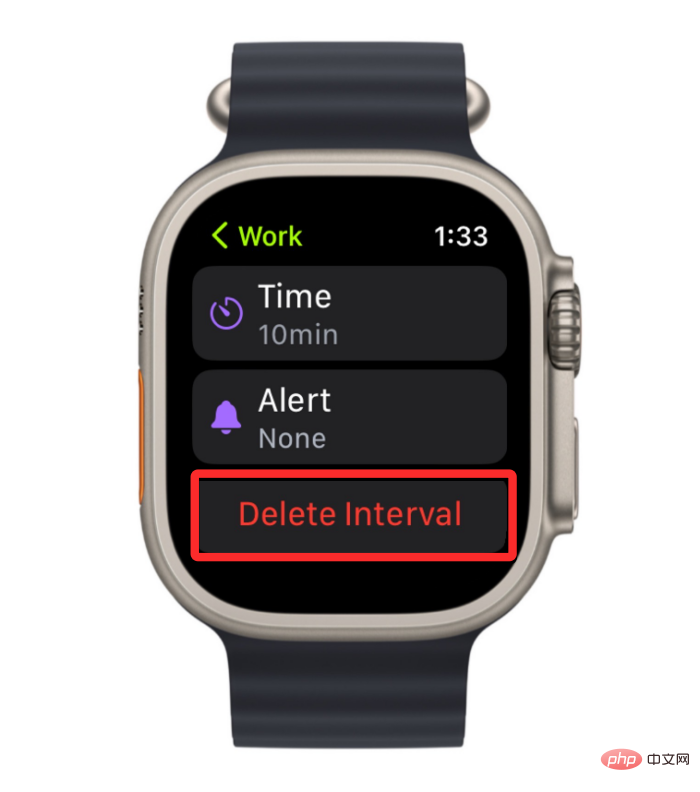
Sie können dies wiederholen, um weitere Intervalle, die Sie aus Ihrem Training entfernen möchten, zu entfernen.
GESAMTES TRAINING LÖSCHEN
Wenn Sie ein vorhandenes Training mit mehreren benutzerdefinierten Zielen und Intervallen angepasst haben, die alle einzeln hinzugefügt wurden, Sie diese aber nicht mehr verwenden möchten, können Sie das gesamte Training aus der Uhrübung löschen . Um ein Training zu löschen, drücken Sie die Digital Crown auf der rechten Seite Ihrer Apple Watch und wählen Sie die Workout-App aus der App-Liste/Raster aus, die auf dem Bildschirm angezeigt wird.

Wenn die Workout-App geöffnet wird, scrollen Sie mit der Digital Crown zu dem Training, das Sie bearbeiten möchten. Um Ihr zuvor angepasstes Training zu löschen, wischen Sie es nach links.
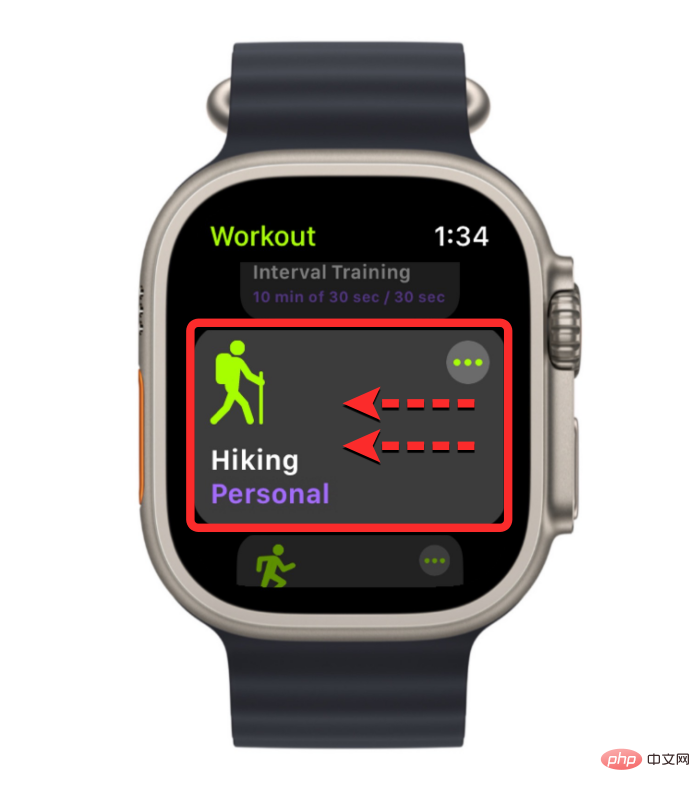
Klicken Sie nun auf das rote X-Symbol rechts neben dem ausgewählten Training, um es zu löschen.
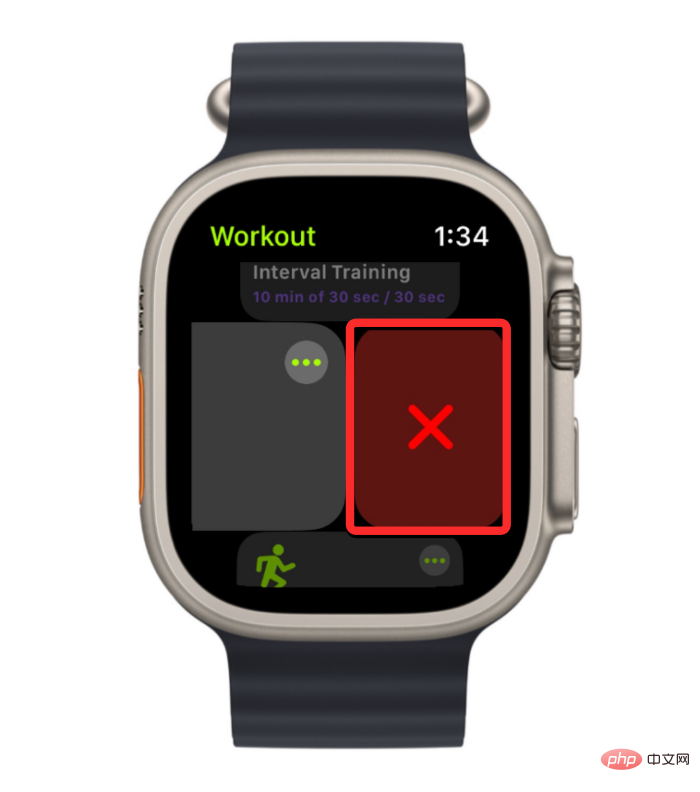
Das ausgewählte benutzerdefinierte Training wird nun aus der Trainings-App entfernt.
Das obige ist der detaillierte Inhalt vonSo bearbeiten Sie ein Training auf der Apple Watch. Für weitere Informationen folgen Sie bitte anderen verwandten Artikeln auf der PHP chinesischen Website!

Heiße KI -Werkzeuge

Undresser.AI Undress
KI-gestützte App zum Erstellen realistischer Aktfotos

AI Clothes Remover
Online-KI-Tool zum Entfernen von Kleidung aus Fotos.

Undress AI Tool
Ausziehbilder kostenlos

Clothoff.io
KI-Kleiderentferner

AI Hentai Generator
Erstellen Sie kostenlos Ai Hentai.

Heißer Artikel

Heiße Werkzeuge

Notepad++7.3.1
Einfach zu bedienender und kostenloser Code-Editor

SublimeText3 chinesische Version
Chinesische Version, sehr einfach zu bedienen

Senden Sie Studio 13.0.1
Leistungsstarke integrierte PHP-Entwicklungsumgebung

Dreamweaver CS6
Visuelle Webentwicklungstools

SublimeText3 Mac-Version
Codebearbeitungssoftware auf Gottesniveau (SublimeText3)

Heiße Themen
 1377
1377
 52
52
 Deepseek iOS -Version Download- und Installations -Tutorial
Feb 19, 2025 pm 04:00 PM
Deepseek iOS -Version Download- und Installations -Tutorial
Feb 19, 2025 pm 04:00 PM
Deepseek Smart KI -Tool -Download- und Installationshandbuch (Apple Users) Deepseek ist ein leistungsstarkes KI -Tool. 1. Schritte herunterladen und installieren: Öffnen Sie den AppStore App Store und geben Sie "Deepseek" in die Suchleiste ein. Überprüfen Sie den Anwendungsnamen und Entwicklerinformationen sorgfältig, um sicherzustellen, dass die richtige Version heruntergeladen wird. Klicken Sie auf der Seite "Anwendungsdetails" auf die Schaltfläche "Gehen". Der erste Download erfordert möglicherweise eine AppleId -Passwortüberprüfung. Nachdem der Download abgeschlossen ist, können Sie es direkt öffnen. 2. Registrierungsprozess: Finden Sie das Anmelde-/Registrierungsportal in der Deepseek -Anwendung. Es wird empfohlen, sich bei einer Mobiltelefonnummer zu registrieren. Geben Sie Ihre Handynummer ein und erhalten Sie den Bestätigungscode. Überprüfen Sie die Benutzervereinbarung,
 Warum kann der Bybit -Exchange -Link nicht direkt heruntergeladen und installiert werden?
Feb 21, 2025 pm 10:57 PM
Warum kann der Bybit -Exchange -Link nicht direkt heruntergeladen und installiert werden?
Feb 21, 2025 pm 10:57 PM
Warum kann der Bybit -Exchange -Link nicht direkt heruntergeladen und installiert werden? Bitbit ist eine Kryptowährungsbörse, die den Benutzern Handelsdienste anbietet. Die mobilen Apps der Exchange können aus den folgenden Gründen nicht direkt über AppStore oder Googleplay heruntergeladen werden: 1. App Store -Richtlinie beschränkt Apple und Google daran, strenge Anforderungen an die im App Store zulässigen Anwendungsarten zu haben. Kryptowährungsanträge erfüllen diese Anforderungen häufig nicht, da sie Finanzdienstleistungen einbeziehen und spezifische Vorschriften und Sicherheitsstandards erfordern. 2. Die Einhaltung von Gesetzen und Vorschriften In vielen Ländern werden Aktivitäten im Zusammenhang mit Kryptowährungstransaktionen reguliert oder eingeschränkt. Um diese Vorschriften einzuhalten, kann die Bitbit -Anwendung nur über offizielle Websites oder andere autorisierte Kanäle verwendet werden
 Sesame Open Door Trading Platform Download Mobile Version Gateio Trading Platform Download -Adresse
Feb 28, 2025 am 10:51 AM
Sesame Open Door Trading Platform Download Mobile Version Gateio Trading Platform Download -Adresse
Feb 28, 2025 am 10:51 AM
Es ist wichtig, einen formalen Kanal auszuwählen, um die App herunterzuladen und die Sicherheit Ihres Kontos zu gewährleisten.
 Gate.io Sesam -Tür herunterladen Chinesisches Tutorial
Feb 28, 2025 am 10:54 AM
Gate.io Sesam -Tür herunterladen Chinesisches Tutorial
Feb 28, 2025 am 10:54 AM
In diesem Artikel werden Sie ausführlich angeleitet, wie Sie auf die offizielle Website von Gate.io zugreifen, die chinesische Sprache wechseln, sich in Ihrem Konto anmelden oder sich an Ihrem Konto anmelden sowie die optionalen Download- und Nutzungsprozeduren anmelden und Ihnen dabei helfen, mit dem Gate.io -Austausch einfach zu beginnen. Weitere Tutorials zur Verwendung von Gate.io auf Chinesisch finden Sie weiter.
 So finden Sie den Download -Link von Ouyi OKX Android und Apple
Feb 21, 2025 pm 05:39 PM
So finden Sie den Download -Link von Ouyi OKX Android und Apple
Feb 21, 2025 pm 05:39 PM
Ouyi OKX ist eine weltweit führende Kryptowährung, die den Benutzern ein sicheres und bequemes Handelserlebnis bietet. Benutzer können die mobilen Apps von Ouyi OKX herunterladen, einschließlich Android- und Apple -Versionen über offizielle Kanäle.
 Sesame Open Door Exchange App offizieller Download Sesam Open Door Exchange Offizielle Download
Mar 04, 2025 pm 11:54 PM
Sesame Open Door Exchange App offizieller Download Sesam Open Door Exchange Offizielle Download
Mar 04, 2025 pm 11:54 PM
Die offiziellen Download -Schritte des Sesam Open Exchange -App -App -App -Prozesss decken den Download -Prozess des Android- und iOS -Systems sowie allgemeine Probleme mit Lösungen ab, mit denen Sie sicher und schnell herunterladen und bequeme Transaktionen von Kryptowährungen ermöglichen.
 Wie installiere und registriere ich eine App zum Kauf virtueller Münzen?
Feb 21, 2025 pm 06:00 PM
Wie installiere und registriere ich eine App zum Kauf virtueller Münzen?
Feb 21, 2025 pm 06:00 PM
Zusammenfassung: Dieser Artikel soll Benutzer zur Installation und Registrierung einer virtuellen Währungshandelsanwendung auf Apple -Geräten leiten. Apple verfügt über strenge Vorschriften für Anwendungen mit virtuellen Währungen, sodass Benutzer spezielle Schritte ausführen müssen, um den Installationsprozess abzuschließen. Dieser Artikel wird auf die erforderlichen Schritte ausgelöst, einschließlich des Herunterladens der Anwendung, des Erstellens eines Kontos und der Überprüfung Ihrer Identität. Im Anschluss an den Handbuch dieses Artikels können Benutzer problemlos eine virtuelle Währungs -Handels -App für ihre Apple -Geräte einrichten und mit dem Handel beginnen.
 Die Zusammenstellung und Installation von Redis auf Apple M1 Chip Mac ist fehlgeschlagen. Wie kann ich Php7.3 -Kompilierungsfehler beheben?
Mar 31, 2025 pm 11:39 PM
Die Zusammenstellung und Installation von Redis auf Apple M1 Chip Mac ist fehlgeschlagen. Wie kann ich Php7.3 -Kompilierungsfehler beheben?
Mar 31, 2025 pm 11:39 PM
Probleme und Lösungen, die beim Kompilieren und Installieren von Redis auf Apple M1 Chip Mac auftreten, können viele Benutzer ...



