So beheben Sie den Steam-Fehlercode 130 auf einem Windows-PC
Steam ist eine beliebte Online-Spiele-Streaming-Plattform, die es ihren Benutzern ermöglicht, Spiele zu kaufen und zu spielen sowie mit anderen Spielern auf der Plattform zu chatten. Zusätzlich zu den angebotenen Funktionen sind auf der Plattform auch einige Fehler aufgetreten. Ein solcher Fehler, auf den viele Steam-Benutzer stoßen, ist „Fehlercode: 130 Die Seite kann nicht geladen werden (Unbekannter Fehler)“ . Dieser Fehler tritt auf, wenn der Steam-Client versucht, eine Webseite zu laden, die Seite jedoch nicht von seinem Server abrufen kann. Dieser Fehlercode kann auf jeder Seite des Steam-Clients erscheinen, einschließlich der Inventarseite, Update-News oder Store-Seiten, die Sie daran hindern, nach einem Spiel zu suchen, das Sie kaufen möchten.
Einer der Hauptgründe für dieses Problem ist eine schwache Internetverbindung auf Ihrem PC. Andere mögliche Ursachen sind ein fehlerhafter Steam-Client oder Steam-Server, ein Antivirenprogramm oder eine Firewall, die die Verbindung zum Steam-Server stört, beschädigte Steam-Dateien oder eine falsche IP-Adresse, die mit der URL im DNS-Cache verknüpft ist. Erkennen Sie auf Ihrem Steam-Client den Fehlercode 130 und suchen nach einer geeigneten Lösung zur Behebung dieses Fehlers? Dann sind Sie auf der richtigen Seite gelandet. In diesem Artikel haben wir einige Methoden zur Fehlerbehebung aufgelistet, die Ihnen bei der Behebung des Steam-Fehlercodes 130 auf einem Windows-PC helfen können.
Lösung
1. Überprüfen Sie, ob Sie mit einer stabilen Internetverbindung verbunden sind. Versuchen Sie, andere Webseiten zu öffnen, um zu überprüfen, ob Netzwerkprobleme vorliegen.
2. Gehen Sie zu diesem Link und überprüfen Sie den Steam-Serverstatus. Dieser Fehler tritt am wahrscheinlichsten auf, wenn der Steam-Server ausgefallen ist und Sie warten müssen, bis der Server hochgefahren ist und ordnungsgemäß funktioniert.
Methode 1 – Proxy-Einstellungen anpassen
Schritt 1. Halten Sie einfach die Tasten Windows und R gleichzeitig gedrückt, um das Dialogfeld „Ausführen“ zu öffnen. Schritt 2. Geben Sie
inetcpl.cplein und drücken Sie Enter, um das Fenster Interneteigenschaften zu öffnen.
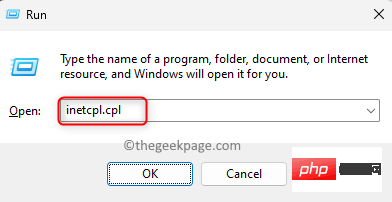 Schritt 3. Gehen Sie zur Registerkarte
Schritt 3. Gehen Sie zur Registerkarte
. Schritt 4. Klicken Sie unten auf die Schaltfläche
LAN-Einstellungen.
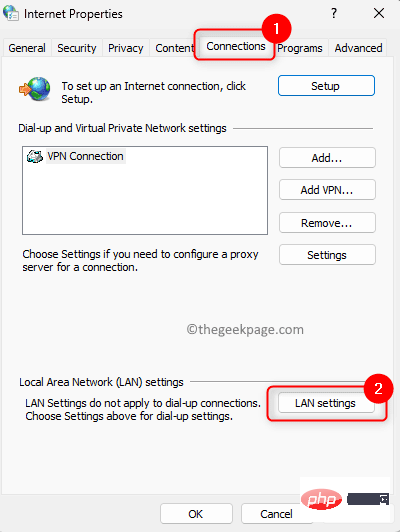 Werbung
Werbung
Schritt 5. Stellen Sie im Fenster „Einstellungen für lokale Verbindung (LAN)“ sicher, dass alle Kontrollkästchen in den Abschnitten „Automatische Konfiguration“ und „Proxyserver“ aktiviert sind überprüft.
Schritt 6. Klicken Sie abschließend auf OK.
Schritt 7.NeustartSteam.
Überprüfen Sie, ob der Fehler behoben wurde.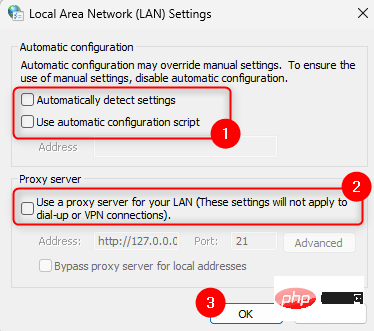 Methode 2 – Steam neu starten
Methode 2 – Steam neu starten
Schritte 1. Klicken Sie in Ihrer Steam-App auf das
Steam-Menü in der oberen linken Ecke.Schritt 2. Wählen Sie im sich öffnenden Menü die Option Beenden.
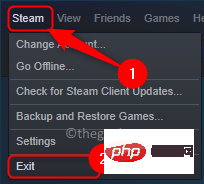
Schritt 3. Warten Sie einige Zeit, bis Steam ordnungsgemäß geschlossen wird. Schließen Sie es nicht mit Gewalt.
Schritt 4. Nachdem der Steam-Client geschlossen wurde, verwenden Sie die Tasten Strg + Umschalt + Esc, um den Task-Manager zu öffnen.
Schritt 5. Gehen Sie im Task-Manager zur Registerkarte Prozesse .
Schritt 6: Suchen Sie alle laufenden Steam Prozesse in der Liste.
Wählen Sie diesen Steam-Prozess aus und klicken Sie auf die Schaltfläche Mission beenden.
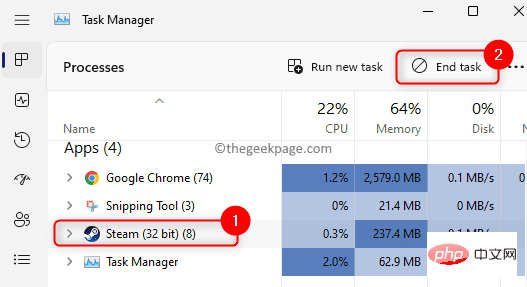
Stellen Sie sicher, dass auf Ihrem System keine Steam-bezogenen Prozesse ausgeführt werden.
Schritt 7. Starten Sie die Steam-App neu und prüfen Sie, ob der Fehlercode 130 behoben ist.
Methode 3 – DNS-Cache leeren
Schritt 1. Verwenden Sie die Windows- und R-Tastenkombination, um Ausführen #🎜 zu öffnen 🎜#Box .
Schritt 2. Geben Siecmd ein und drücken Sie gleichzeitig die Tasten Strg + Umschalt + Eingabetaste , um die Eingabeaufforderung als Administrator zu öffnen # 🎜🎜#.
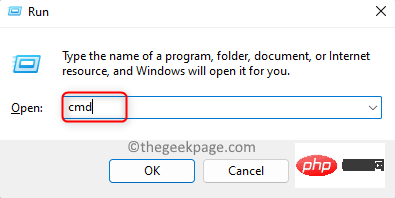 Schritt 3. Geben Sie den unten angegebenen Befehl ein und führen Sie ihn aus.
Schritt 3. Geben Sie den unten angegebenen Befehl ein und führen Sie ihn aus.
ipconfig /flushdns
Schritt 4. Sobald der Befehl ausgeführt wurde, wird die Meldung angezeigt, dass
DNS-Resolver-Cacheerfolgreich aktualisiert wurde.
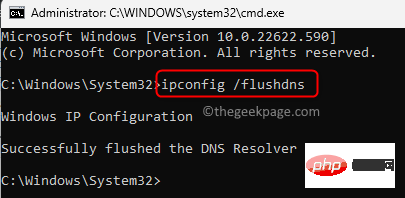 Schritt 5.
Schritt 5.
Steam neu und prüfen Sie, ob Sie die Webseite ohne Fehler laden können. Methode 4 – Netzwerkadaptertreiber aktualisieren
Schritt 1. Drücken Sie die Taste
Windows + # im zugehörigen Kontextmenü.Schritt 2. Klicken Sie im sich öffnenden Menü auf Geräte-Manager.
Schritt 3. Klicken Sie im
Geräte-Manager auf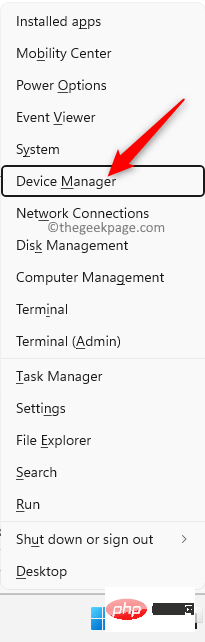 Netzwerkadapter# 🎜🎜# neben dem Pfeil, um ihn zu erweitern.
Netzwerkadapter# 🎜🎜# neben dem Pfeil, um ihn zu erweitern.
Schritt 4. Suchen Sie in der Treiberliste den Treiber, der aktualisiert werden muss. Klicken Sie mit der rechten Maustaste auf diesen Netzwerkadapter-Treiber und wählen Sie
Treiber aktualisieren.Schritt 5. Wählen Sie im Fenster Treiber aktualisieren
die OptionAutomatisch nach Treibern suchen Programmoptionen. 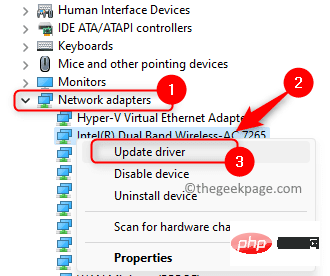
Schritt 6. Windows beginnt mit der Suche nach der neuesten Version des Treibers.
Wenn Updates verfügbar sind, wird der Treiberaktualisierungsprozess durchgeführt.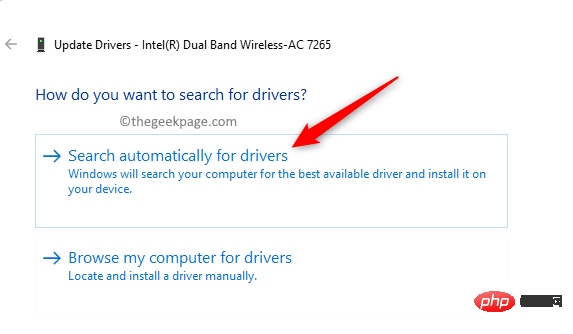 Wenn der Treiber aktualisiert wurde, wird eine Meldung angezeigt, dass der beste Treiber für Ihr Gerät installiert ist.
Wenn der Treiber aktualisiert wurde, wird eine Meldung angezeigt, dass der beste Treiber für Ihr Gerät installiert ist.
Schritt 7.
Starten Sie denComputer neu und prüfen Sie, ob der Fehler weiterhin besteht.
Methode 5 – Deaktivieren Sie alle Antivirenprogramme oder Firewalls von Drittanbietern
Wenn auf Ihrem PC Antivirensoftware installiert ist, kann diese andere Anwendungen beeinträchtigen und Probleme verursachen. In diesem Fall können Sie versuchen, das Antivirenprogramm vom System zu deaktivieren oder zu deinstallieren. Die Schritte zum Deaktivieren eines Antivirenprogramms variieren von Anwendung zu Anwendung. Daher müssen Sie sich Ihre Anwendung ansehen und die entsprechenden Einstellungen finden. Wenn Sie beispielsweise Avast verwenden, verfügen Sie über Avast Sheild Control oder Bitdefender Sheild für BitDefender. Deaktivieren oder schalten Sie die Windows Defender-Firewall aus Suchleiste #.
Schritt 2. Wählen Sie
Windows Defender Firewall aus den angezeigten Suchergebnissen aus.Schritt 3. Klicken Sie im folgenden Fenster im linken Bereich auf , um die Windows Defender-Firewall ein- oder auszuschalten .
Schritt 4. Dadurch wird das Fenster „
Benutzerdefinierte Einstellungen“ geöffnet. 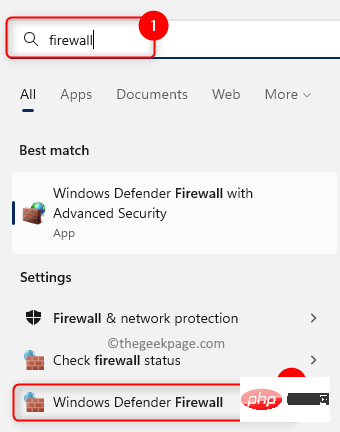
Windows Defender-Firewall ausschalten (nicht empfohlen) für Private Netzwerkeinstellungen und
Öffentliche Netzwerkeinstellungen 🎜# Option zum Deaktivieren der Firewall. 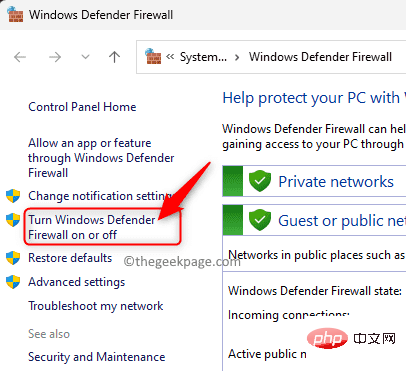
OK, um die Änderungen zu speichern.
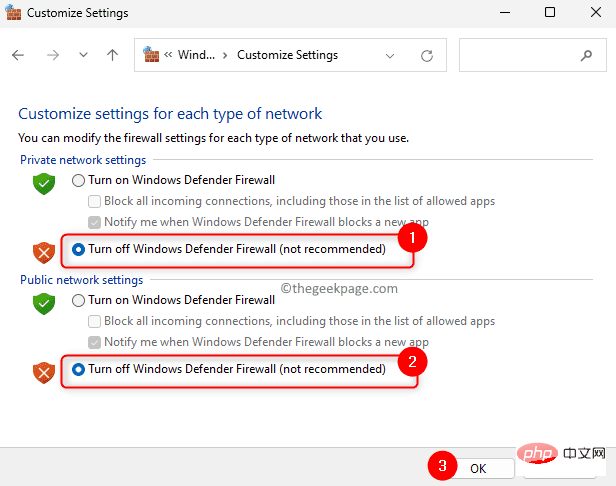
Schritt 6. Öffnen Sie Steam und prüfen Sie, ob die Seite geladen wird und kein Fehlercode 130 angezeigt wird.
Methode 6 – Steam-Client neu installieren
Schritt 1. Öffnen Sie Steam. Klicken Sie oben auf das Steam-Menü und wählen Sie die Option Einstellungen.
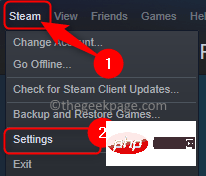
Schritt 2. Gehen Sie im Fenster „Einstellungen“ zu „Download ” Registerkarte.
Schritt 3. Klicken Sie rechts unter „Inhaltsbibliothek“ auf den Steam-Bibliotheksordner.
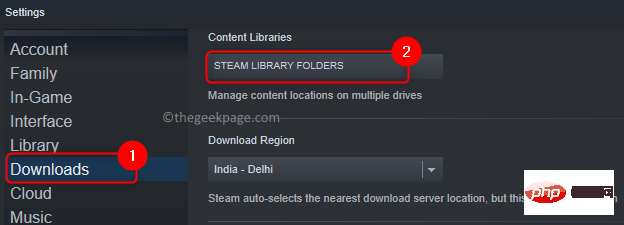
Schritt 4. Dadurch wird der Steam Storage Manager geöffnet.
Wählen Sie hier das Laufwerk aus, auf dem Sie Steam auf Ihrem PC installiert haben. Der Standardinstallationsordner für Steam-Spiele ist Ihr lokales Laufwerk (C:).
Wir haben Laufwerk (D:) gewählt, weil wir das Spiel dort installiert haben.

Schritt 5. Klicken Sie auf Dreipunktmenü und dann auf , um den Ordner zu durchsuchen.
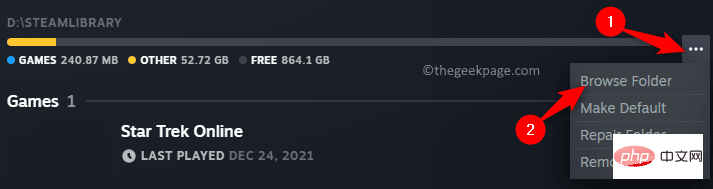
Der Ordner steamapps wird im Datei-Explorer geöffnet.
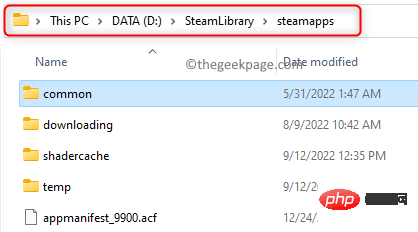
Schritt 6. Kehren Sie zum vorherigen Ordner zurück, der den Ordner steamapps enthält.
Schritt 7. Wählen Sie nun den Ordner steamapps aus und drücken Sie Strg + C, um ihn zu kopieren.
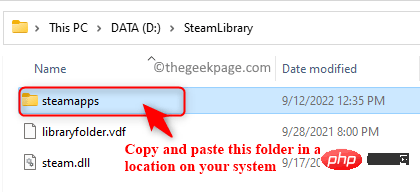
Schritt 8. Gehen Sie zu einem anderen Speicherort auf Ihrem Laufwerk und fügen Sie diesen mit der Tastenkombination Strg + V kopierten Ordner ein.
Dadurch wird ein Backup Ihres Steamapps-Ordners erstellt.
Schritt 9. Klicken Sie auf die Taste Windows auf Ihrer Tastatur und geben Sie Installierte Apps in die Windows-Suchleiste ein.
Schritt 10. Wählen Sie in den Suchergebnissen die installierte App aus.
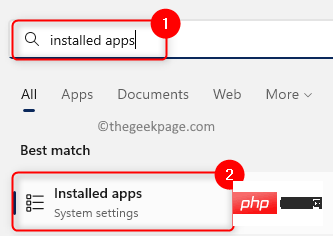
Schritt 11. Suchen Sie auf der Seite Installierte Anwendungen in der Liste der angezeigten Anwendungen nach # 🎜🎜#Steam Anwendung.
Schritt 12. Klicken Sie auf dasDreipunktmenü , das mit Steam verknüpft ist, und wählen Sie Deinstallieren.
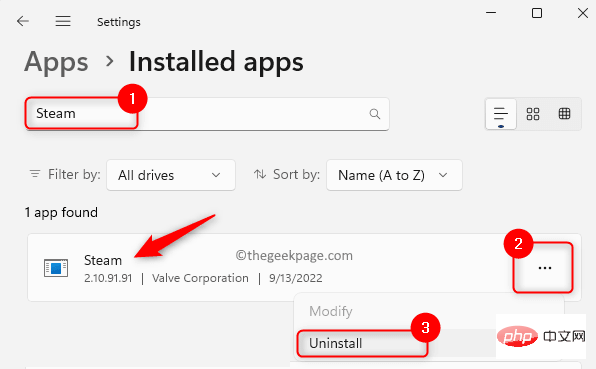
Deinstallieren.
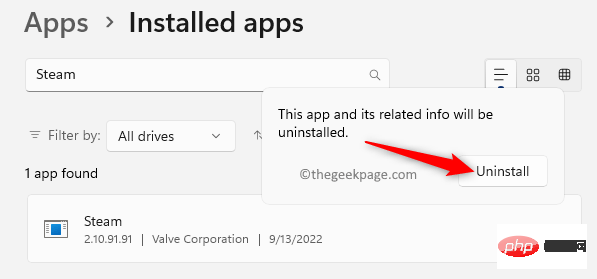
Windows, geben Sie %localappdata% ein und drücken Sie die Taste Enter.
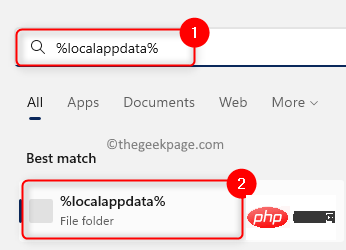
Steam und wählen Sie oben im Kontext aus Menü Löschen-Symbol.
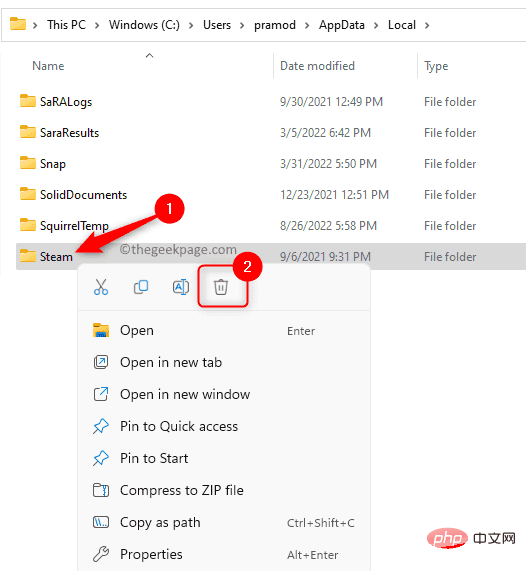
Windows in der Taskleiste. Geben Sie %appdata% ein und drücken Sie Enter, um den Ordner Roaming in AppData zu öffnen.
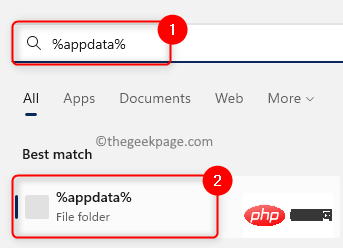
Steam-Ordner.
Schritt 18. Gehen Sie zur offiziellen Steam-Website, um die neueste Version des Steam-Installationsprogramms herunterzuladen. Schritt 19. Klicken Sie hier aufSteam installieren, um die ausführbare Steam-Datei auf Ihrem PC zu installieren.
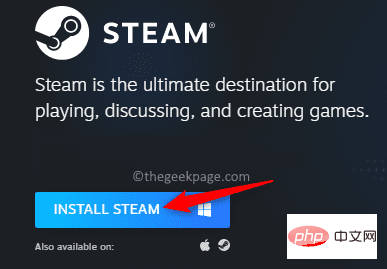
Schritt 21. Nachdem Sie Steam auf Ihrem Computer installiert haben, klicken Sie mit der rechten Maustaste auf das Steam-Symbol auf Ihrem Desktop und wählen Sie Dateispeicherort öffnen.
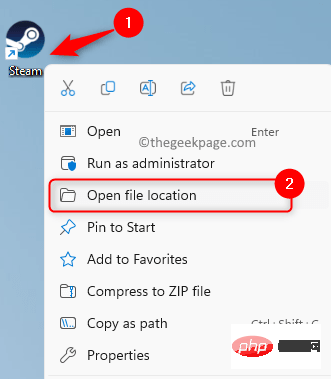
Schritt 22. Kopieren Sie den zuvor erstellten Sicherungsordner steamapps und fügen Sie ihn in das aktuelle Standardinstallationsverzeichnis von Steam ein.
Schritt 23.Starten Sie Steam neu und prüfen Sie, ob das Problem behoben ist.
Das obige ist der detaillierte Inhalt vonSo beheben Sie den Steam-Fehlercode 130 auf einem Windows-PC. Für weitere Informationen folgen Sie bitte anderen verwandten Artikeln auf der PHP chinesischen Website!

Heiße KI -Werkzeuge

Undresser.AI Undress
KI-gestützte App zum Erstellen realistischer Aktfotos

AI Clothes Remover
Online-KI-Tool zum Entfernen von Kleidung aus Fotos.

Undress AI Tool
Ausziehbilder kostenlos

Clothoff.io
KI-Kleiderentferner

AI Hentai Generator
Erstellen Sie kostenlos Ai Hentai.

Heißer Artikel

Heiße Werkzeuge

Notepad++7.3.1
Einfach zu bedienender und kostenloser Code-Editor

SublimeText3 chinesische Version
Chinesische Version, sehr einfach zu bedienen

Senden Sie Studio 13.0.1
Leistungsstarke integrierte PHP-Entwicklungsumgebung

Dreamweaver CS6
Visuelle Webentwicklungstools

SublimeText3 Mac-Version
Codebearbeitungssoftware auf Gottesniveau (SublimeText3)

Heiße Themen
 1377
1377
 52
52
 Was tun, wenn WPS Office die PPT-Datei nicht öffnen kann - Was tun, wenn WPS Office die PPT-Datei nicht öffnen kann?
Mar 04, 2024 am 11:40 AM
Was tun, wenn WPS Office die PPT-Datei nicht öffnen kann - Was tun, wenn WPS Office die PPT-Datei nicht öffnen kann?
Mar 04, 2024 am 11:40 AM
Kürzlich haben mich viele Freunde gefragt, was zu tun ist, wenn WPSOffice keine PPT-Dateien öffnen kann. Lassen Sie uns als Nächstes lernen, wie wir das Problem lösen können, dass WPSOffice keine PPT-Dateien öffnen kann. 1. Öffnen Sie zunächst WPSOffice und rufen Sie die Homepage auf, wie in der Abbildung unten gezeigt. 2. Geben Sie dann das Schlüsselwort „Dokumentreparatur“ in die Suchleiste oben ein und klicken Sie dann, um das Dokumentreparaturtool zu öffnen, wie in der Abbildung unten gezeigt. 3. Importieren Sie dann die PPT-Datei zur Reparatur, wie in der Abbildung unten gezeigt.
 Mar 18, 2024 pm 02:58 PM
Mar 18, 2024 pm 02:58 PM
CrystalDiskMark ist ein kleines HDD-Benchmark-Tool für Festplatten, das schnell sequentielle und zufällige Lese-/Schreibgeschwindigkeiten misst. Lassen Sie sich als Nächstes vom Redakteur CrystalDiskMark und die Verwendung von CrystalDiskMark vorstellen ). Zufällige I/O-Leistung. Es ist eine kostenlose Windows-Anwendung und bietet eine benutzerfreundliche Oberfläche und verschiedene Testmodi zur Bewertung verschiedener Aspekte der Festplattenleistung. Sie wird häufig in Hardware-Reviews verwendet
 Was tun, wenn der Fehlercode 0x80004005 angezeigt wird? Der Editor zeigt Ihnen, wie Sie den Fehlercode 0x80004005 beheben können.
Mar 21, 2024 pm 09:17 PM
Was tun, wenn der Fehlercode 0x80004005 angezeigt wird? Der Editor zeigt Ihnen, wie Sie den Fehlercode 0x80004005 beheben können.
Mar 21, 2024 pm 09:17 PM
Wenn Sie einen Ordner auf Ihrem Computer löschen oder dekomprimieren, wird manchmal das Dialogfeld „Fehler 0x80004005: Nicht spezifizierter Fehler“ angezeigt. Wie können Sie diese Situation lösen? Es gibt tatsächlich viele Gründe, warum der Fehlercode 0x80004005 angezeigt wird, aber die meisten davon werden durch Viren verursacht. Wir können die DLL erneut registrieren, um das Problem zu lösen. Nachfolgend erklärt Ihnen der Editor die Erfahrung beim Umgang mit dem Fehlercode 0x80004005 . Einige Benutzer erhalten bei der Verwendung ihres Computers den Fehlercode 0X80004005. Der Fehler 0x80004005 wird hauptsächlich dadurch verursacht, dass der Computer bestimmte Dynamic Link Library-Dateien nicht korrekt registriert oder dass eine Firewall keine HTTPS-Verbindungen zwischen dem Computer und dem Internet zulässt. Wie wäre es also?
 Tipps zur Behebung des Fehlercodes 0xc004f034 während der WIN10-Systemaktivierung
Mar 27, 2024 pm 04:30 PM
Tipps zur Behebung des Fehlercodes 0xc004f034 während der WIN10-Systemaktivierung
Mar 27, 2024 pm 04:30 PM
1. Drücken Sie die Tasten Windows+X und klicken Sie auf [Befehlsanzeige (Administrator)]. 2. Geben Sie slmgr-upk in das Befehlsanzeigefeld ein und drücken Sie die Eingabetaste (unabhängig davon, ob ein Aktivierungscode vorhanden ist oder nicht, löschen Sie ihn zuerst). 3. Geben Sie ein: slmgr.vbs-ipkQN2M7-VCVJQ-Y36FD-T3PHJ-82M93 (Ladetaste) und drücken Sie die Eingabetaste. 4. Geben Sie Folgendes ein: slmgr-ato und drücken Sie die Eingabetaste, um einen Screenshot des angezeigten Fehlercodefelds zu erstellen (gültig, wenn die Mantisse 08020 ist, ungültig, wenn die Mantisse 03060 ist).
 Mar 18, 2024 pm 04:50 PM
Mar 18, 2024 pm 04:50 PM
CrystalDiskInfo ist eine Software zur Überprüfung von Computerhardwaregeräten. Mit dieser Software können wir unsere eigene Computerhardware überprüfen, z. B. Lesegeschwindigkeit, Übertragungsmodus, Schnittstelle usw.! Wie verwende ich CrystalDiskInfo zusätzlich zu diesen Funktionen und was genau ist CrystalDiskInfo? 1. Der Ursprung von CrystalDiskInfo Als eine der drei Hauptkomponenten eines Computerhosts ist ein Solid-State-Laufwerk das Speichermedium eines Computers und für die Datenspeicherung des Computers verantwortlich. Ein gutes Solid-State-Laufwerk kann das Lesen von Dateien beschleunigen beeinflussen das Verbrauchererlebnis. Wenn Verbraucher neue Geräte erhalten, können sie dazu Software von Drittanbietern oder andere SSDs verwenden
 Was tun, wenn im Win7-System der Bluescreen-Fehlercode 0x00000124 erscheint? Der Editor zeigt Ihnen, wie Sie ihn beheben können
Mar 21, 2024 pm 10:10 PM
Was tun, wenn im Win7-System der Bluescreen-Fehlercode 0x00000124 erscheint? Der Editor zeigt Ihnen, wie Sie ihn beheben können
Mar 21, 2024 pm 10:10 PM
Computer werden heute am häufigsten verwendet, egal ob bei der Arbeit, im Studium oder im Privatleben. Menschen werden jedoch mit allen möglichen Problemen überhäuft Der Code des Win7-Systems ist eines der häufigsten Probleme für Win7-Benutzer. Aus diesem Grund hat der Editor eine Methode zur Lösung des Bluescreens 0x00000124 bereitgestellt. Bei der Verwendung des Win7-Systems ist es unvermeidlich, dass Benutzer auf die eine oder andere Art von Bluescreen- oder Blackscreen-Fehlern stoßen. Einige Benutzer des Win7-Ultimate-Systems berichten von einem Bluescreen erschien beim Einschalten des Computers und fordert den Fehlercode 0x00000124 auf, wie damit umzugehen ist
 So legen Sie die Tastaturschrittweite in Adobe Illustrator CS6 fest - So legen Sie die Tastaturschrittweite in Adobe Illustrator CS6 fest
Mar 04, 2024 pm 06:04 PM
So legen Sie die Tastaturschrittweite in Adobe Illustrator CS6 fest - So legen Sie die Tastaturschrittweite in Adobe Illustrator CS6 fest
Mar 04, 2024 pm 06:04 PM
Viele Benutzer verwenden die Adobe Illustrator CS6-Software in ihren Büros. Wissen Sie also, wie Sie die Tastaturinkremente in Adobe Illustrator CS6 einstellen? Dann zeigt Ihnen der Editor, wie Sie die Tastaturinkremente in Adobe Illustrator CS6 festlegen können Werfen Sie einen Blick unten. Schritt 1: Starten Sie die Adobe Illustrator CS6-Software, wie in der Abbildung unten gezeigt. Schritt 2: Klicken Sie in der Menüleiste nacheinander auf den Befehl [Bearbeiten] → [Einstellungen] → [Allgemein]. Schritt 3: Das Dialogfeld [Tastaturschrittweite] wird angezeigt. Geben Sie die erforderliche Zahl in das Textfeld [Tastaturschrittweite] ein und klicken Sie abschließend auf die Schaltfläche [OK]. Schritt 4: Verwenden Sie die Tastenkombination [Strg]
 So beheben Sie, dass der UFW-Status unter Linux als inaktiv angezeigt wird
Mar 20, 2024 pm 01:50 PM
So beheben Sie, dass der UFW-Status unter Linux als inaktiv angezeigt wird
Mar 20, 2024 pm 01:50 PM
UFW, auch bekannt als Uncomplex Firewall, wird von vielen Linux-Distributionen als Firewall-System übernommen. UFW soll es unerfahrenen Benutzern erleichtern, Firewall-Einstellungen sowohl über die Befehlszeilenschnittstelle als auch über die grafische Benutzeroberfläche zu verwalten. Eine UFW-Firewall ist ein System, das den Netzwerkverkehr anhand festgelegter Regeln überwacht, um das Netzwerk vor Netzwerk-Sniffing und anderen Angriffen zu schützen. Wenn UFW auf Ihrem Linux-System installiert ist, der Status jedoch als inaktiv angezeigt wird, kann das mehrere Gründe haben. In diesem Leitfaden werde ich erläutern, wie Sie das Problem der inaktiven UFW-Firewall auf Linux-Systemen beheben können. Warum UFW unter Linux den Status „Inaktiv“ anzeigt Warum UFW unter Linux standardmäßig inaktiv ist So verwenden Sie Linux



