3 einfache Möglichkeiten, einen Remote-Computer mit CMD neu zu starten
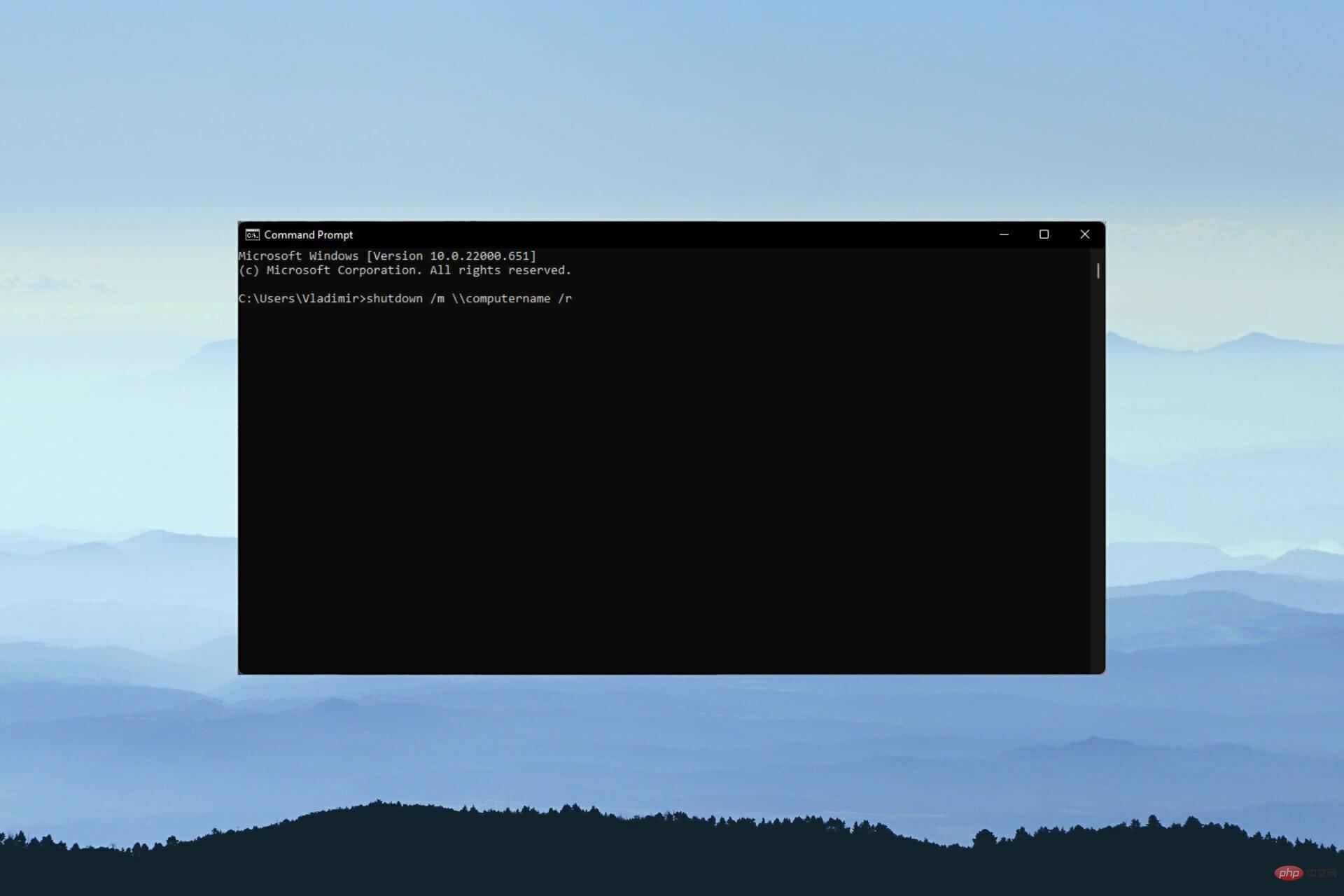
- 256-Bit-Verschlüsselung und vollständiger Datenschutz
- Plattformübergreifende Unterstützung für alle wichtigen Betriebssysteme
- Schnelle und intuitive Dateiübertragungen
- Sitzungsaufzeichnung grundlegender Vorgänge
- Hohe Bildrate für vereinfachte Fehlerbehebung
- Holen Sie sich den Sohn Gottes
Wenn Sie in Ihrem Büro oder zu Hause mehrere Computer in verschiedenen Räumen aufgestellt haben, kann es schwierig sein, jeden Computer neu zu starten. Mit Windows CMD können Sie einen Remotecomputer neu starten, ohne den Computer physisch neu starten zu müssen.
Damit dies funktioniert, müssen Sie jedoch sicherstellen, dass sich der Remote-Computer, den Sie neu starten möchten, im selben Netzwerk befindet wie der Remote-Computer, den Sie verwenden. Darüber hinaus benötigen Sie Administrator-Zugangsdaten oder einen Benutzernamen und ein Passwort.
Damit dies ordnungsgemäß funktioniert, müssen Sie auch das Remote-Herunterfahren auf der Konsole aktivieren. Wenn Sie CMD nicht verwenden möchten, können Sie einige der besten Remote-Neustart-Software zur Steuerung von Windows 10/11 verwenden.
Remote-Computer mit dem Windows-Befehl zum Herunterfahren neu starten
Das Windows-Betriebssystem verfügt über einen Shutdown-Befehl, der zum Neustart des Remote-Computers mit CMD verwendet werden kann. Es ist für Benutzer von Windows 11, 10, 8 und sogar 7 verfügbar. Dieser Befehl ist geschlossen.
Dieser Befehl bietet dem Benutzer mehrere Optionen, die er beim Neustarten oder Herunterfahren des Computers verwenden kann. Zu den häufigsten Optionen gehören:
- /r – zum Neustarten des Computers.
- /s – wird beim Herunterfahren des Computers verwendet.
- /m \computer – Wird verwendet, um den Remotecomputer anzugeben, der neu gestartet oder heruntergefahren werden soll.
- /l – Wird zum Abmelden vom Computer verwendet.
- /t xx – Wird verwendet, wenn das Timeout vor dem Neustart oder Herunterfahren auf xx Sekunden eingestellt wird.
- /c „Kommentar“ – Verwenden Sie diese Option, wenn Sie vor dem Neustart oder Herunterfahren eine bestimmte Meldung auf dem Bildschirm anzeigen möchten.
Wie starte ich einen Remote-Computer mit CMD neu?
1. Verwenden Sie den Befehl zum Herunterfahren
- Klicken Sie in Windows 10 oder früheren Versionen des Windows-Betriebssystems auf die Schaltfläche „Start“. Allerdings befindet sich der Start-Button in der Mitte der Windows 11-Taskleiste.
- Geben Sie cmd oder die Eingabeaufforderung in das Suchfeld ein.
- Klicken Sie mit der rechten Maustaste auf die Eingabeaufforderung, um das Menü rechts neben dem CMD-Symbol aufzurufen.

- Wählen Sie „Als Administrator ausführen“, um die Eingabeaufforderung mit Administratorrechten zu starten. Sie müssen sich jedoch als Administrator anmelden, um sicherzustellen, dass der Befehlszeilenzugriff nicht verweigert wird.
- Geben Sie den folgenden Befehl ein und ersetzen Sie den Computernamen durch den Namen des PCs, den Sie neu starten möchten:
shutdown /m \computername /r
shutdown /m \computername /r
- 如果您想在重新启动之前关闭所有程序,请在 /r 后键入 /f 一个空格。但是,通知用户保存他们的工作。
- 在 /f 之后添加 /c,然后在引号中键入一条消息,以便在重新启动之前向远程计算机发送一条消息。您的命令现在看起来像这样
shutdown /m \computername /r /f /c “This computer is about to restart"
- 您将获得一个远程关机对话窗口。单击远程关机对话窗口右侧的添加。

- 键入要重新启动的计算机的 IP 地址,然后单击“确定”按钮。这允许您使用其 IP 地址重新启动远程计算机。

- 选择您希望远程计算机执行的操作。在这种情况下,请选择重新启动。
- 单击警告用户该操作复选框以设置计算机重新启动的计时器。然而,这是可选的。
- 键入计算机在重新启动之前应延迟的秒数。

- 单击已计划复选框以创建用于远程重启的事件跟踪器。同样,这是可选的。
- 从下拉列表中选择重新启动的原因,然后键入要在计算机重新启动之前显示在计算机上的注释。
- 单击确定按钮。

3.Windows Powershell
- 单击开始按钮并键入Powershell。
- 右键单击 Windows Powershell 并选择以管理员身份运行。

- 运行以下命令以使用 Powershell 重新启动远程计算机,即使它正在使用中。
Restart-Computer -ComputerName REMOTE_COMPUTER_NAME -ForceWenn Sie alle Programme vor dem Neustart schließen möchten, geben Sie /f nach /r ein Leerzeichen ein . Benutzer werden jedoch aufgefordert, ihre Arbeit zu speichern. -
 Fügen Sie /c nach /f hinzu und geben Sie eine Nachricht in Anführungszeichen ein, um vor dem Neustart eine Nachricht an den Remote-Computer zu senden. Ihr Befehl sieht jetzt so aus:
Fügen Sie /c nach /f hinzu und geben Sie eine Nachricht in Anführungszeichen ein, um vor dem Neustart eine Nachricht an den Remote-Computer zu senden. Ihr Befehl sieht jetzt so aus:shutdown /m \computername /r /f /c „Dieser Computer wird gleich neu gestartet“
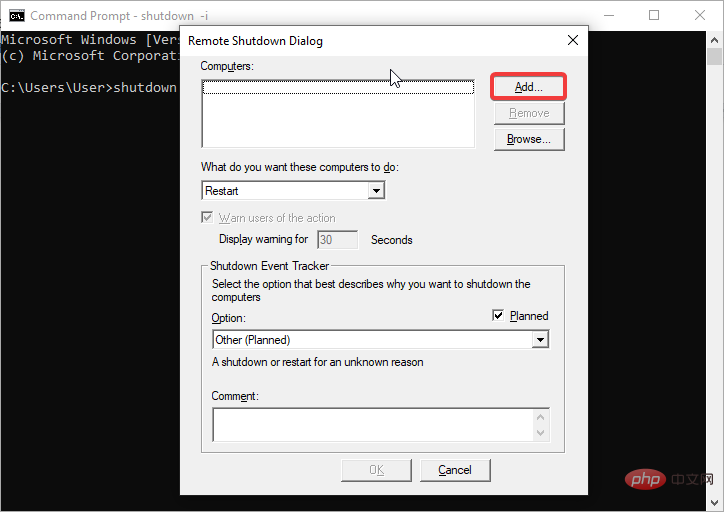 Geben Sie „Neustart“ ein Geben Sie die IP-Adresse des Startcomputers ein und klicken Sie auf die Schaltfläche OK. Dadurch können Sie den Remote-Computer unter Verwendung seiner IP-Adresse neu starten.
Geben Sie „Neustart“ ein Geben Sie die IP-Adresse des Startcomputers ein und klicken Sie auf die Schaltfläche OK. Dadurch können Sie den Remote-Computer unter Verwendung seiner IP-Adresse neu starten. 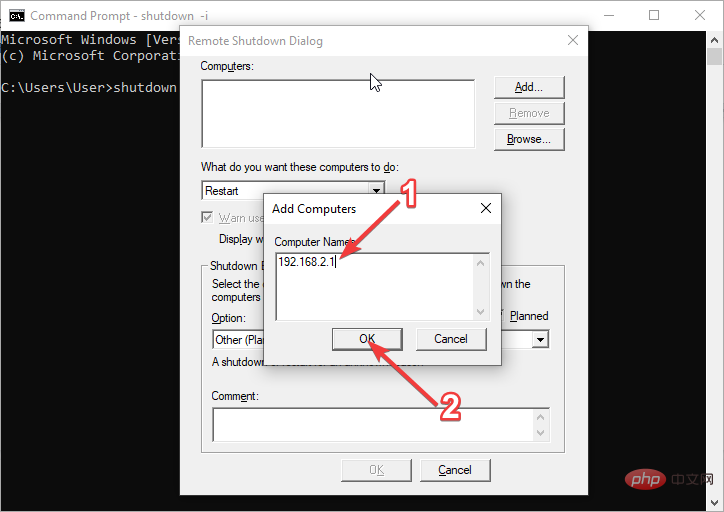
Wählen Sie aus, was Sie möchten want Der vom Remotecomputer ausgeführte Vorgang. Wählen Sie in diesem Fall „Neustart“.
Klicken Sie auf das Kontrollkästchen Benutzer vor dieser Aktion warnen, um einen Timer für den Neustart des Computers festzulegen. Dies ist jedoch optional. 🎜🎜Geben Sie die Anzahl der Sekunden ein, die Ihr Computer verzögern soll, bevor er neu startet.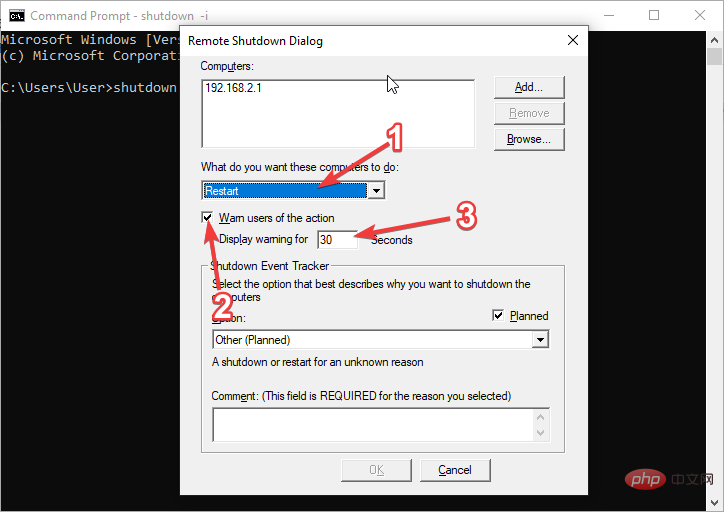 🎜🎜Klicken Sie auf das Kontrollkästchen „Zeitplan“. um einen Ereignis-Tracker für den Remote-Neustart zu erstellen. Auch dies ist optional. 🎜🎜Wählen Sie in der Dropdown-Liste einen Grund für den Neustart aus und geben Sie eine Notiz ein, die vor dem Neustart auf Ihrem Computer angezeigt werden soll. 🎜🎜Klicken Sie auf die Schaltfläche OK.
🎜🎜Klicken Sie auf das Kontrollkästchen „Zeitplan“. um einen Ereignis-Tracker für den Remote-Neustart zu erstellen. Auch dies ist optional. 🎜🎜Wählen Sie in der Dropdown-Liste einen Grund für den Neustart aus und geben Sie eine Notiz ein, die vor dem Neustart auf Ihrem Computer angezeigt werden soll. 🎜🎜Klicken Sie auf die Schaltfläche OK. 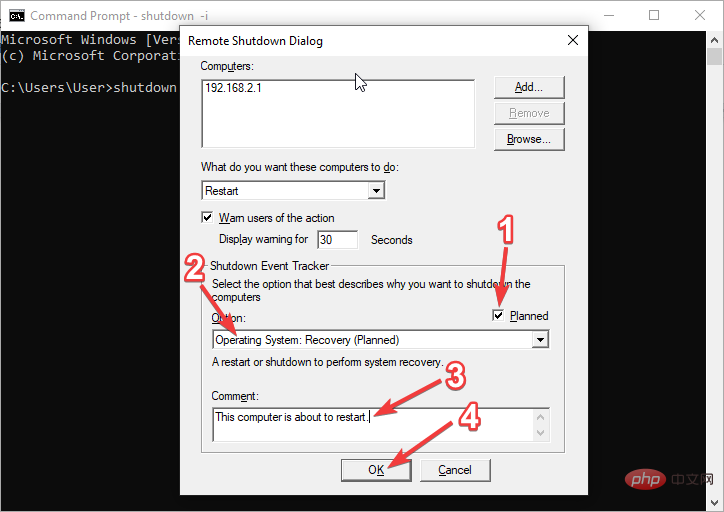 🎜🎜🎜3. Windows Powershell 🎜🎜🎜 Klicken Sie auf die Startschaltfläche und geben Sie Powershell ein. 🎜🎜Klicken Sie mit der rechten Maustaste auf Windows Powershell und wählen Sie Als Administrator ausführen.
🎜🎜🎜3. Windows Powershell 🎜🎜🎜 Klicken Sie auf die Startschaltfläche und geben Sie Powershell ein. 🎜🎜Klicken Sie mit der rechten Maustaste auf Windows Powershell und wählen Sie Als Administrator ausführen. 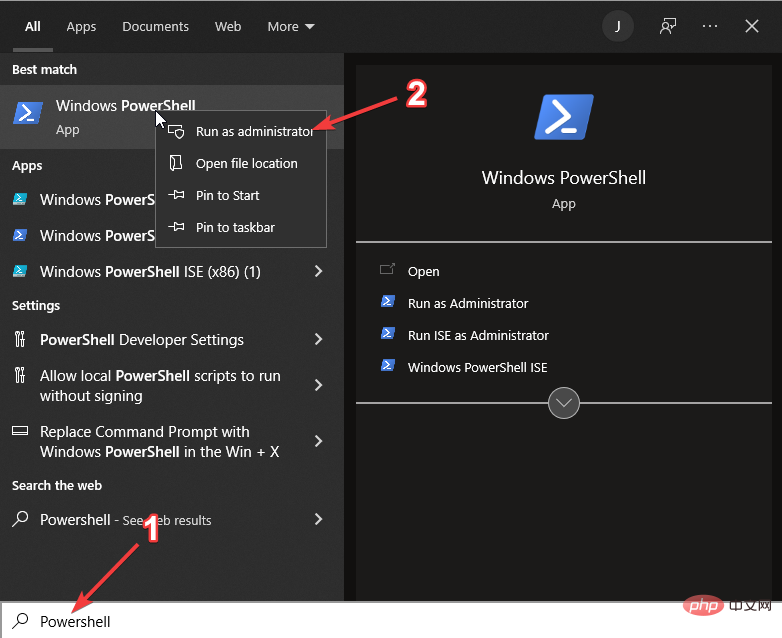 🎜🎜Führen Sie Folgendes aus Befehl zum Verwenden von Powershell zum Neustarten des Remotecomputers, auch wenn er verwendet wird.
🎜🎜Führen Sie Folgendes aus Befehl zum Verwenden von Powershell zum Neustarten des Remotecomputers, auch wenn er verwendet wird. Restart-Computer -ComputerName REMOTE_COMPUTER_NAME -Force🎜🎜Ersetzen Sie REMOTE_COMPUTER_NAME durch den Namen des Computers, den Sie neu starten möchten, und drücken Sie die Eingabetaste. 🎜🎜🎜🎜Die drei oben besprochenen Optionen helfen Ihnen, einen Remote-Computer mithilfe von CMD einfach neu zu starten, ohne physisch auf den Computer zugreifen zu müssen. Stellen Sie jedoch sicher, dass Sie Ihre gesamte Arbeit speichern, bevor Sie mit dem Vorgang beginnen. Wenn Sie dies nicht tun, kann es sein, dass Ihre nicht gespeicherte Arbeit verloren geht. 🎜🎜Sie können auch spezielle Tools wie 🎜Redmi 3🎜 verwenden, um in kurzer Zeit auf jeden entfernten Computer zuzugreifen. Die Software bietet Ihnen sicheren Zugriff, um jeden Remote-PC in Ihrem Netzwerk sicher neu zu starten. 🎜Das obige ist der detaillierte Inhalt von3 einfache Möglichkeiten, einen Remote-Computer mit CMD neu zu starten. Für weitere Informationen folgen Sie bitte anderen verwandten Artikeln auf der PHP chinesischen Website!

Heiße KI -Werkzeuge

Undresser.AI Undress
KI-gestützte App zum Erstellen realistischer Aktfotos

AI Clothes Remover
Online-KI-Tool zum Entfernen von Kleidung aus Fotos.

Undress AI Tool
Ausziehbilder kostenlos

Clothoff.io
KI-Kleiderentferner

AI Hentai Generator
Erstellen Sie kostenlos Ai Hentai.

Heißer Artikel

Heiße Werkzeuge

Notepad++7.3.1
Einfach zu bedienender und kostenloser Code-Editor

SublimeText3 chinesische Version
Chinesische Version, sehr einfach zu bedienen

Senden Sie Studio 13.0.1
Leistungsstarke integrierte PHP-Entwicklungsumgebung

Dreamweaver CS6
Visuelle Webentwicklungstools

SublimeText3 Mac-Version
Codebearbeitungssoftware auf Gottesniveau (SublimeText3)

Heiße Themen
 1376
1376
 52
52
 Wie konvertieren Sie XML in Ihr Telefon in PDF?
Apr 02, 2025 pm 10:18 PM
Wie konvertieren Sie XML in Ihr Telefon in PDF?
Apr 02, 2025 pm 10:18 PM
Es ist nicht einfach, XML direkt auf Ihr Telefon in PDF umzuwandeln, kann jedoch mit Hilfe von Cloud -Diensten erreicht werden. Es wird empfohlen, eine leichte mobile App zu verwenden, um XML -Dateien hochzuladen und generierte PDFs zu empfangen und sie mit Cloud -APIs zu konvertieren. Cloud -APIs verwenden serverlose Computerdienste, und die Auswahl der richtigen Plattform ist entscheidend. Bei der Behandlung von XML -Parsen und PDF -Generation müssen Komplexität, Fehlerbehebung, Sicherheit und Optimierungsstrategien berücksichtigt werden. Der gesamte Prozess erfordert, dass die Front-End-App und die Back-End-API zusammenarbeiten, und es erfordert ein gewisses Verständnis einer Vielzahl von Technologien.
 Wie springe ich für die Anmeldeberechtigung vom Word-Plug-In zum Browser?
Apr 01, 2025 pm 08:27 PM
Wie springe ich für die Anmeldeberechtigung vom Word-Plug-In zum Browser?
Apr 01, 2025 pm 08:27 PM
Wie kann ich die Anmeldeberechtigung von innerhalb des Antrags auf außerhalb der Anwendung erreichen? In einigen Anwendungen begegnen wir häufig auf die Notwendigkeit, von einer Anwendung zu einer anderen zu springen ...
 XML Online -Formatierung
Apr 02, 2025 pm 10:06 PM
XML Online -Formatierung
Apr 02, 2025 pm 10:06 PM
XML Online-Format-Tools organisieren automatisch den chaotischen XML-Code in einfach zu lesenden und verwalteten Formaten. Durch die Parsen des Syntaxbaums von XML und die Anwendung von Formatierungsregeln optimieren diese Tools die Struktur des Codes und verbessern die Wartbarkeit und die Effizienz der Teamarbeit.
 Was ist der Grund, warum PS immer wieder Laden zeigt?
Apr 06, 2025 pm 06:39 PM
Was ist der Grund, warum PS immer wieder Laden zeigt?
Apr 06, 2025 pm 06:39 PM
PS "Laden" Probleme werden durch Probleme mit Ressourcenzugriff oder Verarbeitungsproblemen verursacht: Die Lesegeschwindigkeit von Festplatten ist langsam oder schlecht: Verwenden Sie Crystaldiskinfo, um die Gesundheit der Festplatte zu überprüfen und die problematische Festplatte zu ersetzen. Unzureichender Speicher: Upgrade-Speicher, um die Anforderungen von PS nach hochauflösenden Bildern und komplexen Schichtverarbeitung zu erfüllen. Grafikkartentreiber sind veraltet oder beschädigt: Aktualisieren Sie die Treiber, um die Kommunikation zwischen PS und der Grafikkarte zu optimieren. Dateipfade sind zu lang oder Dateinamen haben Sonderzeichen: Verwenden Sie kurze Pfade und vermeiden Sie Sonderzeichen. Das eigene Problem von PS: Installieren oder reparieren Sie das PS -Installateur neu.
 Bedarf die Produktion von H5 -Seiten eine kontinuierliche Wartung?
Apr 05, 2025 pm 11:27 PM
Bedarf die Produktion von H5 -Seiten eine kontinuierliche Wartung?
Apr 05, 2025 pm 11:27 PM
Die H5 -Seite muss aufgrund von Faktoren wie Code -Schwachstellen, Browserkompatibilität, Leistungsoptimierung, Sicherheitsaktualisierungen und Verbesserungen der Benutzererfahrung kontinuierlich aufrechterhalten werden. Zu den effektiven Wartungsmethoden gehören das Erstellen eines vollständigen Testsystems, die Verwendung von Versionstools für Versionskontrolle, die regelmäßige Überwachung der Seitenleistung, das Sammeln von Benutzern und die Formulierung von Wartungsplänen.
 So implementieren Sie die Cross-Application-Sprung für die Word-Plug-In-Anmeldeberechtigung?
Apr 01, 2025 pm 11:27 PM
So implementieren Sie die Cross-Application-Sprung für die Word-Plug-In-Anmeldeberechtigung?
Apr 01, 2025 pm 11:27 PM
So implementieren Sie die Cross-Application-Sprung für die Word-Plug-In-Anmeldeberechtigung? Bei Verwendung bestimmter Word -Plugins begegnen wir häufig auf dieses Szenario: Klicken Sie im Plugin auf die Anmeldung ...
 Gibt es ein kostenloses XML -zu -PDF -Tool für Mobiltelefone?
Apr 02, 2025 pm 09:12 PM
Gibt es ein kostenloses XML -zu -PDF -Tool für Mobiltelefone?
Apr 02, 2025 pm 09:12 PM
Es gibt kein einfaches und direktes kostenloses XML -zu -PDF -Tool auf Mobilgeräten. Der erforderliche Datenvisualisierungsprozess beinhaltet komplexes Datenverständnis und Rendering, und die meisten sogenannten "freien" Tools auf dem Markt haben schlechte Erfahrung. Es wird empfohlen, Computer-Seiten-Tools zu verwenden oder Cloud-Dienste zu verwenden oder Apps selbst zu entwickeln, um zuverlässigere Conversion-Effekte zu erhalten.
 Wie beschleunigt man die Ladegeschwindigkeit von PS?
Apr 06, 2025 pm 06:27 PM
Wie beschleunigt man die Ladegeschwindigkeit von PS?
Apr 06, 2025 pm 06:27 PM
Das Lösen des Problems des langsamen Photoshop-Startups erfordert einen mehrstufigen Ansatz, einschließlich: Upgrade-Hardware (Speicher, Solid-State-Laufwerk, CPU); Deinstallieren veraltete oder inkompatible Plug-Ins; Reinigen des Systemmülls und übermäßiger Hintergrundprogramme regelmäßig; irrelevante Programme mit Vorsicht schließen; Vermeiden Sie das Öffnen einer großen Anzahl von Dateien während des Starts.



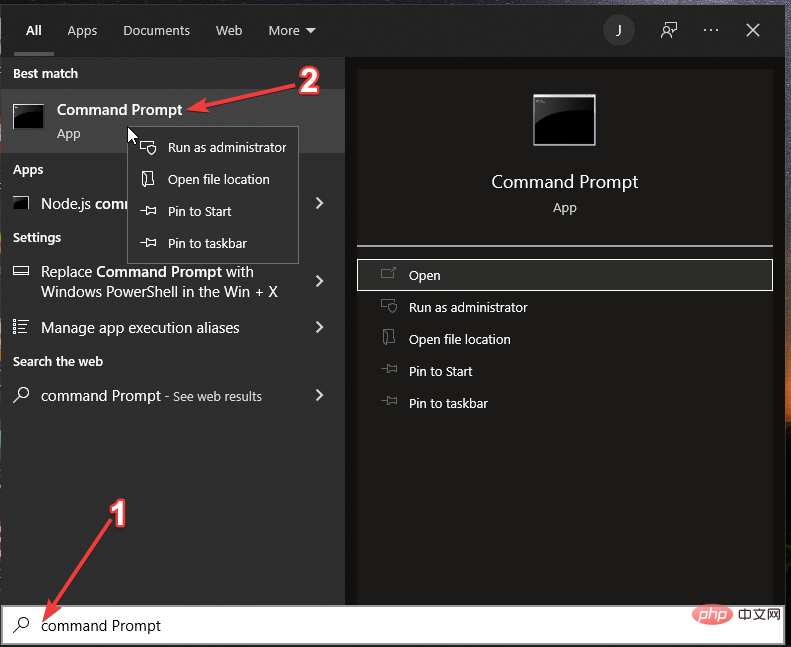
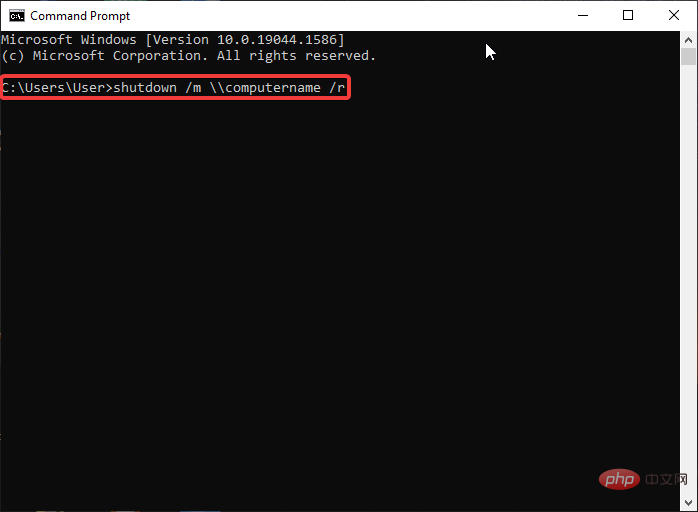
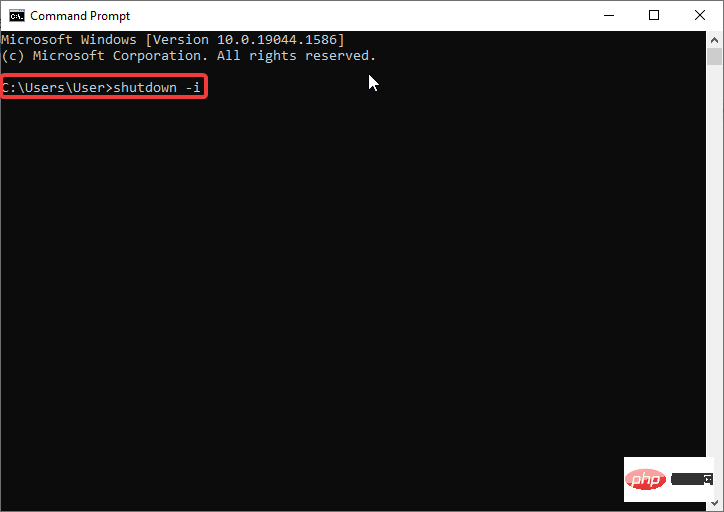
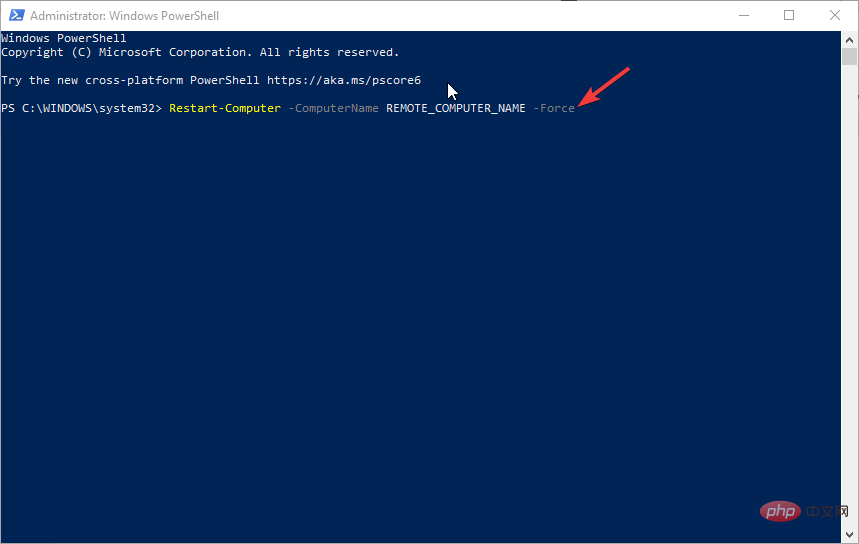 Fügen Sie /c nach /f hinzu und geben Sie eine Nachricht in Anführungszeichen ein, um vor dem Neustart eine Nachricht an den Remote-Computer zu senden. Ihr Befehl sieht jetzt so aus:
Fügen Sie /c nach /f hinzu und geben Sie eine Nachricht in Anführungszeichen ein, um vor dem Neustart eine Nachricht an den Remote-Computer zu senden. Ihr Befehl sieht jetzt so aus: