 häufiges Problem
häufiges Problem
 Discord-Mikrofon funktioniert unter Windows 11 nicht? Wenden Sie diese Korrekturen an
Discord-Mikrofon funktioniert unter Windows 11 nicht? Wenden Sie diese Korrekturen an
Discord-Mikrofon funktioniert unter Windows 11 nicht? Wenden Sie diese Korrekturen an
Discord ist eine beliebte Plattform nicht nur bei Gamern, sondern auch bei Menschen, die mit Gleichgesinnten interagieren möchten. Viele Leute haben jedoch berichtet, dass das Discord-Mikrofon unter Windows 11 nicht funktioniert.
Discord ermöglicht es Ihnen, sich einzeln oder in Gruppen per Text, Audio und Video mit anderen Benutzern zu verbinden. Während Ersteres einwandfrei funktioniert, können Mikrofonprobleme Ihre Audio- und Videointeraktionen beeinträchtigen.
Aber die Lösung hier ist immer noch recht einfach und Sie können das Problem, dass das Discord-Mikrofon in Windows 11 nicht funktioniert, problemlos beheben. Bitte lesen Sie den folgenden Abschnitt, um alles zu diesem Thema zu erfahren.
Warum funktioniert das Discord-Mikrofon in Windows 11 nicht?
Wenn Sie in Windows 11 auf Mikrofonprobleme stoßen, sei es bei einer bestimmten App wie Discord oder bei einem systemweiten Problem, handelt es sich in der Regel um ein Problem mit falsch konfigurierten Einstellungen oder dem Mikrofontreiber.
Wenn der entsprechende Treiber beschädigt oder veraltet ist, kann dies zu Problemen mit der effektiven Funktionalität des Mikrofons führen und verhindern, dass es auf Discord unter Windows 11 funktioniert.
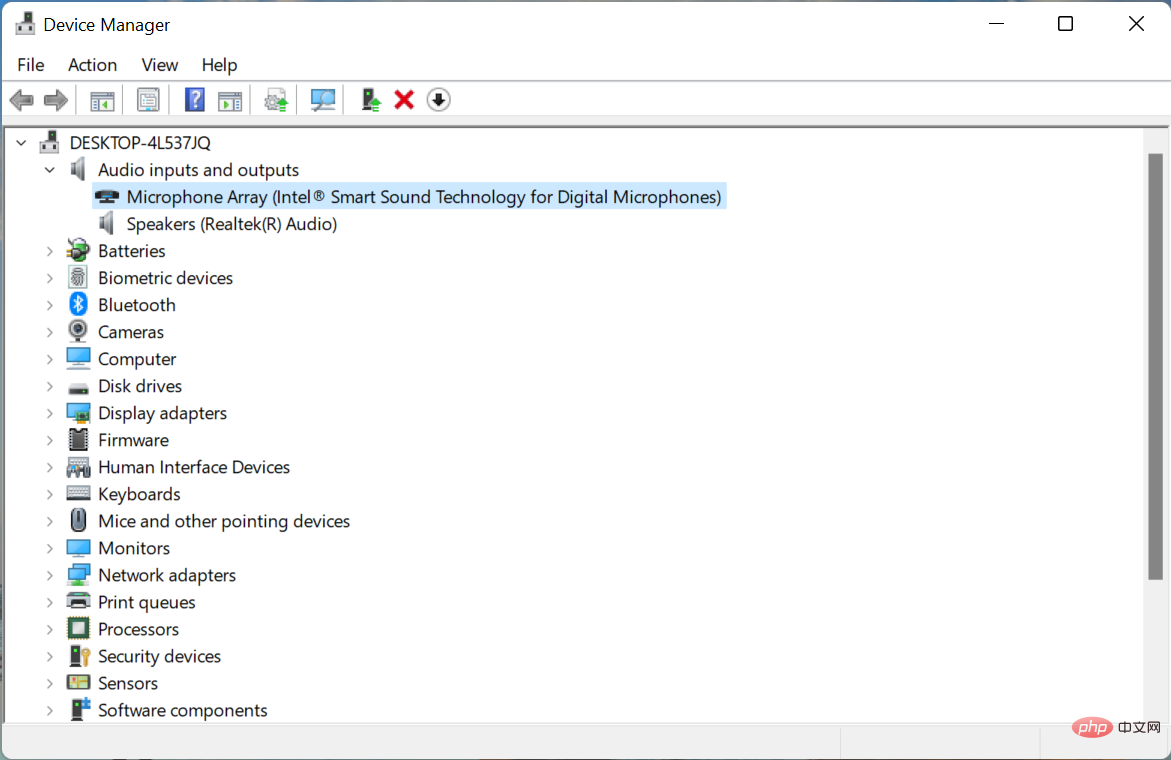
Darüber hinaus gilt: Wenn Discord nicht auf das Mikrofon zugreifen kann, haben Sie keinen Zugriff in der Lage, es bei der Interaktion auf der Plattform zu verwenden. Darüber hinaus könnte es sich um einen Fehler in der aktuellen Version der App oder dem auf Ihrem Gerät installierten Betriebssystem handeln.
Unabhängig von einem der oben genannten Gründe helfen die unten aufgeführten Korrekturen dabei, das Problem zu beheben, dass das Discord-Mikrofon unter Windows 11 nicht funktioniert. Befolgen Sie die Methoden in der angegebenen Reihenfolge, um eine schnelle und effektive Fehlerbehebung zu gewährleisten.
Was soll ich tun, wenn das Discord-Mikrofon unter Windows 11 nicht richtig funktioniert?
1. Starten Sie den Computer neu
- Navigieren Sie zum Desktop und drücken Sie Alt+F4 Um das Herunterfahren von Windows einzuleiten, wählen Sie im Dropdown-Menü Neustart aus.

- Klicken Sie nun auf OK , um Ihren Computer neu zu starten.

Überprüfen Sie nach dem Neustart des Systems, ob das Problem, dass das Discord-Mikrofon unter Windows 11 nicht funktioniert, behoben wurde. Wenn es sich hierbei um einen trivialen Fehler handelt, sollte das Mikrofon jetzt einwandfrei funktionieren.
Wenn das Problem weiterhin besteht, fahren Sie mit der nächsten Methode fort. 🎜🎜-Symbol.
- Wählen Sie unter App-Einstellungen die Option
- Sprache & Video aus.
 Klicken Sie als Nächstes auf das Dropdown-Menü
Klicken Sie als Nächstes auf das Dropdown-Menü - Eingabegerät und wählen Sie das gewünschte Mikrofon aus der angezeigten Liste der Optionen aus.
 Nachdem Sie Ihre Auswahl getroffen haben, starten Sie Ihren Computer neu, damit die Änderungen vollständig wirksam werden.
Nachdem Sie Ihre Auswahl getroffen haben, starten Sie Ihren Computer neu, damit die Änderungen vollständig wirksam werden. -
3. Stellen Sie sicher, dass Discord Zugriff auf das Mikrofon hat

- Drücken Sie Windows
I #🎜🎜 #Starten Sie die App „Einstellungen“ und wählen Sie
Datenschutz und Sicherheit aus den im linken Navigationsbereich aufgeführten Registerkarten aus.-
Scrollen Sie nun nach unten und wählen Sie unter App-Berechtigungen Mikrofon aus.
 Stellen Sie sicher, dass Discord
Stellen Sie sicher, dass Discord - auf das Mikrofon zugreifen kann. Wenn nicht, schalten Sie den Schalter ein.
 In vielen Fällen stellen Benutzer fest, dass Discord das Mikrofon nicht verwenden kann. In diesem Fall scheint das Discord-Mikrofon unter Windows 11 nicht zu funktionieren. Geben Sie einfach hier Zugriff, um das Problem zu beheben.
In vielen Fällen stellen Benutzer fest, dass Discord das Mikrofon nicht verwenden kann. In diesem Fall scheint das Discord-Mikrofon unter Windows 11 nicht zu funktionieren. Geben Sie einfach hier Zugriff, um das Problem zu beheben. -
Lesen Sie mehr zu diesem Thema

- Discord-Spielerkennung funktioniert nicht [vollständig behoben]
- Discord friert ständig ein? So beheben Sie das Problem dauerhaft
- Discord Audio bricht ständig ab? Probieren Sie diese schnellen Methoden aus
- Flackert Ihr Discord-Overlay? Hier ist eine schnelle Lösung
4. Aktualisieren Sie den Mikrofontreiber
- Drücken Sie Windows+S, um das Suchmenü zu starten, geben Sie Geräte-Manager in das Textfeld oben ein und klicken Sie auf die relevanten Suchergebnisse, die angezeigt werden .

- Doppelklicken Sie nun auf den Eintrag „Audioeingänge und -ausgänge“, um die darunter liegenden Geräte zu erweitern und anzuzeigen.
 Klicken Sie mit der rechten Maustaste auf die Option Mikrofon
Klicken Sie mit der rechten Maustaste auf die Option Mikrofon - und wählen Sie im Kontextmenü die Option Treiber aktualisieren.
 Als nächstes wählen Sie Automatisch nach Treibern suchen aus den beiden Optionen aus, die im Fenster „Treiber aktualisieren“ angezeigt werden.
Als nächstes wählen Sie Automatisch nach Treibern suchen aus den beiden Optionen aus, die im Fenster „Treiber aktualisieren“ angezeigt werden. -
 Warten Sie, bis das Betriebssystem den besten verfügbaren Treiber auf Ihrem System findet und ihn für das Mikrofon installiert.
Warten Sie, bis das Betriebssystem den besten verfügbaren Treiber auf Ihrem System findet und ihn für das Mikrofon installiert. - Veraltete Treiber können eine Reihe von Leistungsproblemen verursachen und zu verschiedenen Fehlern führen. Daher wird immer empfohlen, die installierten Treiber zu aktualisieren, sobald eine neuere Version verfügbar ist.
Wenn das nach zu viel Aufwand klingt, können Sie jederzeit eine zuverlässige Drittanbieter-App verwenden. Wir empfehlen die Verwendung von DriverFix, einem speziellen Tool, das automatisch nach Treiberaktualisierungen sucht und diese auf Ihrem Computer installiert, damit Sie Ihre Treiber immer auf dem neuesten Stand halten.
⇒DriverFix herunterladen5. Führen Sie Discord als Administrator aus
Drücken Sie- Windows
- +S, um das Suchmenü zu starten, geben Sie Discord in das Textfeld oben ein und klicken Sie mit der rechten Maustaste darauf Klicken Sie auf die entsprechenden Suchergebnisse und wählen Sie im Kontextmenü die Option Als Administrator ausführen aus.
 Klicken Sie in der Popup-Eingabeaufforderung UAC (Benutzerkontensteuerung) auf Ja.
Klicken Sie in der Popup-Eingabeaufforderung UAC (Benutzerkontensteuerung) auf Ja. -
 Das Ausführen von Discord mit Administratorrechten sollte das Problem beheben, dass das Mikrofon in Windows 11 nicht funktioniert, wenn zuvor einige andere Schlüsselberechtigungen fehlten.
Das Ausführen von Discord mit Administratorrechten sollte das Problem beheben, dass das Mikrofon in Windows 11 nicht funktioniert, wenn zuvor einige andere Schlüsselberechtigungen fehlten.
6. Spracheinstellungen in Discord zurücksetzen
Öffnen Sie die Discord-App und klicken Sie auf das- Benutzereinstellungen-Symbol in der unteren linken Ecke.
-
 Wählen Sie nun links unter Apps-Einstellungen den Eintrag Sprache & Video
Wählen Sie nun links unter Apps-Einstellungen den Eintrag Sprache & Video - aus.
 Scrollen Sie nach unten und klicken Sie auf die Schaltfläche „ Spracheinstellungen zurücksetzen“
Scrollen Sie nach unten und klicken Sie auf die Schaltfläche „ Spracheinstellungen zurücksetzen“ - .
 Klicken Sie in der Popup-Bestätigungsaufforderung auf OK.
Klicken Sie in der Popup-Bestätigungsaufforderung auf OK. -
 Wenn einige Ihrer Audioeinstellungen falsch konfiguriert sind, können Sie die Spracheinstellungen einfach zurücksetzen, anstatt sie einzeln neu zu konfigurieren. Überprüfen Sie anschließend, ob das Problem, dass das Discord-Mikrofon in Windows 11 nicht funktioniert, behoben ist.
Wenn einige Ihrer Audioeinstellungen falsch konfiguriert sind, können Sie die Spracheinstellungen einfach zurücksetzen, anstatt sie einzeln neu zu konfigurieren. Überprüfen Sie anschließend, ob das Problem, dass das Discord-Mikrofon in Windows 11 nicht funktioniert, behoben ist.
7. Windows 11 aktualisieren
- Drücken Sie Windows+I, um die Einstellungen-App zu starten und wählen Sie Windows Update aus den Registerkarten im linken Navigationsbereich.

- Klicken Sie anschließend rechts auf die Schaltfläche Nach Updates suchen, um nach neuen verfügbaren Betriebssystemversionen zu suchen.

- Wenn nach dem Scannen ein Update aufgeführt wird, klicken Sie auf Herunterladen und installieren, um es herunterzuladen.

8. Deaktivieren Sie den Exklusivmodus
- Drücken Sie Windows+S, um das Suchmenü zu starten, geben Sie Systemsound ändern in das Textfeld oben ein und klicken Sie auf das entsprechende Suchergebnis.

- Navigieren Sie oben zur Registerkarte „Aufnahme“.

- Klicken Sie nun mit der rechten Maustaste auf das Mikrofon und wählen Sie Eigenschaften aus dem Kontextmenü. Alternativ können Sie hier auf einen Eintrag doppelklicken, um dessen Eigenschaften zu öffnen.

- Gehen Sie im Fenster „Mikrofoneigenschaften“ zur Registerkarte Erweitert.

- Deaktivieren Sie als Nächstes das Kontrollkästchen „Anwendungen die ausschließliche Kontrolle über dieses Gerät erlauben“ und klicken Sie unten auf „OK“, um die Änderungen zu speichern.
 Im Exklusivmodus kann ein einzelnes Gerät den Soundtreiber steuern, was zu Problemen mit dem Mikrofon führen kann. Nachdem Sie die Änderungen vorgenommen haben, prüfen Sie, ob das Problem, dass das Discord-Mikrofon unter Windows 11 nicht funktioniert, behoben ist.
Im Exklusivmodus kann ein einzelnes Gerät den Soundtreiber steuern, was zu Problemen mit dem Mikrofon führen kann. Nachdem Sie die Änderungen vorgenommen haben, prüfen Sie, ob das Problem, dass das Discord-Mikrofon unter Windows 11 nicht funktioniert, behoben ist.
9. Installieren Sie Discord neu.
Drücken Sie- Windows
- +I, um die Einstellungen zu starten, und wählen Sie Apps aus der Liste der Registerkarten im linken Navigationsbereich aus.
 Klicken Sie anschließend rechts auf Apps & Funktionen.
Klicken Sie anschließend rechts auf Apps & Funktionen. -
 Suchen Sie Discord
Suchen Sie Discord - in den hier aufgeführten Apps, klicken Sie auf die Auslassungspunkte daneben und wählen Sie Deinstallieren aus dem Popup-Menü.
 Klicken Sie erneut auf Deinstallieren in der Popup-Bestätigungsaufforderung.
Klicken Sie erneut auf Deinstallieren in der Popup-Bestätigungsaufforderung. -
 Nach Abschluss des Deinstallationsvorgangs starten Sie Ihren Computer neu und laden Sie die Discord-App herunter.
Nach Abschluss des Deinstallationsvorgangs starten Sie Ihren Computer neu und laden Sie die Discord-App herunter. - Wenn keine der oben genannten Methoden funktioniert, handelt es sich höchstwahrscheinlich um ein App-Installationsproblem, das verhindert, dass Discord Microphone unter Windows 11 funktioniert. In diesem Fall bleibt Ihnen nichts anderes übrig, als Discord neu zu installieren.
Das obige ist der detaillierte Inhalt vonDiscord-Mikrofon funktioniert unter Windows 11 nicht? Wenden Sie diese Korrekturen an. Für weitere Informationen folgen Sie bitte anderen verwandten Artikeln auf der PHP chinesischen Website!

Heiße KI -Werkzeuge

Undresser.AI Undress
KI-gestützte App zum Erstellen realistischer Aktfotos

AI Clothes Remover
Online-KI-Tool zum Entfernen von Kleidung aus Fotos.

Undress AI Tool
Ausziehbilder kostenlos

Clothoff.io
KI-Kleiderentferner

Video Face Swap
Tauschen Sie Gesichter in jedem Video mühelos mit unserem völlig kostenlosen KI-Gesichtstausch-Tool aus!

Heißer Artikel

Heiße Werkzeuge

Notepad++7.3.1
Einfach zu bedienender und kostenloser Code-Editor

SublimeText3 chinesische Version
Chinesische Version, sehr einfach zu bedienen

Senden Sie Studio 13.0.1
Leistungsstarke integrierte PHP-Entwicklungsumgebung

Dreamweaver CS6
Visuelle Webentwicklungstools

SublimeText3 Mac-Version
Codebearbeitungssoftware auf Gottesniveau (SublimeText3)

Heiße Themen
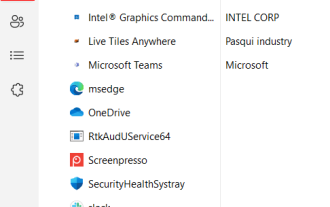 Wie kann ich Discord in Windows 11/10 vollständig deinstallieren und löschen?
Apr 27, 2023 pm 04:04 PM
Wie kann ich Discord in Windows 11/10 vollständig deinstallieren und löschen?
Apr 27, 2023 pm 04:04 PM
Wenn Benutzer versuchen, eine Anwendung auf ihrem System zu deinstallieren, gelingt es ihnen manchmal nicht, sie vollständig zu deinstallieren, und einige Teile der Anwendung bleiben erhalten. Kürzlich haben wir festgestellt, dass einige Windows-Benutzer die Discord-App nicht auf ihren Systemen deinstallieren können und sich nicht sicher sind, was schief gelaufen ist oder wie sie vorgehen sollen. Es ist immer noch möglich, dass die Discord-App im Hintergrund läuft, oft ohne dass der Benutzer es merkt. Wenn Sie auch eine Möglichkeit finden möchten, Discord vollständig von Ihrem System zu deinstallieren, dann bietet Ihnen dieser Artikel eine einfache Anleitung in einfachen Schritten. So deinstallieren Sie Discord unter Windows 11/10 vollständig. Stellen Sie sicher, dass Discord in der Launcher-App deaktiviert ist, wenn Discord nicht gestartet wird
 Was bedeutet Discord Do Not Disturb und wie wird es verwendet?
Jun 03, 2023 pm 01:02 PM
Was bedeutet Discord Do Not Disturb und wie wird es verwendet?
Jun 03, 2023 pm 01:02 PM
Wenn Sie Discord „Bitte nicht stören“ aktiviert haben, werden in Ihrer App keine Benachrichtigungen angezeigt. Dazu gehören Server, Gruppenchats und Direktnachrichten. Discord ist eine Chat-Anwendung, die es Benutzern ermöglicht, in Spielen über Text, Bilder und Videoanrufe zu kommunizieren. Es ist als Kommunikationskanal konzipiert, über den Gamer in Echtzeit chatten und sich miteinander abstimmen können. Mit den DND-Einstellungen können Sie alle eingehenden Nachrichten deaktivieren, die Sie nicht sehen möchten. Dies ist nützlich, wenn Sie während der Arbeit nicht durch Nachrichten gestört werden möchten. Darüber hinaus kannst du auch die besten Discord-Bots ausprobieren, die dir bei der Verwaltung deiner Gilde während deiner Abwesenheit helfen können. Wenn Sie sich fragen, was Discord „Do Not Disturb“ bedeutet und wie man es verwendet, sollte dieses Tutorial hilfreich sein. D
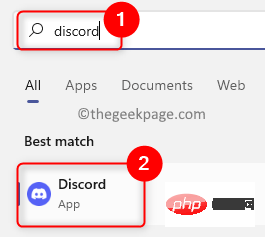 Wie deaktiviere ich Discord beim Start in Windows 11/10?
Apr 26, 2023 pm 02:22 PM
Wie deaktiviere ich Discord beim Start in Windows 11/10?
Apr 26, 2023 pm 02:22 PM
Heutzutage verwenden viele Benutzer eine Anwendung namens Discord, die hauptsächlich zur Kommunikation über Sprach-, Text- oder Videoanrufe verwendet wird. Aber in letzter Zeit haben viele Benutzer berichtet, dass die Discord-Anwendung automatisch gestartet wird, wenn das Windows-System gestartet wird. Es ist sehr frustrierend für sie, es jedes Mal ausschalten zu müssen, weil es beim Start nicht benötigt wird. Es gibt eine Einstellung in der Discord-App, die Benutzer ändern müssen, um zu verhindern, dass diese App beim Windows-Start angezeigt wird. Wenn Sie immer noch nach Möglichkeiten suchen, diese Situation zu vermeiden, wird Ihnen dieser Artikel auf zwei Arten dabei helfen, wie Sie das Öffnen von Discord im Windows 11-System deaktivieren können. So deaktivieren Sie Discor in den Discord-Einstellungen
 Das Hyperx-Headset-Mikrofon hat keinen Ton
Feb 16, 2024 am 09:12 AM
Das Hyperx-Headset-Mikrofon hat keinen Ton
Feb 16, 2024 am 09:12 AM
Die Qualität der Hyperx-Kopfhörer war schon immer sehr gut, aber einige Benutzer stellen fest, dass das Mikrofon der Kopfhörer keinen Ton erzeugt. Dafür gibt es viele mögliche Gründe. Es gibt keinen Ton vom Hyperx-Headset-Mikrofon. 1. Schließen Sie das Mikrofon an und prüfen Sie, ob es vollständig in die Kopfhörerbuchse eingesteckt ist. Sie können versuchen, es ein paar Mal ein- und auszustecken. 2. Wenn andere Gerätebedingungen dies zulassen, können Sie das Headset an andere normal funktionierende Geräte anschließen, um zu sehen, ob es normal verwendet werden kann und ob die Audioverbindung normal ist. 3. Audioeinstellungen Überprüfen Sie die Audioeinstellungen, um sicherzustellen, dass die Lautsprecher und das Mikrofon normal aktiviert und nicht stummgeschaltet oder auf niedrige Lautstärke eingestellt sind. 4. Um die Software zu deaktivieren, können Sie versuchen, den Audioadapter zu deaktivieren.
 Ihr Mikrofon ist in den Systemeinstellungen von Google Meet unter Windows 10/11 stummgeschaltet
May 12, 2023 pm 11:58 PM
Ihr Mikrofon ist in den Systemeinstellungen von Google Meet unter Windows 10/11 stummgeschaltet
May 12, 2023 pm 11:58 PM
GoogleMeet wird für Kommunikations- und Kollaborationszwecke verwendet. Es können hochwertige Videokonferenzen abgehalten werden, bei denen Menschen miteinander reden und ihre Ansichten austauschen können. Einige Benutzer haben jedoch Probleme mit dem Mikrofon, und der häufigste Fehler ist „Ihr Mikrofon wurde durch die Systemeinstellung stummgeschaltet.“ In diesem Fall können andere Sie nicht hören. Aber keine Panik, dieses Problem lässt sich lösen. Einige Gründe für Mikrofonprobleme sind: Ihr Mikrofon wird stummgeschaltet, Änderungen an den Mikrofoneinstellungen, veraltete Treiber usw. In diesem Artikel erfahren Sie, wie Sie das Einstellungsproblem „Ihr Mikrofon ist vom System stummgeschaltet“ in Windows 10 beheben können. Methode 1: Überprüfen Sie, ob das Mikrofon stumm ist. Bevor Sie verschiedene Lösungen ausprobieren, überprüfen Sie einfach den Bildschirm, wenn Sie sich in einer Besprechung befinden
 Der Fehler 0x80049dd3 tritt in Windows 10/11 auf
Apr 29, 2023 pm 11:28 PM
Der Fehler 0x80049dd3 tritt in Windows 10/11 auf
Apr 29, 2023 pm 11:28 PM
Der Fehlercode 0x80049d hängt mit der Spracheingabefunktion zusammen. Einige Benutzer sind auf dieses Problem gestoßen, als sie versuchten, in Windows 11 eine Spracheingabe durchzuführen. Vor allem wenn der Audiogerätetreiber fehlerhaft ist oder ein alter, beschädigter Treiber vorhanden ist, wird die Fehlermeldung „Es liegt ein Problem mit 0x80049dd3“ angezeigt. Verschwenden Sie also keine Zeit mehr und befolgen Sie die folgenden Schritte, um das Problem schnell zu beheben und Ihr Mikrofon wieder zu verwenden. Fix 1 – Fehlerbehebung bei der Audioaufnahme ausführen Sie sollten die Fehlerbehebung bei der Audioaufnahme ausführen, damit das Problem identifiziert und entsprechend behoben werden kann. 1. Öffnen Sie die Einstellungen, indem Sie mit der rechten Maustaste auf das Windows-Symbol klicken und auf „Einstellungen“ klicken. 2. Sobald Sie die Seite „Einstellungen“ erreicht haben, klicken Sie auf „System“-Einstellungen. 3. Im rechten Fenster
 Das Mikrofon des Logitech-Headsets ist stumm. Bitte beheben Sie das Problem
Jan 18, 2024 am 08:03 AM
Das Mikrofon des Logitech-Headsets ist stumm. Bitte beheben Sie das Problem
Jan 18, 2024 am 08:03 AM
Bei einigen Benutzern tritt möglicherweise das Problem auf, dass beim Verwenden von Logitech-Treibern kein Ton vom Headset-Mikrofon zu hören ist. Überprüfen Sie, ob das Headset-Mikrofonkabel richtig eingesteckt ist oder ob das Headset stummgeschaltet ist. Dies kann durch Einschalten in den Einstellungen behoben werden. Vom Logitech-gesteuerten Headset-Mikrofon ist kein Ton zu hören: 1. Benutzer müssen zunächst prüfen, ob das Headset-Mikrofon an das falsche Kabel angeschlossen ist. 2. Wenn es falsch ist, schließen Sie es einfach wieder an. Wenn nicht, müssen Sie prüfen, ob das Headset-Mikrofon defekt ist. 3. Öffnen Sie „Einstellungen“ und suchen Sie in „Einstellungen“ nach „Systemsteuerung“. 4. Wählen Sie „Hardware und Sound“. 5. Klicken Sie auf „Audiogeräte verwalten“. 6. Nachdem Sie die Benutzeroberfläche aufgerufen haben, klicken Sie auf die Option „Aufnahme“ und doppelklicken Sie auf „Mikrofon“. 7. Klicken Sie nach der Eingabe auf „Pegel“, um die Mikrofonlautstärke auf das Maximum zu erhöhen. Wenn sie nicht laut genug ist, können Sie die Mikrofoneinstellungen verstärken. 8. Letzter Blick
 Discord-Mikrofon funktioniert unter Windows 11 nicht? Wenden Sie diese Korrekturen an
Apr 28, 2023 pm 04:04 PM
Discord-Mikrofon funktioniert unter Windows 11 nicht? Wenden Sie diese Korrekturen an
Apr 28, 2023 pm 04:04 PM
Discord ist nicht nur bei Gamern eine beliebte Plattform, sondern auch bei Menschen, die mit Gleichgesinnten interagieren möchten. Viele Leute haben jedoch berichtet, dass das Discord-Mikrofon unter Windows 11 nicht funktioniert. Mit Discord können Sie sich einzeln oder in Gruppen per Text, Audio und Video mit anderen Benutzern verbinden. Während Ersteres einwandfrei funktioniert, können Mikrofonprobleme Ihre Audio- und Videointeraktionen beeinträchtigen. Aber die Lösung hier ist immer noch recht einfach und Sie können das Problem, dass das Discord-Mikrofon in Windows 11 nicht funktioniert, problemlos beheben. Bitte lesen Sie den folgenden Abschnitt, um alles zu diesem Thema zu erfahren. Warum funktioniert das Discord-Mikrofon unter Windows?


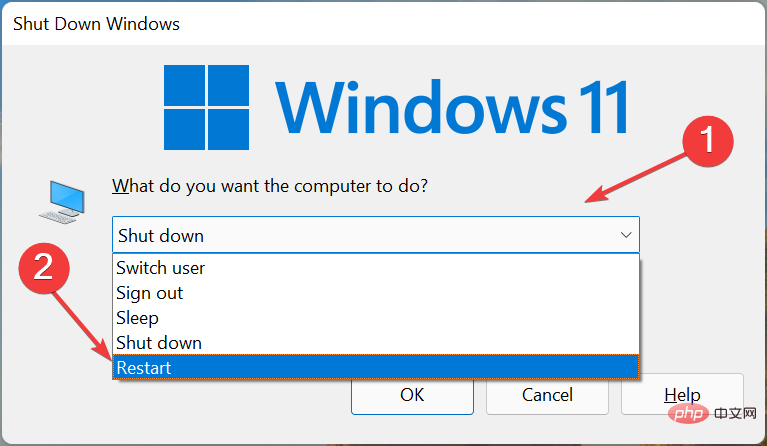
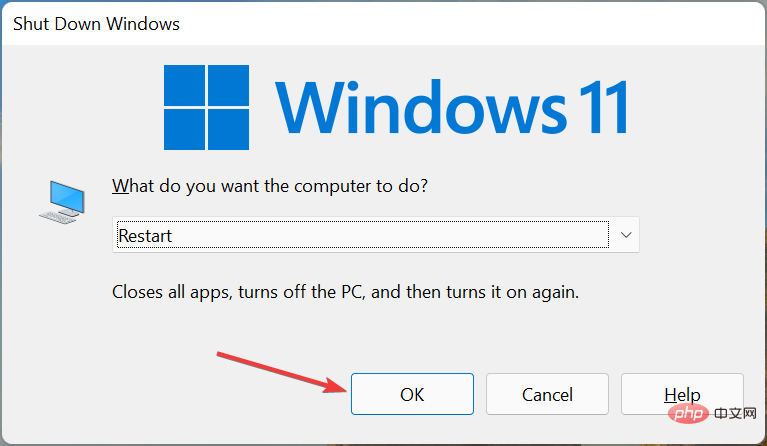
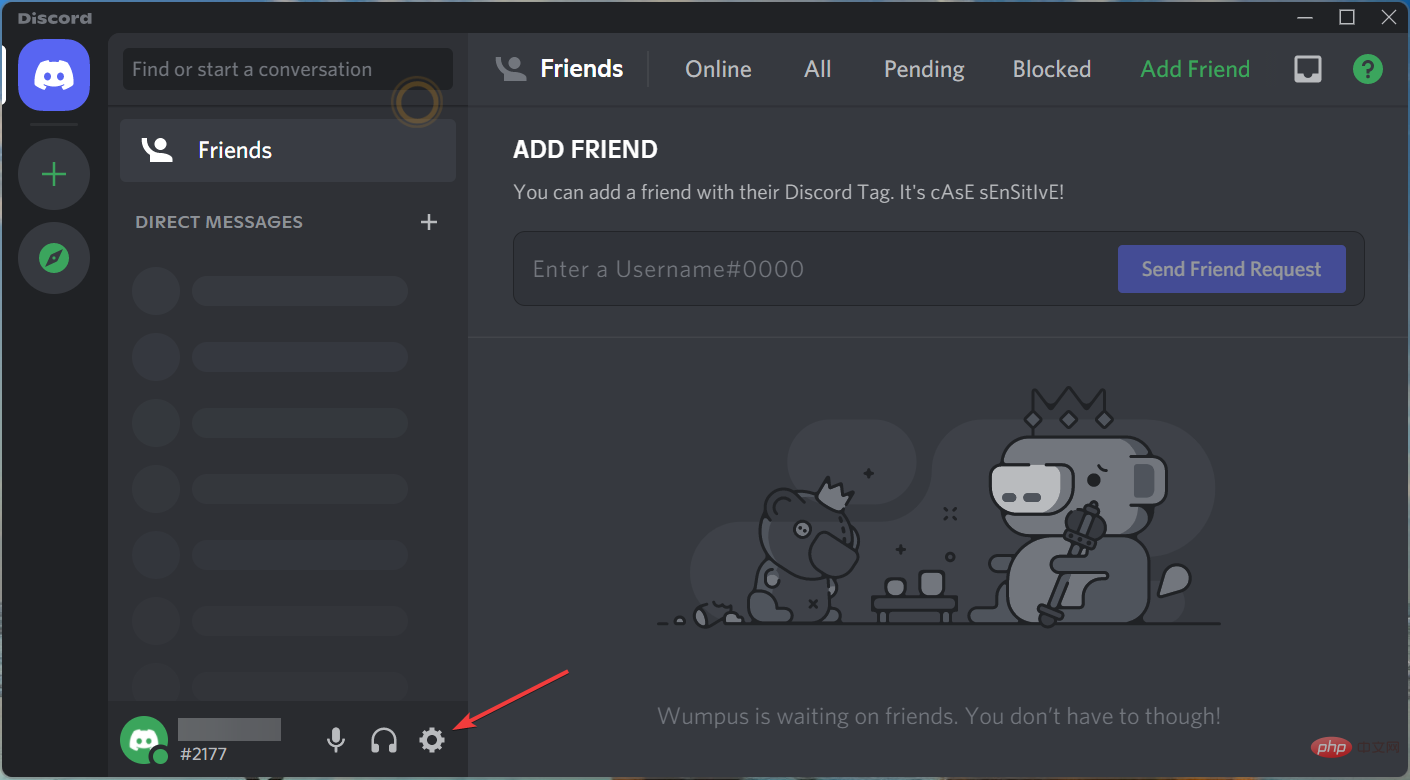
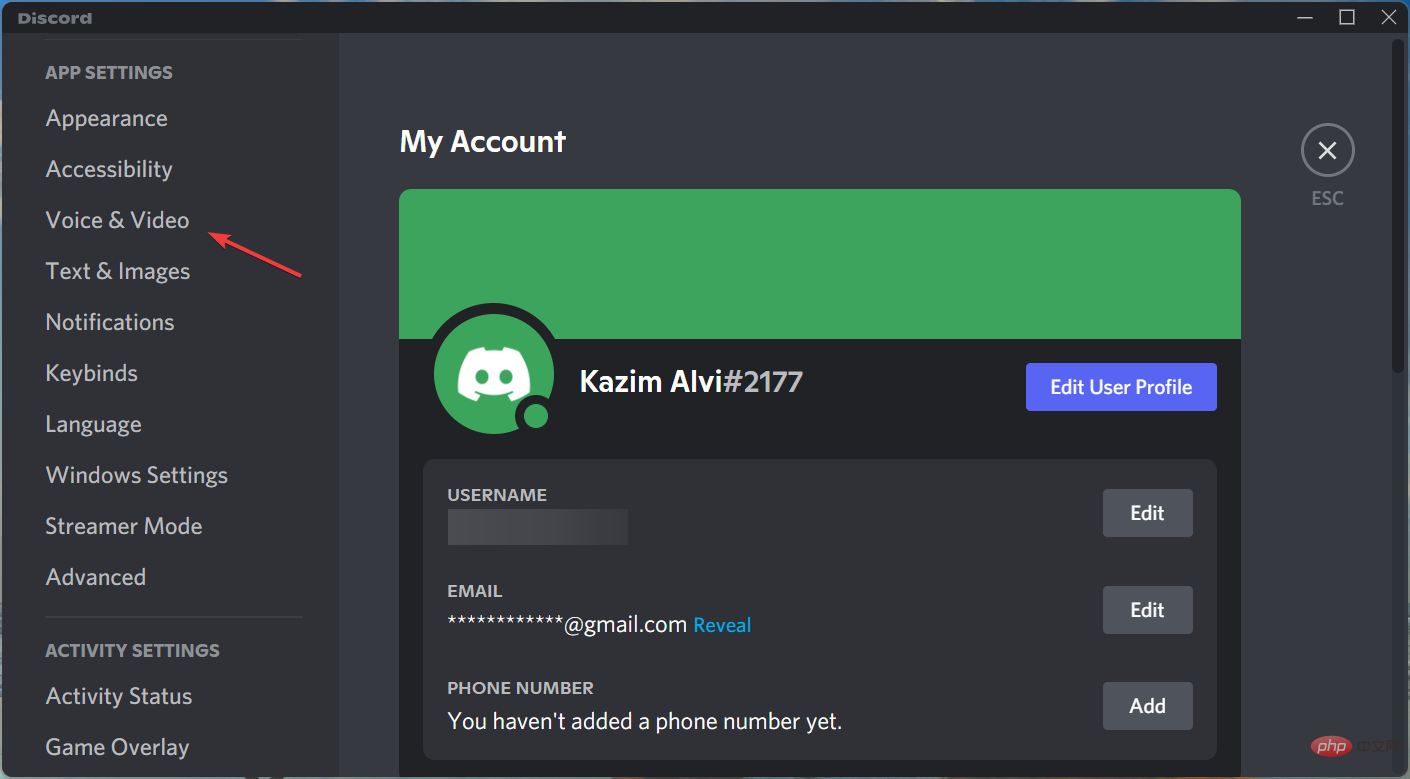
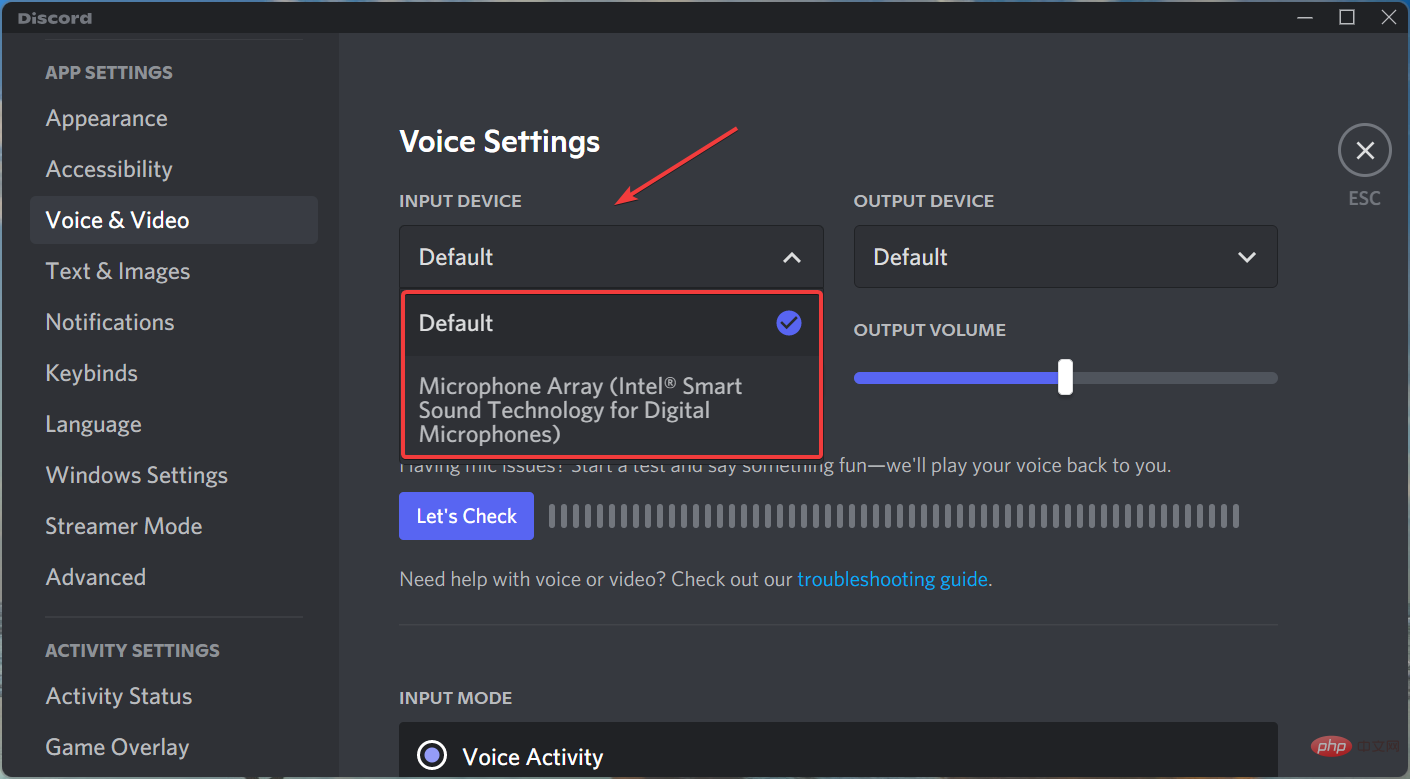
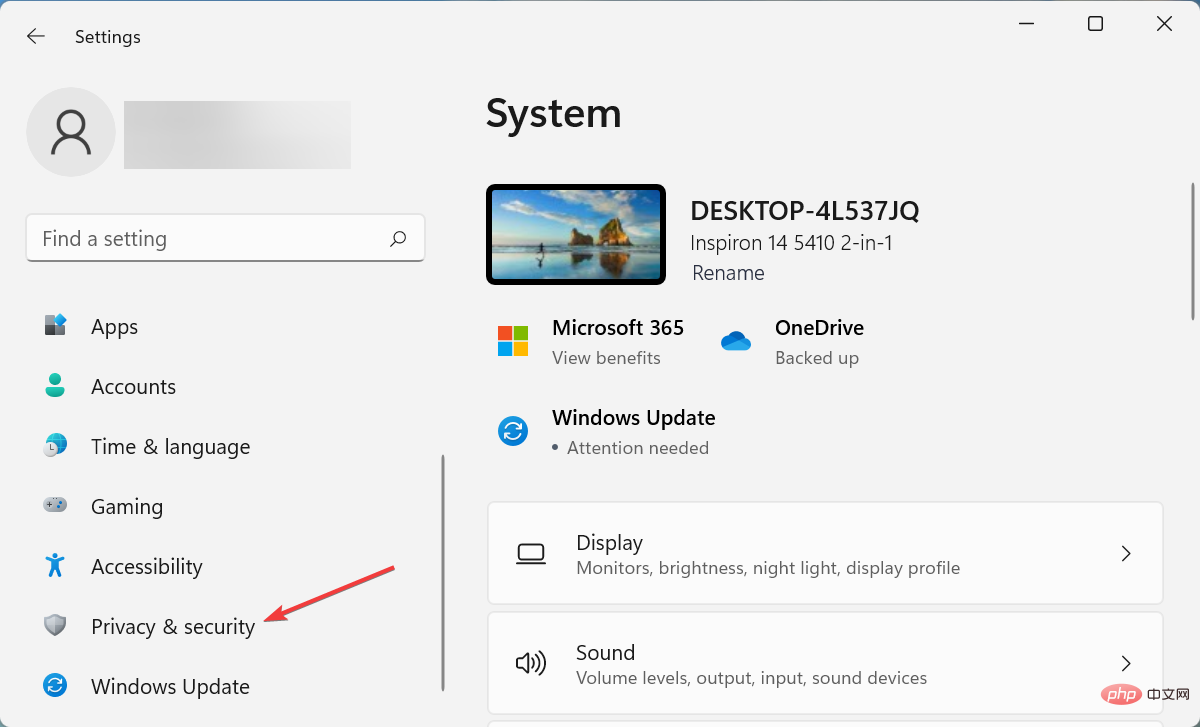 Stellen Sie sicher, dass
Stellen Sie sicher, dass 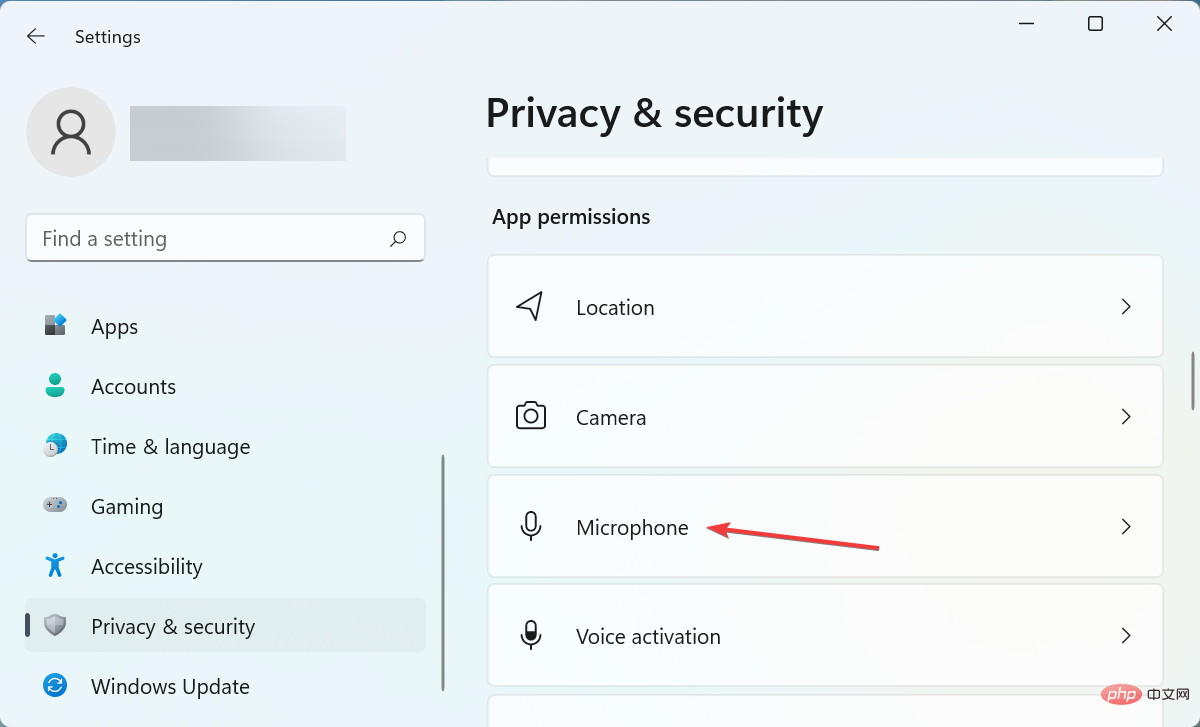
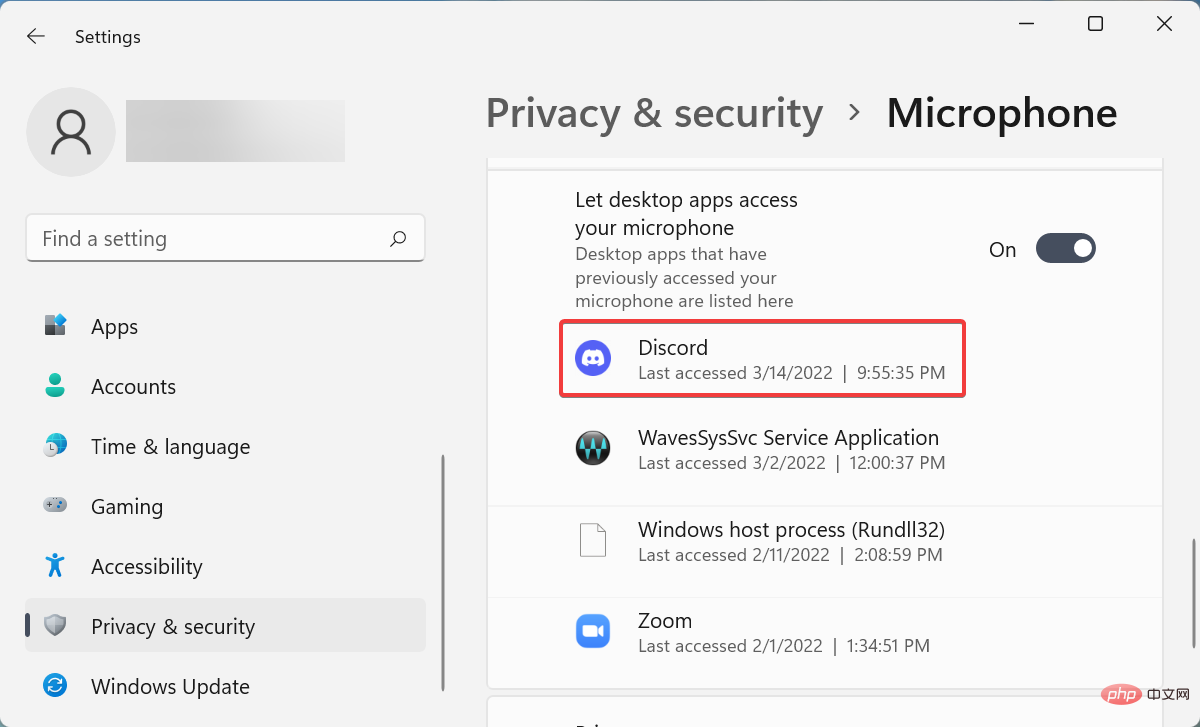
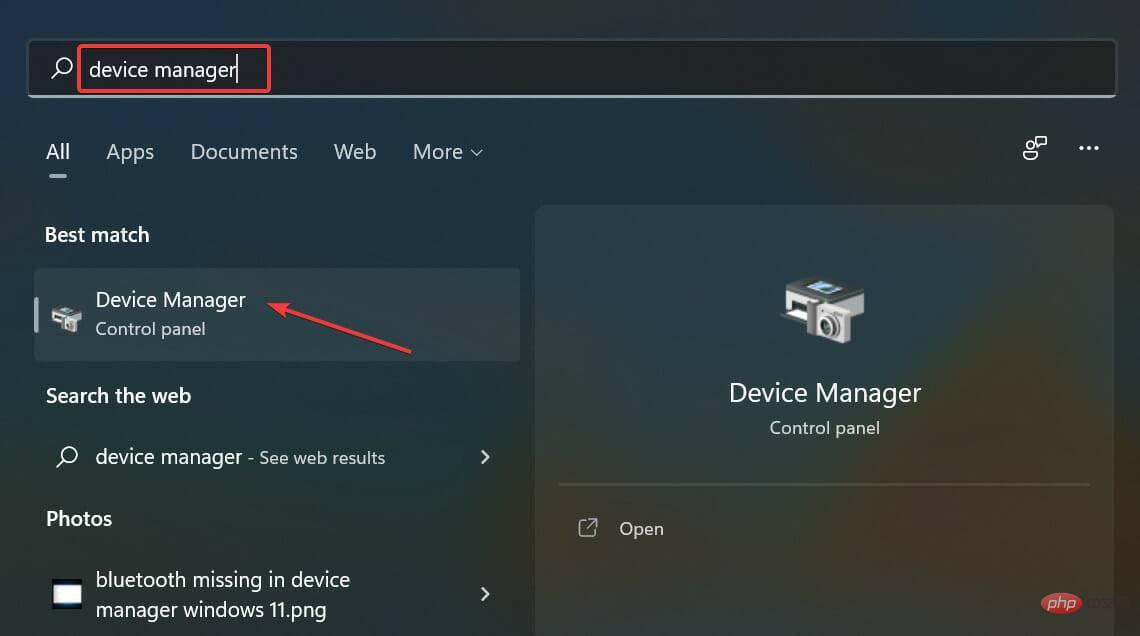
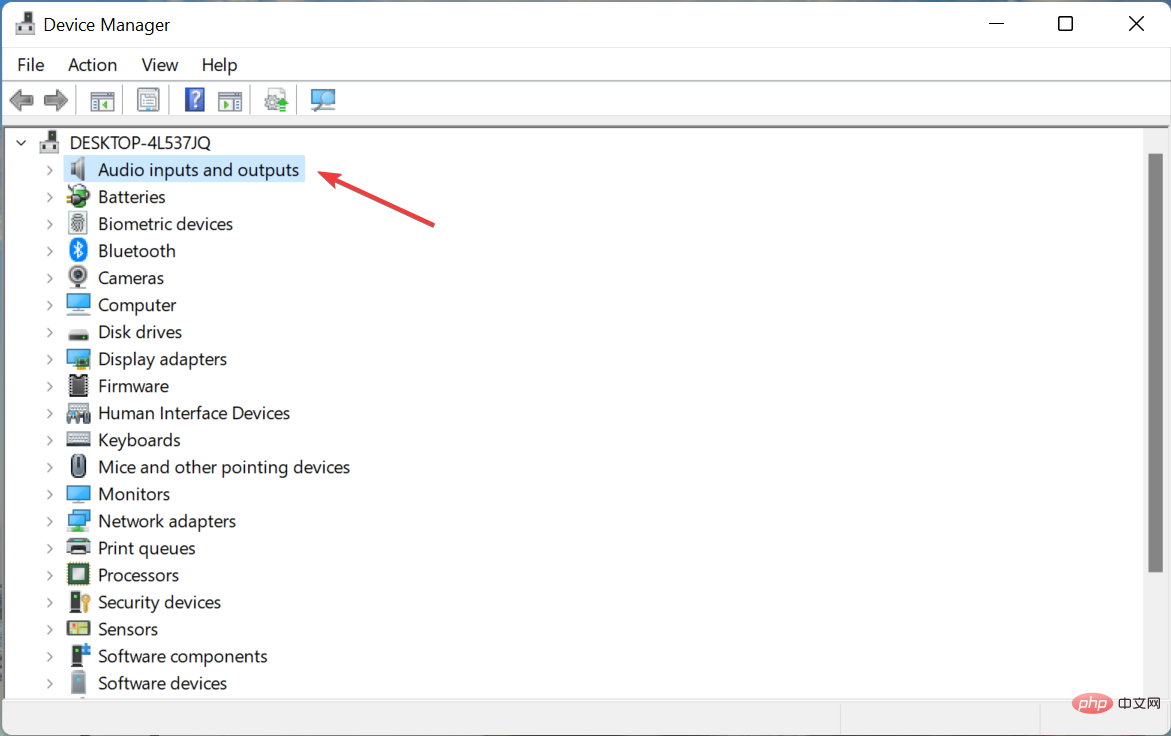 Klicken Sie mit der rechten Maustaste auf die Option
Klicken Sie mit der rechten Maustaste auf die Option 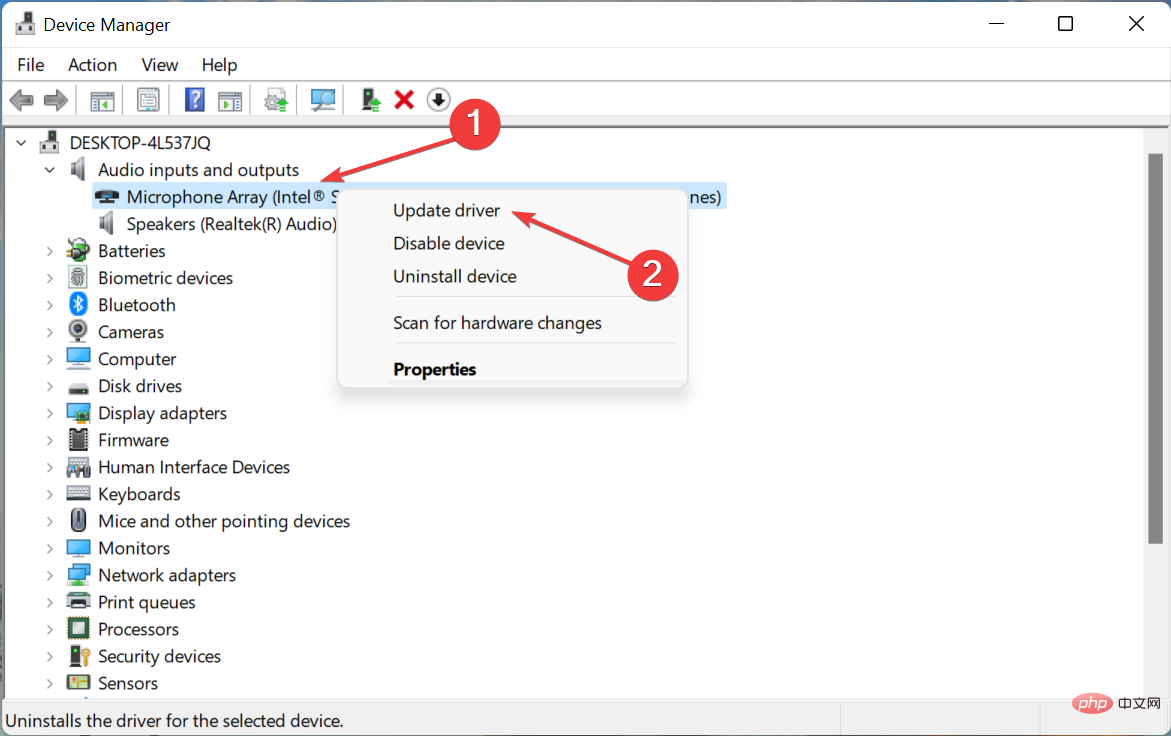 Als nächstes wählen Sie
Als nächstes wählen Sie 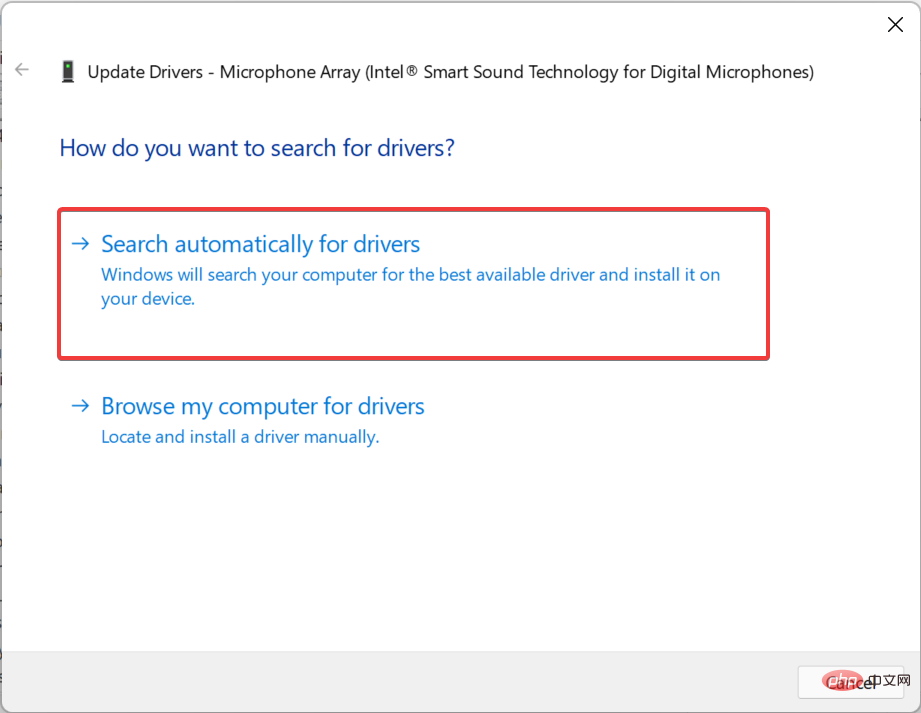 Warten Sie, bis das Betriebssystem den besten verfügbaren Treiber auf Ihrem System findet und ihn für das Mikrofon installiert.
Warten Sie, bis das Betriebssystem den besten verfügbaren Treiber auf Ihrem System findet und ihn für das Mikrofon installiert. 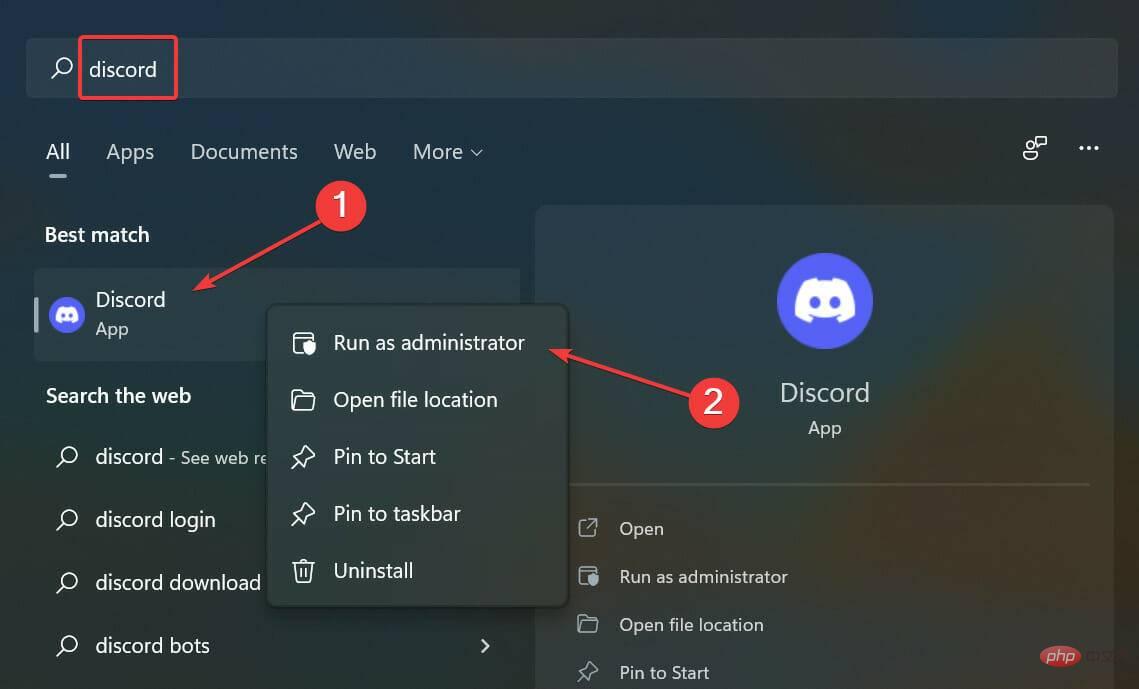 Klicken Sie in der Popup-Eingabeaufforderung UAC (Benutzerkontensteuerung) auf
Klicken Sie in der Popup-Eingabeaufforderung UAC (Benutzerkontensteuerung) auf 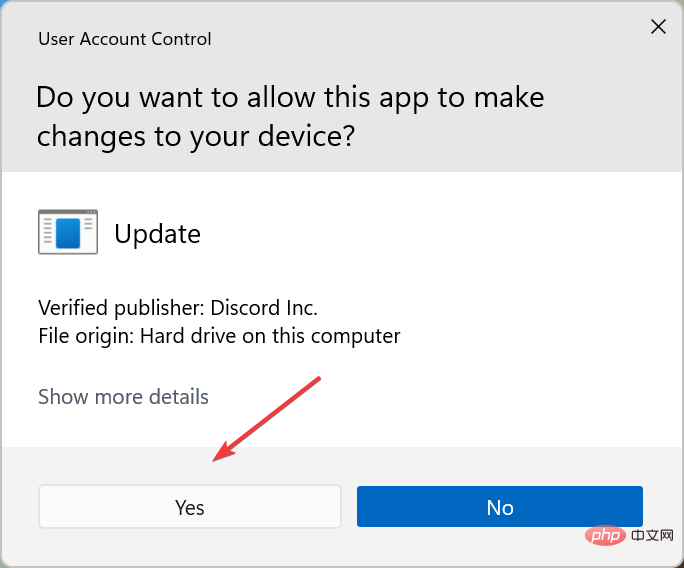
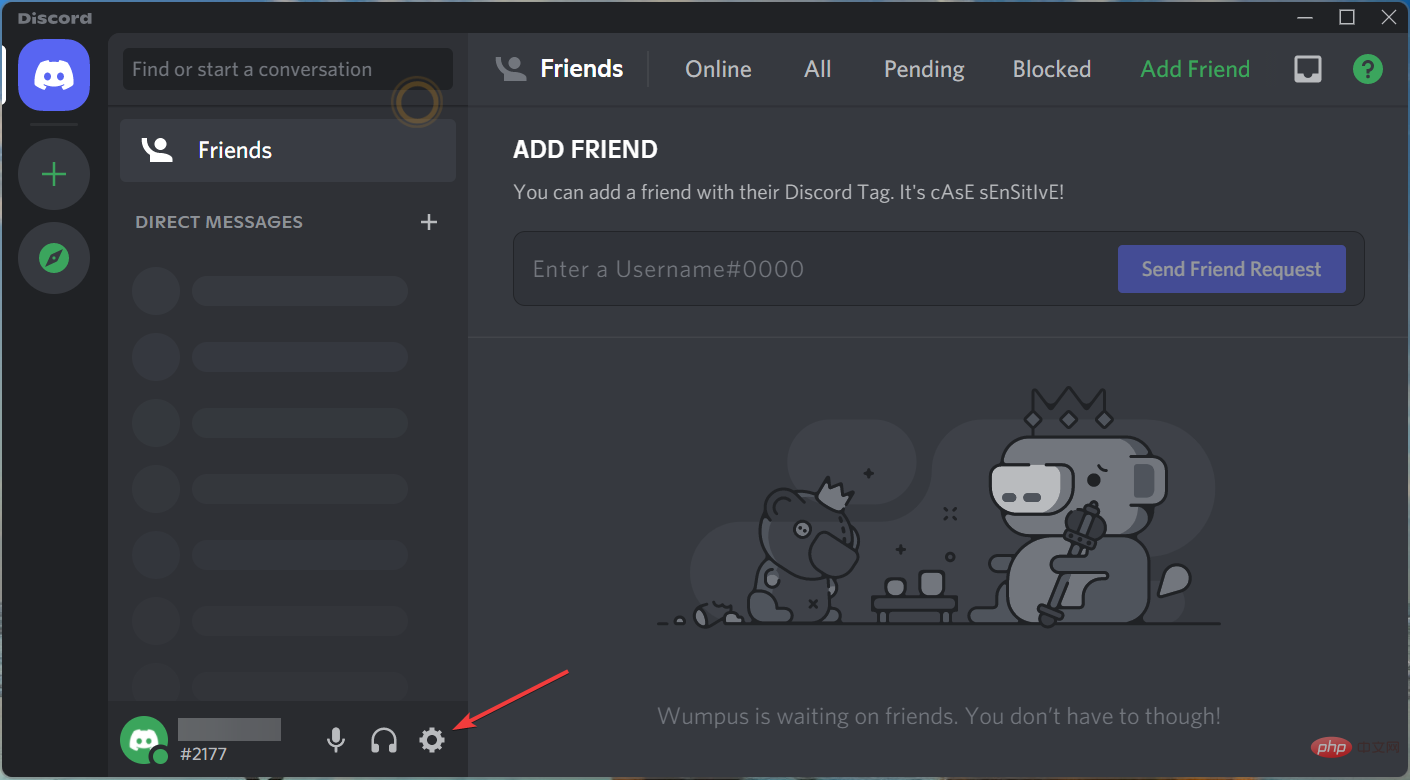 Wählen Sie nun links unter Apps-Einstellungen den Eintrag
Wählen Sie nun links unter Apps-Einstellungen den Eintrag 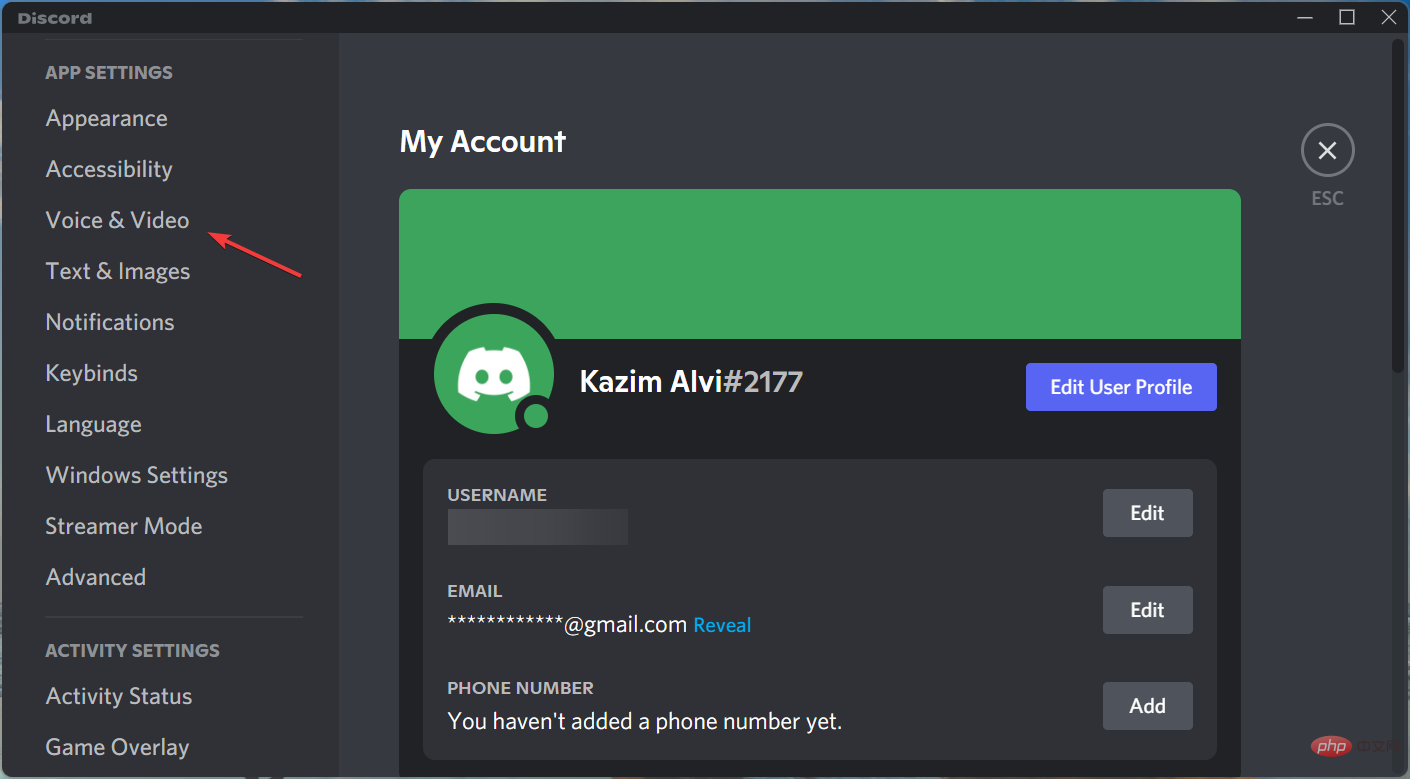 Scrollen Sie nach unten und klicken Sie auf die Schaltfläche „
Scrollen Sie nach unten und klicken Sie auf die Schaltfläche „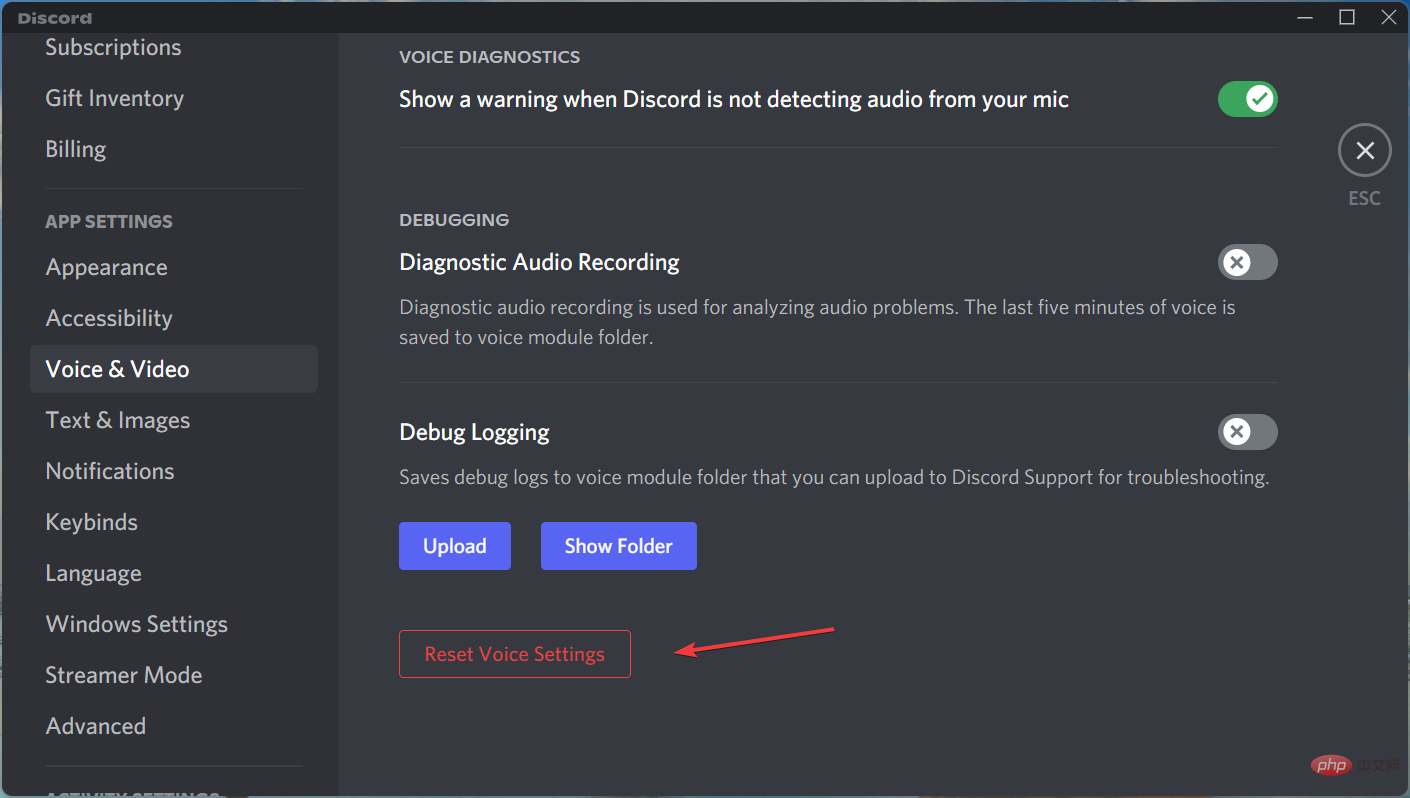 Klicken Sie in der Popup-Bestätigungsaufforderung auf
Klicken Sie in der Popup-Bestätigungsaufforderung auf 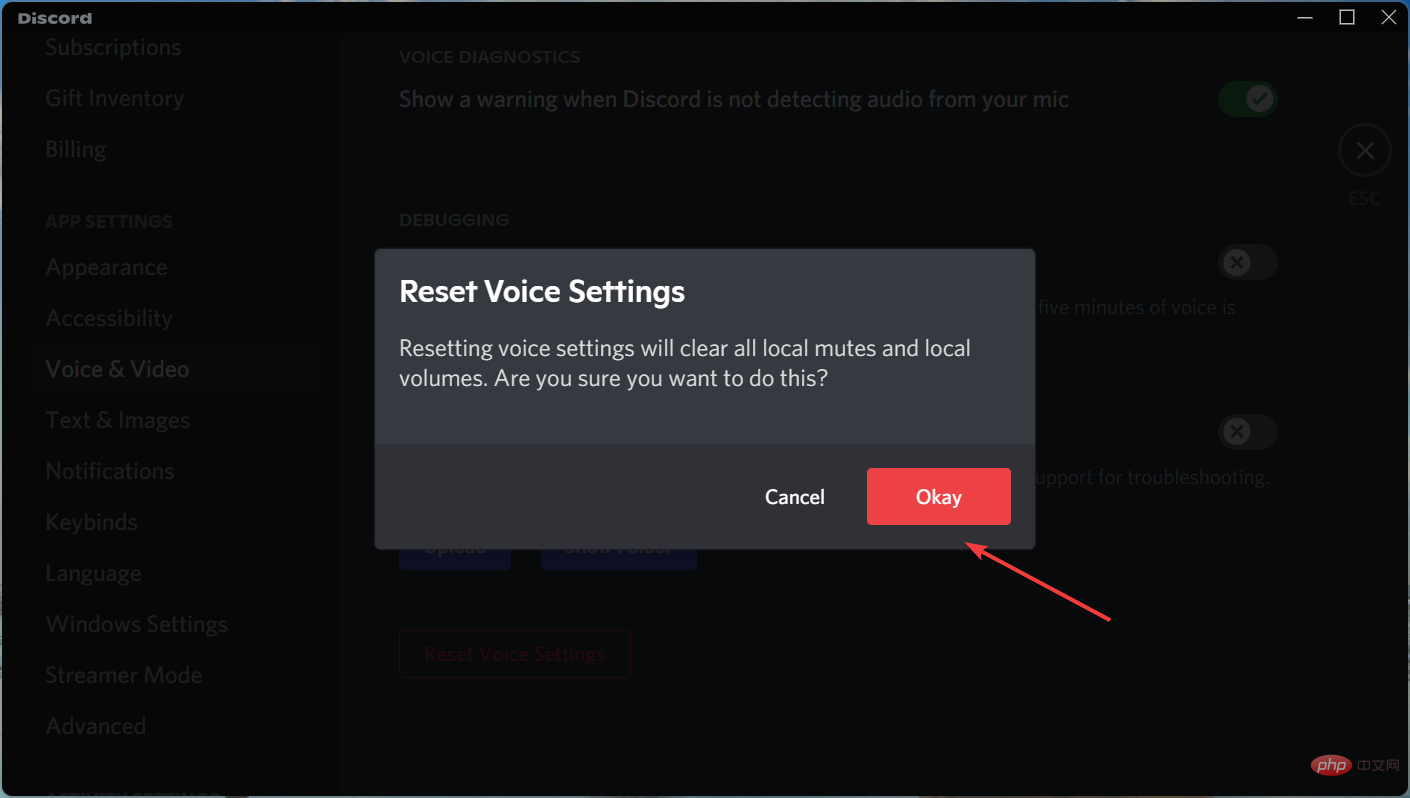
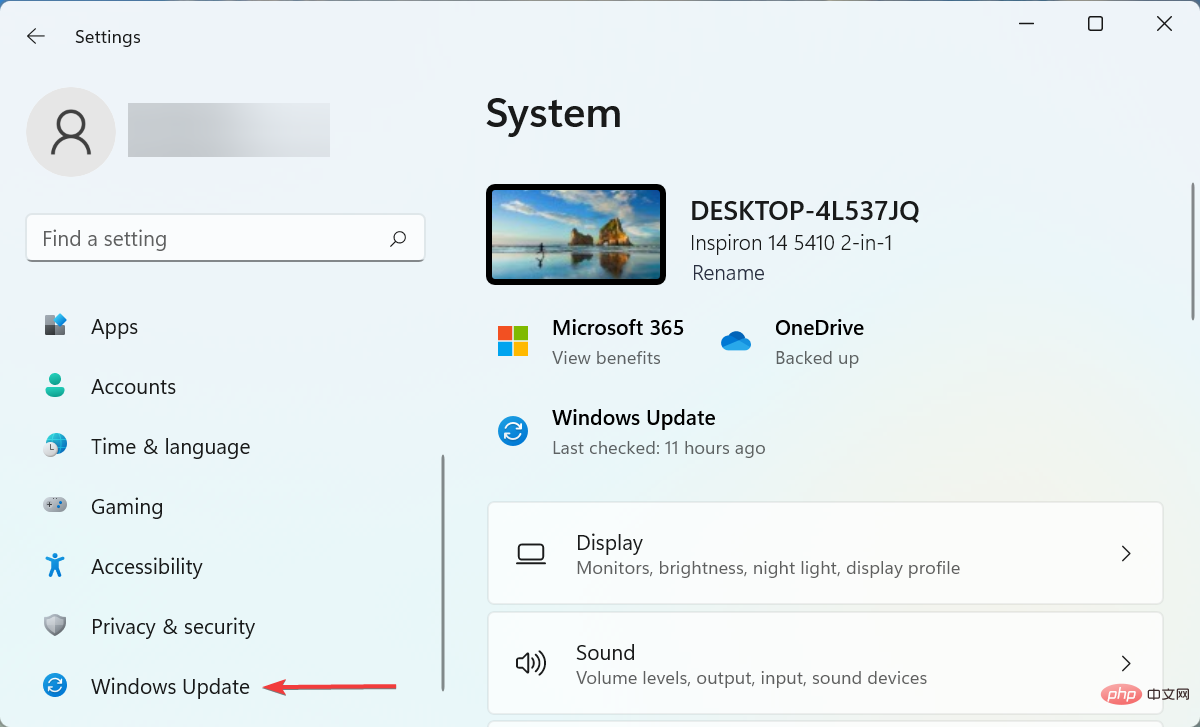
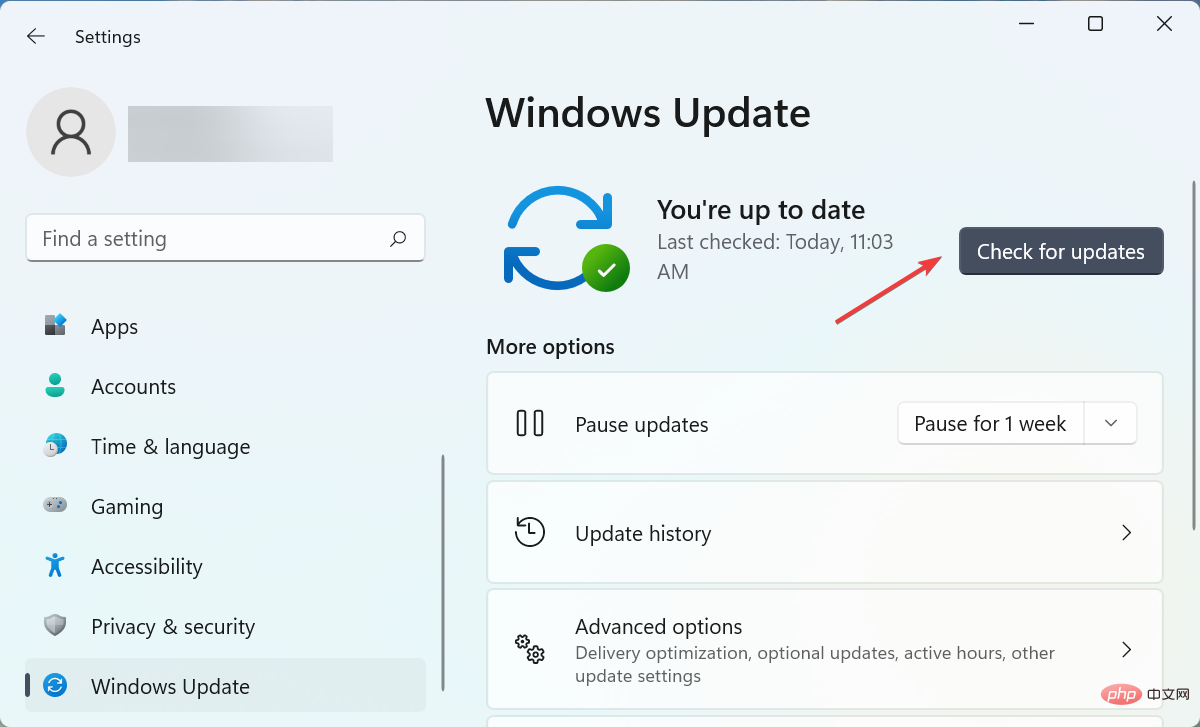
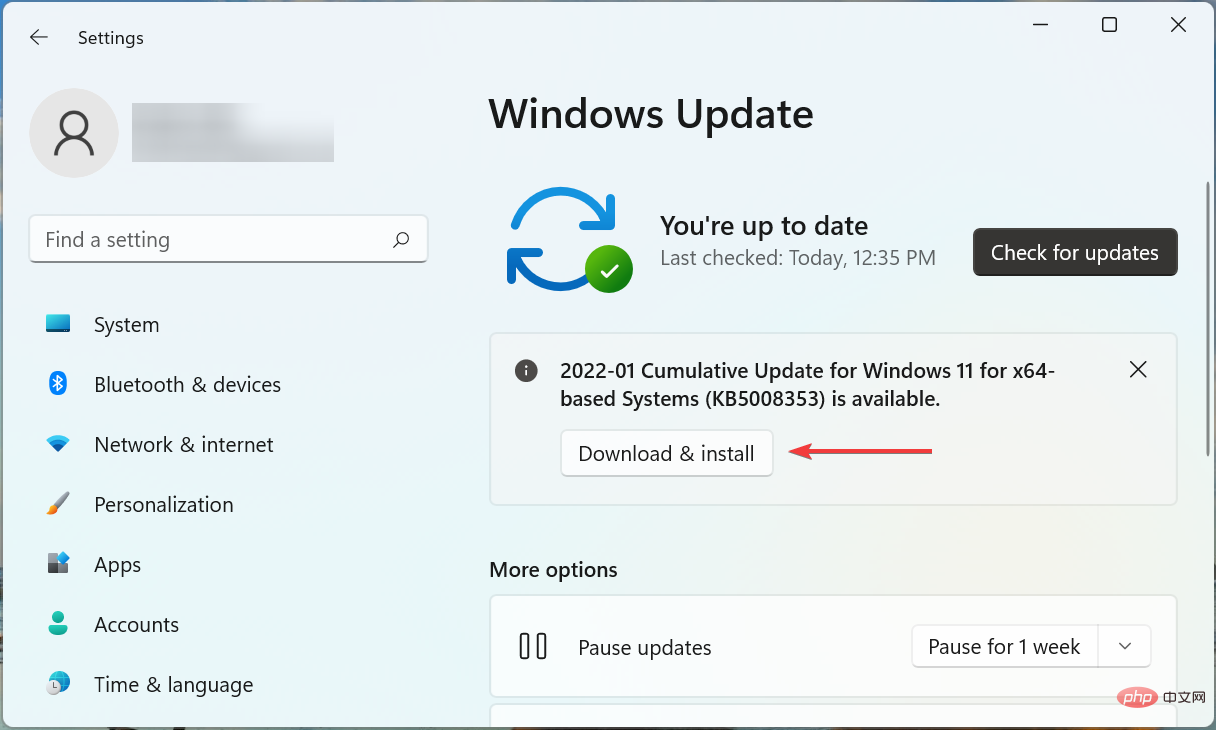
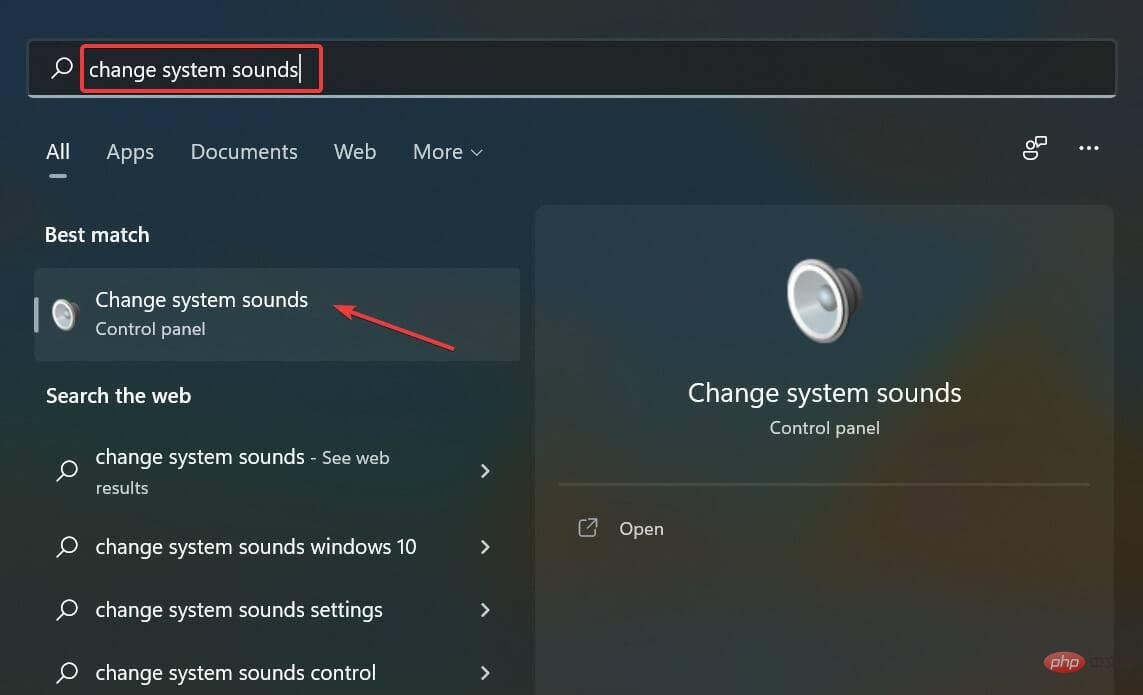
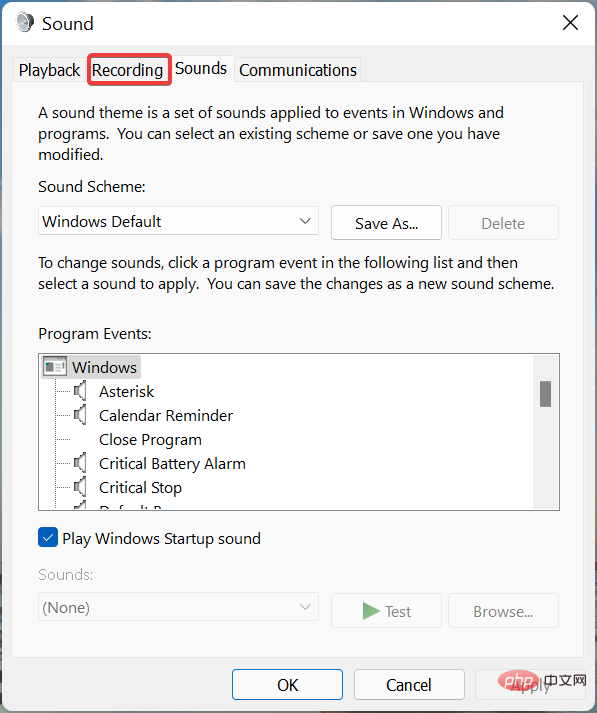
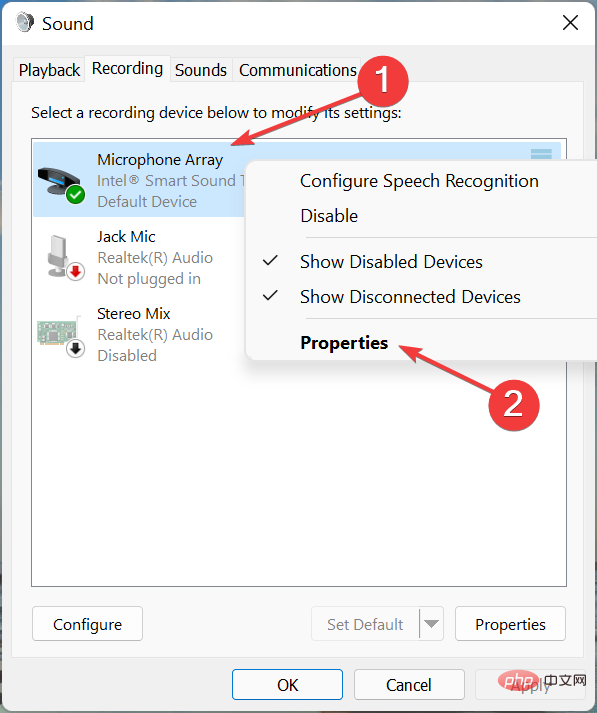
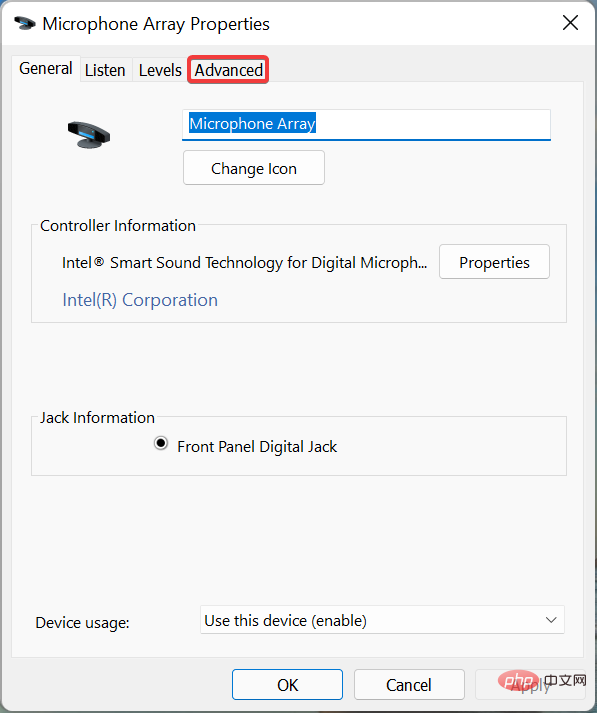
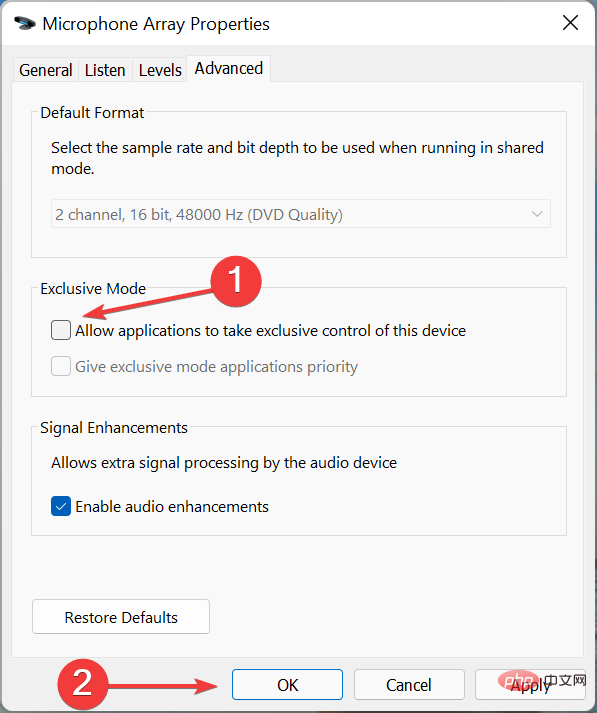
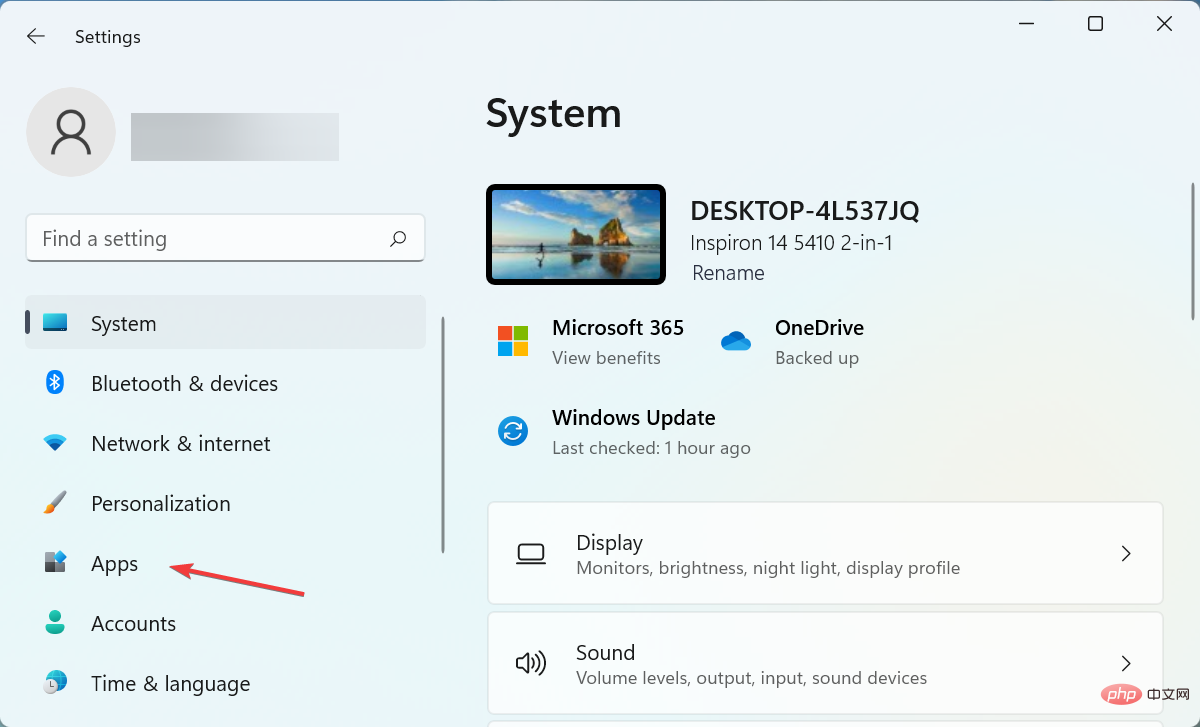 Klicken Sie anschließend rechts auf
Klicken Sie anschließend rechts auf 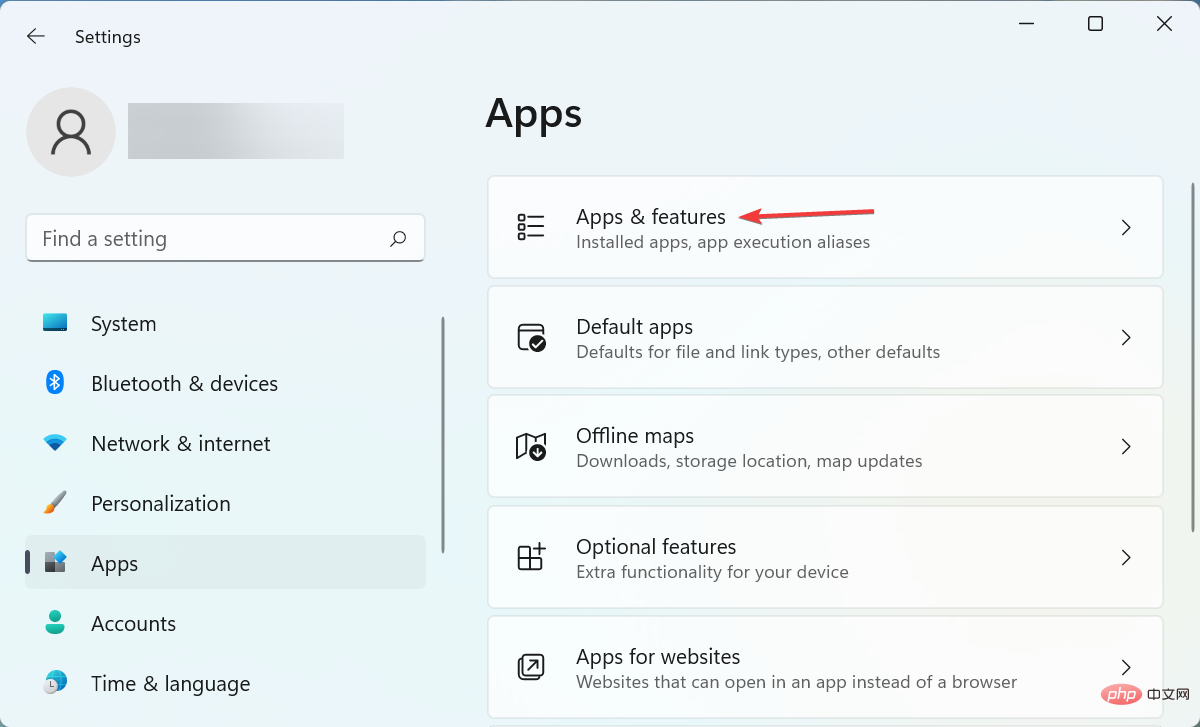 Suchen Sie
Suchen Sie 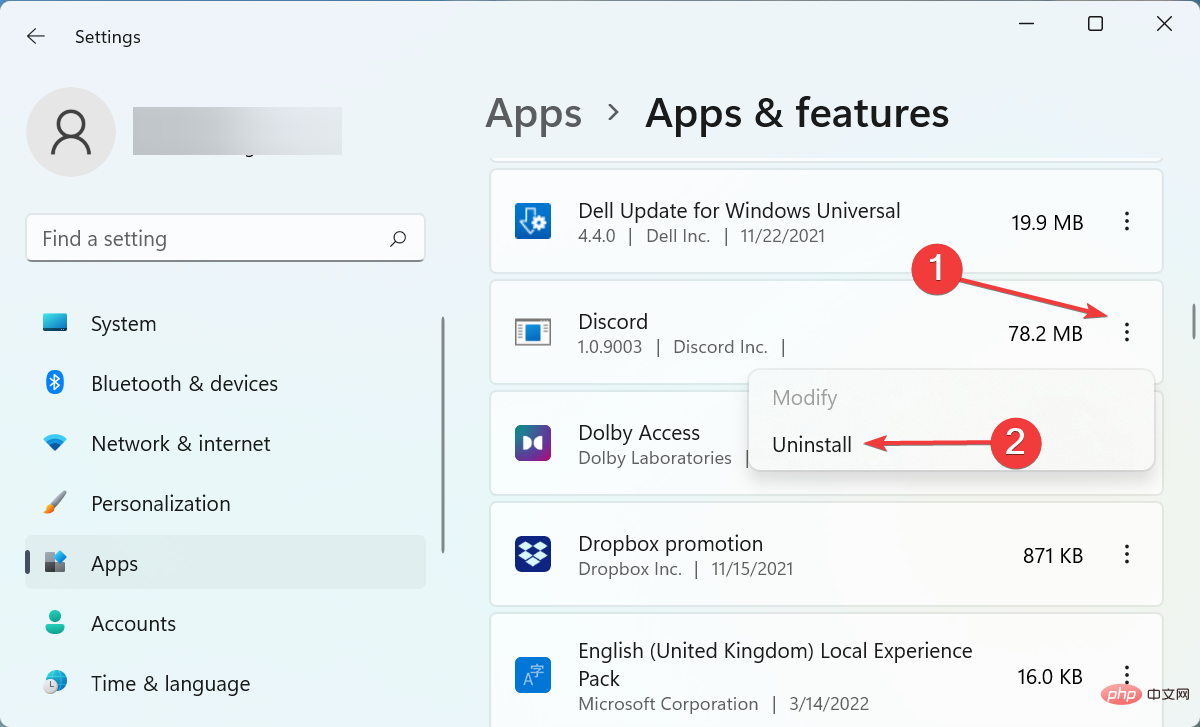 Klicken Sie erneut auf
Klicken Sie erneut auf 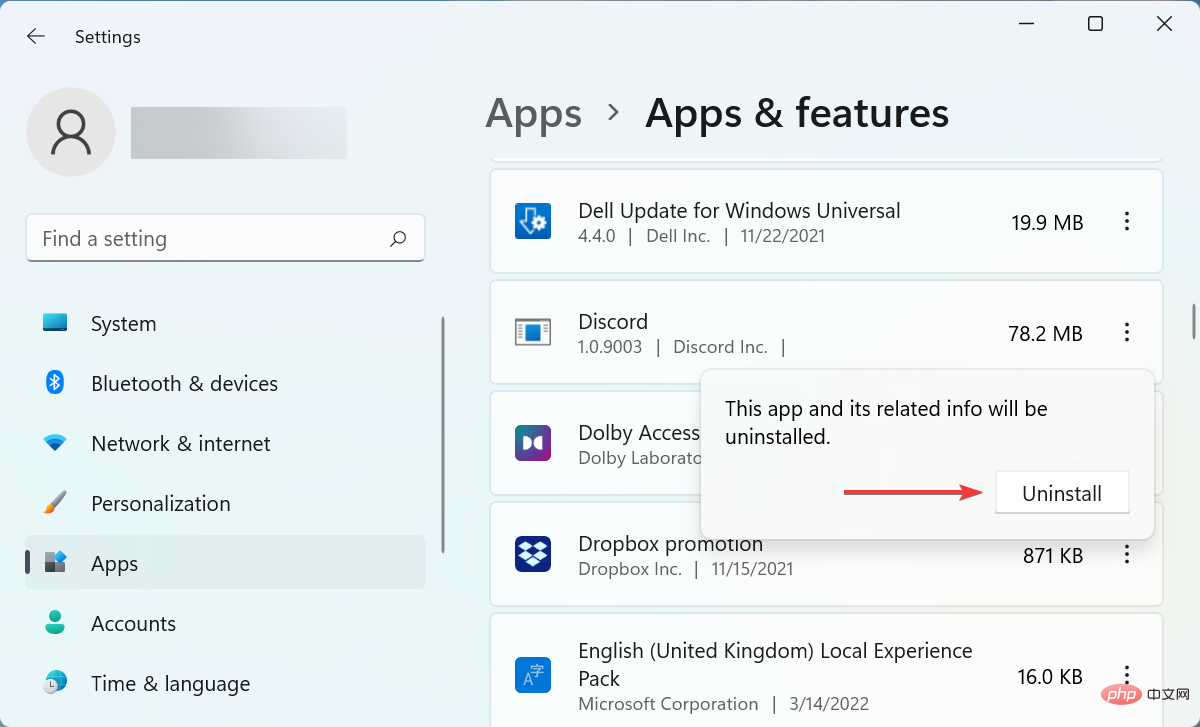 Nach Abschluss des Deinstallationsvorgangs starten Sie Ihren Computer neu und laden Sie die Discord-App herunter.
Nach Abschluss des Deinstallationsvorgangs starten Sie Ihren Computer neu und laden Sie die Discord-App herunter. 

