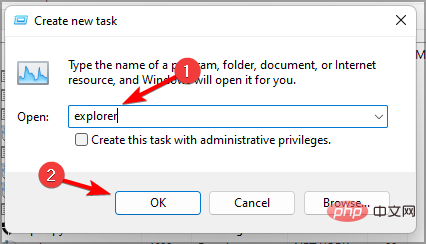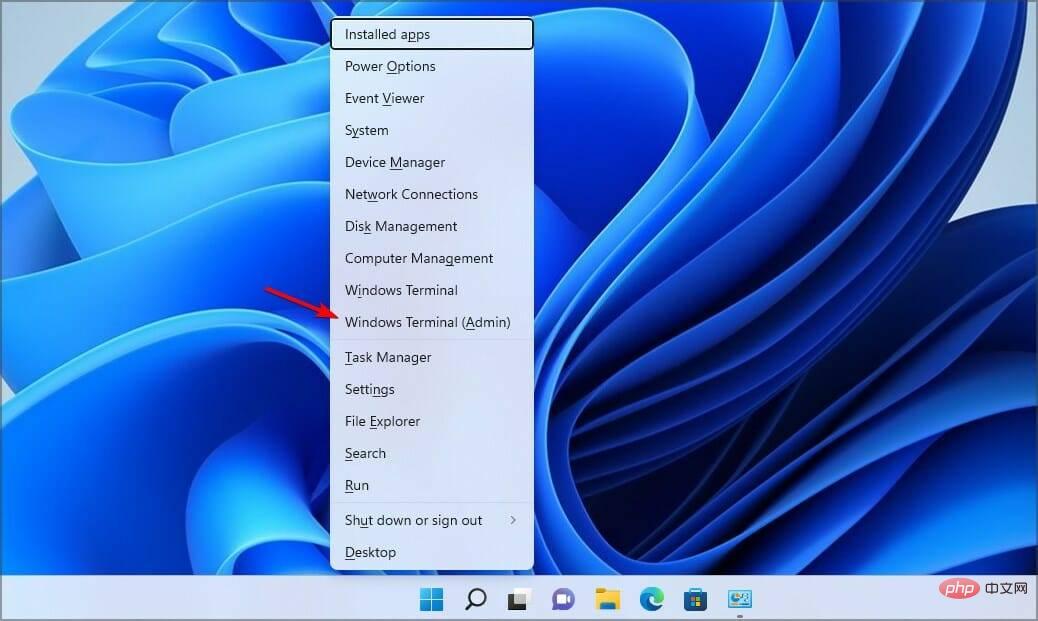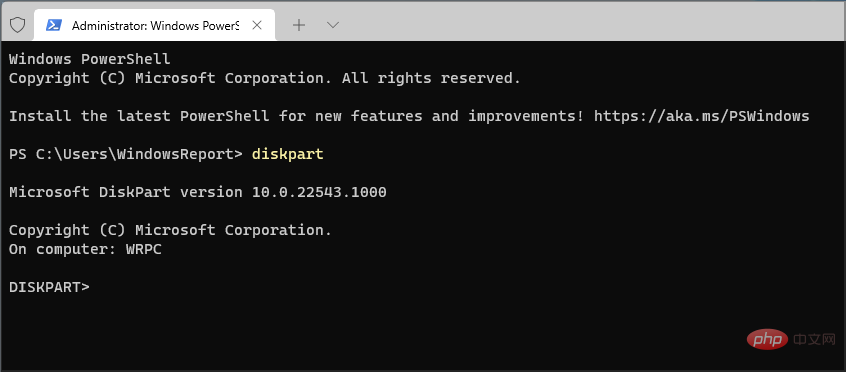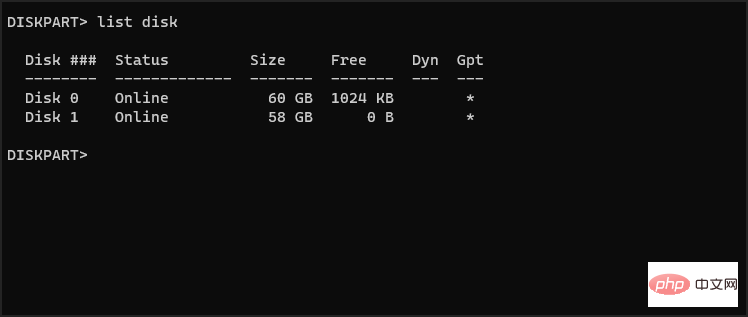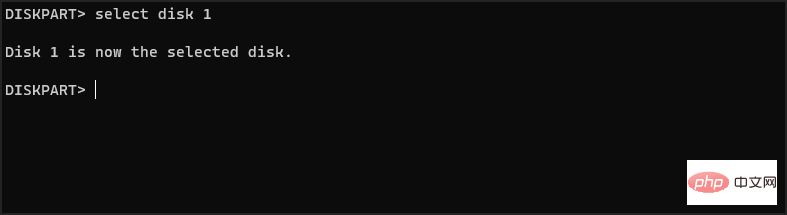Fix: Rufus-Fehler beim Formatieren unter Windows 11
Rufus ist ein großartiges Tool zum Erstellen bootfähiger Installationsmedien und viele Leute verwenden es, um eine Neuinstallation von Windows auf ihrem PC durchzuführen. Viele Benutzer haben jedoch Rufus-Fehler unter Windows 11 gemeldet.
Diese Fehler verhindern, dass Sie Installationsmedien erstellen und somit Windows 11 oder ein anderes Betriebssystem installieren können.
Glücklicherweise ist die Behebung dieser Probleme relativ einfach und im heutigen Tutorial zeigen wir Ihnen die besten Methoden, mit denen Sie dieses Problem beheben können.
Warum erhalte ich beim Formatieren in Rufus unter Windows 11 einen unbestimmten Fehler?
Dafür gibt es viele Gründe und in den meisten Fällen ist es nur ein Softwarefehler, der dieses Problem verursacht.
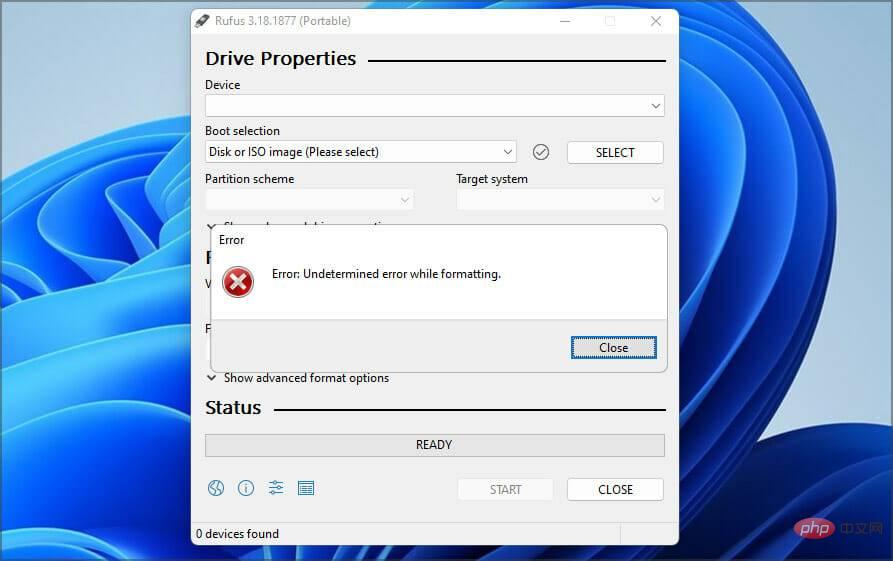
Sie können dieses Problem lösen, indem Sie die Software aktualisieren oder in manchen Fällen auf eine ältere Version zurückwechseln. Viele Leute haben Probleme mit der Version aus dem Windows Store gemeldet, daher sollten Sie die Verwendung vermeiden.
Die Software verfügt außerdem über einige versteckte Funktionen, mit denen Sie Formatierungsfehler einfach umgehen können.
Die Entwickler sind mit diesem Problem vertraut und arbeiten daran, es zu beheben. Bis zur Veröffentlichung eines Fixes können Sie jedoch die in diesem Tutorial genannten Lösungen ausprobieren.
Wie behebt man den Rufus-Fehler beim Erstellen von Windows 11-Installationsmedien?
1. Navigieren Sie mit der Win32-Version von Rufus zur Rufus-Website.
- Wählen Sie die Version aus, die Sie verwenden möchten.
-
Führen Sie die Software aus und prüfen Sie, ob das Problem weiterhin besteht.
- Viele Benutzer haben Probleme mit der Microsoft Store-Version gemeldet, aber nach dem Wechsel zur Win32-Version der Software verschwanden die Probleme, also probieren Sie es unbedingt aus.
, um zur Rufus-Download-Indexseite zu navigieren.
- Wählen Sie eine ältere Version von Rufus, z. B. 3.14.
-
Warten, bis der Download abgeschlossen ist. Führen Sie die Anwendung aus und versuchen Sie erneut, das Installationsmedium zu erstellen.
Führen Sie die Anwendung aus und versuchen Sie erneut, das Installationsmedium zu erstellen. - Die neuesten Apps sind nicht immer besser und nur wenige Benutzer haben berichtet, dass der Wechsel zu älteren Versionen ihre Probleme gelöst hat, also sollten Sie es vielleicht einmal versuchen.
Rufus
über die Verknüpfung- in Rufus.
- Konfigurieren Sie Ihre Einstellungen. Jetzt drücken Sie
- Alt +
- ,. Sie erhalten die Meldung „Exklusive USB-Laufwerkssperre deaktiviert“. Klicken Sie jetzt auf Starten
, um Ihr Flash-Laufwerk zu erstellen.
-
Expertentipp: Einige PC-Probleme sind schwer zu lösen, insbesondere wenn das Repository beschädigt ist oder Windows-Dateien fehlen. Wenn Sie Probleme beim Beheben von Fehlern haben, ist Ihr System möglicherweise teilweise beschädigt. Wir empfehlen die Installation von Restoro, einem Tool, das Ihren Computer scannen und feststellen kann, wo der Fehler liegt.
Einige PC-Probleme sind schwer zu lösen, insbesondere wenn das Repository beschädigt ist oder Windows-Dateien fehlen. Wenn Sie Probleme beim Beheben von Fehlern haben, ist Ihr System möglicherweise teilweise beschädigt. Wir empfehlen die Installation von Restoro, einem Tool, das Ihren Computer scannen und feststellen kann, wo der Fehler liegt.
Alt+V verwenden, also sollten Sie das vielleicht auch ausprobieren. 4. Schließen Sie explorer.exeStarten Sie Rufus.
Drücken Sie nun
Strg- ++
- Umschalttaste , um den
- Task-ManagerEscer zu öffnen. Navigieren Sie zur Registerkarte Details. Wählen Sie explorer.exe und klicken Sie auf
- Aufgabe beenden. Klicken Sie auf Prozess beenden
, um zu bestätigen, dass Sie den Prozess schließen möchten.
-
Verwenden Sie die Tastenkombination Alt
+ Tab , um Rufus aufzurufen und versuchen Sie, ein bootfähiges Laufwerk zu erstellen.
Tab , um Rufus aufzurufen und versuchen Sie, ein bootfähiges Laufwerk zu erstellen. - Verwenden Sie dieselbe Verknüpfung erneut, um zum Task-Manager zurückzukehren. Gehen Sie zu Datei und wählen Sie
- Neue Aufgabe ausführen. Geben Sie Explorer
ein und klicken Sie auf OK .
OK . -
Lesen Sie mehr zu diesem Thema

- 5 Beste WinToUSB-Alternativen für Windows 10/11 [2022 Tutorials]
- So installieren Sie Windows 11 neu [ISO-Datei/Installationsmedium]
- So ändern Sie das Boot-Logo unter Windows 11
5. Formatieren Sie Ihr USB-Flash-Laufwerk mit diskpart
Der folgende Vorgang kann zu einem dauerhaften Dateiverlust führen. Stellen Sie daher sicher, dass Sie das richtige Laufwerk für die Formatierung auswählen. Wenn Sie die falschen Dateien auswählen, werden alle Dateien gelöscht. Seien Sie also besonders vorsichtig.- Drücken Sie die Windows+ Tasten X und wählen Sie Windows Terminal (Admin).

- Geben Sie den Befehl ein, um diskpart auszuführen.

- Geben Sie nun list disk ein. Finden Sie Ihr USB-Flash-Laufwerk. Es ist wichtig, Ihr Flash-Laufwerk korrekt zu identifizieren, da es sonst zu einem dauerhaften Dateiverlust kommen kann.

- Geben Sie select disk 1 ein, um Ihr Flash-Laufwerk auszuwählen. Denken Sie daran, dass auf unserem PC das Flash-Laufwerk der Festplatte 1 zugewiesen wurde. Auf Ihrem PC ist es möglicherweise mit einer anderen Nummer gekennzeichnet.

- Führen Sie nun nacheinander die folgenden Befehle aus:
<code><strong>clean<br>create partition primary<br>select partition 1<br>active<br>format fs=FAT32 quick<br>assign<br>exit<br>exit</strong>bereinigen Partition primär erstellen - Partition 1 auswählen aktiv
zuweisen
BeendenBeenden
Danach , starten Sie Rufus und versuchen Sie, Ihr Installationsmedium zu erstellen.Wenn Ihnen diese Methode zu komplex ist, können Sie auf Lösungen von Drittanbietern zurückgreifen, um ähnliche Ergebnisse zu erzielen.
Hierfür gibt es viele Tools, wir empfehlen jedoch die Verwendung von Aomei Partition Assistant, da dieser leistungsstarke Funktionen und Benutzerfreundlichkeit bietet.
Unterstützt Rufus Windows 11?
🎜Ja, Rufus funktioniert auf allen Windows-Versionen, auch auf den neuesten, sodass Sie es problemlos verwenden können. 🎜🎜Diese Software ist auch vollständig in der Lage, bootfähige Windows 11-Laufwerke zu erstellen. Wenn Sie also ein Upgrade durchführen möchten, sollten Sie Rufus vielleicht ausprobieren. 🎜🎜 Nur wenige Benutzer haben Probleme mit Rufus und Windows 11 gemeldet, die sie daran hindern, Installationsmedien zu erstellen, aber hoffentlich können Sie diese Probleme mithilfe der oben genannten Lösungen beheben. 🎜🎜Wenn beim Versuch, ein Flash-Laufwerk zu formatieren, unter Windows 11 ein Rufus-Fehler auftritt, sind dies nur einige Lösungen, die Sie ausprobieren können. 🎜
Das obige ist der detaillierte Inhalt vonFix: Rufus-Fehler beim Formatieren unter Windows 11. Für weitere Informationen folgen Sie bitte anderen verwandten Artikeln auf der PHP chinesischen Website!

Heiße KI -Werkzeuge

Undresser.AI Undress
KI-gestützte App zum Erstellen realistischer Aktfotos

AI Clothes Remover
Online-KI-Tool zum Entfernen von Kleidung aus Fotos.

Undress AI Tool
Ausziehbilder kostenlos

Clothoff.io
KI-Kleiderentferner

AI Hentai Generator
Erstellen Sie kostenlos Ai Hentai.

Heißer Artikel

Heiße Werkzeuge

Notepad++7.3.1
Einfach zu bedienender und kostenloser Code-Editor

SublimeText3 chinesische Version
Chinesische Version, sehr einfach zu bedienen

Senden Sie Studio 13.0.1
Leistungsstarke integrierte PHP-Entwicklungsumgebung

Dreamweaver CS6
Visuelle Webentwicklungstools

SublimeText3 Mac-Version
Codebearbeitungssoftware auf Gottesniveau (SublimeText3)

Heiße Themen
 1377
1377
 52
52
 Was tun, wenn WPS Office die PPT-Datei nicht öffnen kann - Was tun, wenn WPS Office die PPT-Datei nicht öffnen kann?
Mar 04, 2024 am 11:40 AM
Was tun, wenn WPS Office die PPT-Datei nicht öffnen kann - Was tun, wenn WPS Office die PPT-Datei nicht öffnen kann?
Mar 04, 2024 am 11:40 AM
Kürzlich haben mich viele Freunde gefragt, was zu tun ist, wenn WPSOffice keine PPT-Dateien öffnen kann. Lassen Sie uns als Nächstes lernen, wie wir das Problem lösen können, dass WPSOffice keine PPT-Dateien öffnen kann. 1. Öffnen Sie zunächst WPSOffice und rufen Sie die Homepage auf, wie in der Abbildung unten gezeigt. 2. Geben Sie dann das Schlüsselwort „Dokumentreparatur“ in die Suchleiste oben ein und klicken Sie dann, um das Dokumentreparaturtool zu öffnen, wie in der Abbildung unten gezeigt. 3. Importieren Sie dann die PPT-Datei zur Reparatur, wie in der Abbildung unten gezeigt.
 Mar 18, 2024 pm 02:58 PM
Mar 18, 2024 pm 02:58 PM
CrystalDiskMark ist ein kleines HDD-Benchmark-Tool für Festplatten, das schnell sequentielle und zufällige Lese-/Schreibgeschwindigkeiten misst. Lassen Sie sich als Nächstes vom Redakteur CrystalDiskMark und die Verwendung von CrystalDiskMark vorstellen ). Zufällige I/O-Leistung. Es ist eine kostenlose Windows-Anwendung und bietet eine benutzerfreundliche Oberfläche und verschiedene Testmodi zur Bewertung verschiedener Aspekte der Festplattenleistung. Sie wird häufig in Hardware-Reviews verwendet
 Mit der branchenweit höchsten Übertragungsrate von 3,6 GB/s kündigt Micron die Massenproduktion von 276-Layer-TLC-NAND-Flash-Speichern der neunten Generation an
Jul 31, 2024 am 08:05 AM
Mit der branchenweit höchsten Übertragungsrate von 3,6 GB/s kündigt Micron die Massenproduktion von 276-Layer-TLC-NAND-Flash-Speichern der neunten Generation an
Jul 31, 2024 am 08:05 AM
Laut Nachrichten dieser Website vom 30. Juli gab Micron heute (Ortszeit) bekannt, dass sein 3DTLC NAND-Flash-Speicher der neunten Generation (Hinweis zur Website: 276 Schichten) in Massenproduktion hergestellt und ausgeliefert wird. Micron gab an, dass sein G9NAND die branchenweit höchste I/O-Übertragungsrate von 3,6 GB/s (d. h. 3600 MT/s Flash-Speicherschnittstellenrate) aufweist, was 50 % höher ist als die bestehenden Konkurrenzprodukte von 2400 MT/s und diese besser erfüllen kann Anforderungen datenintensiver Workloads. Gleichzeitig ist Microns G9NAND hinsichtlich der Schreibbandbreite bzw. Lesebandbreite 99 % bzw. 88 % höher als andere Lösungen auf dem Markt. Dieser Vorteil auf NAND-Partikelebene bringt Leistung und Energieeffizienz für Solid-State-Laufwerke und eingebettete Speicher Lösungen. Darüber hinaus ist Micron 276, wie frühere Generationen von Micron NAND-Flash-Speichern, erhältlich
 Mar 18, 2024 pm 04:50 PM
Mar 18, 2024 pm 04:50 PM
CrystalDiskInfo ist eine Software zur Überprüfung von Computerhardwaregeräten. Mit dieser Software können wir unsere eigene Computerhardware überprüfen, z. B. Lesegeschwindigkeit, Übertragungsmodus, Schnittstelle usw.! Wie verwende ich CrystalDiskInfo zusätzlich zu diesen Funktionen und was genau ist CrystalDiskInfo? 1. Der Ursprung von CrystalDiskInfo Als eine der drei Hauptkomponenten eines Computerhosts ist ein Solid-State-Laufwerk das Speichermedium eines Computers und für die Datenspeicherung des Computers verantwortlich. Ein gutes Solid-State-Laufwerk kann das Lesen von Dateien beschleunigen beeinflussen das Verbrauchererlebnis. Wenn Verbraucher neue Geräte erhalten, können sie dazu Software von Drittanbietern oder andere SSDs verwenden
 So legen Sie die Tastaturschrittweite in Adobe Illustrator CS6 fest - So legen Sie die Tastaturschrittweite in Adobe Illustrator CS6 fest
Mar 04, 2024 pm 06:04 PM
So legen Sie die Tastaturschrittweite in Adobe Illustrator CS6 fest - So legen Sie die Tastaturschrittweite in Adobe Illustrator CS6 fest
Mar 04, 2024 pm 06:04 PM
Viele Benutzer verwenden die Adobe Illustrator CS6-Software in ihren Büros. Wissen Sie also, wie Sie die Tastaturinkremente in Adobe Illustrator CS6 einstellen? Dann zeigt Ihnen der Editor, wie Sie die Tastaturinkremente in Adobe Illustrator CS6 festlegen können Werfen Sie einen Blick unten. Schritt 1: Starten Sie die Adobe Illustrator CS6-Software, wie in der Abbildung unten gezeigt. Schritt 2: Klicken Sie in der Menüleiste nacheinander auf den Befehl [Bearbeiten] → [Einstellungen] → [Allgemein]. Schritt 3: Das Dialogfeld [Tastaturschrittweite] wird angezeigt. Geben Sie die erforderliche Zahl in das Textfeld [Tastaturschrittweite] ein und klicken Sie abschließend auf die Schaltfläche [OK]. Schritt 4: Verwenden Sie die Tastenkombination [Strg]
 Wie kann ein Versuch, eine inkompatible Software mit Edge zu laden, behoben werden?
Mar 15, 2024 pm 01:34 PM
Wie kann ein Versuch, eine inkompatible Software mit Edge zu laden, behoben werden?
Mar 15, 2024 pm 01:34 PM
Wenn wir den Edge-Browser verwenden, wird manchmal versucht, inkompatible Software gleichzeitig zu laden. Was ist also los? Lassen Sie diese Website den Benutzern sorgfältig vorstellen, wie sie das Problem lösen können, das beim Versuch entsteht, inkompatible Software mit Edge zu laden. So lösen Sie das Problem, eine inkompatible Software mit Edge zu laden. Lösung 1: Suchen Sie im Startmenü nach IE und greifen Sie direkt über IE darauf zu. Lösung 2: Hinweis: Das Ändern der Registrierung kann zu Systemfehlern führen. Gehen Sie daher vorsichtig vor. Ändern Sie die Registrierungsparameter. 1. Geben Sie während des Betriebs regedit ein. 2. Suchen Sie den Pfad\HKEY_LOCAL_MACHINE\SOFTWARE\Policies\Micros
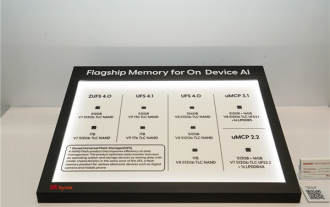 Hynix ist der erste, der UFS 4.1-Flash-Speicher demonstriert: basierend auf V9 TLC NAND-Partikeln
Aug 09, 2024 pm 03:33 PM
Hynix ist der erste, der UFS 4.1-Flash-Speicher demonstriert: basierend auf V9 TLC NAND-Partikeln
Aug 09, 2024 pm 03:33 PM
Laut Nachrichten vom 9. August stellte SK Hynix auf dem FMS2024-Gipfel seine neuesten Speicherprodukte vor, darunter den universellen Flash-Speicher UFS4.1, dessen Spezifikationen noch nicht offiziell veröffentlicht wurden. Laut der offiziellen Website der JEDEC Solid State Technology Association ist die neueste UFS-Spezifikation im August 2022 UFS4.0. Die theoretische Schnittstellengeschwindigkeit beträgt bis zu 46,4 Gbit/s. Es wird erwartet, dass UFS4.1 die Übertragung weiter verbessern wird Rate. 1. Hynix demonstrierte Allzweck-Flash-Speicherprodukte mit 512 GB und 1 TBUFS4.1, basierend auf 321-Layer-V91TbTLCNAND-Flash-Speicher. SK Hynix zeigte auch 3,2 Gbit/s V92TbQLC- und 3,6 Gbit/s V9H1TbTLC-Partikel. Hynix präsentiert V7-basiert
 Welche Software ist Photoshopcs5? -tutorial zur Verwendung von Photoshopcs5
Mar 19, 2024 am 09:04 AM
Welche Software ist Photoshopcs5? -tutorial zur Verwendung von Photoshopcs5
Mar 19, 2024 am 09:04 AM
PhotoshopCS ist die Abkürzung für Photoshop Creative Suite. Es handelt sich um eine von Adobe hergestellte Software, die häufig im Grafikdesign und in der Bildverarbeitung verwendet wird. Lassen Sie mich Ihnen heute erklären, was Photoshopcs5 ist und wie Sie Photoshopcs5 verwenden. 1. Welche Software ist Photoshop CS5? Adobe Photoshop CS5 Extended ist ideal für Profis in den Bereichen Film, Video und Multimedia, Grafik- und Webdesigner, die 3D und Animation verwenden, sowie Profis in den Bereichen Technik und Wissenschaft. Rendern Sie ein 3D-Bild und fügen Sie es zu einem zusammengesetzten 2D-Bild zusammen. Bearbeiten Sie Videos einfach



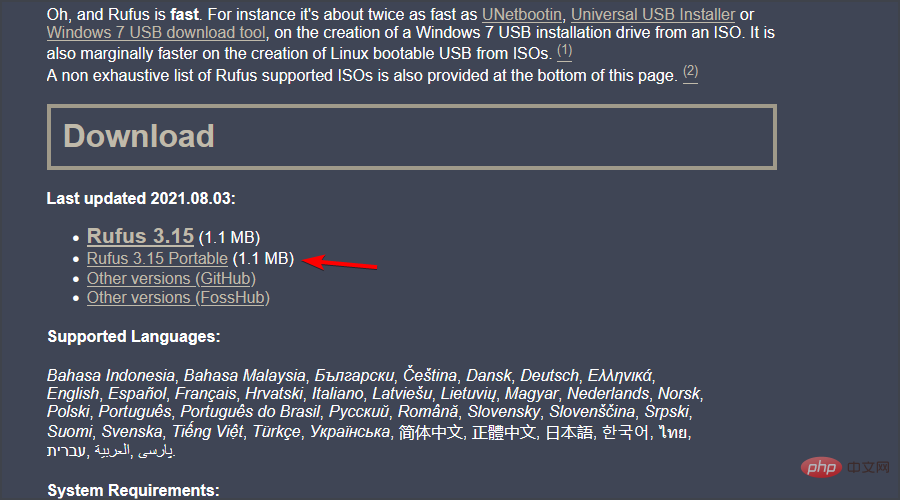
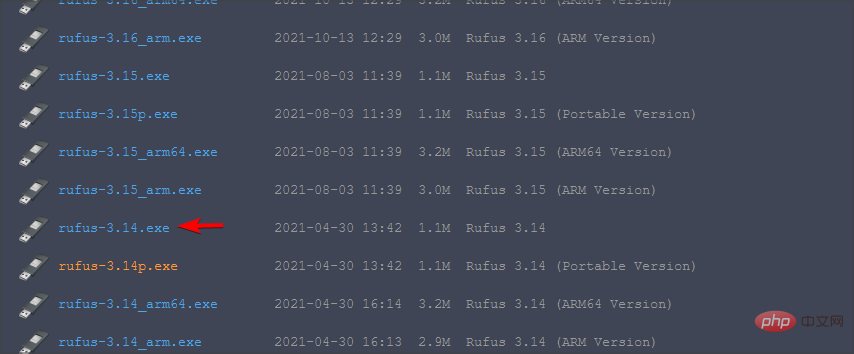
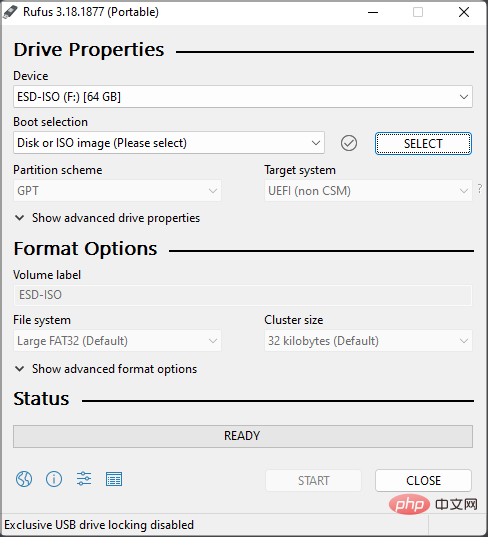
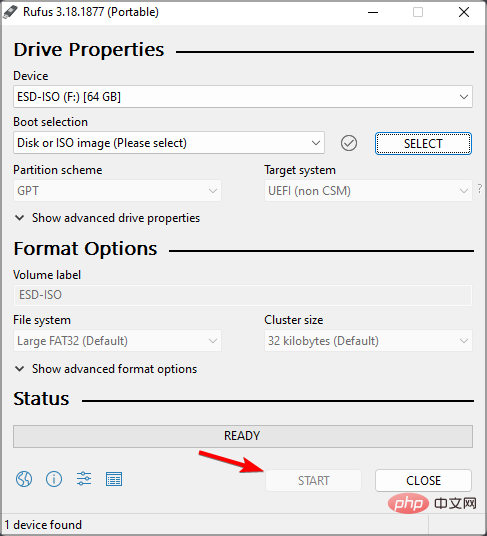
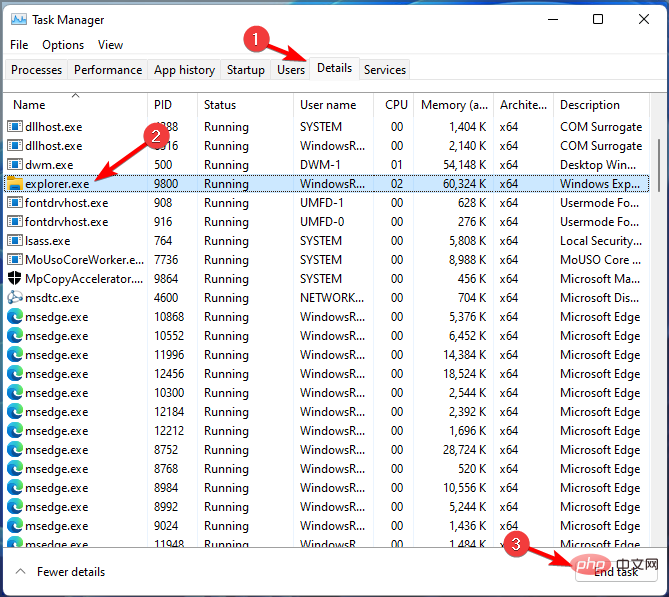
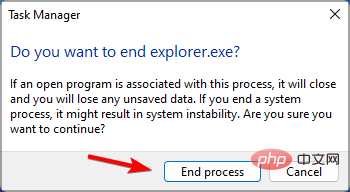 Tab
Tab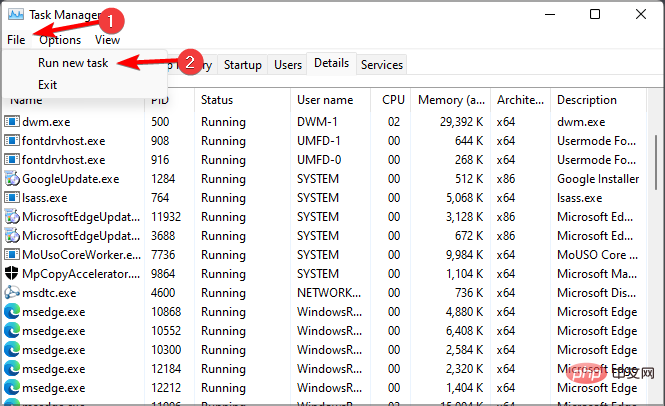 OK
OK