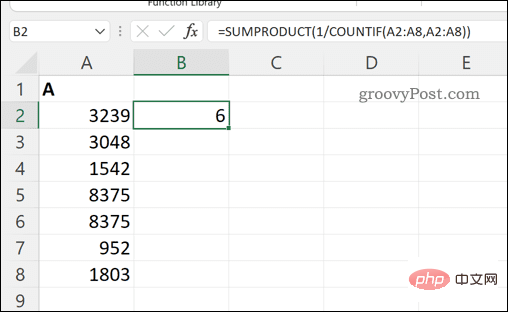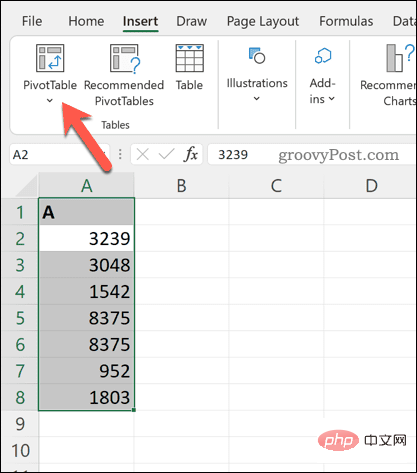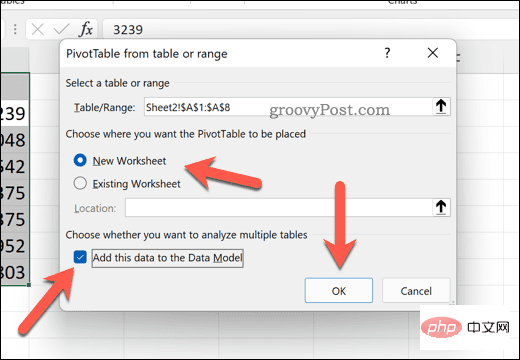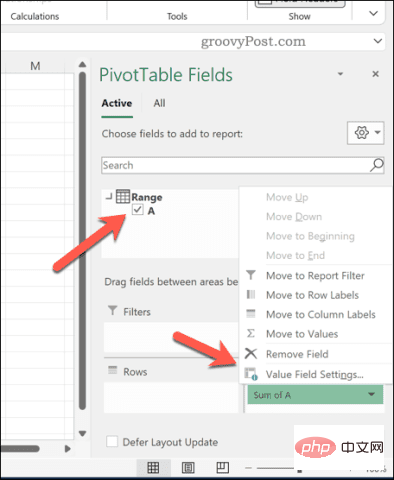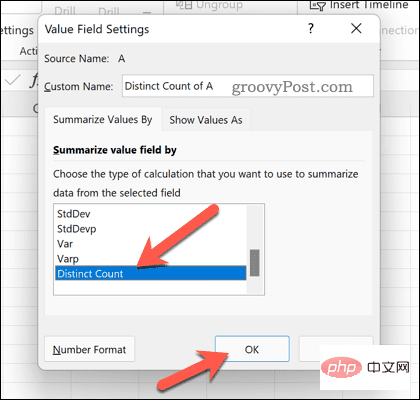So zählen Sie eindeutige Werte in Excel
So zählen Sie schnell Werte in Excel
Benötigen Sie eine Möglichkeit, die Anzahl der Werte in einem Excel-Datensatz schnell zu zählen? Um es klar auszudrücken: Dies ist die Summe der Werte, nicht der eindeutige Wert.
Wenn Sie nur die Zahlen kennen müssen (aber nicht mit ihnen in einer Tabelle interagieren möchten), gibt es eine schnelle Möglichkeit, dies zu überprüfen. Wählen Sie dazu die Zelle in der Tabelle aus, die Ihren Wert enthält.
Sehen Sie sich bei ausgewählter Zelle den unteren Rand des Excel-Fensters an (unter der Registerkarte „Arbeitsblatt“). Sie sehen verschiedene Berechnungen – einschließlich der Wertzählung. Dies zählt die Anzahl der nicht leeren Zellen.
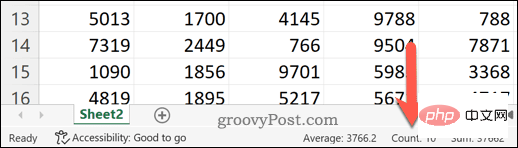
Damit können Sie zwar nicht die Anzahl der eindeutigen Werte zählen, aber es bietet eine schnelle Möglichkeit, zu überprüfen, wie viele Ihrer Zellen einen Wert im Vergleich zu keinem haben.
So berechnen Sie eindeutige Werte in Excel mit SUMMENPRODUKT und ZÄHLENWENN
Wenn Sie eindeutige Werte in Excel berechnen möchten, verwenden Sie am besten eine Formel. Sie können dies mit einer Kombination der Funktionen SUM und COUNTIF tun.
Um schnell zu erklären, was diese Funktionen bewirken: SUMPRODUCT multipliziert die Summe der Datenbereiche und gibt sie dann zurück. COUNTIF zählt die Anzahl der Zellen im Bereich, die der Bedingung entsprechen. Sie können beide Funktionen zusammen verwenden, um die Anzahl der eindeutigen Werte für jede Zelle in einem Array zurückzugeben.
Wenn Sie beispielsweise eine Liste mit Zahlen von 1 bis 8 haben, 8 jedoch zweimal wiederholt wird, enthält das zurückgegebene Array den Wert 1 – außer dort, wo 8 aufgeführt ist, wird 2 zurückgegeben. Das liegt daran, dass der Wert 8 zweimal wiederholt wird.
Zählen Sie eindeutige Werte in Excel mit SUMPRODUCT und COUNTIF:
- Öffnen Sie Ihre Excel-Tabelle.
- Wählen Sie eine leere Zelle neben dem Datensatz aus und stellen Sie sicher, dass die Spalte, in der sie sich befindet, leer ist.
- Geben Sie in der Formelleiste die folgende Formel ein: =SUMPRODUCT(1/COUNTIF(range,range)) und ersetzen Sie die beiden range-Werte durch den Zellbereich, der die Daten enthält. (Zum Beispiel =SUMPRODUCT(1/COUNTIF(A2:A8,A2:A8))).
- Drücken Sie Enter – Die Formel gibt die Gesamtzahl der eindeutigen Werte im Zellbereich zurück.

So berechnen Sie eindeutige Werte in Excel mithilfe einer PivotTable
Eine weitere Möglichkeit, eindeutige Werte in Excel zu berechnen, ist die Verwendung einer PivotTable. Dadurch können Sie die Daten genauer analysieren.
So berechnen Sie eindeutige Werte in Excel mithilfe einer PivotTable:
- Öffnen Sie Ihre Excel-Tabelle.
- Wählen Sie Ihre Daten aus.
- Drücken Sie Einfügen > PivotTable.

- Der von Ihnen ausgewählte Datenbereich sollte bereits als Bedingung im Optionsfenster PivotTable erscheinen. Wählen Sie, ob Sie die PivotTable zu einem Neuen Arbeitsblatt oder einem Vorhandenen Arbeitsblatt hinzufügen möchten.
- Stellen Sie sicher, dass das Kontrollkästchen Diese Daten zum Datenmodell hinzufügen aktiviert ist.
- Drücken Sie OK, um die Pivot-Tabelle einzufügen.

- Wählen Sie im Menü PivotTable-Felder die Spalte aus, die die Daten enthält, die Sie analysieren möchten.
- Drücken Sie unter Wert auf die vorhandene Option und wählen Sie Wertfeldeinstellungen.

- Scrollen Sie durch die Liste und wählen Sie die Option „Eindeutige Anzahl“ aus. Drücken Sie OK
- .
 Die Pivot-Tabelle wird aktualisiert und zeigt die Gesamtzahl der eindeutigen Werte im Datensatz an.
Die Pivot-Tabelle wird aktualisiert und zeigt die Gesamtzahl der eindeutigen Werte im Datensatz an.
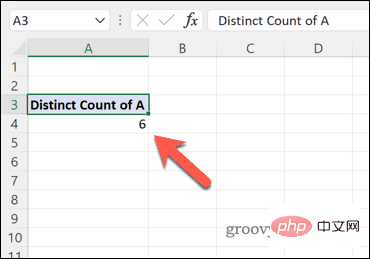 Sie können die Pivot-Tabelle konfigurieren, um diese Einstellung weiter zu ändern. Je nachdem, wie Ihre Daten in Ihrer Tabelle angeordnet sind, möchten Sie diesen Wert beispielsweise mithilfe von Unterkategorien aufschlüsseln.
Sie können die Pivot-Tabelle konfigurieren, um diese Einstellung weiter zu ändern. Je nachdem, wie Ihre Daten in Ihrer Tabelle angeordnet sind, möchten Sie diesen Wert beispielsweise mithilfe von Unterkategorien aufschlüsseln.
Werte in Microsoft Excel berechnen
Mit den oben genannten Schritten können Sie schnell eindeutige Werte in Excel berechnen. Dies ist nur eine Möglichkeit, mit Excel verschiedene Werte zu berechnen, zu manipulieren und zu analysieren. Beispielsweise möchten Sie möglicherweise Excel verwenden, um eine prozentuale Erhöhung oder Verringerung zu berechnen, was sich perfekt für Ihre Finanzplanung eignet.
Das obige ist der detaillierte Inhalt vonSo zählen Sie eindeutige Werte in Excel. Für weitere Informationen folgen Sie bitte anderen verwandten Artikeln auf der PHP chinesischen Website!

Heiße KI -Werkzeuge

Undresser.AI Undress
KI-gestützte App zum Erstellen realistischer Aktfotos

AI Clothes Remover
Online-KI-Tool zum Entfernen von Kleidung aus Fotos.

Undress AI Tool
Ausziehbilder kostenlos

Clothoff.io
KI-Kleiderentferner

AI Hentai Generator
Erstellen Sie kostenlos Ai Hentai.

Heißer Artikel

Heiße Werkzeuge

Notepad++7.3.1
Einfach zu bedienender und kostenloser Code-Editor

SublimeText3 chinesische Version
Chinesische Version, sehr einfach zu bedienen

Senden Sie Studio 13.0.1
Leistungsstarke integrierte PHP-Entwicklungsumgebung

Dreamweaver CS6
Visuelle Webentwicklungstools

SublimeText3 Mac-Version
Codebearbeitungssoftware auf Gottesniveau (SublimeText3)

Heiße Themen
 1376
1376
 52
52
 Excel hat ein Problem mit einem oder mehreren Formelverweisen gefunden: So beheben Sie es
Apr 17, 2023 pm 06:58 PM
Excel hat ein Problem mit einem oder mehreren Formelverweisen gefunden: So beheben Sie es
Apr 17, 2023 pm 06:58 PM
Verwenden eines Fehlerprüftools Eine der schnellsten Möglichkeiten, Fehler in Ihrer Excel-Tabelle zu finden, ist die Verwendung eines Fehlerprüftools. Wenn das Tool Fehler findet, können Sie diese beheben und erneut versuchen, die Datei zu speichern. Allerdings findet das Tool möglicherweise nicht alle Arten von Fehlern. Wenn das Tool zur Fehlerprüfung keine Fehler findet oder das Problem durch deren Behebung nicht behoben wird, müssen Sie eine der anderen unten aufgeführten Fehlerbehebungen ausprobieren. Um das Fehlerprüfungstool in Excel zu verwenden: Wählen Sie die Registerkarte Formeln. Klicken Sie auf das Fehlerprüfungstool. Wenn ein Fehler gefunden wird, werden im Tool Informationen zur Fehlerursache angezeigt. Wenn es nicht benötigt wird, beheben Sie den Fehler oder löschen Sie die Formel, die das Problem verursacht. Klicken Sie im Fehlerprüftool auf Weiter, um den nächsten Fehler anzuzeigen und den Vorgang zu wiederholen. Wenn nicht
 Wie lege ich den Druckbereich in Google Sheets fest?
May 08, 2023 pm 01:28 PM
Wie lege ich den Druckbereich in Google Sheets fest?
May 08, 2023 pm 01:28 PM
So legen Sie den Druckbereich von Google Sheets in der Druckvorschau fest. Mit Google Sheets können Sie Tabellenkalkulationen mit drei verschiedenen Druckbereichen drucken. Sie können die gesamte Tabelle drucken, einschließlich jedes einzelnen von Ihnen erstellten Arbeitsblatts. Alternativ können Sie auch ein einzelnes Arbeitsblatt drucken. Schließlich können Sie nur einen Teil der von Ihnen ausgewählten Zellen drucken. Dies ist der kleinste Druckbereich, den Sie erstellen können, da Sie theoretisch einzelne Zellen zum Drucken auswählen könnten. Der einfachste Weg, es einzurichten, ist die Verwendung des integrierten Druckvorschaumenüs von Google Sheets. Sie können diesen Inhalt mit Google Sheets in einem Webbrowser auf Ihrem PC, Mac oder Chromebook anzeigen. Zum Einrichten von Google
 Wie löst man ein Problem mit nicht genügend Arbeitsspeicher in Microsoft Excel?
Apr 22, 2023 am 10:04 AM
Wie löst man ein Problem mit nicht genügend Arbeitsspeicher in Microsoft Excel?
Apr 22, 2023 am 10:04 AM
Microsoft Excel ist ein beliebtes Programm zum Erstellen von Arbeitsblättern, Dateneingabevorgängen, Erstellen von Grafiken und Diagrammen usw. Es hilft Benutzern, ihre Daten zu organisieren und Analysen dieser Daten durchzuführen. Wie man sieht, haben alle Versionen der Excel-Anwendung Speicherprobleme. Viele Benutzer haben berichtet, dass sie die Fehlermeldung „Nicht genügend Speicher zum Ausführen von Microsoft Excel. Bitte schließen Sie andere Anwendungen und versuchen Sie es erneut“ sehen, wenn sie versuchen, Excel auf ihrem Windows-PC zu öffnen. Sobald dieser Fehler angezeigt wird, können Benutzer MSExcel nicht mehr verwenden, da die Tabelle nicht geöffnet wird. Einige Benutzer berichteten von Problemen beim Öffnen von Excel, das von einem beliebigen E-Mail-Client heruntergeladen wurde
 5 Tipps zur Behebung des Excel-Fehlers Stdole32.tlb in Windows 11
May 09, 2023 pm 01:37 PM
5 Tipps zur Behebung des Excel-Fehlers Stdole32.tlb in Windows 11
May 09, 2023 pm 01:37 PM
Wenn Sie Microsoft Word oder Microsoft Excel starten, versucht Windows sehr mühsam, Office 365 einzurichten. Am Ende des Vorgangs erhalten Sie möglicherweise einen Stdole32.tlbExcel-Fehler. Da es in der Microsoft Office-Suite viele Fehler gibt, kann die Einführung eines seiner Produkte manchmal ein Albtraum sein. Microsoft Office ist eine Software, die regelmäßig verwendet wird. Microsoft Office ist seit 1990 für Verbraucher verfügbar. Beginnend mit der Office 1.0-Version und der Weiterentwicklung zu Office 365
 So aktivieren oder deaktivieren Sie Makros in Excel
Apr 13, 2023 pm 10:43 PM
So aktivieren oder deaktivieren Sie Makros in Excel
Apr 13, 2023 pm 10:43 PM
Was sind Makros? Ein Makro ist eine Reihe von Anweisungen, die Excel anweisen, eine Aktion oder eine Folge von Aktionen auszuführen. Sie ersparen Ihnen die Durchführung sich wiederholender Aufgaben in Excel. In der einfachsten Form können Sie eine Reihe von Aktionen in Excel aufzeichnen und als Makros speichern. Wenn Sie dann Ihr Makro ausführen, wird dieselbe Abfolge von Vorgängen so oft ausgeführt, wie Sie benötigen. Beispielsweise möchten Sie möglicherweise mehrere Arbeitsblätter in Ihr Dokument einfügen. Das Einfügen einzelner Arbeitsblätter ist nicht ideal, aber ein Makro kann so viele Arbeitsblätter einfügen, wie Sie möchten, indem dieselben Schritte immer wieder wiederholt werden. Durch die Verwendung von Visu
 So zeigen Sie die Registerkarte „Entwickler' in Microsoft Excel an
Apr 14, 2023 pm 02:10 PM
So zeigen Sie die Registerkarte „Entwickler' in Microsoft Excel an
Apr 14, 2023 pm 02:10 PM
Wenn Sie Makros aufzeichnen oder ausführen, Visual Basic-Formulare oder ActiveX-Steuerelemente einfügen oder XML-Dateien in MS Excel importieren/exportieren müssen, benötigen Sie für den einfachen Zugriff die Registerkarte „Entwickler“ in Excel. Diese Entwicklerregisterkarte wird jedoch nicht standardmäßig angezeigt. Sie können sie jedoch zum Menüband hinzufügen, indem Sie sie in den Excel-Optionen aktivieren. Wenn Sie mit Makros und VBA arbeiten und einfach über die Multifunktionsleiste darauf zugreifen möchten, lesen Sie diesen Artikel weiter. Schritte zum Aktivieren der Registerkarte „Entwickler“ in Excel 1. Starten Sie die MS Excel-Anwendung. Klicken Sie mit der rechten Maustaste irgendwo auf eine der oberen Multifunktionsleisten-Registerkarten und wann
 So betten Sie ein PDF-Dokument in ein Excel-Arbeitsblatt ein
May 28, 2023 am 09:17 AM
So betten Sie ein PDF-Dokument in ein Excel-Arbeitsblatt ein
May 28, 2023 am 09:17 AM
Normalerweise ist es notwendig, PDF-Dokumente in Excel-Arbeitsblätter einzufügen. Genau wie bei der Projektliste eines Unternehmens können wir Text- und Zeichendaten sofort an Excel-Zellen anhängen. Was aber, wenn Sie den Lösungsentwurf für ein bestimmtes Projekt an die entsprechende Datenzeile anhängen möchten? Nun, die Leute halten oft inne und denken nach. Manchmal funktioniert auch das Denken nicht, weil die Lösung nicht einfach ist. Lesen Sie diesen Artikel genauer, um zu erfahren, wie Sie ganz einfach mehrere PDF-Dokumente zusammen mit ganz bestimmten Datenzeilen in ein Excel-Arbeitsblatt einfügen. Beispielszenario In dem in diesem Artikel gezeigten Beispiel haben wir eine Spalte namens „ProductCategory“, die in jeder Zelle einen Projektnamen auflistet. Eine weitere Spalte ProductSpec
 So finden und löschen Sie verbundene Zellen in Excel
Apr 20, 2023 pm 11:52 PM
So finden und löschen Sie verbundene Zellen in Excel
Apr 20, 2023 pm 11:52 PM
So finden Sie verbundene Zellen in Excel unter Windows Bevor Sie verbundene Zellen aus Ihren Daten löschen können, müssen Sie sie alle finden. Dies geht ganz einfach mit dem Excel-Tool „Suchen und Ersetzen“. Zusammengeführte Zellen in Excel suchen: Markieren Sie die Zellen, in denen Sie zusammengeführte Zellen finden möchten. Um alle Zellen auszuwählen, klicken Sie in eine leere Stelle in der oberen linken Ecke der Tabelle oder drücken Sie Strg+A. Klicken Sie auf die Registerkarte „Startseite“. Klicken Sie auf das Symbol „Suchen und Auswählen“. Wählen Sie „Suchen“. Klicken Sie auf die Schaltfläche Optionen. Klicken Sie am Ende der FindWhat-Einstellungen auf Format. Klicken Sie auf der Registerkarte „Ausrichtung“ auf „Zellen zusammenführen“. Es sollte ein Häkchen und keine Zeile enthalten. Klicken Sie auf OK, um das Format zu bestätigen