
Während viele Unternehmen immer noch Excel 4.0 (XLM)-Makros für Automatisierungsaktivitäten verwenden, fördert Microsoft schon seit langem den Übergang zum sichereren Visual Basic for Applications (VBA). Dies liegt daran, dass Makros häufig von böswilligen Akteuren missbraucht werden, um Malware in Unternehmenssysteme einzuschleusen, sodass ihre fortgesetzte Verwendung eine relativ zugängliche Angriffsfläche fördert. Microsoft hat versucht, dieses Problem bis zu einem gewissen Grad anzugehen, indem es im März 2021 Laufzeitprüfungen für XLM-Makrocode einführte, und heute macht das Unternehmen einen weiteren Schritt nach vorne.
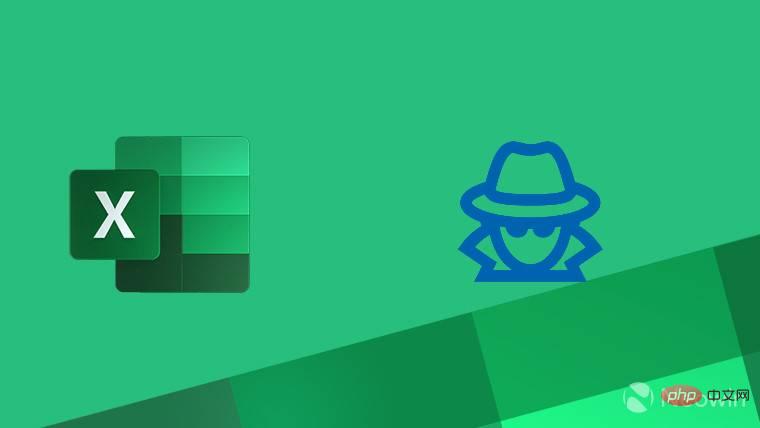
Microsoft hat nun angekündigt, die Verwendung von XLM-Makros für Kunden, die Excel verwenden, standardmäßig einzuschränken. Darauf hatte das Unternehmen bereits im Juli 2021 hingewiesen und die Änderung wird nun öffentlich ausgerollt. Standardmäßig zeigt die Excel Trust Center-Option zur Verwendung von Makros an, dass die Sprache deaktiviert ist.
Dennoch werden IT-Administrationsorganisationen offenbar immer noch in der Lage sein, das Standardverhalten mithilfe von Gruppenrichtlinien, Cloud-Richtlinien und ADMX-Richtlinien zu ändern, die alle im Blogbeitrag von Microsoft beschrieben werden.
Neue Standardkonfigurationen werden jetzt eingeführt für:
Kurz gesagt, das ist es Gilt für die September-Fork-Version 16.0.14527.20000 und höher. IT-Administratoren können sich auch dafür entscheiden, die Verwendung vorhandener und neuer XLM-Makros im gesamten Unternehmen vollständig zu deaktivieren, um die Sicherheit zu erhöhen. Wenn Sie die Sicherheit Ihres Unternehmens verwalten, sollten Sie sich wahrscheinlich den Blogbeitrag von Microsoft hier ansehen.
Das obige ist der detaillierte Inhalt vonMicrosoft schränkt XLM-Makros in Excel jetzt standardmäßig ein. Für weitere Informationen folgen Sie bitte anderen verwandten Artikeln auf der PHP chinesischen Website!
 Der Unterschied zwischen Unix und Linux
Der Unterschied zwischen Unix und Linux
 So legen Sie die Transparenz der HTML-Schriftfarbe fest
So legen Sie die Transparenz der HTML-Schriftfarbe fest
 Die Rolle des HTML-Titel-Tags
Die Rolle des HTML-Titel-Tags
 So lösen Sie das Problem, dass Apple nicht mehr als 200 Dateien herunterladen kann
So lösen Sie das Problem, dass Apple nicht mehr als 200 Dateien herunterladen kann
 Was ist eine relationale Datenbank?
Was ist eine relationale Datenbank?
 Was bedeutet OS?
Was bedeutet OS?
 Es ist nicht möglich, das Standard-Gateway des Computers zu reparieren
Es ist nicht möglich, das Standard-Gateway des Computers zu reparieren
 So ändern Sie den Dateinamen unter Linux
So ändern Sie den Dateinamen unter Linux




