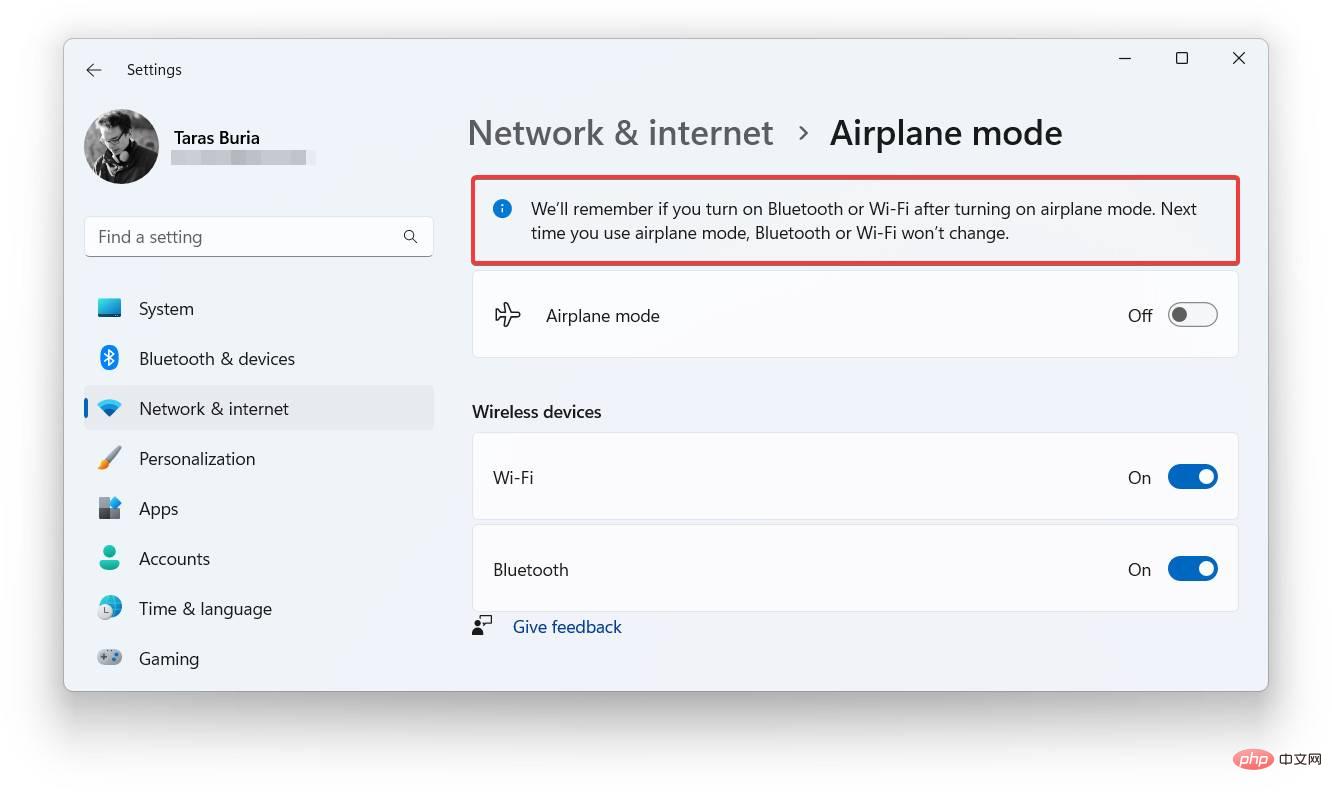häufiges Problem
häufiges Problem
 Was ist neu in Windows 11 22H2, dem ersten Funktionsupdate für das neueste Betriebssystem?
Was ist neu in Windows 11 22H2, dem ersten Funktionsupdate für das neueste Betriebssystem?
Was ist neu in Windows 11 22H2, dem ersten Funktionsupdate für das neueste Betriebssystem?
Verbesserungen des Startmenüs und der Taskleiste
Man kann mit Sicherheit sagen, dass das Startmenü und die Taskleiste die umstrittensten Änderungen in Windows 11 sind. Microsoft hat beschlossen, für sein neuestes Betriebssystem eine komplett neue Taskleiste und ein neues Startmenü zu erstellen, und infolgedessen wurden viele Dinge gestrichen. Neue Funktionen und das Fehlen beliebter Funktionen haben viele Windows 11-Benutzer verärgert, daher möchte Microsoft Abhilfe schaffen, indem es Windows 11 22H2 mit mehreren bemerkenswerten Verbesserungen im Taskleistenbereich ausstattet.
Drag and Drop ist zurück!
Der wahrscheinlich größte Kritikpunkt im Zusammenhang mit der Taskleiste in der ersten Version von Windows 11 ist die fehlende Unterstützung für Drag & Drop. Windows 11 22H2 ist hier, um dieses Problem zu beheben, indem es Ihnen ermöglicht, eine Datei zu greifen und sie in eine geöffnete App zu ziehen, um sie in den Vordergrund zu holen. Sie können die Datei auch in den Bereich „Desktop anzeigen“ in der unteren rechten Ecke ziehen, um die Datei auf den Desktop zu kopieren.
Die Umsetzung ist etwas seltsam. Beispielsweise zeigt Windows ein Stoppsymbol an, wenn Sie mit der Maus über eine geöffnete Anwendung mit einer Datei fahren. Technisch gesehen tut es, was es tun soll, aber es fühlt sich an wie eine Ampel, die gleichzeitig Grün und Rot anzeigt.
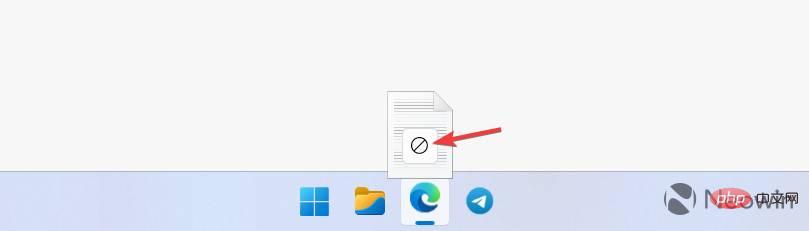
Eine weitere verwirrende Sache ist, dass Sie im Startmenü Apps aus der Liste „Alle Apps“ an die Taskleiste anheften können, nicht jedoch aus dem Abschnitt „Festgelegt“.
Mehr Pins und weniger empfohlene Inhalte
Microsoft möchte Windows 11-Benutzern nicht die Möglichkeit geben, den Abschnitt „Empfohlen“ im Startmenü zu entfernen, aber Sie können ihn damit verkleinern. Das Startmenü in Windows 11 22H2 verfügt über drei neue Layouts: Mehr Pins, Standardeinstellungen und Mehr Vorschläge. Das Deaktivieren von Vorschlägen hinterlässt immer noch einen großen leeren Bereich im Startmenü.
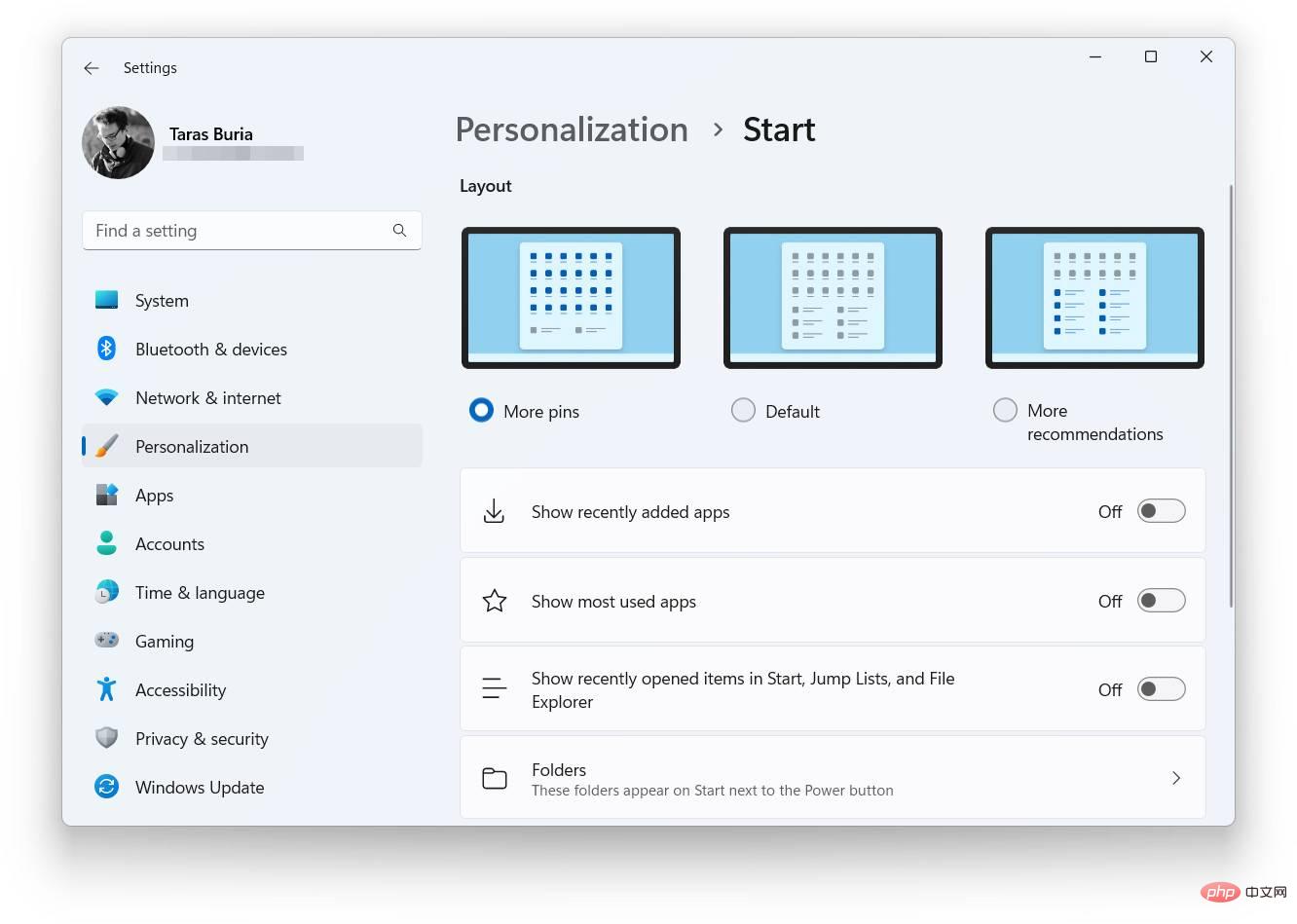
Außerdem können Sie die Startmenüeinstellungen schneller aufrufen, indem Sie mit der rechten Maustaste auf das geöffnete Startmenü klicken.
Ordner im Startmenü
Der Startmenü-Ordner ist eine weitere Sache, die Microsoft nach der Entfernung zusammen mit Live Tiles (RIP) zu Windows 11 zurückbringt. Ordner im Startmenü wirken jetzt allgemeiner und ähneln eher Android/iOS. Sie können eine App per Drag-and-Drop auf eine andere ziehen, um Ordner zu erstellen, weitere Apps hinzuzufügen, vorhandene Apps zu löschen und Ordner umzubenennen.
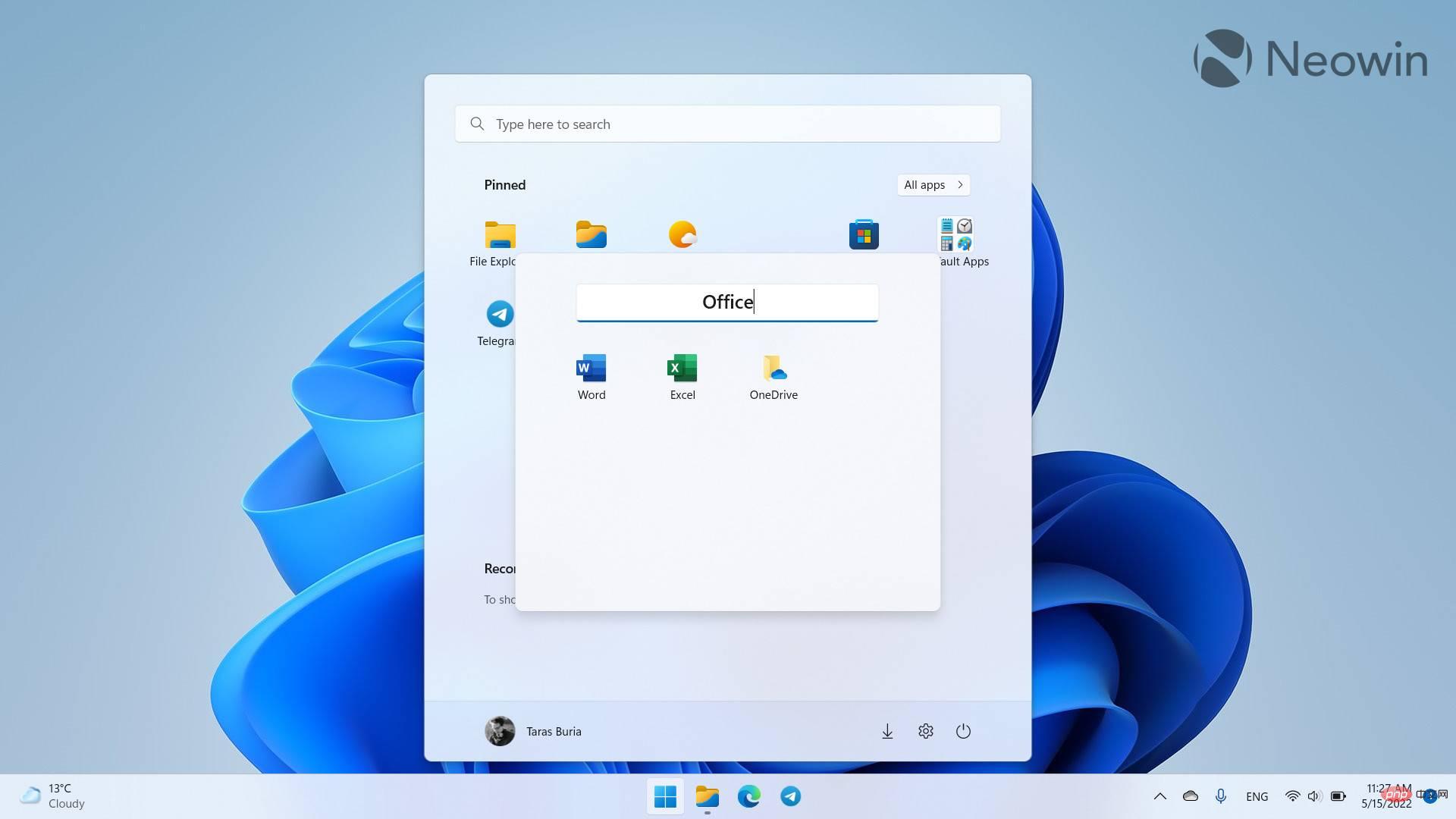
Es fehlt nur noch die Möglichkeit, Ordner per Rechtsklick schnell zu löschen. Sie müssen jede App aus dem Ordner ziehen, um sie zu löschen.
Neue Touch-Gesten
Dank mehrerer neuer Gesten sind das Startmenü und die Taskleiste in Windows 11 22H2 auf Touchscreen-Computern einfacher zu bedienen. Hier kommen sie:
- Wischen Sie von der Taskleiste nach oben und unten, um das Startmenü zu öffnen und zu schließen.
- Wischen Sie im Startmenü nach links oder rechts, um zwischen angehefteten Apps und der Liste „Alle Programme“ zu wechseln.
- Wischen Sie von der unteren rechten Ecke des Bildschirms nach oben und unten, um die Schnelleinstellungen ein- und auszuschalten.
Teams-spezifische Verbesserungen der Taskleiste
Benutzer von Microsoft Teams können jetzt von zwei praktischen anrufbezogenen Funktionen profitieren. Die erste Möglichkeit besteht darin, das Mikrofon mithilfe des Mikrofonsymbols im Benachrichtigungsbereich stummzuschalten (Entwickler können ihre Apps optimieren, um diese Funktion in ihren Messengern zu unterstützen). Mit der zweiten können Sie geöffnete Fenster schnell freigeben. Bewegen Sie den Mauszeiger über die Anwendung in der Taskleiste und klicken Sie auf Dieses Fenster freigeben.
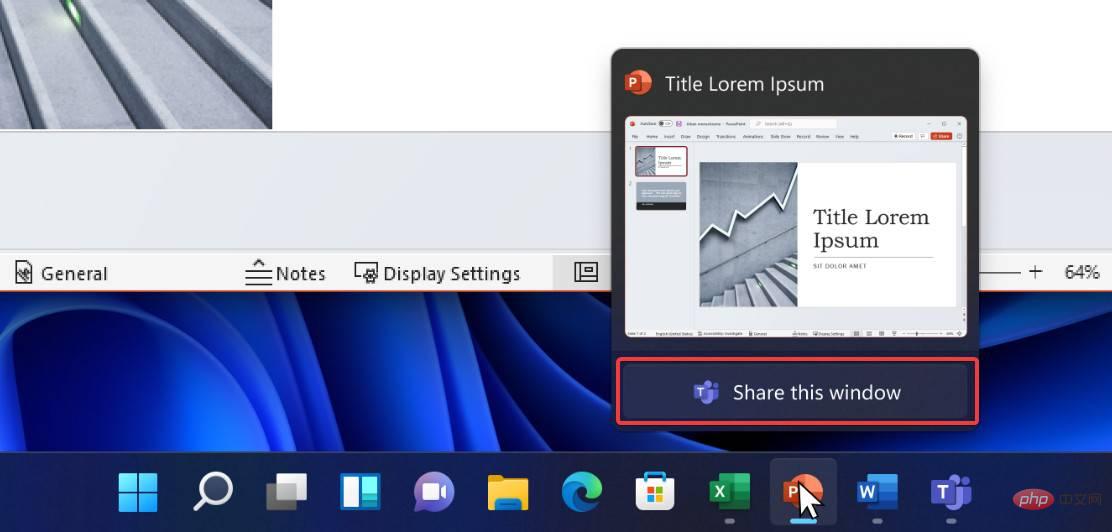
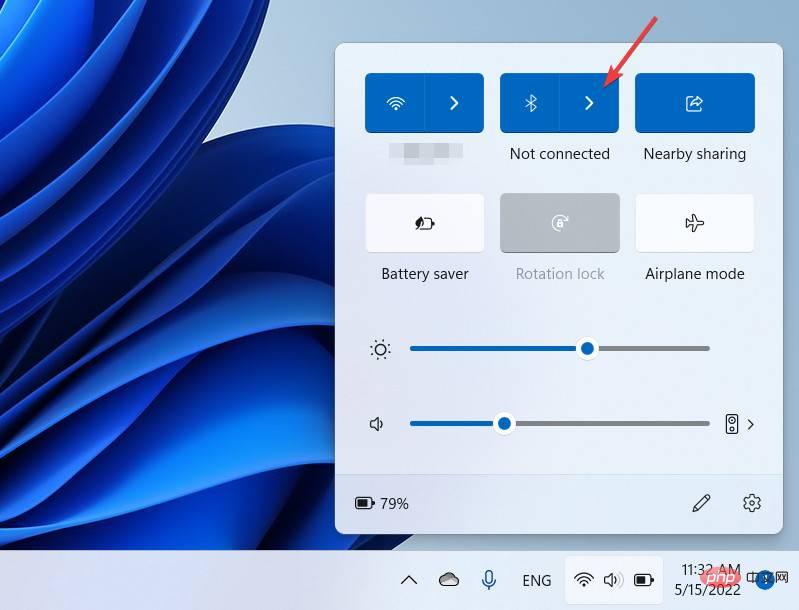
Apropos Schnelleinstellungen: Es ist auch erwähnenswert, dass Microsoft die Akkuladeanzeige neu gestaltet hat. Die neue Version ist insbesondere bei schwacher Batterie besser lesbar. Auf dem Sperrbildschirm finden Sie die gleiche Akkuanzeige.
Verbesserungen des Datei-Explorers und Fensterverwaltung
Microsoft hat versprochen, einen Datei-Explorer mit Registerkarten für Windows 11 zu veröffentlichen, aber zum jetzigen Zeitpunkt hat es diese Funktion noch nicht in den Veröffentlichungskandidaten für Windows 11 22H2 geschafft. Dennoch hat das Betriebssystem einige Verbesserungen und neue Funktionen für den Datei-Explorer erhalten.
Dateien an SchnellzugriffFavoriten anheften
Der Datei-Explorer kann jetzt nicht nur an Schnellzugriffsordner, sondern auch an bestimmte Dateien anheften. Darüber hinaus hat Microsoft den Abschnitt „Schnellzugriff“ in „Favoriten“ umbenannt, um Windows-Benutzern ein besseres Verständnis der Funktionsweise dieses Abschnitts zu ermöglichen. Haben Sie Dateien, auf die Sie häufig zugreifen? Pinnen Sie es einfach in den Favoriten an, um es dauerhaft auf Ihrer Homepage verfügbar zu machen.
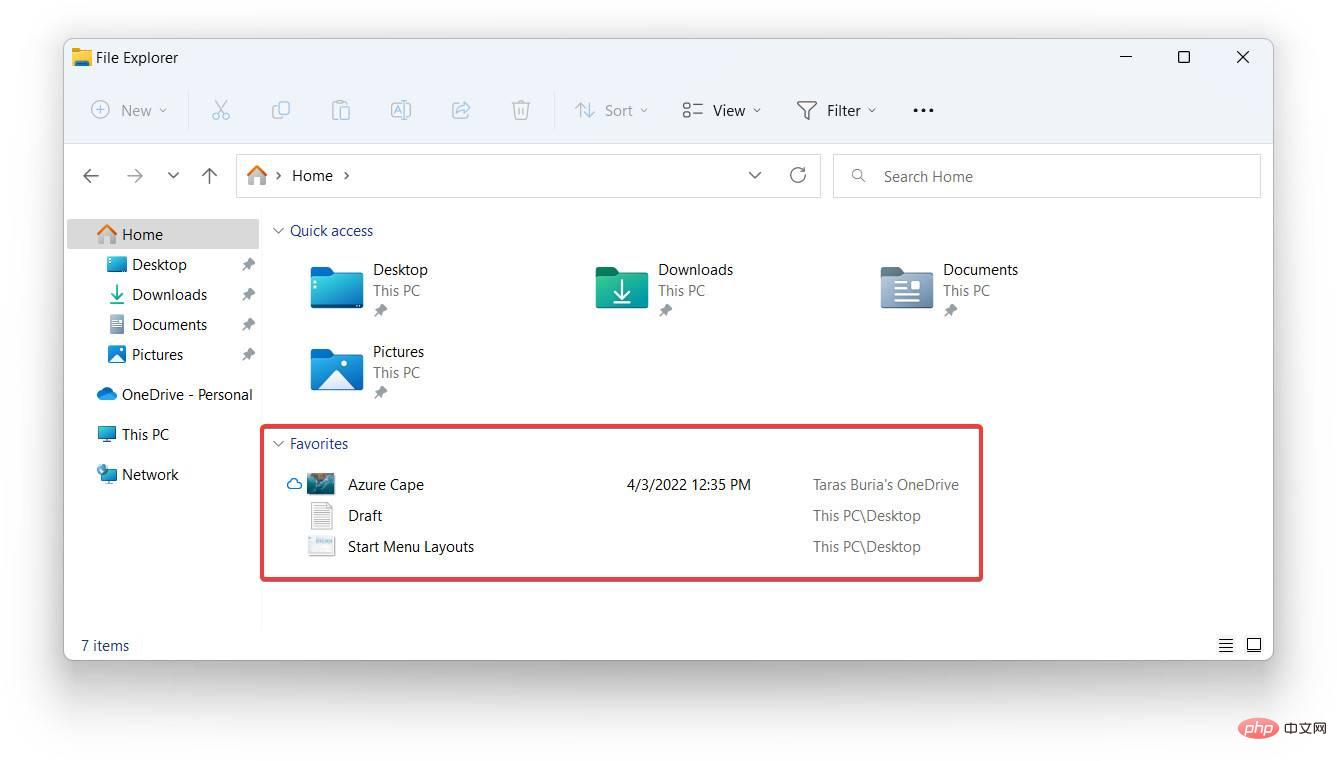
Ordnervorschau
Dies ist eine weitere Funktion, die Microsoft zurückbringt, nachdem sie in der ersten Veröffentlichung von Windows 11 im Jahr 2021 abgeschafft wurde. Der Datei-Explorer in Windows 11 22H2 kann eine Vorschau der Miniaturansichten von Ordnern anzeigen.
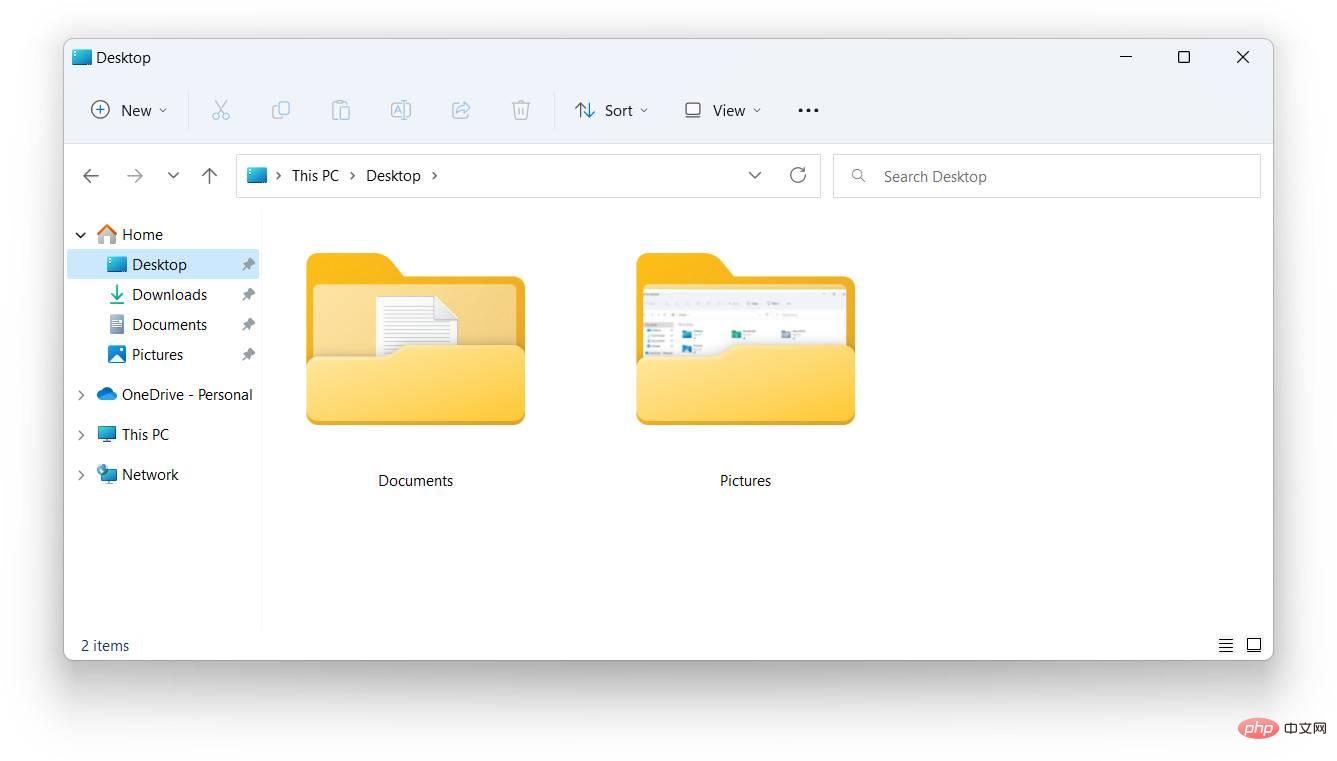
Wir sollten auch beachten, dass Sie Ordner-Miniaturansichten mithilfe einer praktischen Drittanbieter-App anpassen können.
Bessere Integration mit OneDrive
Mit Windows 11 22H2 ist es jetzt einfacher, den OneDrive-Status und -Speicher zu überprüfen. Der Datei-Explorer erhält eine neue Schaltfläche, die ein Flyout mit OneDrive-Details auslöst. Sie können den verbleibenden Speicherplatz anzeigen, den Synchronisierungsstatus überprüfen, OneDrive für Web öffnen und OneDrive-Einstellungen eingeben. Es handelt sich nicht um die bahnbrechendste Änderung, aber sie macht die Nutzung von OneDrive in Windows 11 komfortabler und intuitiver.
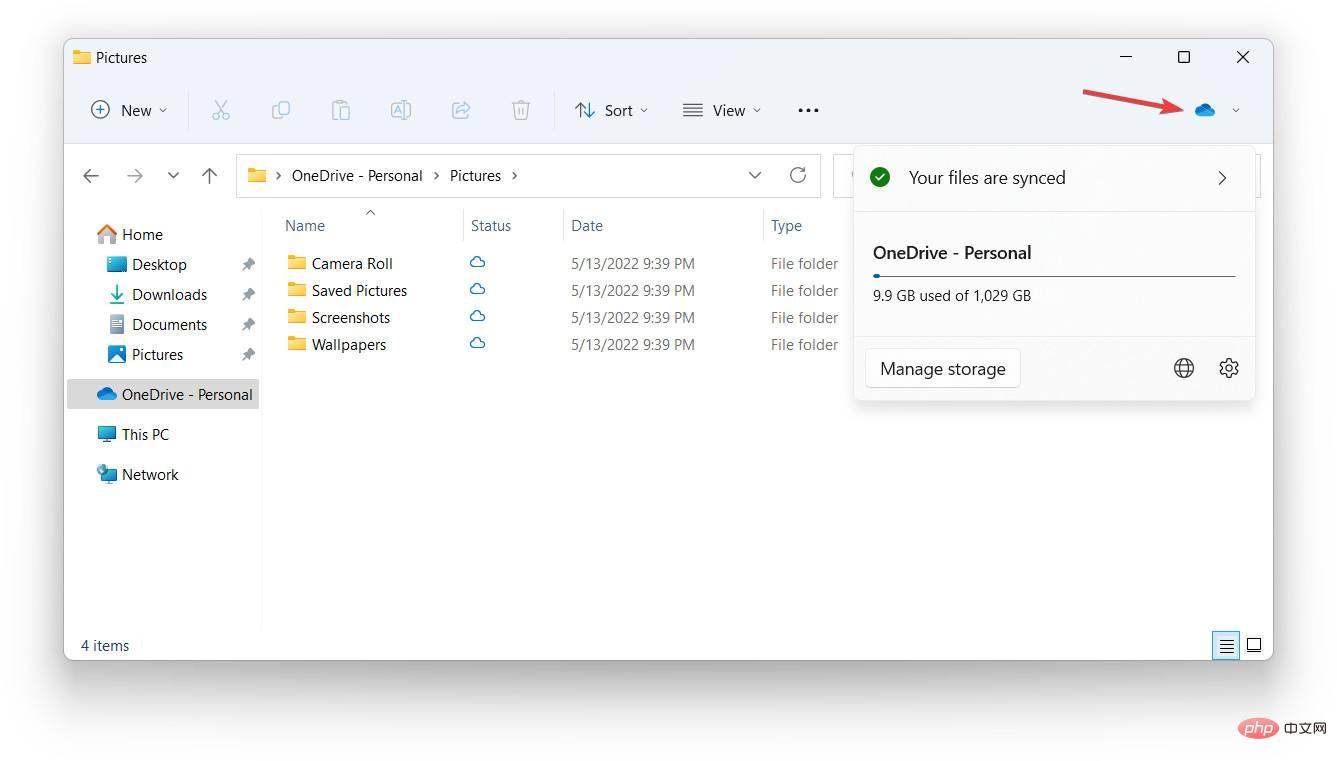
Neue Verknüpfung zum Kopieren von Pfaden zu Dateien
Drücken Sie Strg + Umschalt + C, um Patches in ausgewählte Dateien zu kopieren, ohne das Kontextmenü zu öffnen.
Verbessertes Snap-Layout
Es ist jetzt einfacher, Fenster auf Ihrem Desktop mit Ihrem Touchscreen oder Ihrer Maus einzurasten. Nehmen Sie ein Fenster und ziehen Sie es an den oberen Bildschirmrand, um verfügbare Snap-Layouts anzuzeigen und andere Apps schnell anzuordnen. Diese Funktion ist anpassbar, sodass Sie sie deaktivieren können, wenn sie Ihnen nicht gefällt.
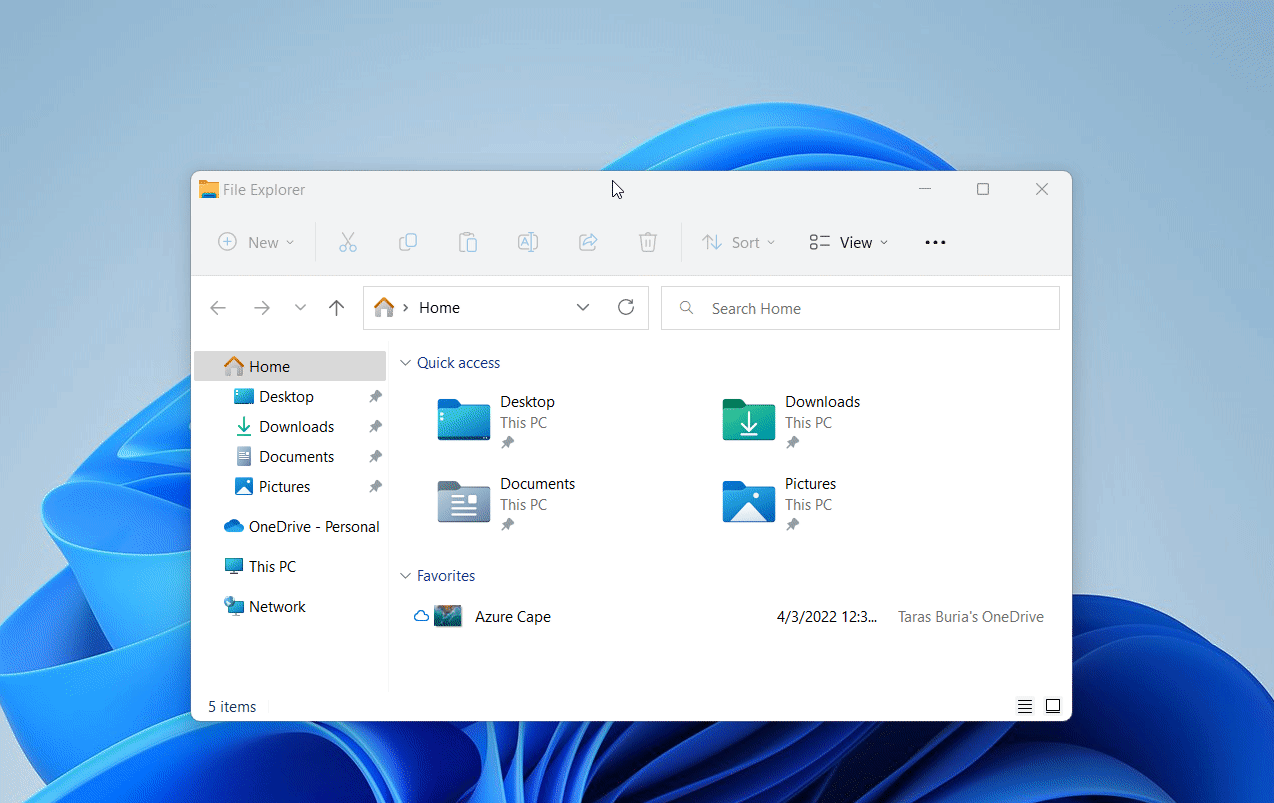
Wenn Sie zum Ausführen von Aufgaben gerne Tastaturkürzel verwenden, wird es Sie freuen zu erfahren, dass Sie jetzt Win + Z und die entsprechende Zifferntaste drücken können, um ein Snapshot-Layout zu erstellen.
Früher konnten Sie das Snap-Layout nur auslösen, indem Sie mit der Maus über die Schaltflächen zum Maximieren/Minimieren fuhren, was für Tablets oder PCs mit Touchscreens nicht die bequemste Option war.
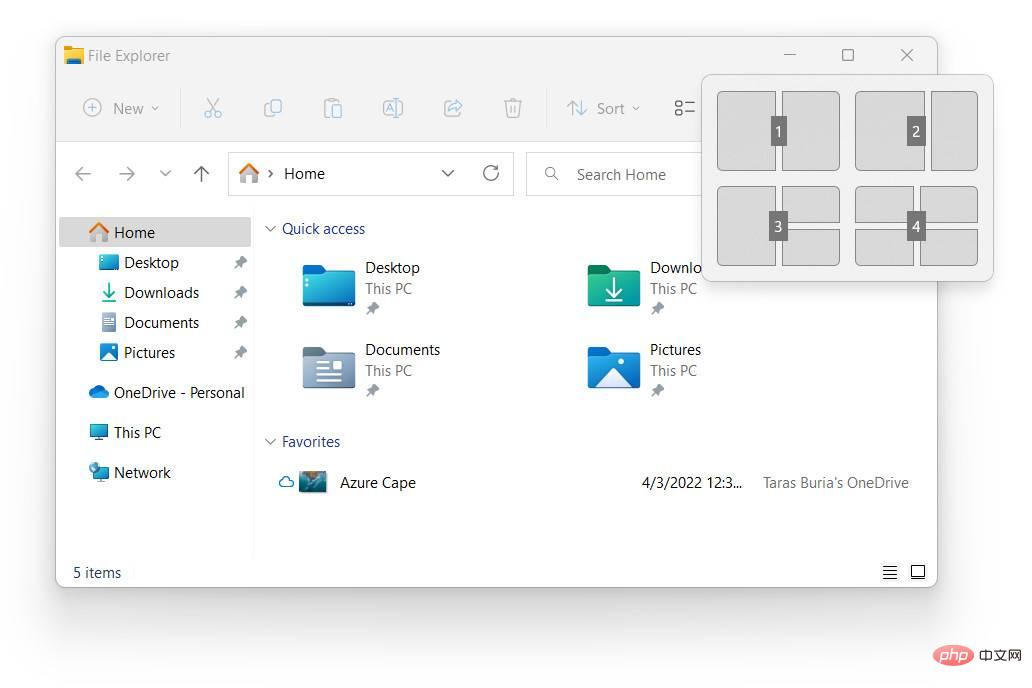
Verschiedene bemerkenswerte Änderungen an der Benutzeroberfläche
Der alte Lautstärkeregler im Windows 8-Stil ist endlich verschwunden!
Microsoft hat endlich die alten und veralteten Lautstärke- und Helligkeitsregler im Windows 8-Stil über Bord geworfen. Stattdessen bietet Windows 11 eine übersichtliche, kompakte und moderne Anzeige oberhalb der Mitte der Taskleiste.
Es ist einfach wunderschön...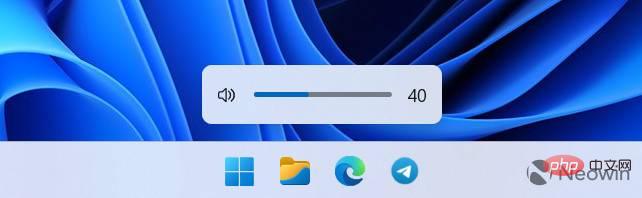 Windows 11 erweitert Windows Spotlight auf den Desktop. Jetzt können Sie Microsoft Ihr Hintergrundbild mithilfe von Bildern ändern lassen, die von Bing stammen. Diese Funktion erleichtert auch den Zugriff auf weitere Informationen zu einem bestimmten Bild.
Windows 11 erweitert Windows Spotlight auf den Desktop. Jetzt können Sie Microsoft Ihr Hintergrundbild mithilfe von Bildern ändern lassen, die von Bing stammen. Diese Funktion erleichtert auch den Zugriff auf weitere Informationen zu einem bestimmten Bild. Der Sperrbildschirm in Windows 11 hat aktualisierte Mediensteuerelemente erhalten, um der allgemeinen Designsprache des Betriebssystems zu folgen. Es handelt sich um eine kleine Änderung, die jedoch dazu beiträgt, eine etwas einheitlichere Benutzeroberfläche zu schaffen.
Aktualisierte Symbole und weitere Glimmereffekte
Microsoft hat einige Anpassungen vorgenommen, um Kontext zu erstellen Menüs in Windows 11 sind einfacher zu verstehen. Das Unternehmen hat Änderungen an Umbenennungen, Eigenschaften und optimierten Symbolen vorgenommen, um die Auffindbarkeit und Konsistenz zu verbessern.Schließlich erscheint der Glimmereffekt jetzt in mehr Bereichen im gesamten Betriebssystem, insbesondere in den Titelleisten von Fenstern.
Von der Systemsteuerung zu den Einstellungen wechselnWindows 11 22H2 setzt die laufende Migration der alten Systemsteuerung zur „modernen“ Windows-Einstellungs-App fort. In dieser Version hat Microsoft einige Änderungen vorgenommen, um die folgenden Abschnitte der Systemsteuerung zur App „Einstellungen“ umzuleiten: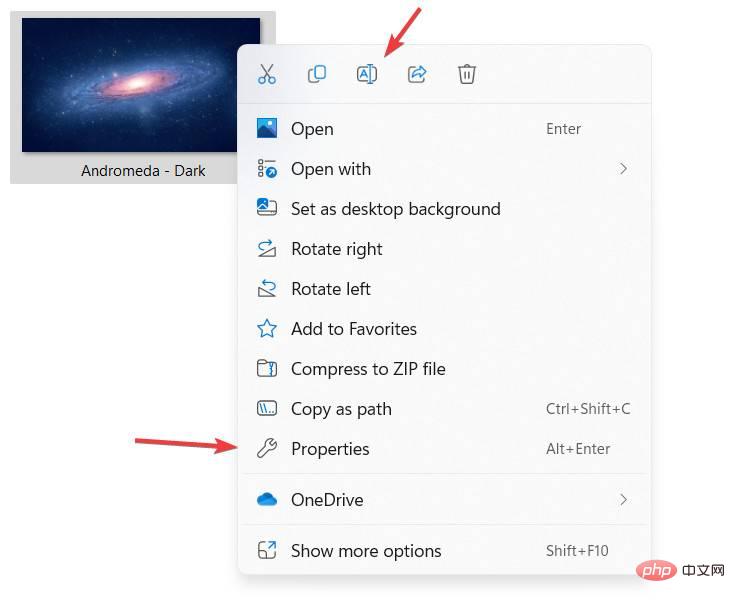
- Neu gestalteter und verbesserter Task-Manager
- Neues Design
- Installieren Sie Windows 11 22H2 Endlich Sie Ich werde feststellen, dass der Task-Manager ein brandneues Design hat (das erste visuelle Update seit 2012), das den UI-Prinzipien von Windows 11 folgt. Sie können den Task-Manager immer noch nicht aufrufen, indem Sie mit der rechten Maustaste auf die Taskleiste klicken, aber die App gleicht dies durch die Unterstützung des Dunkelmodus und die Möglichkeit aus, den Akzentfarben des Systems zu folgen.
Der neue Task-Manager sieht gut aus und der Dunkelmodus ist großartig, aber es gibt standardmäßig keine Registerkarten, was selbst erfahrene Benutzer verwirren kann.
Was soll ich anklicken?
Effizienzmodus
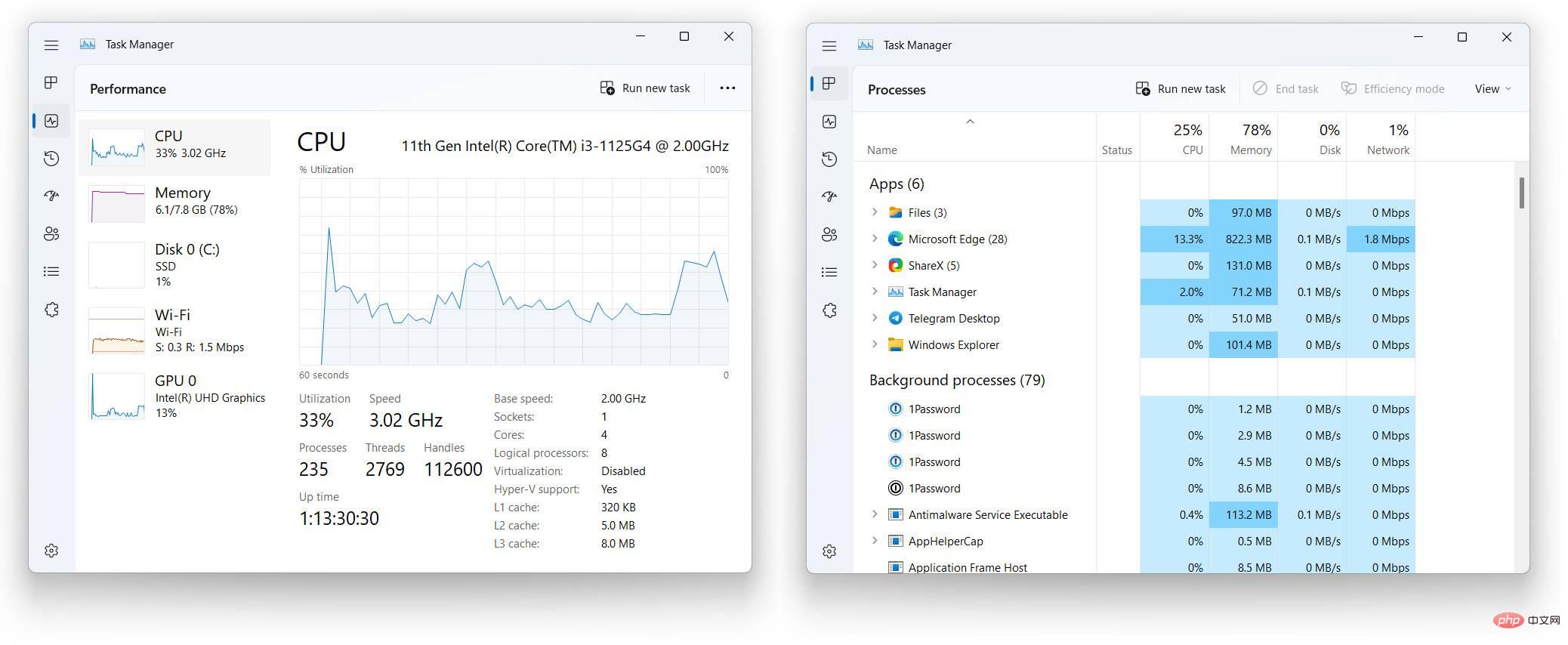 Die neu gestaltete Benutzeroberfläche ist nicht die einzige Änderung am Task-Manager in Windows 11 22H2 . Die Anwendung unterstützt jetzt den Effizienzmodus, der es Ihnen ermöglicht, Anwendungen oder Prozesse mit hohem Ressourcenverbrauch manuell einzuschränken. Um einen Prozess in den Effizienzmodus zu versetzen, klicken Sie mit der rechten Maustaste darauf und wählen Sie die entsprechende Option aus.
Die neu gestaltete Benutzeroberfläche ist nicht die einzige Änderung am Task-Manager in Windows 11 22H2 . Die Anwendung unterstützt jetzt den Effizienzmodus, der es Ihnen ermöglicht, Anwendungen oder Prozesse mit hohem Ressourcenverbrauch manuell einzuschränken. Um einen Prozess in den Effizienzmodus zu versetzen, klicken Sie mit der rechten Maustaste darauf und wählen Sie die entsprechende Option aus. Sie können ein Fokusmeeting über das Kalender-Popup starten.
Insgesamt ist die Verwaltung von Benachrichtigungen und die Verwendung des „Bitte nicht stören“-Modus in Windows 11 einfacher zu verstehen und anzupassen.
Verbesserte AirPods-Unterstützung
Windows 11 funktioniert jetzt besser mit verschiedenen AirPods-Modellen. Das Betriebssystem erhält Breitband-Sprachunterstützung, um eine bessere Audioqualität für Sprachanrufe zu gewährleisten.
Animationen sind auf Displays mit hohen Bildwiederholraten schneller.
Dynamische Bildwiederholraten auf unterstützten Geräten mit schnellen Bildschirmen funktionieren jetzt in vielen Teilen des Betriebssystems, nicht nur in Office oder beim Freihandeingaben. Windows 11 kann beim Anzeigen von Animationen, Scrollen und Bewegen des Cursors auf 120 Hz ansteigen. Dadurch fühlt sich das Betriebssystem auf unterstützter Hardware reibungsloser an und reagiert schneller.
Verbesserter Flugzeugmodus
Windows kann sich den Status verfügbarer Funkgeräte im Flugzeugmodus merken, damit sie beim nächsten Moduswechsel weiterlaufen.
Verbesserungen der Barrierefreiheit
In moderner Software gibt es nicht genügend Barrierefreiheitsfunktionen. Es gibt immer Raum für Verbesserungen, damit moderne Technologie für Menschen mit körperlichen Einschränkungen besser funktioniert. Mit Windows 11 22H2 bringt Microsoft mehrere wichtige neue Barrierefreiheitsfunktionen.
Systemweite Live-Untertitel
Windows 11 22H2 bietet systemweite Live-Untertitel auf dem Gerät. Das Betriebssystem kann Sprachinhalte von jeder Audioquelle, einschließlich Mikrofonen, automatisch transkribieren. Letzteres bedeutet, dass Benutzer mit Hörproblemen Untertitel erhalten und persönliche Gespräche in Echtzeit verfolgen können.
Wenn aktiviert, werden Live-Untertitel oben auf dem Bildschirm angezeigt, direkt unterhalb der Stelle, an der sich bei den meisten Computern ihre Kameras befinden. Dies wird den Teilnehmern helfen, dem Gespräch zu folgen und an Remote-Meetings beteiligt zu bleiben. Microsoft ermöglicht, dass das Live-Untertitelfeld nach Belieben des Benutzers an andere Orte verschoben werden kann.
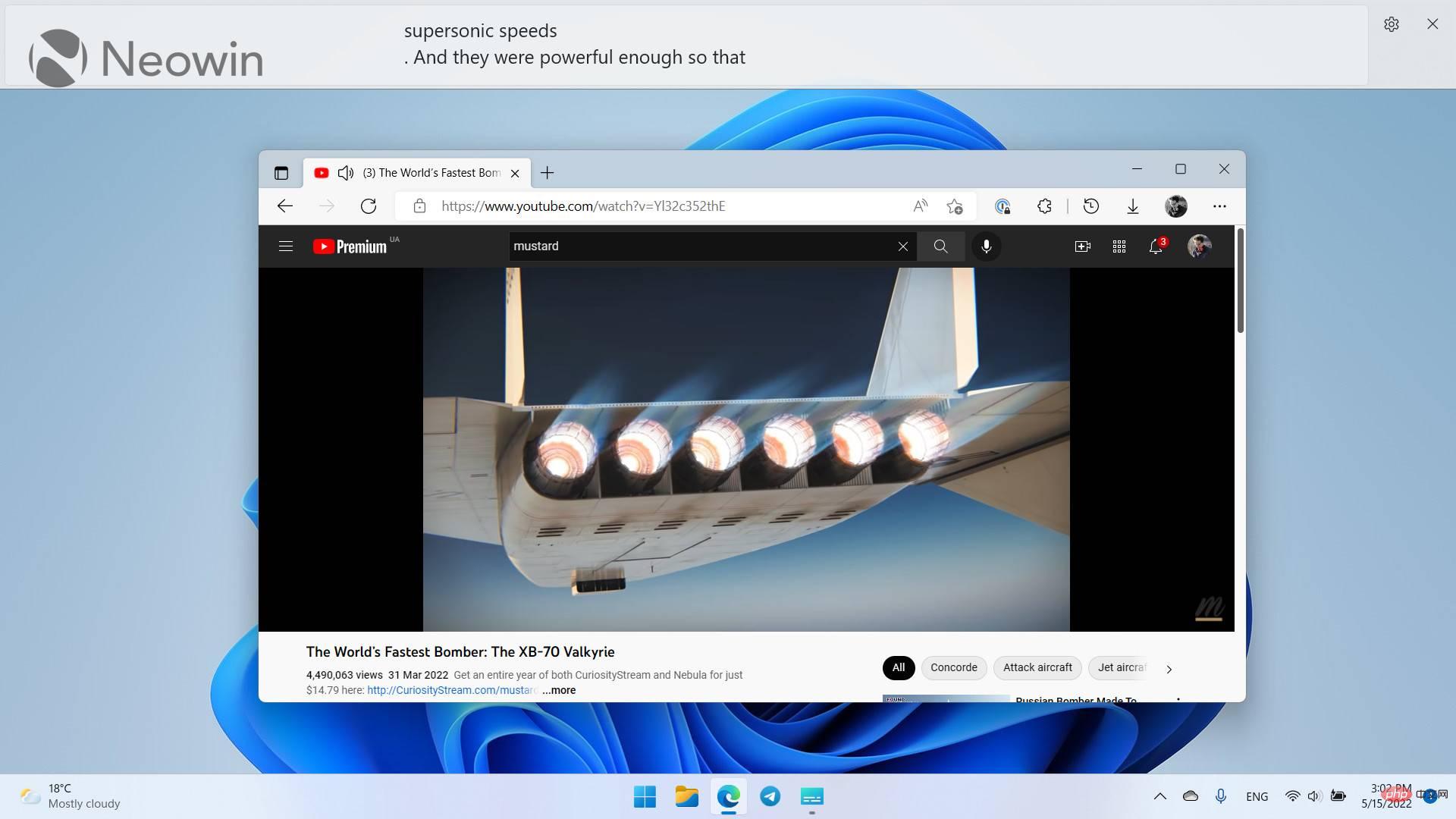
Einer der besten Aspekte von Live-Untertiteln in Windows 11 22H2 ist, dass diese Funktion keine aktive Internetverbindung erfordert und vollständig lokal bleibt (Sie müssen das Funktionspaket beim ersten Start herunterladen). Das einzig Schlechte ist, dass Live Captions derzeit nur US-Englisch unterstützt.
Voice Access
Voice Access ist eine neue Funktion, mit der Sie Ihren Computer mit Ihrer Stimme steuern können. Nach dem Start kann Ihnen Voice Access ein interaktives Tutorial mit allen Details zur Verwendung zeigen. Eine der großen Änderungen, die Voice Access mit sich bringt, ist die Möglichkeit, Standardeingaben und -klicks zu simulieren. Windows zeigt eine Rasterüberlagerung an, mit der Sie dem Betriebssystem mit Ihrer Stimme mitteilen können, wo es klicken soll.
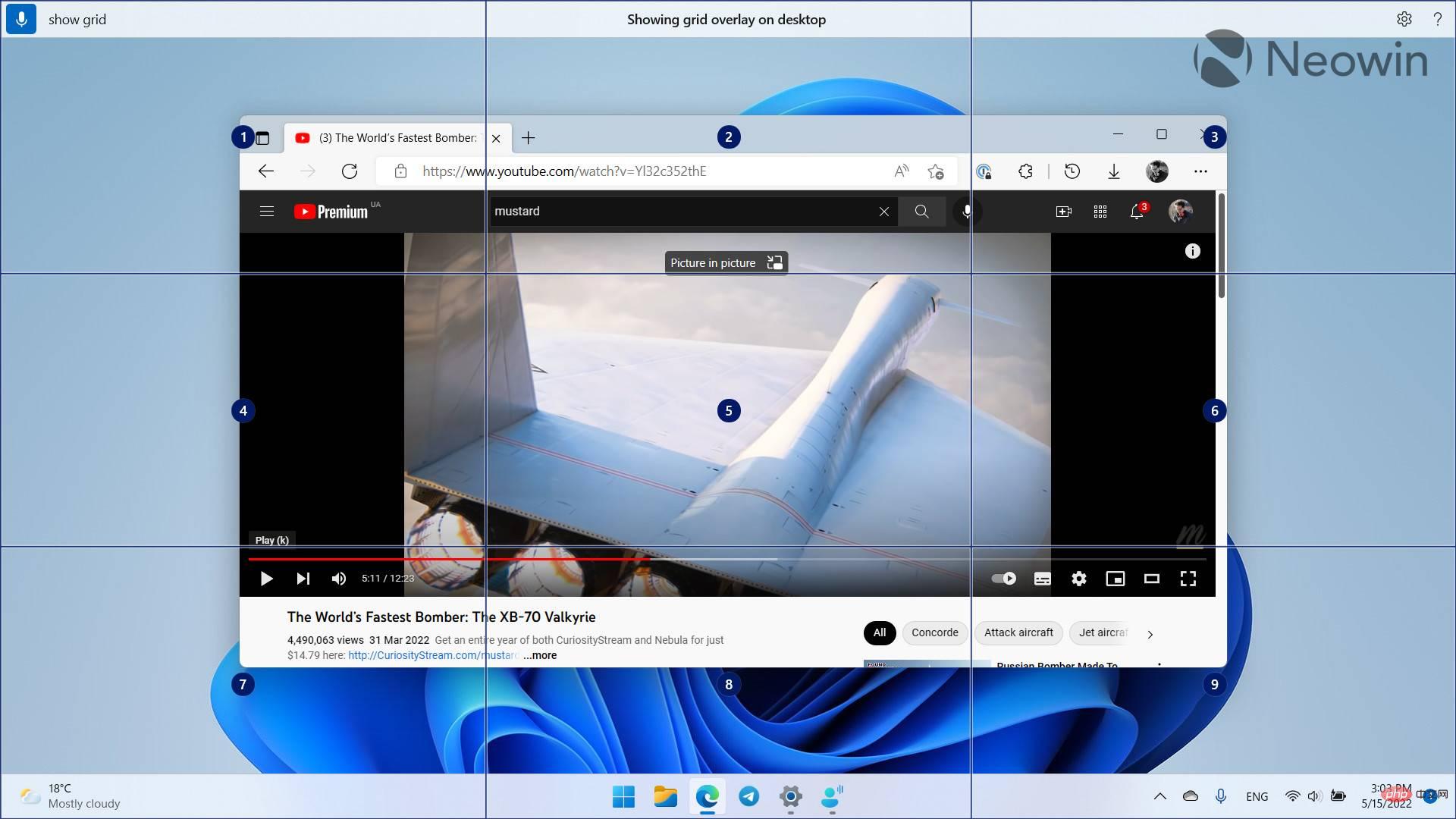
Wie bei Live-Untertiteln ist für den Sprachzugriff keine Internetverbindung erforderlich und alle Verarbeitungsdaten bleiben lokal. Was die Sprachen betrifft, ist derzeit nur US-Englisch verfügbar.
Natürlicher Erzähler
Endlich bringt Windows 11 22H2 eine natürlichere Stimme in den Erzähler (nur US-Englisch). Wer sich auf den standardmäßigen Windows-Screenreader verlässt, wird sich über mehr menschliche Stimmen und weniger Roboterstimmen freuen. Auch hier ist für diese Funktion kein Internet erforderlich, da die gesamte Verarbeitung lokal erfolgt.
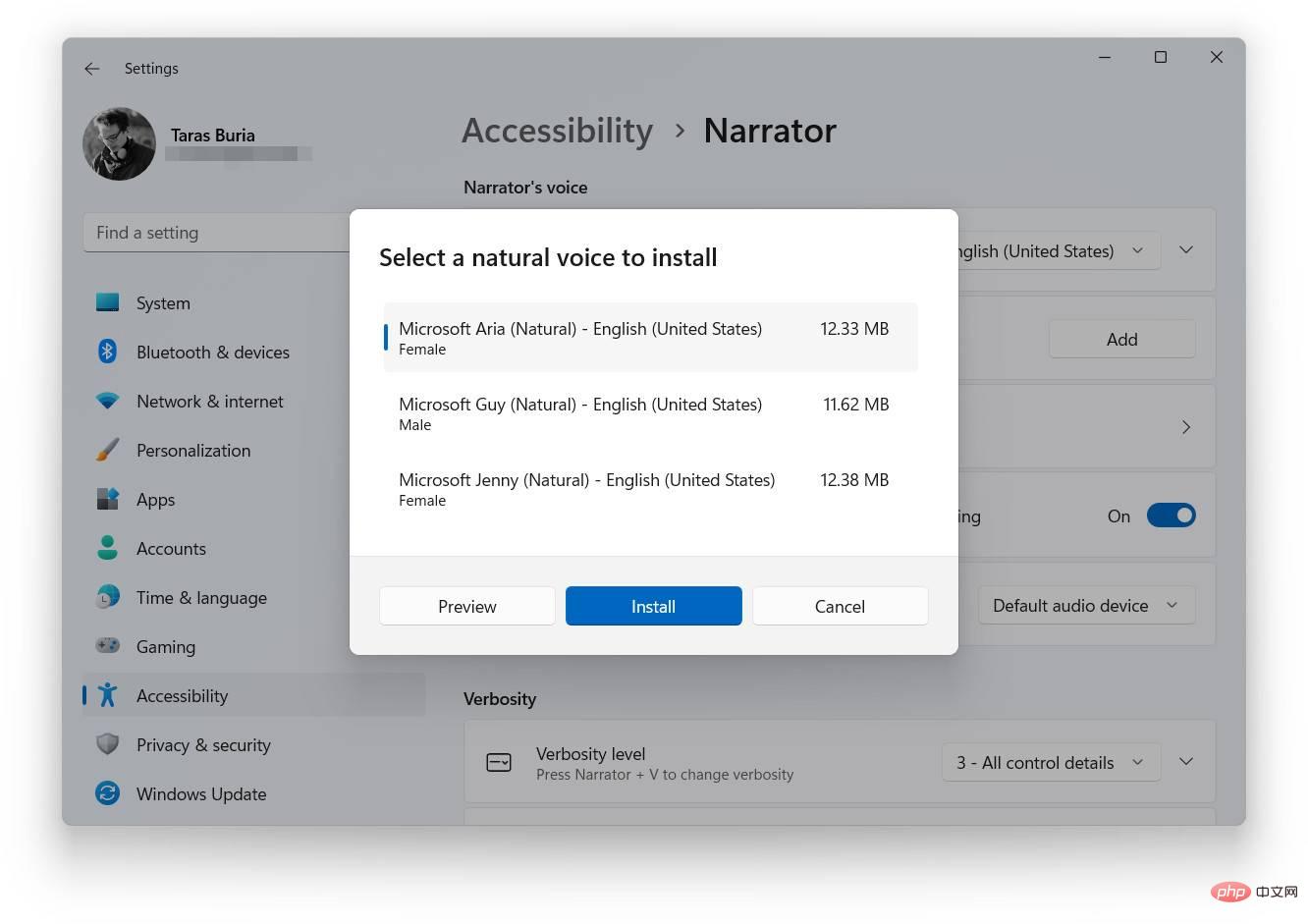
Windows 11 22H2 ändert die Hardwareanforderungen nicht. Sie benötigen noch einen relativ modernen Prozessor und einen TPM-Chip, um das Betriebssystem offiziell auszuführen. Was sich geändert hat, ist der anfängliche Einrichtungsprozess. Jetzt müssen alle SKUs über eine aktive Internetverbindung verfügen und Sie müssen ein Microsoft-Anmeldekonto verwenden (Sie können dieses Tutorial ausprobieren, um diese Einschränkung zu umgehen).
Eine weitere Sache, die Sie stören kann, sind aktualisierte Suchanfragen. Es ist immer noch ziemlich albern (versuchen Sie mit der Suche nach „Papierkorb“), aber jetzt gibt es mehr empfohlene Inhalte, oder vielleicht handelt es sich nur um Werbung. Darüber hinaus sind viele der besten Funktionen regional gebunden. Möchten Sie grundlegende Berechnungen durchführen, leben aber außerhalb der Vereinigten Staaten? Na ja, schade.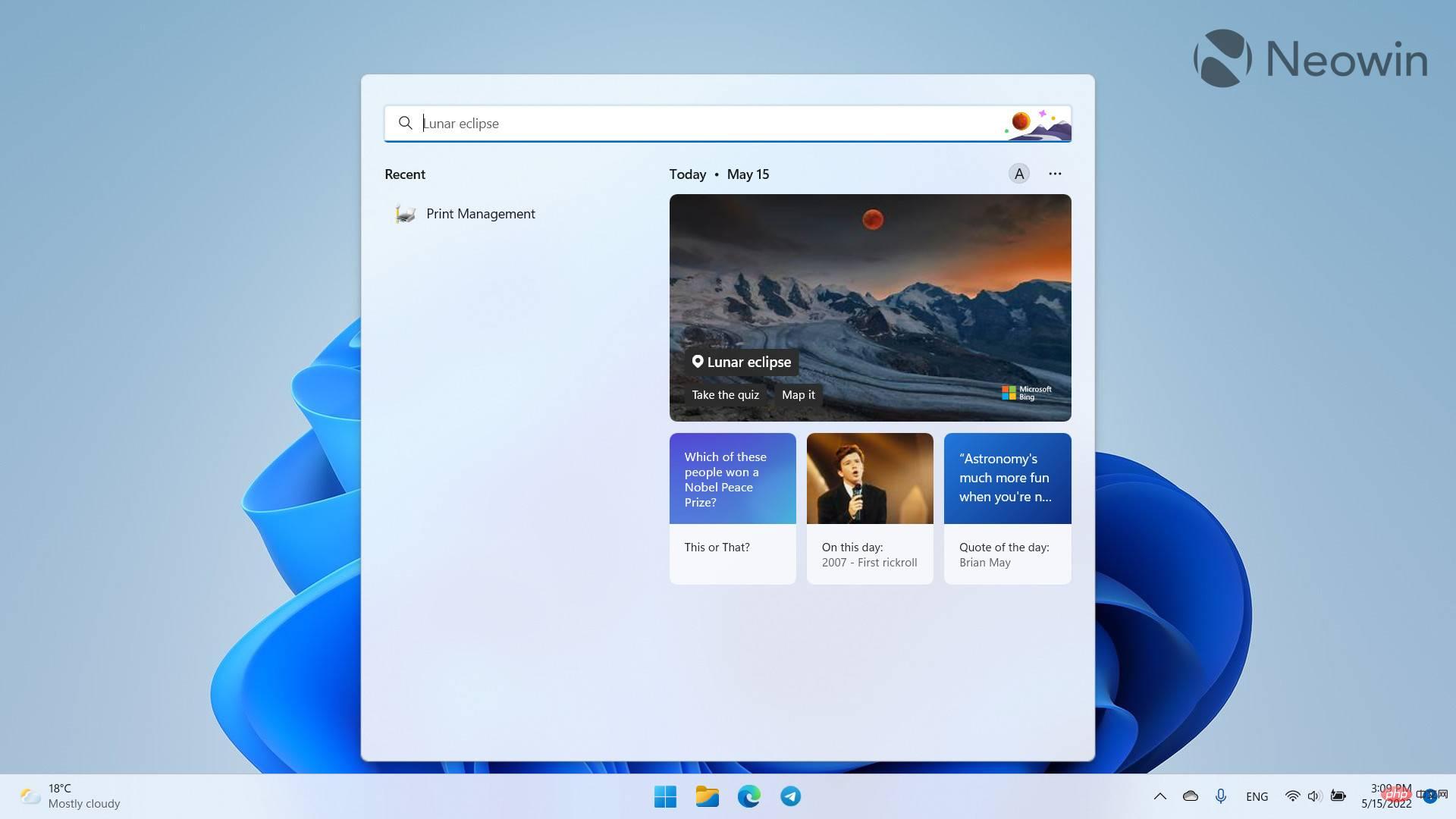
Microsoft hat es irgendwie geschafft, die weniger nützlichen und weniger intelligenten Windows-Widgets lästig zu machen. Windows 11 mischt Standard-Widgets mit einer Vielzahl von Nachrichten und Geschichten für Neuinstallationen, sodass Sie, wenn Sie das benötigte Widget finden, weiter durch Boulevardnachrichten und andere Anzeigen scrollen können. Glücklicherweise wird Microsoft das Widget-Layout auf Systemen respektieren, die von der ersten Windows 11-Version auf Version 22H2 aktualisiert wurden.
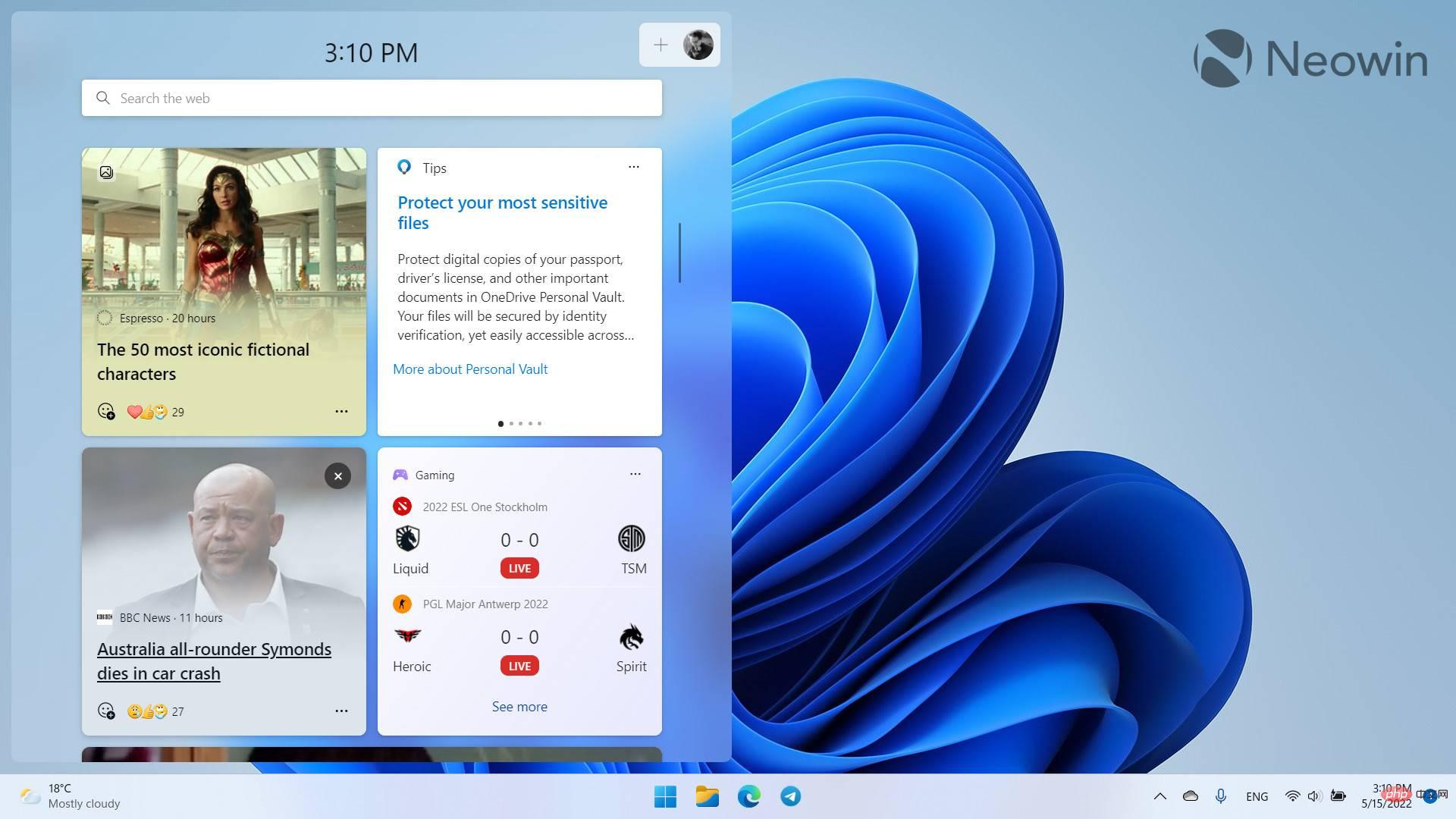
Trotz zahlreicher Gerüchte erlaubt Windows 11 22H2 Drittentwicklern immer noch nicht, benutzerdefinierte Windows-Widgets zu erstellen und zu verteilen. Einige Standard-Widgets sind immer noch Ihre einzige Option, die jetzt vollständig mit der gelben Presse verschmolzen ist.
Das obige ist der detaillierte Inhalt vonWas ist neu in Windows 11 22H2, dem ersten Funktionsupdate für das neueste Betriebssystem?. Für weitere Informationen folgen Sie bitte anderen verwandten Artikeln auf der PHP chinesischen Website!

Heiße KI -Werkzeuge

Undresser.AI Undress
KI-gestützte App zum Erstellen realistischer Aktfotos

AI Clothes Remover
Online-KI-Tool zum Entfernen von Kleidung aus Fotos.

Undress AI Tool
Ausziehbilder kostenlos

Clothoff.io
KI-Kleiderentferner

Video Face Swap
Tauschen Sie Gesichter in jedem Video mühelos mit unserem völlig kostenlosen KI-Gesichtstausch-Tool aus!

Heißer Artikel

Heiße Werkzeuge

Notepad++7.3.1
Einfach zu bedienender und kostenloser Code-Editor

SublimeText3 chinesische Version
Chinesische Version, sehr einfach zu bedienen

Senden Sie Studio 13.0.1
Leistungsstarke integrierte PHP-Entwicklungsumgebung

Dreamweaver CS6
Visuelle Webentwicklungstools

SublimeText3 Mac-Version
Codebearbeitungssoftware auf Gottesniveau (SublimeText3)

Heiße Themen
 Was soll ich tun, wenn das Symbol in der Win7-Taskleiste nicht angezeigt wird? Wie kann das Problem gelöst werden, dass das Symbol in der Computer-Taskleiste verschwindet?
Jun 09, 2024 pm 01:49 PM
Was soll ich tun, wenn das Symbol in der Win7-Taskleiste nicht angezeigt wird? Wie kann das Problem gelöst werden, dass das Symbol in der Computer-Taskleiste verschwindet?
Jun 09, 2024 pm 01:49 PM
In letzter Zeit haben viele Benutzer des Win7-Systems festgestellt, dass die Symbole in der Taskleiste plötzlich verschwunden sind, was den Vorgang sehr umständlich macht und sie nicht wissen, wie sie das Problem lösen können. In diesem Artikel erfahren Sie, wie Sie das Problem des Verschwindens der Taskleiste lösen können Symbole im Win7-System. Ursachenanalyse Wenn eine solche Situation auftritt, gibt es im Allgemeinen zwei Situationen: Zum einen verschwindet die Taskleiste auf dem Computer nicht wirklich, sondern ist nur ausgeblendet, und zum anderen verschwindet die Taskleiste tatsächlich. Methode 1: 1. Es gibt eine Situation, die Sie zuerst bestätigen müssen, d. h. wenn die Maus am unteren Bildschirmrand platziert wird, wird die Taskleiste angezeigt. Sie können direkt mit der Maus auf die Taskleiste klicken und „Eigenschaften“ auswählen ". 2. Klicken Sie im sich öffnenden Dialogfeld auf & auf die Option „Taskleiste ausblenden“.
 Mar 18, 2024 pm 02:58 PM
Mar 18, 2024 pm 02:58 PM
CrystalDiskMark ist ein kleines HDD-Benchmark-Tool für Festplatten, das schnell sequentielle und zufällige Lese-/Schreibgeschwindigkeiten misst. Lassen Sie sich als Nächstes vom Redakteur CrystalDiskMark und die Verwendung von CrystalDiskMark vorstellen ). Zufällige I/O-Leistung. Es ist eine kostenlose Windows-Anwendung und bietet eine benutzerfreundliche Oberfläche und verschiedene Testmodi zur Bewertung verschiedener Aspekte der Festplattenleistung. Sie wird häufig in Hardware-Reviews verwendet
 Wie mache ich die Win11-Taskleiste schwarz? Einführung zum Festlegen der schwarzen Taskleiste in Win11
Apr 22, 2024 pm 06:40 PM
Wie mache ich die Win11-Taskleiste schwarz? Einführung zum Festlegen der schwarzen Taskleiste in Win11
Apr 22, 2024 pm 06:40 PM
Einige Freunde möchten auch, dass die Taskleiste schwarz wird, nachdem sie das dunkle Hintergrundbild auf ihrem Computer geändert haben, aber sie wissen nicht, wie das geht. Schauen wir uns unten die spezifischen Methoden an! 1. Klicken Sie mit der rechten Maustaste auf einen leeren Bereich in der Taskleiste und wählen Sie „Taskleisteneinstellungen“. 2. Suchen Sie im Einstellungsfenster der Taskleiste die Registerkarte „Darstellung“ und klicken Sie darauf. 3. Suchen Sie auf der Registerkarte „Darstellung“ die Option „Hintergrund der Taskleiste“ und klicken Sie auf das Dropdown-Menü. 4. Wählen Sie „Schwarz“. 5. Schließen Sie das Fenster „Taskleisteneinstellungen“. Verschönerung der Taskleiste Xiaozhi Eye Protector ist ein sehr benutzerfreundliches transparentes Win11-Tool für die Taskleiste. Es unterstützt die Transparenz der Taskleiste, die Verschönerung der Taskleiste und verschiedene Stile, um die Benutzeroberfläche Ihres Computers schöner zu machen Jetzt herunterladen) Xiaozhi Augenschutz
 So lösen Sie das Problem, dass die Win11-Taskleiste beim Klicken nicht reagiert/nicht verwendet werden kann
May 09, 2024 pm 06:43 PM
So lösen Sie das Problem, dass die Win11-Taskleiste beim Klicken nicht reagiert/nicht verwendet werden kann
May 09, 2024 pm 06:43 PM
Nach dem Upgrade auf das Windows 11-System stießen viele Benutzer auf das Problem, dass die Taskleiste nicht angeklickt werden kann, was große Auswirkungen auf Leben und Arbeit hat. Wie kann man es also konkret lösen? Werfen wir einen Blick nach unten! Methode 1 1. Zuerst drücken wir die Tastenkombination Strg+Umschalt+Esc auf der Tastatur, um den Task-Manager zu öffnen. 2. Klicken Sie dann oben links auf Datei und wählen Sie Neue Aufgabe ausführen. 3. Geben Sie nach dem Öffnen die Steuerung ein und drücken Sie die Eingabetaste, um das Bedienfeld aufzurufen. 4. Suchen Sie nach Uhrzeit und Ort und wählen Sie, ob Sie Datum und Uhrzeit ändern möchten. 5. Ändern Sie die Uhrzeit auf den 4. September oder später, deaktivieren Sie die automatische Zeitsynchronisierung, nachdem die Einstellung abgeschlossen ist, und starten Sie dann den Computer neu. 6. Geben Sie nach dem Neustart die Zeiteinstellungen erneut ein und gelangen Sie zur Internetzeitauswahl.
 Mar 18, 2024 pm 04:50 PM
Mar 18, 2024 pm 04:50 PM
CrystalDiskInfo ist eine Software zur Überprüfung von Computerhardwaregeräten. Mit dieser Software können wir unsere eigene Computerhardware überprüfen, z. B. Lesegeschwindigkeit, Übertragungsmodus, Schnittstelle usw.! Wie verwende ich CrystalDiskInfo zusätzlich zu diesen Funktionen und was genau ist CrystalDiskInfo? 1. Der Ursprung von CrystalDiskInfo Als eine der drei Hauptkomponenten eines Computerhosts ist ein Solid-State-Laufwerk das Speichermedium eines Computers und für die Datenspeicherung des Computers verantwortlich. Ein gutes Solid-State-Laufwerk kann das Lesen von Dateien beschleunigen beeinflussen das Verbrauchererlebnis. Wenn Verbraucher neue Geräte erhalten, können sie dazu Software von Drittanbietern oder andere SSDs verwenden
 So lösen Sie das Problem, dass die Größe der Taskleiste im Windows 11-System nicht geändert werden kann
Apr 17, 2024 pm 06:40 PM
So lösen Sie das Problem, dass die Größe der Taskleiste im Windows 11-System nicht geändert werden kann
Apr 17, 2024 pm 06:40 PM
In letzter Zeit haben einige Windows 11-Benutzer festgestellt, dass die Größe der Taskleiste nicht frei nach persönlichen Vorlieben skaliert werden kann, insbesondere wenn sie die Größe der Taskleiste vergrößern oder verkleinern möchten. Um die Probleme dieser Benutzer zu lösen, konzentriert sich dieser Artikel auf das Problem, dass die Größe der Taskleiste im Windows 11-System nicht angepasst werden kann, und stellt entsprechende Lösungen bereit. Vorgehensweise 1. Klicken Sie in der Taskleiste unten links auf „Start“, geben Sie „Registrierungseditor“ in das Suchfeld oben ein und öffnen Sie es. 2. Klicken Sie nach Eingabe der neuen Schnittstelle in der linken Spalte auf „HKEY_CURRENT_USERSoftwareMicrosoftWindowsCurrentVersionExpl“.
 Wie stelle ich die Win11-Taskleiste so ein, dass sie vollständig transparent ist? Detaillierte Anleitung zum Einrichten von 100 % Transparenz für die Win11-Taskleiste
May 09, 2024 pm 01:22 PM
Wie stelle ich die Win11-Taskleiste so ein, dass sie vollständig transparent ist? Detaillierte Anleitung zum Einrichten von 100 % Transparenz für die Win11-Taskleiste
May 09, 2024 pm 01:22 PM
Windows 11 ist das neueste Betriebssystem von Microsoft. Es verfügt über ein neues Schnittstellendesign und eine neue Interaktionsmethode. Wie sollten sie dies tun? Werfen wir einen Blick nach unten! Grundeinstellungen 1. Klicken Sie mit der rechten Maustaste auf eine leere Stelle in der Taskleiste und wählen Sie „Taskleisteneinstellungen“. 2. Suchen Sie auf der Registerkarte „Personalisierung“ die Option „Theme“. 3. Scrollen Sie nach unten und suchen Sie die Option „Transparenz“. 4. Bewegen Sie den Schieberegler „Transparenz“ ganz nach rechts, um die Taskleiste vollständig transparent einzustellen. Das Drittanbieter-Tool Xiaozhi Eye Protection filtert effektiv blaues Bildschirmlicht und ist eine effiziente Augenschutzsoftware. Im Vergleich zu Eye Protection Wizard und Eye Protection Guardian bieten wir eine Vielzahl von Augenschutz-Farbanpassungen, um den Bedürfnissen farbempfindlicher Gruppen gerecht zu werden Anforderungen an den Augenschutz zu jeder Tageszeit
 Was soll ich tun, wenn die Win11-Taskleiste die Uhrzeit nicht anzeigt? Einführung in die effektivsten Lösungen
May 09, 2024 pm 01:13 PM
Was soll ich tun, wenn die Win11-Taskleiste die Uhrzeit nicht anzeigt? Einführung in die effektivsten Lösungen
May 09, 2024 pm 01:13 PM
Die Win11-Taskleiste ist sehr einzigartig. Viele Benutzer passen auch die Transparenz der Taskleiste an, um die Taskleiste zu verschönern. Sie wissen jedoch nicht, was sie tun sollen, wenn die Win11-Taskleiste die Uhrzeit nicht anzeigt. Werfen wir einen Blick nach unten! 1. Starten Sie Windows 11 neu: Manchmal kann ein Neustart des Systems das Problem mit der Anzeige in der Taskleiste lösen. 2. Überprüfen Sie die Taskleisteneinstellungen: Klicken Sie mit der rechten Maustaste auf eine leere Stelle in der Taskleiste und wählen Sie „Taskleisteneinstellungen“. Stellen Sie sicher, dass die Option „Uhrzeit anzeigen“ aktiviert ist. Wenn es nicht aktiviert ist, schalten Sie den Schalter um, um es zu aktivieren. 3. Überprüfen Sie Ihre Datums- und Uhrzeiteinstellungen: Öffnen Sie die App „Einstellungen“, wählen Sie „Zeit & Sprache“ und dann „Datum & Uhrzeit“. Stellen Sie sicher, dass Datum, Uhrzeit und Zeitzone richtig eingestellt sind. 4. Betriebssystem aktualisieren: Stellen Sie sicher, dass Ihr Wind


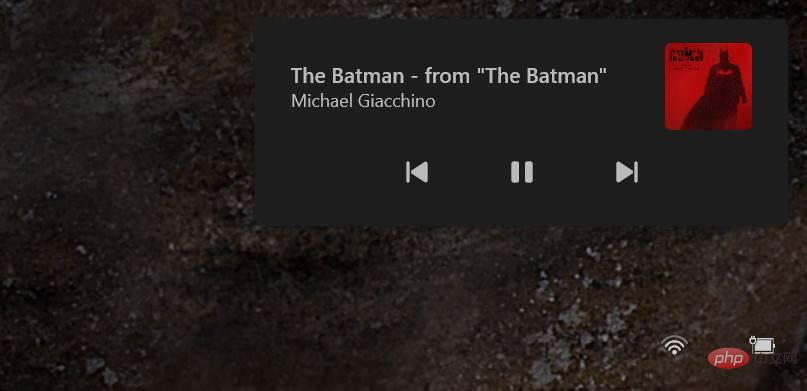 Zwei Update-Symbole im Kontextmenü.
Zwei Update-Symbole im Kontextmenü.