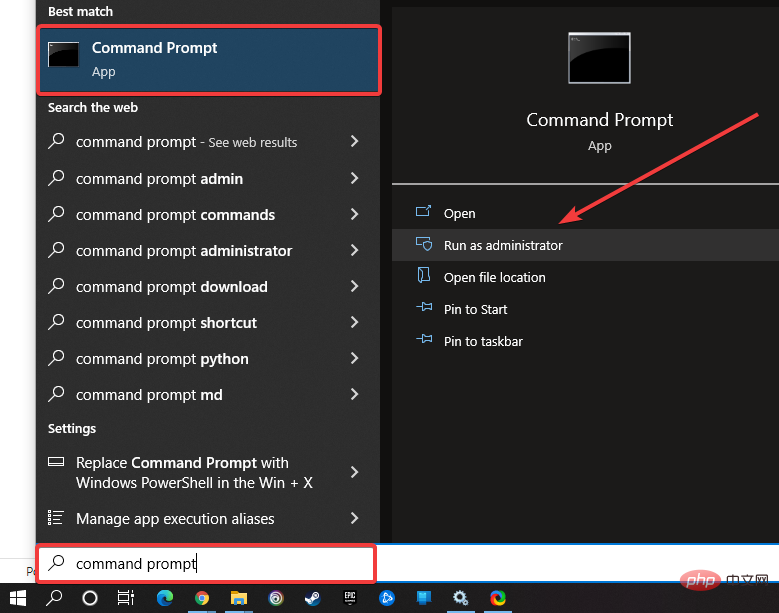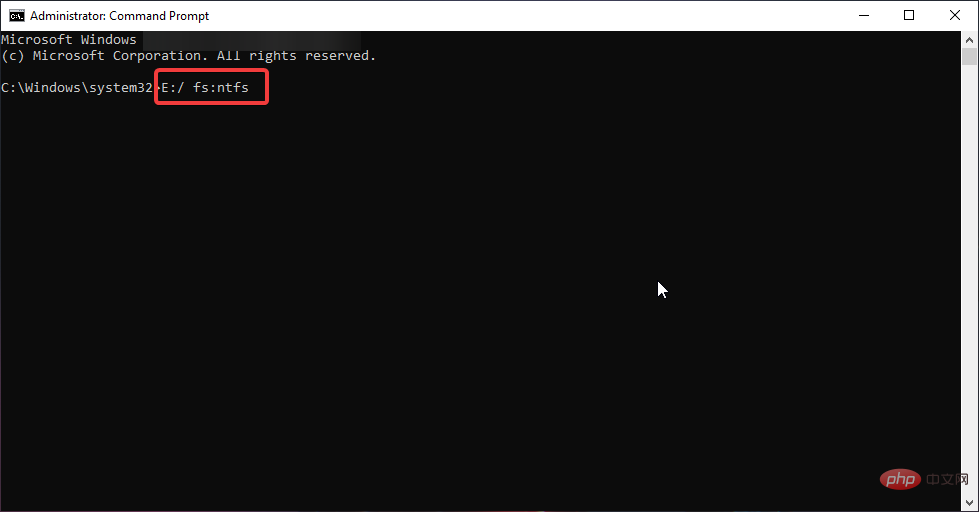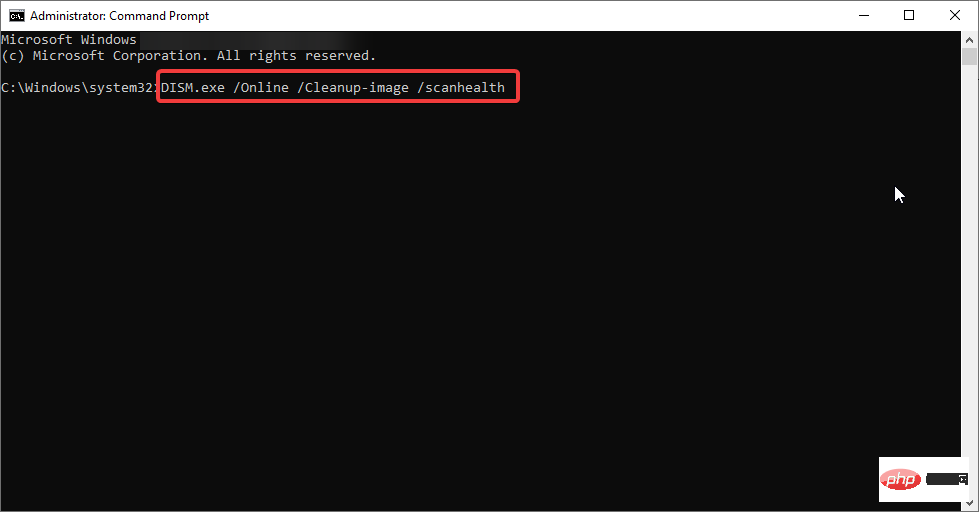Fix: Inhalte verschlüsseln, um unter Windows 11 ausgegraute Daten zu schützen
Die Verschlüsselung Ihrer Dateien schützt Sie vor neugierigen Blicken und unbefugtem Zugriff durch Personen, die auf Ihre Daten zugreifen oder diese stehlen möchten. Aber in letzter Zeit haben viele Windows-Benutzer berichtet, dass die Möglichkeit, Inhalte zum Schutz von Daten zu verschlüsseln, in Windows 11 ausgegraut ist.
Kein Grund zur Sorge mehr! Wir sind für Sie da und helfen Ihnen bei der Lösung dieses Problems, indem wir einen Fix bereitstellen, der es Ihnen ermöglicht, Ihre Dateien und Ordner wieder zu verschlüsseln.
Warum ist „Inhalte zum Schutz von Daten verschlüsseln“ unter Windows 11 ausgegraut?
Warum ist diese Option grau? Dies ist auf einen Fehler im Registrierungswert zurückzuführen.
Aber was ist der Grund dafür, den Registrierungswert nicht selbst zu ändern? Wie könnte es sich automatisch ändern?
Die Antwort darauf ist, dass jede Anwendung, jeder Virus, jeder Trojaner oder jede Spyware, die nicht ordnungsgemäß deinstalliert wird, Ihre Registrierungseinträge durcheinander bringt.
Ein weiterer Grund könnte auch eine große Anzahl unnötiger Dateien sein, die Systemressourcen verbrauchen, ohne einen Mehrwert zu bieten.
Verschlüsselte Inhalte reparieren, um ausgegraute Daten in Windows 11 zu schützen
1 EFS mithilfe der Windows-Registrierung aktivieren
- Drücken Sie Win+R, um das Dialogfeld Ausführen zu öffnen.
-
Öffnen Sie den Registrierungseditor, indem Sie Regedit eingeben.

- Klicken Sie im Popup-Fenster zur Benutzerkontensteuerung auf „Ja“ .
- Gehen Sie im Fenster des Registrierungseditors zu
HKEY_LOCAL_MACHINESYSTEMCurrentControlSetControlFileSystemHKEY_LOCAL_MACHINESYSTEMCurrentControlSetControlFileSystem - 在右侧窗口窗格中找到NtfsDisableEncryption密钥。

- 双击打开它,然后将值设置为1并按enter。

- 重启你的电脑。
检查问题是否已解决。
2.使用命令提示符启用EFS
您也可以使用命令提示符启用 EFS;为此,请按照以下步骤操作:
- 按+键打开运行对话框。WinR
- 写cmd然后按回车。

- 输入命令
<strong>fsutil behavior set disableencryption 0</strong> Suchen Sie den Schlüssel
Suchen Sie den Schlüssel - NtfsDisableEncryption im rechten Fensterbereich.
 Doppelt -Klicken Sie, um es zu öffnen, setzen Sie dann den Wert auf
Doppelt -Klicken Sie, um es zu öffnen, setzen Sie dann den Wert auf
und drücken Sie Enter. 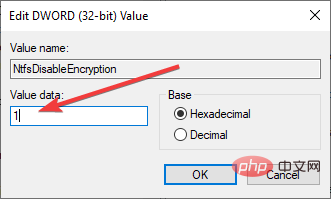
Starten Sie neu Computer.
- Überprüfen Sie, ob das Problem behoben ist. 2. Aktivieren Sie EFS über die Eingabeaufforderung. Sie können EFS auch über die Eingabeaufforderung aktivieren. Führen Sie dazu die folgenden Schritte aus: Drücken Sie die Taste +, um das Dialogfeld „Ausführen“ zu öffnen. Win
- R
-
Schreiben Sie cmd
 und drücken Sie Enter.
und drücken Sie Enter. -
 Eingeben Geben Sie den Befehl fsutil behavior set disableencryption 0
Eingeben Geben Sie den Befehl fsutil behavior set disableencryption 0 -
ein und drücken Sie Enter
 . Starten Sie den Computer nach der Ausführung des Befehls neu.
. Starten Sie den Computer nach der Ausführung des Befehls neu. - Überprüfen Sie, ob die Option Inhalt zum Schutz von Daten verschlüsseln jetzt ordnungsgemäß funktioniert. 3. Überprüfen Sie, ob der Dienst „Encrypted File System“ (EFS) ausgeführt wird.
+
R🎜🎜, um das Dialogfeld „🎜Ausführen“ zu öffnen. 🎜🎜Geben Sie im Feld „Ausführen“ 🎜services.msc🎜 ein und drücken Sie 🎜Enter🎜. 🎜🎜Suchen Sie im Dienstefenster den Dienst mit dem Namen 🎜Encryption File System. 🎜🎜🎜🎜 Sobald Sie es gefunden haben, doppelklicken Sie auf den Dienst 🎜Encrypted File System🎜. 🎜🎜Klicken Sie auf 🎜Starttyp🎜 und wählen Sie 🎜Automatisch🎜. 🎜🎜🎜Danach klicken Sie auf 🎜OK🎜 und dann auf 🎜Übernehmen🎜. 🎜🎜🎜Wenn dies nicht funktioniert, versuchen Sie es mit der nächsten unten aufgeführten Lösung. 🎜🎜4. Bestätigen Sie, ob Sie ein NTFS-Laufwerk verwenden. 🎜🎜Wenn Sie FAT32 als Dateisystem verwenden, ändern Sie es bitte auf NTFS. Denn die Verschlüsselung kann nur im NTFS-Dateisystem erfolgen. 🎜🎜Um das Laufwerk auf NTFS umzustellen, befolgen Sie diese Schritte: 🎜- Öffnen Sie die Eingabeaufforderung als Administrator über das Startmenü.

- Klicken Sie in der Eingabeaufforderung für die Benutzerzugriffskontrolle auf Ja.
- Geben Sie den Befehl ein
convert :/ fs:ntfsconvert :/ fs:ntfs
- 按回车键执行命令
希望这会有所帮助。如果没有,我们还有一个可以帮助您的修复程序!
5. 运行 DISM 和 SFC 扫描
- 以管理员身份打开命令提示符。
- 在用户访问控制提示中,单击是。
- 输入命令
sfc /scannow
- 按Enter。
现在重新启动系统并检查问题是否已解决。如果没有,请尝试DISM扫描。
- 以管理员身份运行命令提示符。
- 输入命令
<strong>DISM.exe /Online /Cleanup-image /scanhealth</strong>
 Drücken Sie
Drücken Sie - Enter#🎜🎜 # Schlüssel zum Ausführen des Befehls
E:/fs:ntfs
umzuwandeln Ich hoffe, das hilft. Wenn nicht, haben wir eine Lösung, die Ihnen helfen kann!
5. Führen Sie DISM und SFC-Scan aus
#🎜🎜##🎜🎜#Öffnen Sie die Eingabeaufforderung als Administrator. #🎜🎜##🎜🎜#Klicken Sie in der Eingabeaufforderung für die Benutzerzugriffskontrolle auf #🎜🎜# ist #🎜🎜#. #🎜🎜##🎜🎜#Befehl eingeben#🎜🎜#sfc /scannow#🎜🎜# #🎜🎜##🎜🎜#Drücken Sie #🎜🎜#Enter#🎜🎜#. #🎜🎜##🎜🎜##🎜🎜#Jetzt starten Sie das System neu und prüfen Sie, ob das Problem behoben ist. Wenn nicht, versuchen Sie es mit einem DISM-Scan. #🎜🎜##🎜🎜##🎜🎜#Führen Sie die Eingabeaufforderung als Administrator aus. #🎜🎜##🎜🎜#Geben Sie den Befehl ein
#🎜🎜##🎜🎜#Drücken Sie #🎜🎜#Enter#🎜🎜#. #🎜🎜##🎜🎜##🎜🎜#Jetzt starten Sie das System neu und prüfen Sie, ob das Problem behoben ist. Wenn nicht, versuchen Sie es mit einem DISM-Scan. #🎜🎜##🎜🎜##🎜🎜#Führen Sie die Eingabeaufforderung als Administrator aus. #🎜🎜##🎜🎜#Geben Sie den Befehl ein #🎜🎜#DISM.exe /Online /Cleanup-image /scanhealth#🎜🎜##🎜🎜##🎜🎜##🎜🎜#Neustart System. #🎜🎜##🎜🎜##🎜🎜# Dadurch werden alle beschädigten Dateien repariert und Sie können alle Ihre Dateien und Ordner wieder verschlüsseln. #🎜🎜##🎜🎜# Microsoft hat mit der Einführung von Windows 10 das Encrypting File System (EFS) eingeführt, mit dem Sie Dateien und Ordner verschlüsseln können, um zu verhindern, dass andere darauf zugreifen. Folder Lock ist auch ein großartiges Drittanbieter-Tool, mit dem Sie Ihre Dateien und Ordner verschlüsseln können. #🎜🎜#Das obige ist der detaillierte Inhalt vonFix: Inhalte verschlüsseln, um unter Windows 11 ausgegraute Daten zu schützen. Für weitere Informationen folgen Sie bitte anderen verwandten Artikeln auf der PHP chinesischen Website!

Heiße KI -Werkzeuge

Undresser.AI Undress
KI-gestützte App zum Erstellen realistischer Aktfotos

AI Clothes Remover
Online-KI-Tool zum Entfernen von Kleidung aus Fotos.

Undress AI Tool
Ausziehbilder kostenlos

Clothoff.io
KI-Kleiderentferner

AI Hentai Generator
Erstellen Sie kostenlos Ai Hentai.

Heißer Artikel

Heiße Werkzeuge

Notepad++7.3.1
Einfach zu bedienender und kostenloser Code-Editor

SublimeText3 chinesische Version
Chinesische Version, sehr einfach zu bedienen

Senden Sie Studio 13.0.1
Leistungsstarke integrierte PHP-Entwicklungsumgebung

Dreamweaver CS6
Visuelle Webentwicklungstools

SublimeText3 Mac-Version
Codebearbeitungssoftware auf Gottesniveau (SublimeText3)

Heiße Themen
 1384
1384
 52
52
 So deaktivieren Sie die Durchsetzung der Treibersignatur in Windows 11
May 20, 2023 pm 02:17 PM
So deaktivieren Sie die Durchsetzung der Treibersignatur in Windows 11
May 20, 2023 pm 02:17 PM
Microsoft hat mehrere Sicherheitsfunktionen in Windows integriert, um sicherzustellen, dass Ihr PC sicher bleibt. Eine davon ist die Durchsetzung der Treibersignatur in Windows 11. Wenn diese Funktion aktiviert ist, wird sichergestellt, dass nur von Microsoft digital signierte Treiber auf dem System installiert werden können. Dies hilft den meisten Benutzern sehr, da es sie schützt. Es gibt jedoch einen Nachteil bei der Aktivierung der Durchsetzung der Fahrersignatur. Angenommen, Sie finden einen Treiber, der für Ihr Gerät funktioniert, aber nicht von Microsoft signiert ist, obwohl er völlig sicher ist. Sie können es jedoch nicht installieren. Daher müssen Sie wissen, wie Sie die Treibersignatur in Windows 11 deaktivieren
 So beheben Sie den Windows 11-Aktivierungsfehler 0xc004c060
May 17, 2023 pm 08:47 PM
So beheben Sie den Windows 11-Aktivierungsfehler 0xc004c060
May 17, 2023 pm 08:47 PM
Warum erhalte ich den Windows 11-Aktivierungsfehler 0xc004c060? Stellen Sie zunächst sicher, dass Sie Original-Windows verwenden und dass der Lizenzschlüssel gültig ist. Überprüfen Sie außerdem, ob er von einer offiziellen Quelle bezogen wurde und ob der Schlüssel für die installierte Betriebssystemversion geeignet ist. Wenn bei einem dieser Probleme ein Problem auftritt, kann der Windows 11-Aktivierungsfehler 0xc004c060 auftreten. Überprüfen Sie diese also unbedingt und fahren Sie mit dem nächsten Abschnitt fort, wenn Sie feststellen, dass alles in Ordnung ist. Wenn Sie den Schlüssel auf unzuverlässige Weise erhalten haben oder glauben, dass es sich bei der installierten Kopie um eine Raubkopie handelt, müssen Sie einen gültigen Schlüssel von Microsoft erwerben. Darüber hinaus fehlen falsch konfigurierte Einstellungen
 0x80010105: So beheben Sie diesen Windows-Update-Fehler
May 17, 2023 pm 05:44 PM
0x80010105: So beheben Sie diesen Windows-Update-Fehler
May 17, 2023 pm 05:44 PM
Microsoft veröffentlicht regelmäßig Windows-Updates, um die Funktionalität zu verbessern oder die Sicherheit des Betriebssystems zu erhöhen. Sie können einige dieser Updates ignorieren, es ist jedoch wichtig, immer Sicherheitsupdates zu installieren. Bei der Installation dieser Updates kann der Fehlercode 0x80010105 auftreten. Eine instabile Verbindung verursacht normalerweise die meisten Aktualisierungsfehler. Sobald die Verbindung wiederhergestellt ist, können Sie loslegen. Einige erfordern jedoch eine eher technische Fehlerbehebung, wie zum Beispiel der Fehler 0x80010105, den wir in diesem Artikel betrachten werden. Was verursacht den WindowsUpdate-Fehler 0x80010105? Dieser Fehler kann auftreten, wenn Ihr Computer längere Zeit nicht aktualisiert wurde. Einige Benutzer haben W aus bestimmten Gründen möglicherweise dauerhaft deaktiviert
 So deaktivieren Sie die Anzeigeskalierung für hohe DPI-Einstellungen in Windows 11 oder 10
May 22, 2023 pm 10:11 PM
So deaktivieren Sie die Anzeigeskalierung für hohe DPI-Einstellungen in Windows 11 oder 10
May 22, 2023 pm 10:11 PM
Die Standardfunktion zur Anzeigeskalierung unter Windows 10 oder höher ist eine Kernkomponente des Windows-Betriebssystems. Aber manchmal kann diese Funktion bestimmter Apps zu Kompatibilitätsproblemen, unleserlichem Text, verschwommenen Logos und letztendlich zum Abstürzen der App führen. Dies kann große Kopfschmerzen bereiten, wenn Sie mit einer Auflösung von 2160p oder höher arbeiten. Es gibt viele Möglichkeiten, die standardmäßige Anzeigeskalierungsfunktion bei hohen DPI-Einstellungen zu deaktivieren. Wir haben die besten ausgewählt und detaillierte Schritt-für-Schritt-Anleitungen für jeden Prozess erstellt. So deaktivieren Sie die Anzeigeskalierung bei hohen DPI-Einstellungen Es gibt eine Möglichkeit: Sie müssen lediglich die hohe DPI-Skalierung für eine einzelne Anwendung deaktivieren, und es gibt eine Möglichkeit, dies für das gesamte Fenster zu tun
 So deaktivieren Sie das Kernparken unter Windows 10
May 16, 2023 pm 01:07 PM
So deaktivieren Sie das Kernparken unter Windows 10
May 16, 2023 pm 01:07 PM
Wenn Sie ein Windows-Benutzer sind und die Kernparkfunktion in Ihrem System deaktivieren möchten, führt Sie dieser Artikel durch den Vorgang. Was ist Kernparken? Die Kernparkfunktion ist ein Energiesparmechanismus. Dadurch werden einige Ihrer Prozessoren in einen Ruhemodus versetzt, in dem keine Aufgaben ausgeführt werden und der nur sehr wenig oder gar keinen Strom verbraucht. Dies trägt dazu bei, den Energieverbrauch und damit die Wärme im System zu reduzieren. Diese Kerne werden bei Bedarf entparkt. Nur wenige Benutzer müssen diese Funktion deaktivieren, insbesondere Gamer. Durch Deaktivieren dieser Funktion wird die Leistung Ihres Systems verbessert. Deaktivieren Sie das Windows Core-Parken mit dem Windows-Registrierungseditor. Schritt 1: Verwenden Sie gleichzeitig die Tasten Windows + R, um die Ausführungsaufforderung zu öffnen. Schritt 2: An der Eingabeaufforderung „Ausführen“.
 5 Möglichkeiten zum Deaktivieren des Übermittlungsoptimierungsdienstes in Windows
May 17, 2023 am 09:31 AM
5 Möglichkeiten zum Deaktivieren des Übermittlungsoptimierungsdienstes in Windows
May 17, 2023 am 09:31 AM
Es gibt viele Gründe, warum Sie den Übermittlungsoptimierungsdienst auf Ihrem Windows-Computer deaktivieren möchten. Unsere Leser beschweren sich jedoch darüber, dass sie die richtigen Schritte nicht kennen. In dieser Anleitung wird erläutert, wie Sie den Lieferoptimierungsdienst in wenigen Schritten deaktivieren können. Um mehr über Dienste zu erfahren, lesen Sie vielleicht unsere Anleitung zum Öffnen von „services.msc“ für weitere Informationen. Was macht der Lieferoptimierungsdienst? Delivery Optimization Service ist ein HTTP-Downloader mit Cloud-Hosting-Lösung. Es ermöglicht Windows-Geräten, Windows-Updates, Upgrades, Anwendungen und andere große Paketdateien von alternativen Quellen herunterzuladen. Darüber hinaus trägt es dazu bei, den Bandbreitenverbrauch zu reduzieren, indem es mehreren Geräten in einer Bereitstellung ermöglicht, diese Pakete herunterzuladen. Außerdem Windo
 NET HELPMSG 3774: So beheben Sie diesen Fehler in 5 Schritten
May 17, 2023 pm 09:27 PM
NET HELPMSG 3774: So beheben Sie diesen Fehler in 5 Schritten
May 17, 2023 pm 09:27 PM
Viele unserer Leser sind beim Versuch, über die Eingabeaufforderung ein neues Benutzerkonto zu erstellen, auf den Fehlercode NETHELPMSG3774 gestoßen. Der Fehler besagt, dass der Benutzer erfolgreich erstellt wurde, aber nicht zur lokalen Gruppe USERS hinzugefügt werden konnte. Warum erhalte ich den Fehlercode NETHELPMSG3774? Wenn Sie beim Versuch, ein Benutzerkonto auf Ihrem Windows-PC zu erstellen, den Fehlercode NETHELPMSG3774 erhalten, kann dies einen oder mehrere der folgenden Gründe haben. Unvollständige Windows-Installation – Wenn Windows nicht korrekt installiert wurde oder der Installationsvorgang unterbrochen wurde, kann bei der Erstellung des Benutzerkontos der Fehler NETHELPMSG3774 auftreten. Beschädigtes Benutzerprofil – wenn
 10 Möglichkeiten, beschädigte Registrierungsschlüssel in Windows 11 zu reparieren: Eine Schritt-für-Schritt-Anleitung
May 15, 2023 pm 04:10 PM
10 Möglichkeiten, beschädigte Registrierungsschlüssel in Windows 11 zu reparieren: Eine Schritt-für-Schritt-Anleitung
May 15, 2023 pm 04:10 PM
Klicken Sie hier, um Folgendes aufzurufen: ChatGPT-Tool-Plug-in-Navigation. Normale Windows-Benutzer müssen möglicherweise nie auf die Windows-Registrierung zugreifen, verschiedene Anwendungen und Windows-Dienste jedoch. Wenn die Registrierungsschlüssel fehlerhaft sind, treten verschiedene Probleme auf, wie z. B. eine höhere CPU-Auslastung, zufällige Systemabstürze, längere Start- und Herunterfahrzeiten und eine unterdurchschnittliche Gesamtleistung. Selbstverständlich muss die Registrierung weiterhin ordnungsgemäß funktionieren. Was ist die Windows-Registrierung? Die Windows-Registrierung ist ein systemweites Repository mit Dateien und Einstellungen, das wichtige Informationen über Windows, Benutzereinstellungen, Anwendungen, Hardware und viele andere wichtige Teile Ihres PCs speichert. Diese Daten werden gespeichert in „



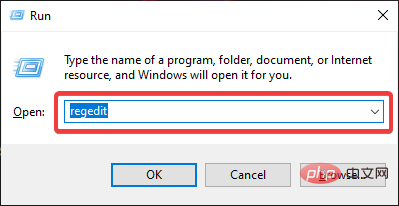
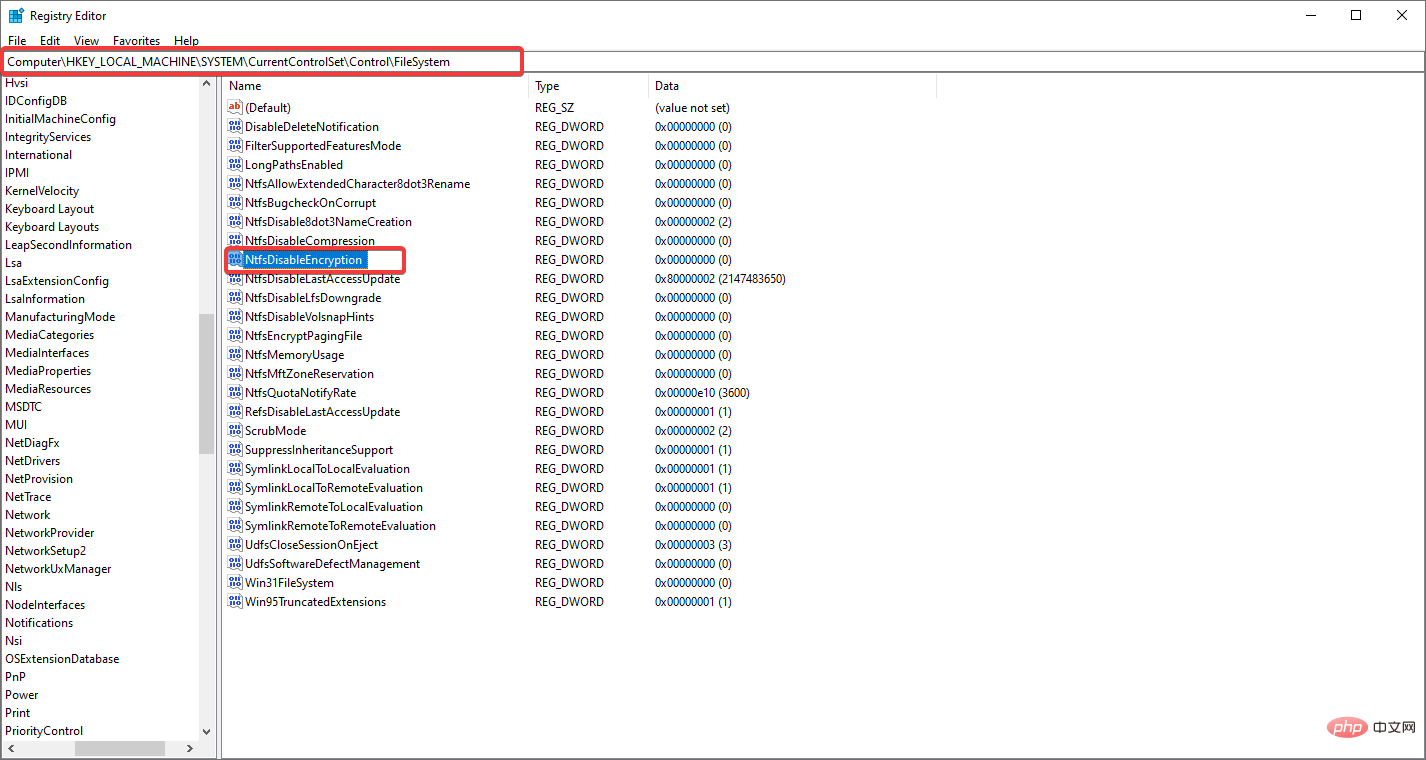
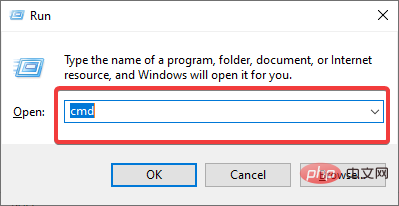
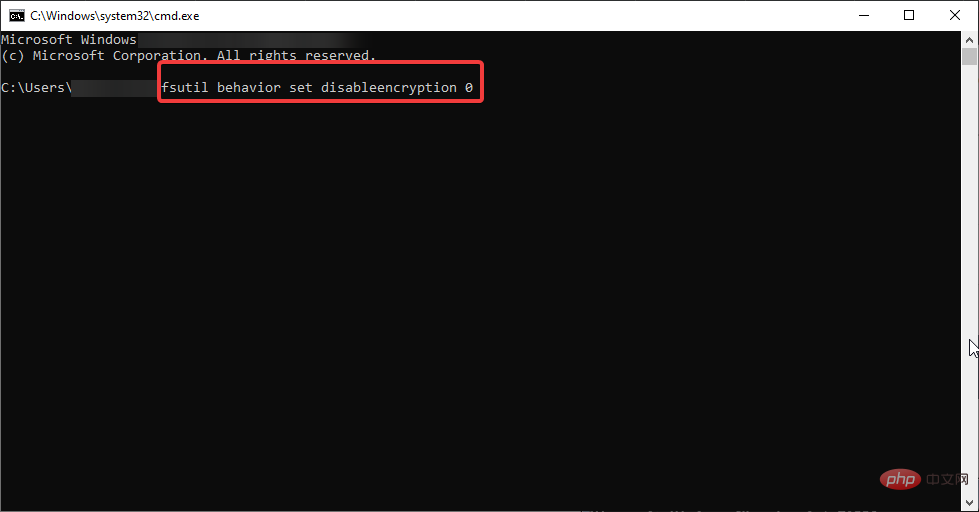
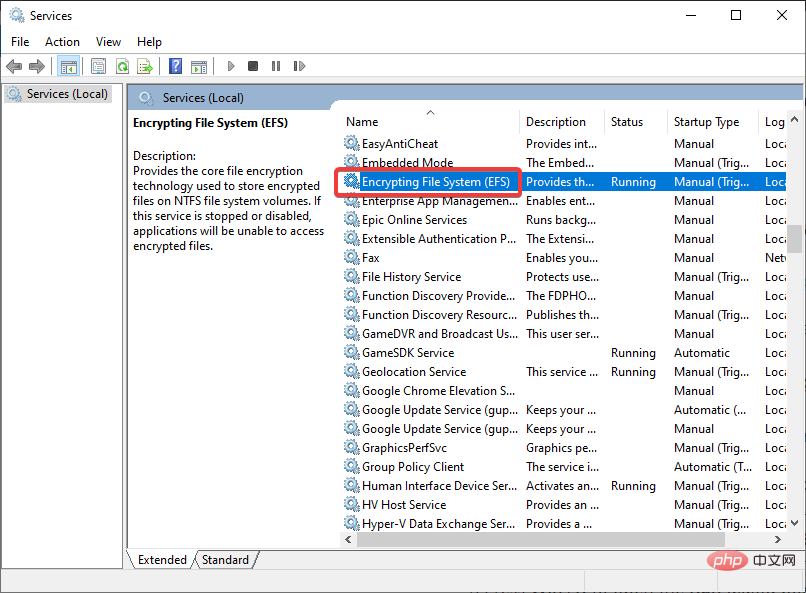 und drücken Sie
und drücken Sie 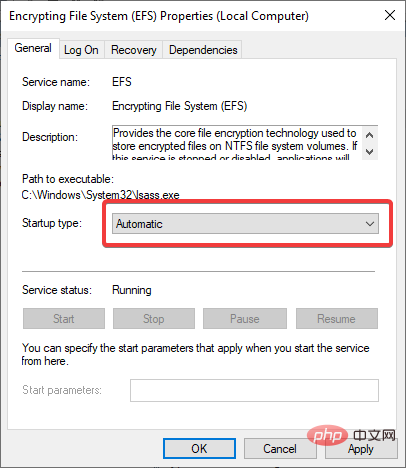 . Starten Sie den Computer nach der Ausführung des Befehls neu.
. Starten Sie den Computer nach der Ausführung des Befehls neu.