Fix: Rufus kann auf einem Windows-PC kein bootfähiges USB-Problem erstellen
Rufus ist ein hervorragendes Tool zum einfachen Erstellen bootfähiger USB-Laufwerke. Dieses kleine und elegante Werkzeug ist erstaunlich effizient und sorgt im Allgemeinen für einen fehlerfreien Betrieb. Allerdings kann das Erstellen eines neuen bootfähigen USB-Sticks manchmal dazu führen, dass Fehlermeldungen angezeigt werden, die den Brennvorgang behindern. Wenn Sie bei der Verwendung von Rufus auf Schwierigkeiten stoßen, können Sie die folgenden Schritte ausführen, um eine schnelle Lösung für Ihr Problem zu finden.
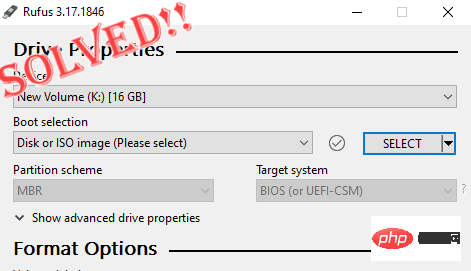
Fix 1 – Führen Sie die Fehlerprüfung des Laufwerks aus
Bevor Sie es erneut mit Rufus versuchen, können Sie das Fehlerprüfungstool des Laufwerks ausführen, um das Laufwerk auf Fehler zu scannen.
1. Drücken Sie gleichzeitig die Windows-Taste + E, um den Datei-Explorer zu öffnen. Klicken Sie dann auf „Dieser PC“.
2. Versuchen Sie, Ihr USB-Laufwerk zu finden. Klicken Sie nun einfach mit der rechten Maustaste auf das Laufwerk und klicken Sie auf „Eigenschaften“.
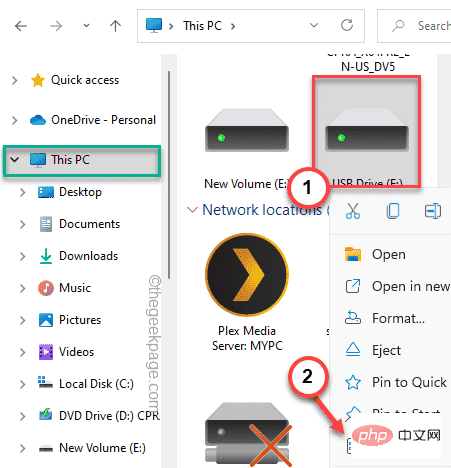
3. Gehen Sie nach dem Öffnen der USB-Eigenschaften zum Abschnitt „Tools“.
4. Hier finden Sie den Abschnitt „Fehlerprüfung“. Klicken Sie einfach auf „PRÜFEN“.
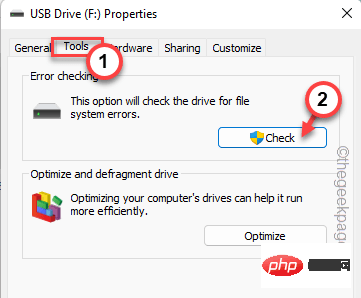
6. Möglicherweise wird die Meldung „Sie müssen dieses Laufwerk nicht scannen“ angezeigt. Sie müssen dieses Laufwerk jedoch scannen.
7. Klicken Sie also auf „Laufwerk scannen und reparieren“, um das Laufwerk zu scannen und zu reparieren.
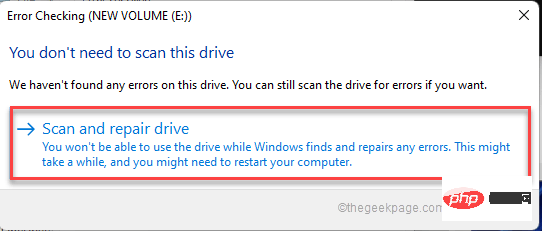
Wenn Sie fertig sind, versuchen Sie den Brennvorgang erneut mit Rufus. Testen Sie, ob das funktioniert.
Fix 2 – Universal USB Installer verwenden
Als letzte Alternative für dieses Problem können Sie Universal USB Installer verwenden.
Schritt 1 – Formatieren Sie das Laufwerk
Sie müssen zuerst das Laufwerk formatieren.
1. Öffnen Sie die Datei-Explorer-Seite.
2. Klicken Sie nun im linken Bereich auf „Dieser PC“, um alle Laufwerke anzuzeigen.
3. Klicken Sie einfach mit der rechten Maustaste auf das Laufwerk, das Sie verwenden möchten, und klicken Sie auf „Formatieren“.
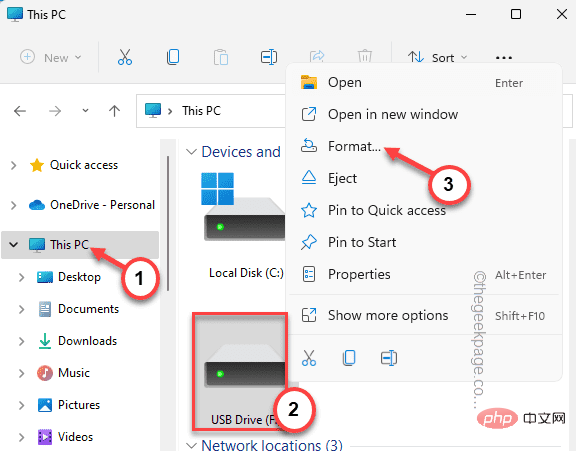
3. Sie können im Dropdown-Menü „Dateisystem:“ jedes gewünschte Format für Ihr Laufwerk auswählen. Merken Sie sich, welche Betriebssystem-ISO-Datei Sie brennen möchten.
[Normalerweise eines dieser Formate: NTFS, FAT32, EXT2, EXT3, EXT4, exFAT. ]
4. Um den Formatierungsvorgang zu starten, klicken Sie auf „Start“.
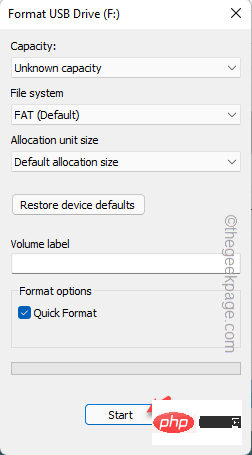
5. Sie erhalten eine Warnmeldung. Klicken Sie einfach auf „OK“, um es zu ignorieren und fortzufahren.
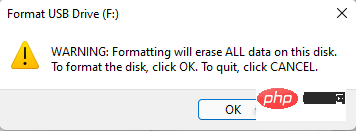
Nachdem Sie das Laufwerk formatiert haben, können Sie mit dem nächsten Schritt fortfahren.
Schritt 2 – Verwenden Sie den Universal USB Installer
Jetzt können Sie den Universal USB Installer herunterladen und verwenden.
1. Sie müssen das USB-Installationsprogramm auf Ihr System herunterladen.
2. Klicken Sie auf „Neueste Version“ und dann auf der zweiten Seite auf „Herunterladen“.
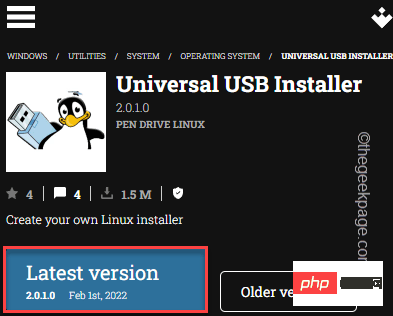
doppelklicken“universal-usb-installer“, um das Tool direkt zu starten.
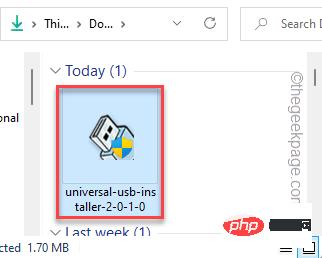
Ich stimme zu“, um fortzufahren.
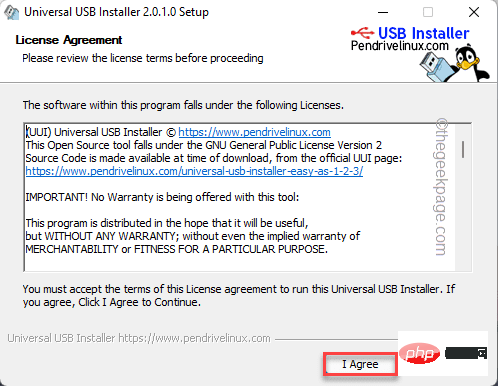
Eine nicht aufgeführte Linux-ISO ausprobieren“ auswählen.
6. Sobald dies erledigt ist, klicken Sie auf die Option „Durchsuchen“.
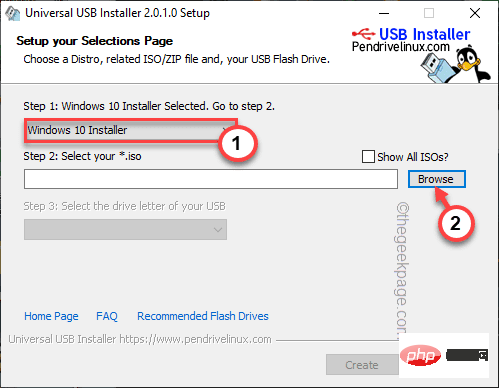
Öffnen“.
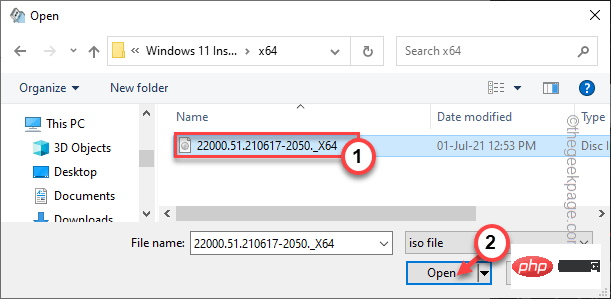
9. Jetzt haben Sie Ihre ISO-Datei ausgewählt. Im nächsten Schritt wählen Sie das USB-Gerät aus, auf das das Betriebssystem gebrannt werden soll.
10. Wählen Sie das USB-Laufwerk aus der Dropdown-Liste in „Schritt 3“. Abhängig von Ihren spezifischen Betriebssystemanforderungen können Sie nun zwischen dem NTFS-Format und dem FAT32-Format wählen.
11. Endlich ist es Zeit, mit dem Brennvorgang zu beginnen. Klicken Sie auf „Erstellen“, um zu beginnen.
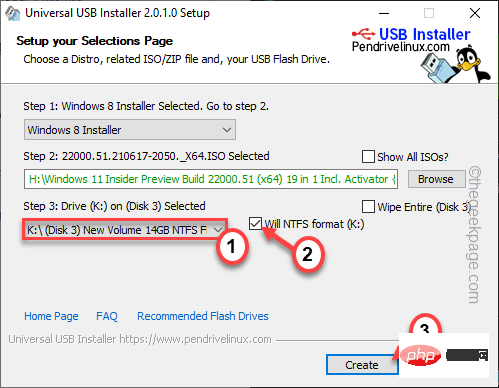
12. Es wird eine weitere Warnmeldung angezeigt.
Klicken Sie auf „Ja“, um fortzufahren.
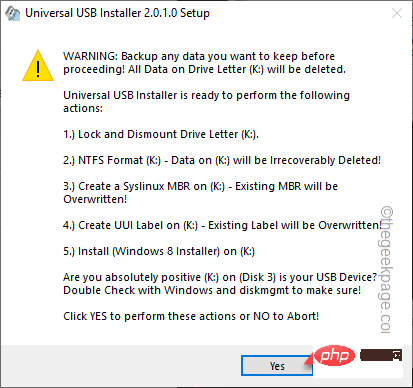
Jetzt müssen Sie nur noch warten, bis der gesamte Brennvorgang abgeschlossen ist.
Fix 3 – Kontrollierten Ordnerzugriff widerrufen
Das Widerrufen des kontrollierten Ordnerzugriffs über ein USB-Laufwerk kann dieses Problem beheben.
1. Drücken Sie die Windows-Taste und geben Sie „Sicherheit“ ein.
2. Klicken Sie dann auf „Windows-Sicherheit“, um darauf zuzugreifen.
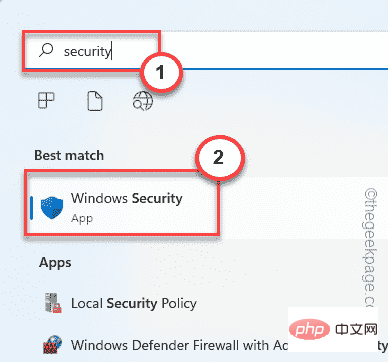
3. Wenn die Windows-Sicherheitsseite geöffnet wird, klicken Sie im Hauptmenü auf „Viren- und Bedrohungsschutz“.
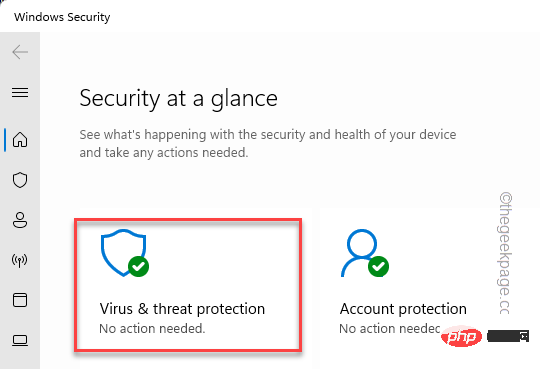
4. Wenn Sie hier nach unten scrollen, finden Sie eine spezielle Einstellung namens Ransomeware-Schutz.
5. Klicken Sie auf „Ransomware-Schutz verwalten“, um darauf zuzugreifen.
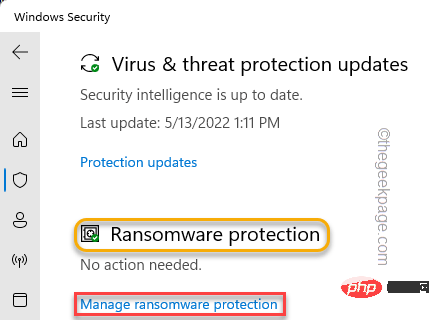
6. Auf dieser Seite sehen Sie „Kontrollierter Ordnerzugriff“.
7. Schalten Sie es einfach auf „aus“, wenn es eingeschaltet ist.
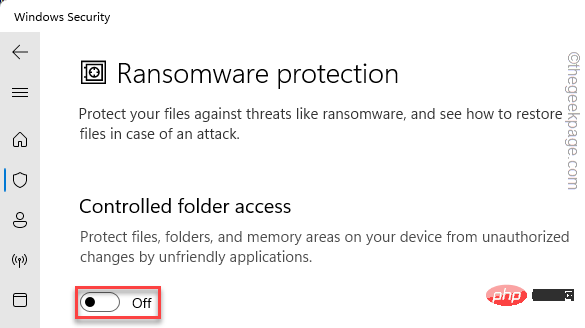
Wenn Sie fertig sind, schließen Sie den Windows-Sicherheitsbildschirm. System neu starten. Versuchen Sie nach Abschluss erneut, das Betriebssystem einzubrennen. Überprüfen Sie, ob dies für Sie funktioniert.
Das obige ist der detaillierte Inhalt vonFix: Rufus kann auf einem Windows-PC kein bootfähiges USB-Problem erstellen. Für weitere Informationen folgen Sie bitte anderen verwandten Artikeln auf der PHP chinesischen Website!

Heiße KI -Werkzeuge

Undresser.AI Undress
KI-gestützte App zum Erstellen realistischer Aktfotos

AI Clothes Remover
Online-KI-Tool zum Entfernen von Kleidung aus Fotos.

Undress AI Tool
Ausziehbilder kostenlos

Clothoff.io
KI-Kleiderentferner

AI Hentai Generator
Erstellen Sie kostenlos Ai Hentai.

Heißer Artikel

Heiße Werkzeuge

Notepad++7.3.1
Einfach zu bedienender und kostenloser Code-Editor

SublimeText3 chinesische Version
Chinesische Version, sehr einfach zu bedienen

Senden Sie Studio 13.0.1
Leistungsstarke integrierte PHP-Entwicklungsumgebung

Dreamweaver CS6
Visuelle Webentwicklungstools

SublimeText3 Mac-Version
Codebearbeitungssoftware auf Gottesniveau (SublimeText3)

Heiße Themen
 1378
1378
 52
52
 So formatieren Sie das Laufwerk C mit dem DOS-Befehl
Feb 19, 2024 pm 04:23 PM
So formatieren Sie das Laufwerk C mit dem DOS-Befehl
Feb 19, 2024 pm 04:23 PM
Der DOS-Befehl ist ein im Windows-Betriebssystem verwendetes Befehlszeilentool, mit dem verschiedene Systemverwaltungsaufgaben und -vorgänge ausgeführt werden können. Eine der häufigsten Aufgaben ist das Formatieren der Festplatte, einschließlich des Laufwerks C. Das Formatieren des Laufwerks C ist ein relativ gefährlicher Vorgang, da dadurch alle Daten auf dem Laufwerk C gelöscht und das Dateisystem neu initialisiert werden. Bevor Sie diesen Vorgang durchführen, stellen Sie sicher, dass Sie wichtige Dateien gesichert haben und sich darüber im Klaren sind, welche Auswirkungen die Formatierung auf Ihren Computer haben wird. Das Folgende wird in der DOS-Befehlszeile formatiert
 Methoden zur Verbesserung der Parsingleistung der Java-Zeit- und Datumsformatierung
Jul 01, 2023 am 08:07 AM
Methoden zur Verbesserung der Parsingleistung der Java-Zeit- und Datumsformatierung
Jul 01, 2023 am 08:07 AM
So optimieren Sie die Leistung der Zeit- und Datumsformatierung und -analyse in der Java-Entwicklung. Zusammenfassung: In der Java-Entwicklung sind Zeit- und Datumsformatierung und -analyse aufgrund der Komplexität und Vielfalt der Zeit- und Datumsformate und der großen Datenmengen gängige Vorgänge verarbeitet wird, kommt es oft zu einem Leistungsengpass. In diesem Artikel werden verschiedene Methoden vorgestellt, um die Leistung der Zeit- und Datumsformatierungsanalyse in der Java-Entwicklung zu optimieren, einschließlich der Verwendung von Cache, der Reduzierung der Objekterstellung, der Auswahl geeigneter APIs usw. 1. Einführung Zeit- und Datumsformatierung und -analyse sind in der Java-Entwicklung weit verbreitet. Allerdings in praktischen Anwendungen, da
 Was ist Disc-Formatierung?
Aug 17, 2023 pm 04:02 PM
Was ist Disc-Formatierung?
Aug 17, 2023 pm 04:02 PM
Unter Disc-Formatierung versteht man den Vorgang des Wiederherstellens und Löschens des Dateisystems der Disc. Während des Disc-Formatierungsvorgangs werden alle Daten vollständig gelöscht und das Dateisystem wird wiederhergestellt, um die Daten auf der Disc wiederherzustellen. Die Disc-Formatierung kann zum Schutz der Datensicherheit, zur Reparatur von Disc-Fehlern und zur Entfernung von Viren verwendet werden. Beim Formatieren einer Disc müssen Sie wichtige Daten sichern, ein geeignetes Dateisystem auswählen und geduldig warten, bis die Formatierung abgeschlossen ist.
 Warum kann das Laufwerk D nicht formatiert werden?
Aug 30, 2023 pm 02:39 PM
Warum kann das Laufwerk D nicht formatiert werden?
Aug 30, 2023 pm 02:39 PM
Zu den Gründen, warum das Laufwerk D nicht formatiert werden kann, gehören, dass das Laufwerk von anderen Programmen oder Prozessen verwendet wird, ein beschädigtes Dateisystem auf dem Laufwerk vorliegt, ein Festplattenfehler und Berechtigungsprobleme vorliegen. Ausführliche Einführung: 1. Der Grund, warum das Laufwerk D nicht formatiert werden kann, kann darin liegen, dass das Laufwerk von anderen Programmen oder Prozessen verwendet wird. Wenn im Windows-Betriebssystem ein Programm auf die Dateien oder Ordner auf dem Laufwerk D zugreift, wird das System Der Formatierungsvorgang kann nicht ausgeführt werden. Der Grund dafür, dass das Laufwerk D nicht formatiert werden kann, liegt möglicherweise darin, dass das Dateisystem vom Betriebssystem zum Organisieren und Verwalten von Dateien verwendet wird Ordner auf dem Speichergerät usw.
 Verwenden Sie die Funktion fmt.Sprint, um mehrere Werte in Zeichenfolgen zu formatieren und diese einschließlich Typinformationen zurückzugeben
Jul 25, 2023 am 09:01 AM
Verwenden Sie die Funktion fmt.Sprint, um mehrere Werte in Zeichenfolgen zu formatieren und diese einschließlich Typinformationen zurückzugeben
Jul 25, 2023 am 09:01 AM
Verwenden Sie die Funktion fmt.Sprint, um mehrere Werte in Zeichenfolgen zu formatieren und diese einschließlich Typinformationen zurückzugeben. In der Go-Sprache bietet das fmt-Paket viele Funktionen zum Formatieren von Daten in Zeichenfolgen. Unter anderem kann die Funktion fmt.Sprint mehrere Werte in Zeichenfolgen formatieren und zurückgeben. Im Gegensatz zur Funktion fmt.Sprintf gibt die Funktion fmt.Sprint eine Zeichenfolge anstelle einer formatierten Zeichenfolge zurück. Hier ist ein einfacher Beispielcode mit der Funktion fmt.Sprint: pa
 Enthüllte Geheimnisse der Methoden zur Wiederherstellung des Mobiltelefonformats (Fehlfunktion des Mobiltelefons? Keine Sorge)
May 04, 2024 pm 06:01 PM
Enthüllte Geheimnisse der Methoden zur Wiederherstellung des Mobiltelefonformats (Fehlfunktion des Mobiltelefons? Keine Sorge)
May 04, 2024 pm 06:01 PM
Heutzutage werden wir unweigerlich auf einige Probleme stoßen, wie z. B. die Unfähigkeit, das Telefon einzuschalten, oder Verzögerungen, wie z. B. einen Systemabsturz, aber während der Nutzung sind Mobiltelefone zu einem unverzichtbaren Teil unseres Lebens geworden. Wir sind oft ratlos und manchmal gibt es keine Lösungen für diese Probleme. Um Ihnen bei der Lösung von Mobiltelefonproblemen zu helfen, stellt Ihnen dieser Artikel einige Methoden zur Wiederherstellung des Mobiltelefonformats und zur Wiederherstellung des normalen Betriebs Ihres Telefons vor. Sichern Sie Daten – schützen Sie wichtige Informationen wie Fotos und Kontakte vor dem Verlust während des Formatierungsvorgangs. Bevor Sie Ihr Telefon formatieren, sollten Sie zunächst daran denken, wichtige Daten und Dateien auf Ihrem Telefon zu sichern. Um die Datensicherheit zu gewährleisten oder Dateien an einen Cloud-Speicherdienst zu übertragen, können Sie sie sichern, indem Sie eine Verbindung zu einem Computer herstellen. Nutzen Sie die integrierte Wiederherstellungsfunktion des Systems – ganz einfach
 Wird das Formatieren eines Laptops ihn schneller machen?
Feb 12, 2024 pm 11:54 PM
Wird das Formatieren eines Laptops ihn schneller machen?
Feb 12, 2024 pm 11:54 PM
Wird das Formatieren eines Laptops ihn schneller machen? Wenn Sie Ihren Windows-Laptop formatieren möchten, sich aber fragen, ob er dadurch schneller wird, hilft Ihnen dieser Artikel dabei, die richtige Antwort auf diese Frage zu finden. Wird das Formatieren eines Laptops ihn schneller machen? Es gibt viele Gründe, warum Benutzer ihre Windows-Laptops formatieren. Der häufigste Grund ist jedoch die langsame Leistung oder Geschwindigkeit Ihres Laptops. Durch das Formatieren eines Laptops werden alle auf dem Laufwerk C oder der Festplattenpartition, auf der das Windows-Betriebssystem installiert ist, gespeicherten Daten vollständig gelöscht. Daher wird sich jeder Nutzer diesen Schritt zweimal überlegen, insbesondere wenn es um die Leistung des Laptops geht. Dieser Artikel hilft Ihnen zu verstehen, ob die Formatierung Ihres Laptops die Geschwindigkeit beschleunigt. Das Formatieren Ihres Laptops hilft
 Einfache und effektive Schritte zur Behebung des Fehlers 0x80070057
Dec 27, 2023 am 08:38 AM
Einfache und effektive Schritte zur Behebung des Fehlers 0x80070057
Dec 27, 2023 am 08:38 AM
So lösen Sie den Fehler 0x80070057: einfache und effektive Methoden und Schritte Einführung: Bei der Nutzung des Computers stoßen wir manchmal auf verschiedene Fehlercodes. Unter diesen ist 0x80070057 ein sehr häufiger Fehlercode, der normalerweise mit dem Windows-Betriebssystem zusammenhängt. Dieser Fehlercode kann in verschiedenen Situationen auftreten, z. B. bei der Installation oder Aktualisierung des Betriebssystems, beim Sichern oder Wiederherstellen von Dateien, beim Formatieren von Laufwerken usw. Obwohl dieser Fehlercode frustrierend ist, ist er nicht unlösbar. In diesem Artikel wird vorgestellt



