So fügen Sie ein Dropdown-Menü in Microsoft Excel hinzu
Vielleicht sind Sie Datensammler in einer Organisation, einer Schule oder Hochschule. Möglicherweise verfügen Sie über eine Excel-Datei, die möglicherweise von vielen verschiedenen Personen ausgefüllt werden muss. Die Art und Weise, wie Personen Daten eingeben, liegt bei ihnen und kann viele Fehler oder sogar Daten enthalten, die möglicherweise nicht im erforderlichen Bereich liegen. Am Ende des Tages wird es Ihnen wahrscheinlich große Kopfschmerzen bereiten, alle Daten der Welt zu korrigieren und zu ersetzen.
Gibt es also eine Möglichkeit, die Daten, die in eine bestimmte Zelle eingegeben werden können, zu begrenzen, z. B. durch Erzwingen eines Dropdowns? Wenn Sie ein Dropdown-Menü für eine bestimmte Zelle erzwingen, können Daten nur dann in diese Zelle eingegeben werden, wenn sie sich innerhalb des Dropdown-Bereichs befinden.
In diesem Artikel erklären wir, wie Sie in einigen einfachen Schritten ganz einfach Dropdown-Menüs zu Excel-Zellen hinzufügen können. Ich hoffe, Sie fanden diesen Artikel nützlich.
So fügen Sie ein Dropdown-Menü in Excel hinzu
Schritt 1: Klicken Sie neben dem Windows-Startmenüsymbol auf das Symbol „Suchen“ in der Taskleiste.
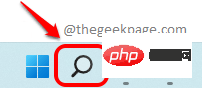
: Suchen Sie im Suchleistenfenster nach Microsoft Excel und klicken Sie im Abschnitt „Beste Übereinstimmung“ auf Excel.
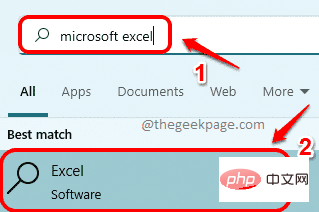
: Sobald Excel startet, erstellen wir zunächst den Inhalt des Dropdown-Menüs. In diesem Beispiel erstellen wir es auf Sheet2 in Excel. Klicken Sie dazu unten im Excel-Fenster auf Sheet2, wie im Screenshot unten gezeigt.
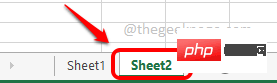
: Geben Sie nun in Sheet2 das Dropdown-Menü Inhalt an einer beliebigen Stelle ein. Ich habe Spalte A verwendet, um meinen Inhalt einzugeben.
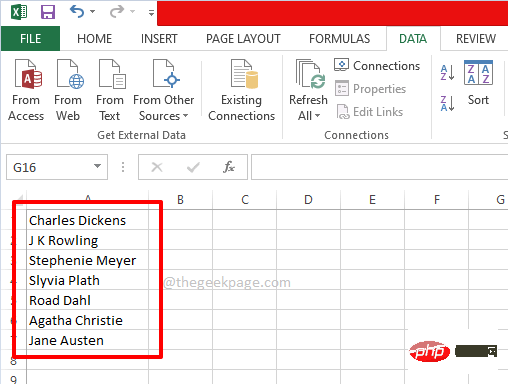
: Wenn die Dropdown-Menüquelle bereit ist, verwenden wir den Quellinhalt in der Excel-Haupttabelle. Klicken Sie dazu unten im Fenster auf
Blatt1 undwählen alle Zellen aus, in denen das Dropdown-Menü angewendet werden soll. Wenn Sie das Dropdown-Menü alternativ auf eine einzelne Zelle anwenden möchten, klicken Sie einfach auf diese einzelne Zelle. Im Beispiel unten habe ich eine Spalte namens „Autor“ und ich habe einige Zellen von A2 bis A13 ausgewählt und möchte das Dropdown-Menü auf jede dieser Zellen anwenden.
Schritt 6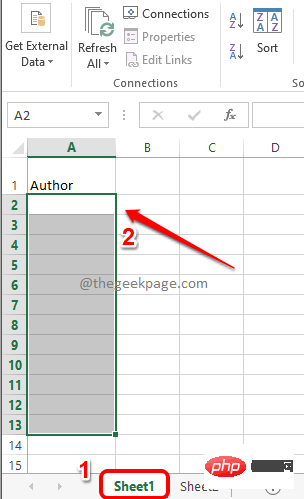 : Stellen Sie erneut sicher, dass Ihre Zelle ausgewählt ist.
: Stellen Sie erneut sicher, dass Ihre Zelle ausgewählt ist.
, was wirklich schön ist. Klicken Sie anschließend im oberen Bereich auf die Registerkarte DATEN. Klicken Sie nun auf das Dropdown-Menü „Datenvalidierung“ und dann auf die Option „Datenvalidierung“.
Schritt 7: Vor Ihnen ist nun das Datenvalidierungsfenster geöffnet. Klicken Sie zunächst auf die Registerkarte „Einstellungen“
.Klicken Sie nun im Dropdown-Menü der Option „Zulassen“ auf die Option „Liste“. Klicken Sie abschließend auf das Symbol „Quelle“, um die Quellenliste auszuwählen. 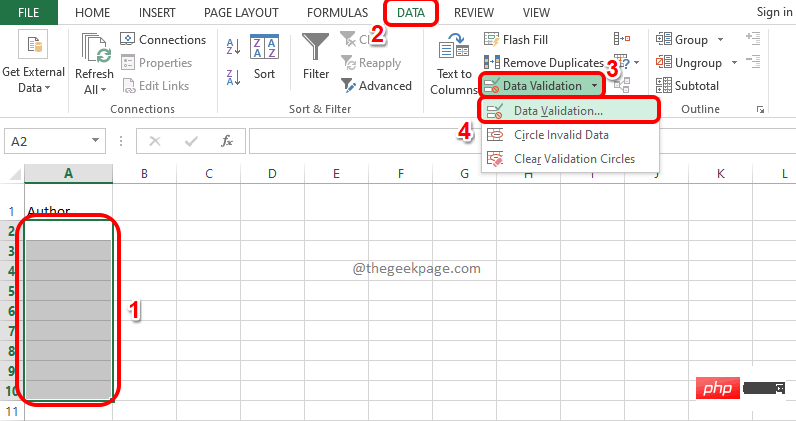
Schritt 8: Sie können das Fenster „Datenvalidierung“ (grün markiert) sehen. In diesem Fenster müssen Sie nun nichts mehr tun. Da sich die Dropdown-Menüquelle in Sheet2 befindet, klicken Sie zuerst auf Sheet2.
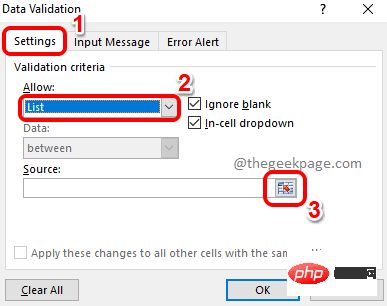
: Ziehen Sie nun einfach die Zellen, die Sie zuvor vorbereitet haben, und wählen Sie sie aus. Sobald Sie eine Quellzelle auswählen, wird das Datenvalidierungsfenster automatisch ausgefüllt. Klicken Sie abschließend erneut auf das Quelle-Symbol.
Schritt 10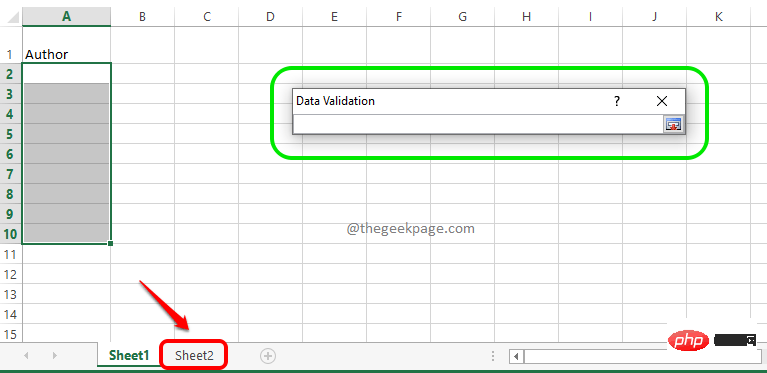 : Sobald Sie zum Datenvalidierungsfenster zurückkehren, können Sie sehen, dass die Quellliste gefüllt ist. Klicken Sie einfach auf die Schaltfläche
: Sobald Sie zum Datenvalidierungsfenster zurückkehren, können Sie sehen, dass die Quellliste gefüllt ist. Klicken Sie einfach auf die Schaltfläche
.
Schritt 11 : Sie kehren nun zum Hauptarbeitsblatt zurück, nämlich Blatt1. Viola, Sie können jetzt sehen, dass auf alle Zellen, die Sie ursprünglich ausgewählt haben, jetzt das Dropdown-Menü angewendet wird.
Jeder dieser Zellen kann nur der Wert aus dem Dropdown-Quellenmenü zugewiesen werden. genießen!
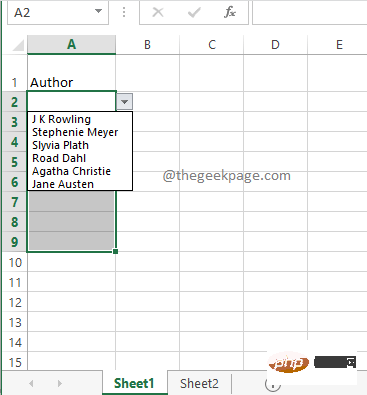
Wenn Sie versuchen, auf eine Zelle doppelzuklicken und dann versuchen, einen Wert einzugeben, der in der Dropdown-Quelle nicht vorhanden ist, erhalten Sie Folgendes: eine Nachricht mit der Aufschrift # 🎜🎜#Der von Ihnen eingegebene Wert ist ungültig. Auf diese Weise wird der Zweck erreicht, die in die Zelle eingebbaren Werte zu begrenzen.
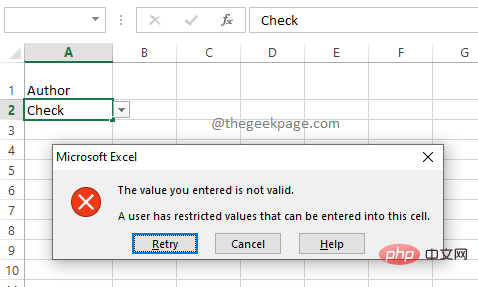
Das obige ist der detaillierte Inhalt vonSo fügen Sie ein Dropdown-Menü in Microsoft Excel hinzu. Für weitere Informationen folgen Sie bitte anderen verwandten Artikeln auf der PHP chinesischen Website!

Heiße KI -Werkzeuge

Undresser.AI Undress
KI-gestützte App zum Erstellen realistischer Aktfotos

AI Clothes Remover
Online-KI-Tool zum Entfernen von Kleidung aus Fotos.

Undress AI Tool
Ausziehbilder kostenlos

Clothoff.io
KI-Kleiderentferner

AI Hentai Generator
Erstellen Sie kostenlos Ai Hentai.

Heißer Artikel

Heiße Werkzeuge

Notepad++7.3.1
Einfach zu bedienender und kostenloser Code-Editor

SublimeText3 chinesische Version
Chinesische Version, sehr einfach zu bedienen

Senden Sie Studio 13.0.1
Leistungsstarke integrierte PHP-Entwicklungsumgebung

Dreamweaver CS6
Visuelle Webentwicklungstools

SublimeText3 Mac-Version
Codebearbeitungssoftware auf Gottesniveau (SublimeText3)

Heiße Themen
 1377
1377
 52
52
 So betten Sie ein PDF-Dokument in ein Excel-Arbeitsblatt ein
May 28, 2023 am 09:17 AM
So betten Sie ein PDF-Dokument in ein Excel-Arbeitsblatt ein
May 28, 2023 am 09:17 AM
Normalerweise ist es notwendig, PDF-Dokumente in Excel-Arbeitsblätter einzufügen. Genau wie bei der Projektliste eines Unternehmens können wir Text- und Zeichendaten sofort an Excel-Zellen anhängen. Was aber, wenn Sie den Lösungsentwurf für ein bestimmtes Projekt an die entsprechende Datenzeile anhängen möchten? Nun, die Leute halten oft inne und denken nach. Manchmal funktioniert auch das Denken nicht, weil die Lösung nicht einfach ist. Lesen Sie diesen Artikel genauer, um zu erfahren, wie Sie ganz einfach mehrere PDF-Dokumente zusammen mit ganz bestimmten Datenzeilen in ein Excel-Arbeitsblatt einfügen. Beispielszenario In dem in diesem Artikel gezeigten Beispiel haben wir eine Spalte namens „ProductCategory“, die in jeder Zelle einen Projektnamen auflistet. Eine weitere Spalte ProductSpec
 So erstellen Sie ein Dropdown-Menü in der WPS-Tabelle
Mar 21, 2024 pm 01:31 PM
So erstellen Sie ein Dropdown-Menü in der WPS-Tabelle
Mar 21, 2024 pm 01:31 PM
So erstellen Sie das Dropdown-Menü der WPS-Tabelle: Nachdem Sie die Zelle ausgewählt haben, in der Sie das Dropdown-Menü festlegen möchten, klicken Sie nacheinander auf „Daten“ und „Gültigkeit“ und nehmen Sie dann die entsprechenden Einstellungen im Popup-Dialogfeld vor um unsere Speisekarte herunterzuziehen. Als leistungsstarke Office-Software verfügt WPS über die Möglichkeit, Dokumente, statistische Datentabellen usw. zu bearbeiten, was für viele Menschen, die mit Texten, Daten usw. arbeiten müssen, großen Komfort bietet. Um die WPS-Software geschickt nutzen zu können, müssen wir in der Lage sein, verschiedene grundlegende Vorgänge der WPS-Software zu beherrschen. In diesem Artikel erfahren Sie, wie Sie die WPS-Software verwenden. Sie können die Menüvorgänge in der angezeigten WPS-Tabelle nach unten verschieben. Nachdem Sie das WPS-Formular geöffnet haben, wählen Sie zunächst das aus
 So verhindern Sie, dass Excel führende Nullen entfernt
Feb 29, 2024 am 10:00 AM
So verhindern Sie, dass Excel führende Nullen entfernt
Feb 29, 2024 am 10:00 AM
Ist es frustrierend, führende Nullen automatisch aus Excel-Arbeitsmappen zu entfernen? Wenn Sie eine Zahl in eine Zelle eingeben, entfernt Excel häufig die führenden Nullen vor der Zahl. Standardmäßig werden Zelleneinträge ohne explizite Formatierung als numerische Werte behandelt. Führende Nullen gelten in Zahlenformaten im Allgemeinen als irrelevant und werden daher weggelassen. Darüber hinaus können führende Nullen bei bestimmten numerischen Operationen zu Problemen führen. Daher werden Nullen automatisch entfernt. In diesem Artikel erfahren Sie, wie Sie führende Nullen in Excel beibehalten, um sicherzustellen, dass die eingegebenen numerischen Daten wie Kontonummern, Postleitzahlen, Telefonnummern usw. im richtigen Format vorliegen. Wie kann man in Excel zulassen, dass vor Zahlen Nullen stehen? Sie können führende Nullen von Zahlen in einer Excel-Arbeitsmappe beibehalten. Dafür stehen mehrere Methoden zur Auswahl. Sie können die Zelle nach festlegen
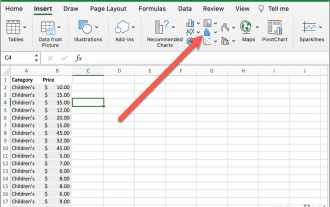 So erstellen Sie einen Boxplot in Excel
May 19, 2023 am 09:44 AM
So erstellen Sie einen Boxplot in Excel
May 19, 2023 am 09:44 AM
<h2id="Was ist ein Boxplot?">Was ist ein Boxplot? </h2><p>Für deskriptive Statistiken sind Boxplots eine der besten Möglichkeiten, um zu zeigen, wie Daten verteilt sind. Es zeigt Zahlen in Quartilen an und hebt Durchschnittswerte und Ausreißer hervor. Vom Vergleich der Ergebnisse medizinischer Studien bis hin zum Vergleich der Testergebnisse verschiedener Lehrer: Bei der statistischen Analyse kommen Boxplots zum Einsatz. </p><p>Die Grundlage eines Boxplots ist die Darstellung von Daten in fünfstelligen Zusammenfassungen. Dies bedeutet, dass Folgendes angezeigt wird: <
 So summieren Sie Spalten in Excel
May 16, 2023 pm 03:26 PM
So summieren Sie Spalten in Excel
May 16, 2023 pm 03:26 PM
So zeigen Sie schnell die Gesamtsumme einer Spalte in Excel an: Wenn Sie nur die Gesamtsumme einer Spalte wissen möchten, ohne diese Informationen zu Ihrer Tabelle hinzuzufügen, können Sie die Excel-Statusleiste verwenden, um schnell die Gesamtsumme einer Spalte oder eines beliebigen Zellbereichs anzuzeigen . So zeigen Sie die Summe einer Spalte mithilfe der Excel-Statusleiste an: Markieren Sie die Daten, die Sie zusammenfassen möchten. Um eine ganze Spalte auszuwählen, klicken Sie auf den Spaltennamen. Andernfalls ziehen Sie Zellen, um Ihren Bereich auszuwählen. Am unteren Bildschirmrand sehen Sie Informationen zu Ihrer Auswahl, beispielsweise den Durchschnitt aller Werte und die Anzahl der Datenpunkte im Bereich. Außerdem sehen Sie die Summe aller Werte in den ausgewählten Zellen. So summieren Sie Spalten in Excel mithilfe von AutoSum. Wenn Sie die Summe einer Spalte zu einer Tabelle hinzufügen möchten, gibt es viele Situationen
 WPS teilt eine Zelle in zwei Teile
Mar 20, 2024 pm 06:00 PM
WPS teilt eine Zelle in zwei Teile
Mar 20, 2024 pm 06:00 PM
WPS-Software ist ein unverzichtbarer Helfer für die Text- und Dokumentenverarbeitung. In der Praxis ist es oft notwendig, in Zellen zu arbeiten, um Texte und Dokumente zu verarbeiten. Lassen Sie mich heute die spezifischen Schritte zum Teilen einer Zelle in zwei Teile in WPS vorstellen. 1. Zuerst öffnen wir die zu bearbeitende WPS-Tabelle und wählen das Zelldokument aus, das in zwei Zellen aufgeteilt werden soll. 2. Klicken Sie, um „Spalte“ in den Daten zu öffnen. 3. Wählen Sie dann im Popup-Fenster „Feste Breite“ und klicken Sie auf „Weiter“. 4. Klicken Sie im Popup-Fenster auf die Stelle, an der Sie die Spalten trennen möchten, und drücken Sie zur Bestätigung die Eingabetaste. Ziehen Sie Schlussfolgerungen aus einem Beispiel. Wenn Sie es auf 3 ändern müssen, können Sie die Zahl auch auf 3 ändern. 5. Klicken Sie dann auf Fertig stellen. 6. Es gibt einen anderen Weg
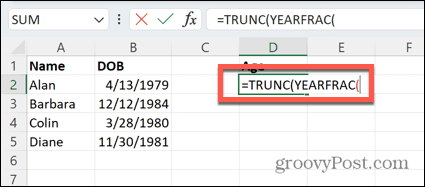 So berechnen Sie das Alter anhand des Geburtsdatums in Excel
May 19, 2023 am 08:58 AM
So berechnen Sie das Alter anhand des Geburtsdatums in Excel
May 19, 2023 am 08:58 AM
So berechnen Sie das aktuelle Alter anhand des Geburtsdatums in Excel. Es gibt viele Excel-Funktionen, mit denen Sie das Alter einer Person berechnen können. Welche Funktion am besten geeignet ist, hängt von dem Format ab, das Sie zur Anzeige Ihres Alters verwenden möchten. So berechnen Sie das aktuelle Alter für ein ganzes Jahr Wenn Sie das aktuelle Alter einer Person anhand ihres Geburtsdatums berechnen möchten, verwenden Sie am besten die Funktion YEARFRAC. Dies gibt die Gesamtzahl der abgeschlossenen Jahre plus die Punktzahl des aktuellen Jahres zurück. Da Menschen ihr Alter normalerweise in ganzen Jahren angeben, können wir das Ergebnis kürzen, um den Dezimalteil zu entfernen und nur die Anzahl der Jahre übrig zu lassen. Berechnen Sie das Alter mit YEARFRAC: Öffnen Sie Excel. Klicken Sie auf die Zelle, in der Ihr Alter angezeigt werden soll. TYPE=TRUNC(YEARFRAC(SELECT INCLUDES
 Implementieren Sie den Dropdown-Menüeffekt im WeChat-Applet
Nov 21, 2023 pm 03:03 PM
Implementieren Sie den Dropdown-Menüeffekt im WeChat-Applet
Nov 21, 2023 pm 03:03 PM
Um den Dropdown-Menüeffekt in WeChat-Miniprogrammen zu implementieren, sind spezifische Codebeispiele erforderlich. Mit der Popularität des mobilen Internets sind WeChat-Miniprogramme zu einem wichtigen Bestandteil der Internetentwicklung geworden, und immer mehr Menschen haben begonnen, darauf zu achten Verwenden Sie WeChat Mini-Programme. Die Entwicklung von WeChat-Miniprogrammen ist einfacher und schneller als die herkömmliche APP-Entwicklung, erfordert jedoch auch die Beherrschung bestimmter Entwicklungsfähigkeiten. Bei der Entwicklung von WeChat-Miniprogrammen sind Dropdown-Menüs eine häufige UI-Komponente, um eine bessere Benutzererfahrung zu erzielen. In diesem Artikel wird detailliert beschrieben, wie der Dropdown-Menüeffekt im WeChat-Applet implementiert wird, und es werden praktische Informationen bereitgestellt



