So beheben Sie den DPC_Watchdog_Violation-Fehler in Windows 11
DPC_Watchdog_Violation-Fehler ist ein weiteres schreckliches BSOD-Problem. Einige Benutzer haben uns wegen auftretender Fehler in Windows 11 kontaktiert.
In diesem Betriebssystem ist der Watchdog_Violation-Fehler ein Black Screen of Death, der mit dem Bluescreen-Problem identisch ist. Wenn in Windows 11 der Fehler DPC_Watchdog_Violation auftritt, wird ein schwarzer Bildschirm mit dem Stoppcode 0x00000133 angezeigt.
Dieser Fehler kann sehr zufällig auftreten oder wenn Benutzer bestimmte Software verwenden. Wie jeder BSOD-Fehler zwingt er den PC zum Neustart, wenn er auftritt. Genau das behaupten Windows 10-Benutzer, wenn sie auf den Fehler DPC_Watchdog_Violation stoßen.
Wenn Sie zu denen gehören, die diesen Fehler in Windows 11 beheben müssen, können Ihnen die folgenden möglichen Lösungen dabei helfen, ihn zu beheben.
DPC_Watchdog_Violation Was ist der Grund für den Fehler?
Dieser Fehler tritt auf, wenn ein DPC (Delayed Procedure Call) länger ausgeführt wird, als er sollte. Der Watchdog-Fehlerprüfer muss dann zu lange warten, um eine DPC-Antwort zu erhalten, was den BSOD-Fehler DPC_Watchdog_Violation auslöst.
Dieses Problem tritt häufig auf PCs mit SSD-Speicher auf. Dieser Fehler trat häufig auf, als Microsoft Windows 10 zum ersten Mal auf den Markt brachte, da die Hersteller von SSD-Laufwerken aktualisierte Treiber oder Firmware für das neueste Betriebssystem veröffentlichen mussten. Daher ist es keine Überraschung, dass bei Windows 11 nun das gleiche Problem auftritt.
Dieser Fehler tritt jedoch nicht nur auf Computern mit Solid-State-Drive-Speicher auf. Dies kann mit beschädigten Systemdateien, inkompatibler externer Hardware und Softwarekonflikten zusammenhängen.
Wie behebt man den DPC_Watchdog_Violation-Fehler in Windows 11?
1. Trennen Sie externe Hardwaregeräte

Versuchen Sie zunächst, nicht unbedingt benötigte externe Hardware von Ihrem PC anzuschließen. Beispiele hierfür sind Drucker, Gamecontroller und externe USB-Speichergeräte. Sie können Ihre Maus und Tastatur angeschlossen lassen, alles andere jedoch abziehen.
Tritt der Fehler weiterhin auf, nachdem die externe Hardware getrennt wurde? Wenn nicht, ist möglicherweise eines der zuvor angeschlossenen Peripheriegeräte nicht mit Ihrem PC kompatibel.
Versuchen Sie, jeweils ein Gerät erneut anzuschließen, um inkompatible Geräte zu entdecken. Durch die Aktualisierung des Treibers des externen Geräts kann dessen Kompatibilität mit Ihrem Computer beeinträchtigt werden.
2. Führen Sie den System File Checker-Scan aus
- , um das Suchfeld aufzurufen, das über eine praktische Windows-Taste + S-Hotkey verfügt.
- Um die Eingabeaufforderung zu finden, geben Sie cmd in das Feld Suchen ein.
- Klicken Sie mit der rechten Maustaste auf die Suchergebnisse „Eingabeaufforderung“ und wählen Sie im Kontextmenü die Option „Als Administrator ausführen“ aus. Geben Sie diesen Befehl ein und drücken Sie Enter:
-
Um einen Dateiscan auszuführen, geben Sie diesen SFC-Befehl ein und drücken Sie
<strong>DISM.exe /Online /Cleanup-image /Restorehealth</strong> - 要运行文件扫描,请输入此 SFC 命令并按Return:
<strong>sfc /scannow</strong>
- 按Y和Enter确认。
- 此后,在 Windows 11 的“开始”菜单上选择“电源”和“重新启动”选项。
4.更换SATA AHCI设备的驱动文件
- 首先,右键单击开始菜单任务栏图标并选择设备管理器的快捷方式。

- 双击IDE ATA/ATAPI控制器以扩展该类别。
- 然后双击标准 SATA AHCI控制器,然后单击窗口的驱动程序选项卡。
- 按驱动程序详细信息按钮。

- 如果驱动程序文件详细信息窗口显示设备具有iaStorA.sys文件,则您需要更改为 Storahci.Sys 文件。单击确定关闭窗口。

- 按驱动程序选项卡上的更新驱动程序按钮。
- 单击浏览我的计算机以查找驱动程序选项。

- 选择让我从可用驱动程序列表中选择选项。

- 然后在选择框中选择标准 SATA AHCI控制器,然后单击下一步按钮。
- 此后,重新启动您的台式机或笔记本电脑。
5. 更新 PC SSD 的固件
如果您的 PC 有固态驱动器,请尝试更新其固件。为此,请打开固态驱动器的制造商网站。然后从该网站的驱动程序和固件下载部分为您的驱动器下载最新固件。
要查找 SSD 驱动器的型号详细信息,只需在设备管理器中打开磁盘驱动器类别。您的 PC 的 SSD 驱动器将在此处列出其完整型号。在制造商网站上的搜索框中输入 SSD 的型号名称以在其中找到它。
或者,您可以使用第三方驱动程序更新软件来更新 SDD 的驱动程序,例如DriverFix。驱动程序更新程序将扫描您的 PC 设备,以向您显示哪些驱动程序已过时。然后,您可以通过单击相应的选项下载并安装新的驱动程序。
6.选择合适的还原点
- 右键单击开始以选择运行附件快捷方式。
-
在Run的Open框中输入以下文本:
<strong>rstrui</strong>Return : - sfc /scannow
 Drücken Sie
Drücken Sie - Y und Enter zur Bestätigung.
 Danach wählen Sie die Optionen „ Power
Danach wählen Sie die Optionen „ Power - “ und „Restart“ im „Start “-Menü von Windows 11.
-
 4. Ersetzen Sie die Treiberdatei des SATA AHCI-Geräts.
4. Ersetzen Sie die Treiberdatei des SATA AHCI-Geräts. -
Klicken Sie zunächst mit der rechten Maustaste auf das Taskleistensymbol „Start“ und wählen Sie die Verknüpfung „Geräte-Manager“ aus.
 Doppelklick
Doppelklick
Controller zur Erweiterung dieser Kategorie.
🎜Dann doppelklicken Sie auf den 🎜Standard SATA AHCI🎜Controller und klicken Sie auf die Registerkarte 🎜Treiber🎜 des Fensters. 🎜🎜Drücken Sie die Schaltfläche 🎜Fahrerdetails🎜. 🎜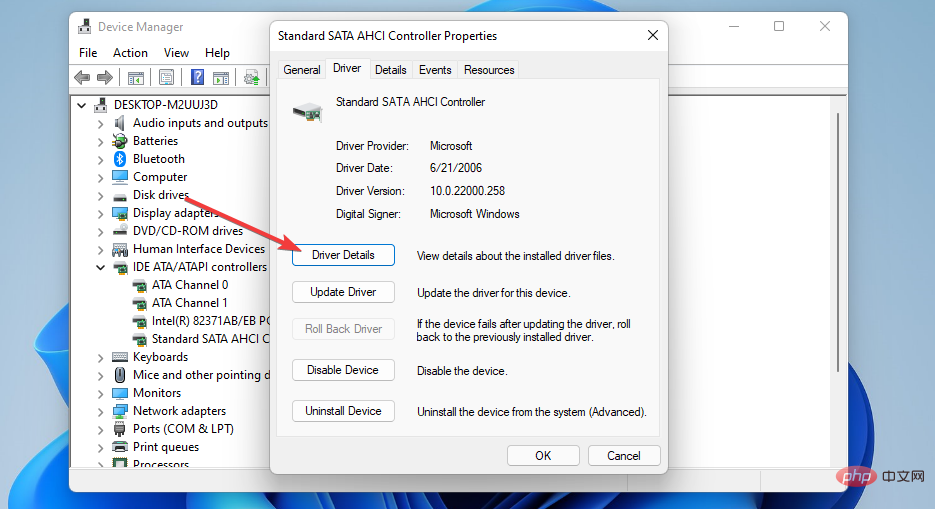 🎜🎜If🎜 Driver The Das Fenster „Dateidetails“ zeigt an, dass das Gerät über die Datei „iaStorA.sys“ verfügt. Anschließend müssen Sie zur Datei „Storahci.Sys“ wechseln. Klicken Sie auf 🎜OK🎜, um das Fenster zu schließen. 🎜
🎜🎜If🎜 Driver The Das Fenster „Dateidetails“ zeigt an, dass das Gerät über die Datei „iaStorA.sys“ verfügt. Anschließend müssen Sie zur Datei „Storahci.Sys“ wechseln. Klicken Sie auf 🎜OK🎜, um das Fenster zu schließen. 🎜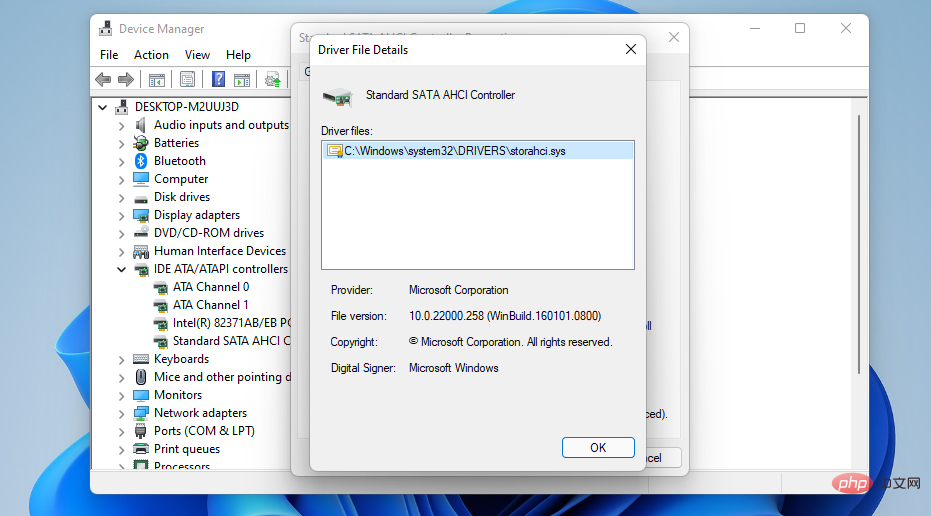 🎜🎜Drücken Sie auf Treiberoptionen 🎜 Klicken Sie auf die Schaltfläche „Treiber aktualisieren“ auf der Karte. 🎜🎜Klicken Sie auf die Option 🎜Auf meinem Computer nach Treibern suchen🎜. 🎜
🎜🎜Drücken Sie auf Treiberoptionen 🎜 Klicken Sie auf die Schaltfläche „Treiber aktualisieren“ auf der Karte. 🎜🎜Klicken Sie auf die Option 🎜Auf meinem Computer nach Treibern suchen🎜. 🎜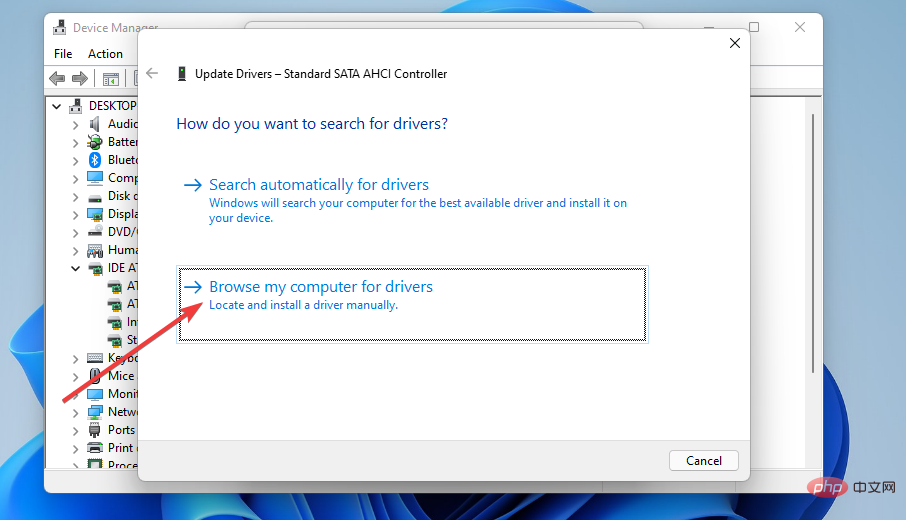 🎜🎜Auswählen🎜Lassen Sie mich Wählen Sie die Option 🎜 aus der Liste der verfügbaren Treiber. 🎜
🎜🎜Auswählen🎜Lassen Sie mich Wählen Sie die Option 🎜 aus der Liste der verfügbaren Treiber. 🎜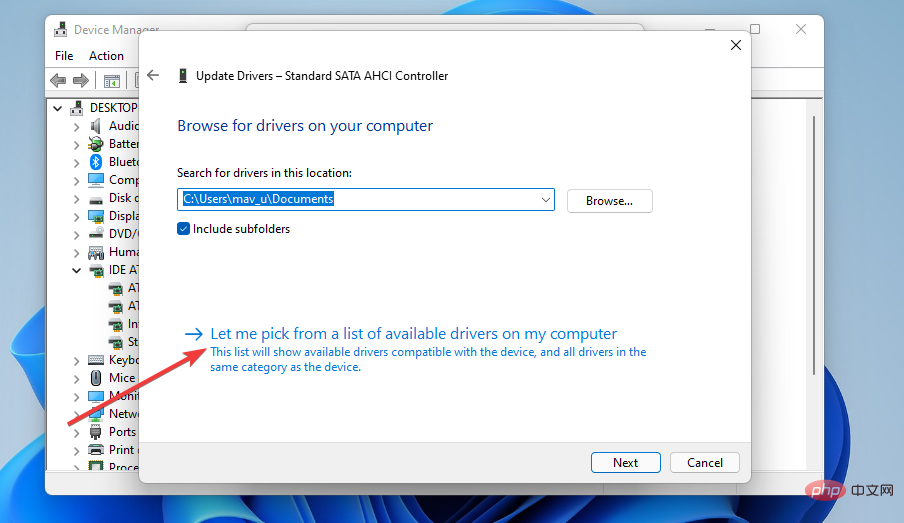 🎜🎜Dann wählen Sie das Kästchen aus Wählen Sie den 🎜Standard SATA AHCI🎜Controller aus und klicken Sie auf die Schaltfläche 🎜Weiter🎜. 🎜🎜Starten Sie danach Ihren Desktop oder Laptop neu. 🎜🎜🎜5. Aktualisieren Sie die Firmware Ihrer PC-SSD. 🎜🎜 Wenn Ihr PC über ein Solid-State-Laufwerk verfügt, versuchen Sie, dessen Firmware zu aktualisieren. Öffnen Sie dazu die Website des Herstellers des Solid-State-Laufwerks. Laden Sie dann die neueste Firmware für Ihr Laufwerk aus dem Abschnitt „Treiber und Firmware-Downloads“ der Website herunter. 🎜🎜 Um die Modelldetails Ihres SSD-Laufwerks zu finden, öffnen Sie einfach die Kategorie 🎜🎜Festplattenlaufwerke🎜 im 🎜Geräte-Manager. Die vollständige Modellnummer des SSD-Laufwerks Ihres PCs ist hier aufgeführt. Geben Sie den Modellnamen der SSD in das Suchfeld auf der Website des Herstellers ein, um sie dort zu finden. 🎜🎜Alternativ können Sie Treiberaktualisierungssoftware von Drittanbietern verwenden, um den SDD-Treiber zu aktualisieren, z. B. DriverFix. Driver Updater scannt Ihr PC-Gerät, um Ihnen anzuzeigen, welche Treiber veraltet sind. Anschließend können Sie den neuen Treiber herunterladen und installieren, indem Sie auf die entsprechende Option klicken. 🎜🎜6. Wählen Sie einen geeigneten Wiederherstellungspunkt aus. 🎜🎜🎜 Klicken Sie mit der rechten Maustaste auf 🎜Start🎜, um die Verknüpfung „Anhang“ auszuwählen. 🎜🎜🎜Geben Sie den folgenden Text in das Feld 🎜Öffnen🎜 von Ausführen🎜 ein:
🎜🎜Dann wählen Sie das Kästchen aus Wählen Sie den 🎜Standard SATA AHCI🎜Controller aus und klicken Sie auf die Schaltfläche 🎜Weiter🎜. 🎜🎜Starten Sie danach Ihren Desktop oder Laptop neu. 🎜🎜🎜5. Aktualisieren Sie die Firmware Ihrer PC-SSD. 🎜🎜 Wenn Ihr PC über ein Solid-State-Laufwerk verfügt, versuchen Sie, dessen Firmware zu aktualisieren. Öffnen Sie dazu die Website des Herstellers des Solid-State-Laufwerks. Laden Sie dann die neueste Firmware für Ihr Laufwerk aus dem Abschnitt „Treiber und Firmware-Downloads“ der Website herunter. 🎜🎜 Um die Modelldetails Ihres SSD-Laufwerks zu finden, öffnen Sie einfach die Kategorie 🎜🎜Festplattenlaufwerke🎜 im 🎜Geräte-Manager. Die vollständige Modellnummer des SSD-Laufwerks Ihres PCs ist hier aufgeführt. Geben Sie den Modellnamen der SSD in das Suchfeld auf der Website des Herstellers ein, um sie dort zu finden. 🎜🎜Alternativ können Sie Treiberaktualisierungssoftware von Drittanbietern verwenden, um den SDD-Treiber zu aktualisieren, z. B. DriverFix. Driver Updater scannt Ihr PC-Gerät, um Ihnen anzuzeigen, welche Treiber veraltet sind. Anschließend können Sie den neuen Treiber herunterladen und installieren, indem Sie auf die entsprechende Option klicken. 🎜🎜6. Wählen Sie einen geeigneten Wiederherstellungspunkt aus. 🎜🎜🎜 Klicken Sie mit der rechten Maustaste auf 🎜Start🎜, um die Verknüpfung „Anhang“ auszuwählen. 🎜🎜🎜Geben Sie den folgenden Text in das Feld 🎜Öffnen🎜 von Ausführen🎜 ein: 🎜rstrui🎜🎜🎜Klicken Sie auf 🎜OK🎜, um 🎜Systemwiederherstellung🎜 aufzurufen. 🎜🎜Wählen Sie die Option 🎜Wählen Sie einen anderen Wiederherstellungspunkt🎜 und klicken Sie auf 🎜Weiter🎜, um fortzufahren. 🎜🎜🎜🎜Wenn das Kontrollkästchen 🎜Mehr Wiederherstellungspunkte anzeigen🎜 verfügbar ist, wählen Sie diese Option aus. 🎜🎜Wählen Sie einen Wiederherstellungspunkt aus, um Windows 11 auf ein Datum wiederherzustellen, bevor der DPC_Watchdog_Violation-Fehler auf Ihrem Computer auftrat. Oder wählen Sie einfach das früheste verfügbare Wiederherstellungspunktdatum aus. 🎜🎜🎜🎜Wählen Sie 🎜Weiter🎜 und 🎜Fertig stellen🎜, um Windows 11 auf den ausgewählten Wiederherstellungspunkt zurückzusetzen. 🎜🎜🎜Durch das Zurücksetzen von Windows 11 wird Software deinstalliert, die nach dem ausgewählten Datum installiert wurde. Bei dieser Systemwiederherstellung entfernte Software hat möglicherweise den Fehler DPC_Watchdog_Violation verursacht. 🎜Sie können überprüfen, welche Software entfernt wurde, indem Sie auf die Schaltfläche „Nach betroffenen Programmen suchen“ der Systemwiederherstellung klicken. Wenn Sie die Systemwiederherstellung noch nicht aktiviert haben, versuchen Sie, einige kürzlich installierte Software manuell über Programme und Funktionen zu deinstallieren. 7. Windows 11 zurücksetzen
Durch das Zurücksetzen von Windows 11 werden die Standardeinstellungen Ihres PCs wiederhergestellt und alle Software von Drittanbietern entfernt, die nicht vorinstalliert war. Da Sie die Software später erneut installieren müssen, wird als letzte Lösung ein System-Reset empfohlen. Klicken Sie zunächst auf- Start
- , um das Menü zu öffnen. Wählen Sie angeheftete Einstellungen
- -Verknüpfungen aus.
 Klicken Sie auf die Navigationsoption Wiederherstellen
Klicken Sie auf die Navigationsoption Wiederherstellen - .
 Drücken Sie die Schaltfläche PC zurücksetzen
Drücken Sie die Schaltfläche PC zurücksetzen - , um das Dienstprogramm zu öffnen. Wählen Sie als Nächstes die Option „Meine Dateien behalten“ aus, wenn Sie Ihre Benutzerdateien behalten möchten.
-
Wählen Sie die Option „Cloud-Download“ oder „Lokale Neuinstallation“.
 Drücken Sie auf die Schaltfläche „Weiter“ und klicken Sie zur Bestätigung auf „Zurücksetzen“.
Drücken Sie auf die Schaltfläche „Weiter“ und klicken Sie zur Bestätigung auf „Zurücksetzen“. - Wie behebt man einen BSOD-Fehler im abgesicherten Modus? Wenn Sie sich aufgrund des DPC_Watchdog_Violation-Fehlers nicht bei Windows 11 anmelden können, versuchen Sie, die oben genannten Lösungen im abgesicherten Modus anzuwenden. Dies ist ein spezieller Windows-Fehlerbehebungsmodus, der nur minimale Basistreiber und Systemdienste aktiviert. Zuerst müssen Sie Ihren PC während des Systemstarts dreimal hintereinander hart starten, um in die WindowsRE (Wiederherstellungsumgebung) zu gelangen.
- Halten Sie die Power-Taste beim Windows-Logo 5 bis 10 Sekunden lang gedrückt, um einen harten Neustart durchzuführen. Anschließend können Sie den abgesicherten Modus in Windows RE wie folgt aktivieren:
Fehlerbehebung verwenden“
Eingabetaste
und drücken Sie.Wählen Sie Erweiterte Optionen
, um dieses Menü anzuzeigen.- Dann wählen Sie Startreparatur im Menü Erweiterte Optionen.

- Drücken Sie die Reset-Taste, um neu zu starten.
- Wählen Sie die Option Neustart. Danach drücken Sie die Taste
F5 , um
, um - Abgesicherter Modus mit Netzwerkverbindung auszuwählen.
- DPC_Watchdog_Violation-Fehler ist einer der am häufigsten gemeldeten BSOD-Fehler in Windows. Viele Benutzer konnten das Problem jedoch lösen, indem sie die oben genannten möglichen Lösungen anwendeten.
Das obige ist der detaillierte Inhalt vonSo beheben Sie den DPC_Watchdog_Violation-Fehler in Windows 11. Für weitere Informationen folgen Sie bitte anderen verwandten Artikeln auf der PHP chinesischen Website!

Heiße KI -Werkzeuge

Undresser.AI Undress
KI-gestützte App zum Erstellen realistischer Aktfotos

AI Clothes Remover
Online-KI-Tool zum Entfernen von Kleidung aus Fotos.

Undress AI Tool
Ausziehbilder kostenlos

Clothoff.io
KI-Kleiderentferner

AI Hentai Generator
Erstellen Sie kostenlos Ai Hentai.

Heißer Artikel

Heiße Werkzeuge

Notepad++7.3.1
Einfach zu bedienender und kostenloser Code-Editor

SublimeText3 chinesische Version
Chinesische Version, sehr einfach zu bedienen

Senden Sie Studio 13.0.1
Leistungsstarke integrierte PHP-Entwicklungsumgebung

Dreamweaver CS6
Visuelle Webentwicklungstools

SublimeText3 Mac-Version
Codebearbeitungssoftware auf Gottesniveau (SublimeText3)

Heiße Themen
 Wie man Deepseek vor Ort fein abgestimmt
Feb 19, 2025 pm 05:21 PM
Wie man Deepseek vor Ort fein abgestimmt
Feb 19, 2025 pm 05:21 PM
Die lokale Feinabstimmung von Deepseek-Klasse-Modellen steht vor der Herausforderung unzureichender Rechenressourcen und Fachkenntnisse. Um diese Herausforderungen zu bewältigen, können die folgenden Strategien angewendet werden: Modellquantisierung: Umwandlung von Modellparametern in Ganzzahlen mit niedriger Präzision und Reduzierung des Speicherboots. Verwenden Sie kleinere Modelle: Wählen Sie ein vorgezogenes Modell mit kleineren Parametern für eine einfachere lokale Feinabstimmung aus. Datenauswahl und Vorverarbeitung: Wählen Sie hochwertige Daten aus und führen Sie eine geeignete Vorverarbeitung durch, um eine schlechte Datenqualität zu vermeiden, die die Modelleffizienz beeinflusst. Batch -Training: Laden Sie für große Datensätze Daten in Stapel für das Training, um den Speicherüberlauf zu vermeiden. Beschleunigung mit GPU: Verwenden Sie unabhängige Grafikkarten, um den Schulungsprozess zu beschleunigen und die Trainingszeit zu verkürzen.
 Deepseek Image Generation Tutorial
Feb 19, 2025 pm 04:15 PM
Deepseek Image Generation Tutorial
Feb 19, 2025 pm 04:15 PM
Deepseek: Ein leistungsstarkes Werkzeug für KI -Bildgenerierung! Deepseek selbst ist kein Werkzeug zur Bildgenerierung, aber seine leistungsstarke Kerntechnologie unterstützt viele KI -Malwerkzeuge. Möchten Sie wissen, wie Sie Deepseek verwenden, um Bilder indirekt zu generieren? Bitte lesen Sie weiter! Generieren Sie Bilder mit Deepseek-basierten KI-Tools: In den folgenden Schritten werden die folgenden Tools verwendet. Wählen Sie den Zeichnungsmodus aus: Wählen Sie "AI -Zeichnung" oder eine ähnliche Funktion aus und wählen Sie den Bildtyp entsprechend Ihren Anforderungen wie "Anime Avatar", "Landschaft" aus, "Landschaft".
 PI -Knotenunterricht: Was ist ein PI -Knoten? Wie installiere und richte ich einen PI -Knoten ein?
Mar 05, 2025 pm 05:57 PM
PI -Knotenunterricht: Was ist ein PI -Knoten? Wie installiere und richte ich einen PI -Knoten ein?
Mar 05, 2025 pm 05:57 PM
Detaillierte Erläuterungs- und Installationshandbuch für Pinetwork -Knoten In diesem Artikel wird das Pinetwork -Ökosystem im Detail vorgestellt - PI -Knoten, eine Schlüsselrolle im Pinetwork -Ökosystem und vollständige Schritte für die Installation und Konfiguration. Nach dem Start des Pinetwork -Blockchain -Testnetzes sind PI -Knoten zu einem wichtigen Bestandteil vieler Pioniere geworden, die aktiv an den Tests teilnehmen und sich auf die bevorstehende Hauptnetzwerkveröffentlichung vorbereiten. Wenn Sie Pinetwork noch nicht kennen, wenden Sie sich bitte an was Picoin ist? Was ist der Preis für die Auflistung? PI -Nutzung, Bergbau und Sicherheitsanalyse. Was ist Pinetwork? Das Pinetwork -Projekt begann 2019 und besitzt seine exklusive Kryptowährung PI -Münze. Das Projekt zielt darauf ab, eine zu erstellen, an der jeder teilnehmen kann
 URL der offiziellen Website von Binance: Eingang der offiziellen Website von Binance, letzter echter Eingang
Dec 16, 2024 pm 06:15 PM
URL der offiziellen Website von Binance: Eingang der offiziellen Website von Binance, letzter echter Eingang
Dec 16, 2024 pm 06:15 PM
Dieser Artikel konzentriert sich auf die neuesten echten Zugänge zur offiziellen Website von Binance, einschließlich der offiziellen Website von Binance Global, der offiziellen Website der USA und der offiziellen Website der Akademie. Darüber hinaus enthält der Artikel detaillierte Zugriffsschritte, einschließlich der Verwendung eines vertrauenswürdigen Geräts, der Eingabe der richtigen URL, der doppelten Überprüfung der Website-Schnittstelle, der Überprüfung des Website-Zertifikats, der Kontaktaufnahme mit dem Kundensupport usw., um einen sicheren und zuverlässigen Zugriff auf Binance zu gewährleisten Plattform.
 So fragen Sie Deepseek
Feb 19, 2025 pm 04:39 PM
So fragen Sie Deepseek
Feb 19, 2025 pm 04:39 PM
Die Suchgenauigkeit von Deepseek hängt von der Art der Fragen ab. Um ideale Ergebnisse zu erzielen, sollte die Frage die folgenden Schlüsselelemente enthalten: Klares Thema: Spezifische angegebene Informationsziele. Spezifische Winkel: Aus einer bestimmten Perspektive in das Thema geschnitten. Erwarteter Ausgangsformular: Definieren Sie den gewünschten Ergebnistyp (Zusammenfassung, Analyse, Liste usw.).
 So laden Sie Deepseek herunter
Feb 19, 2025 pm 05:45 PM
So laden Sie Deepseek herunter
Feb 19, 2025 pm 05:45 PM
Stellen Sie sicher, dass Sie auf offizielle Website -Downloads zugreifen, und überprüfen Sie sorgfältig den Domain -Namen und das Design der Website. Scannen Sie nach dem Herunterladen die Datei. Lesen Sie das Protokoll während der Installation und vermeiden Sie die Systemdiskola bei der Installation. Testen Sie die Funktion und wenden Sie sich an den Kundendienst, um das Problem zu lösen. Aktualisieren Sie die Version regelmäßig, um die Sicherheit und Stabilität der Software zu gewährleisten.
 Wie man Deepseek benutzt
Feb 19, 2025 pm 04:45 PM
Wie man Deepseek benutzt
Feb 19, 2025 pm 04:45 PM
Deepseek ist ein effizientes Tool für Datensuche und Analyse mit einem Indizierungsmechanismus im Kern. Zu den Faktoren, die ihre Effizienz beeinflussen, gehören: Datentyp, Datengröße, Suchstrategie und Deepseek -Leistung. Hochwertige Daten, raffinierte Suchabfragen und ausreichende Rechenressourcen sind wichtig, um die Suchergebnisse zu optimieren.
 So passen Sie den Sesam offenen Austausch in Chinesisch an
Mar 04, 2025 pm 11:51 PM
So passen Sie den Sesam offenen Austausch in Chinesisch an
Mar 04, 2025 pm 11:51 PM
Wie kann ich den Sesam offenen Austausch an Chinesisch anpassen? Dieses Tutorial behandelt detaillierte Schritte zu Computern und Android -Mobiltelefonen, von der vorläufigen Vorbereitung bis hin zu operativen Prozessen und dann bis zur Lösung gemeinsamer Probleme, um die Sesam -Open Exchange -Schnittstelle auf Chinesisch zu wechseln und schnell mit der Handelsplattform zu beginnen.



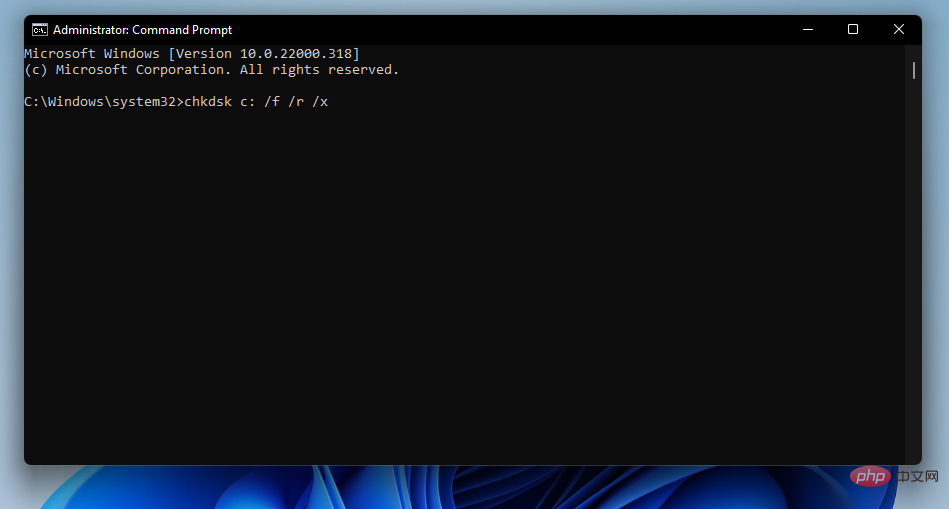
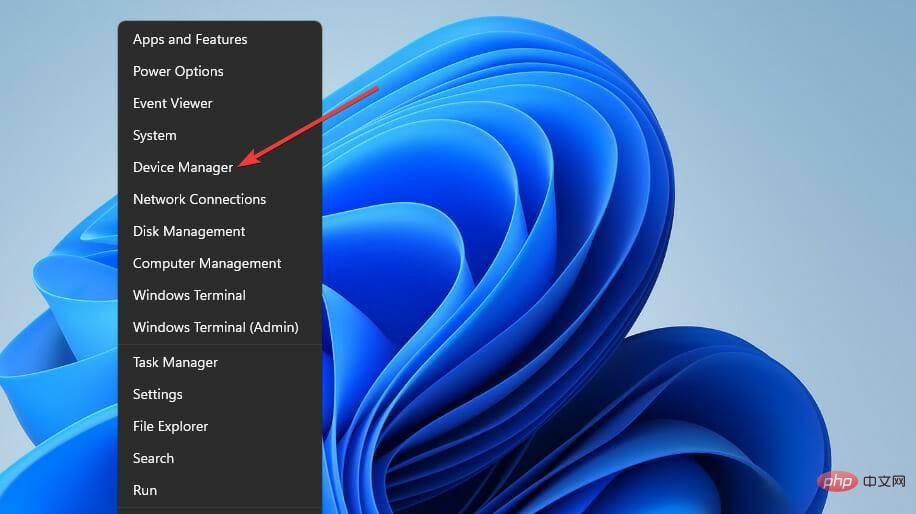
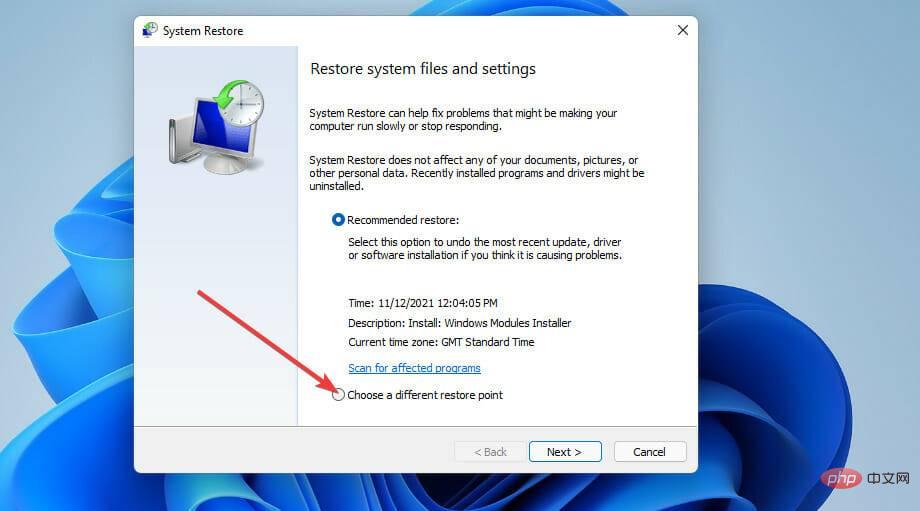 Danach wählen Sie die Optionen „
Danach wählen Sie die Optionen „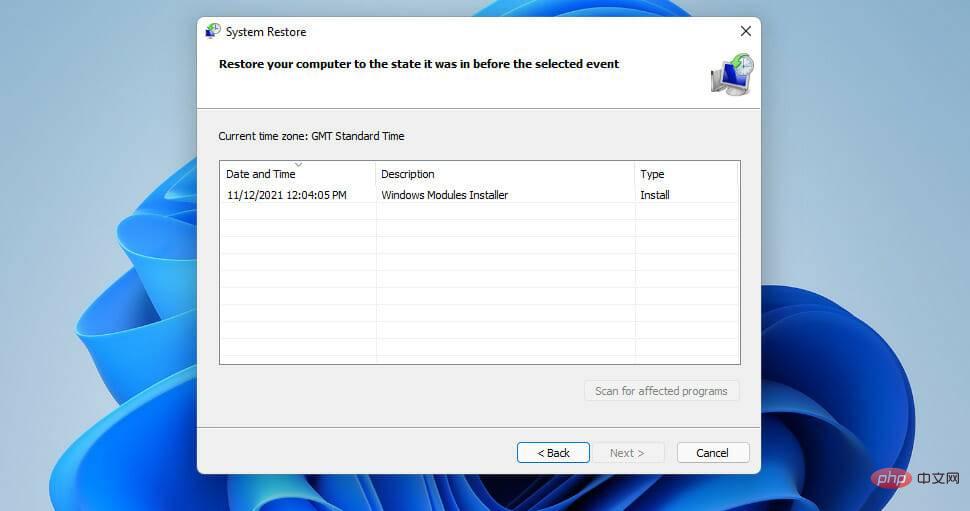
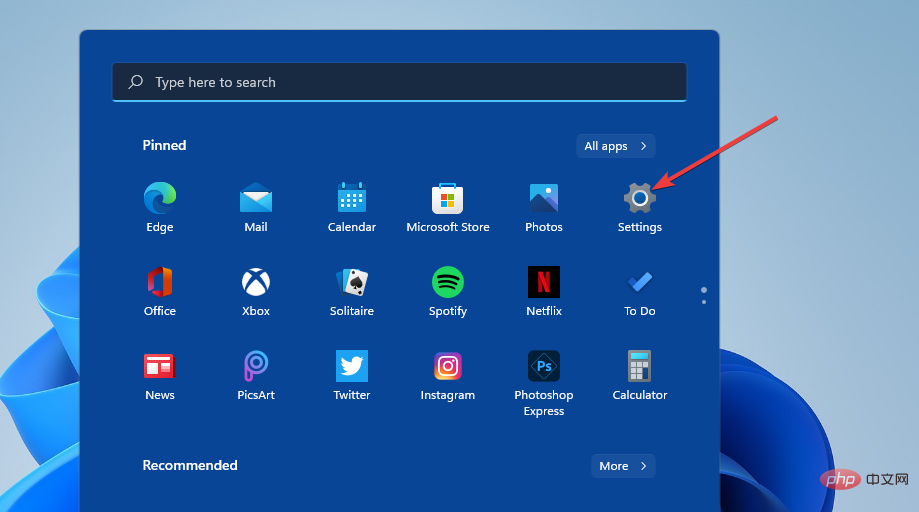 Klicken Sie auf die Navigationsoption
Klicken Sie auf die Navigationsoption 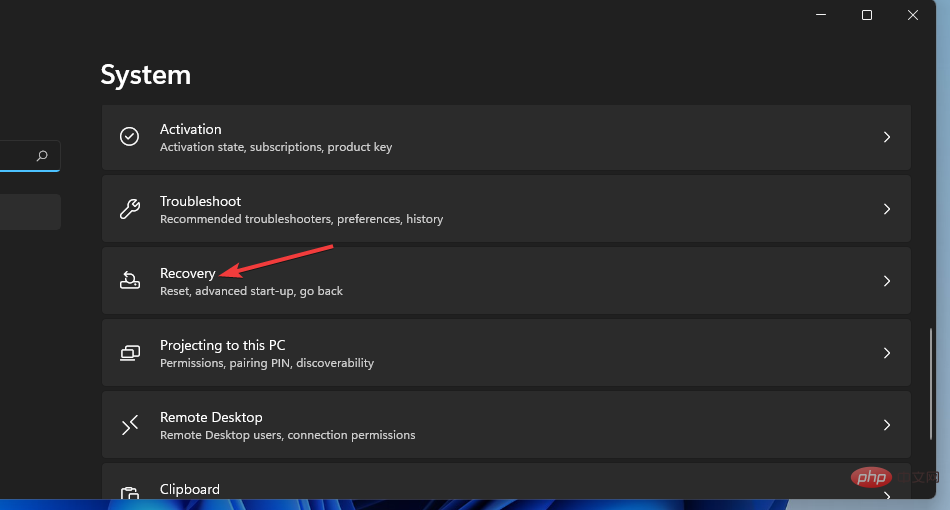 Drücken Sie die Schaltfläche
Drücken Sie die Schaltfläche 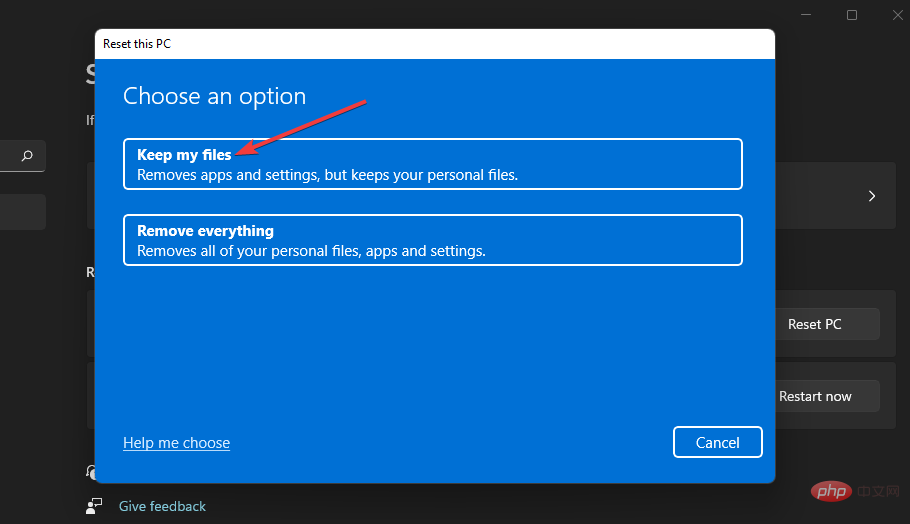 Drücken Sie auf die Schaltfläche „Weiter“ und klicken Sie zur Bestätigung auf „Zurücksetzen“.
Drücken Sie auf die Schaltfläche „Weiter“ und klicken Sie zur Bestätigung auf „Zurücksetzen“. 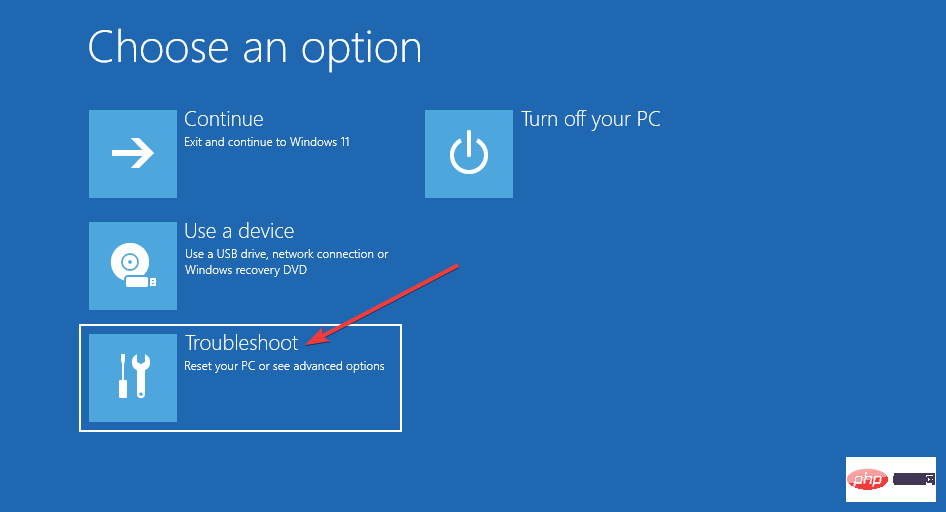
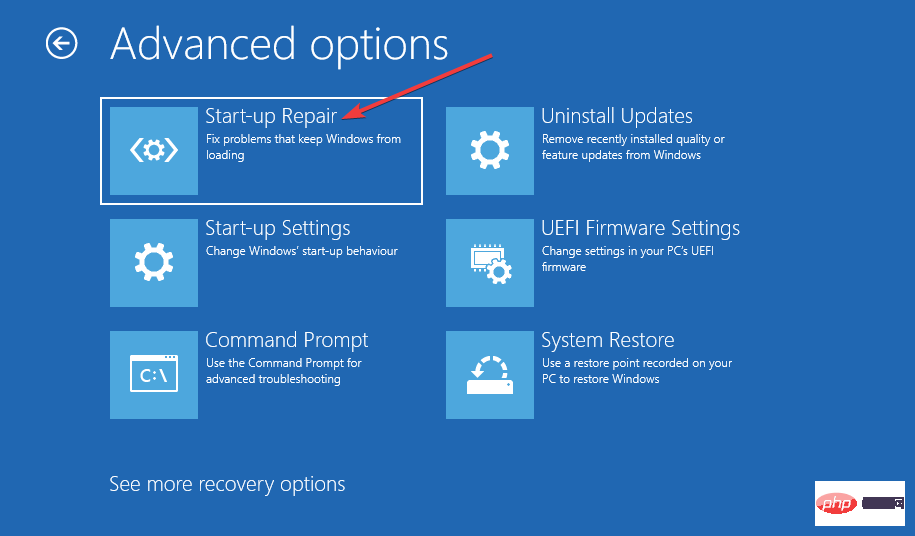 , um
, um 

