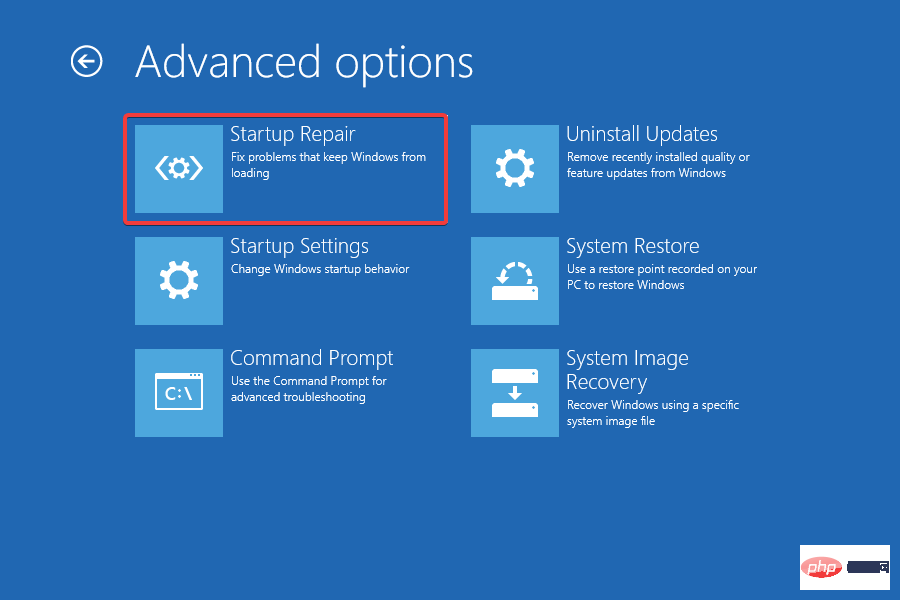So beheben Sie Windows 11-Dateisystemfehler
Windows 11-Dateisystemfehler sind ein häufiges Problem für Windows-Benutzer. Manchmal handelt es sich hierbei um ein vorübergehendes Problem, das sich von selbst behebt, wenn Sie Ihren PC neu starten oder die Seite aktualisieren. In anderen Fällen liegt möglicherweise ein schwerwiegenderes Problem mit Ihrem Browser, Betriebssystem oder Computer vor.
Ihr Dateisystem ist für die Organisation von Dateien und Verzeichnissen auf Speichermedien wie Festplatten und optischen Datenträgern verantwortlich. Ohne ein Dateisystem kann Ihr Computer keine Daten von Speichermedien lesen.
Es verwaltet außerdem den freien Speicherplatz Ihrer Festplatte und die darauf gespeicherten Dateien, sodass das Betriebssystem problemlos auf diese Dateien zugreifen kann.
Dateisystemfehler kommen unter Windows sehr häufig vor. Diese Fehler können aus verschiedenen Gründen auftreten, z. B. aufgrund einer Beschädigung der Systemdatei, einer Virusinfektion, unzureichendem Speicherplatz usw.
Diese Fehler treten in Form von Fehlercodes wie (-2147219196) auf, die Sie möglicherweise am Zugriff auf Ihre Dateien hindern.
Wenn diese Art von Fehler auftritt, stellen Sie möglicherweise fest, dass Sie grundlegende Computeraufgaben wie das Öffnen oder Speichern von Dateien nicht ausführen können. Dies liegt daran, dass das Betriebssystem die Daten auf Ihrer Festplatte nicht erfolgreich lesen kann.
Warum erhalte ich Windows 11-Dateisystemfehler?
Dateisystemfehler sind häufig, aber die meisten können leicht behoben werden:
- Beschädigte Dateien – Ein Dateisystem kann aufgrund einer Reihe von Faktoren beschädigt werden. Typischerweise tritt dies auf, wenn ein Dateisystem aufgrund eines unerwarteten Herunterfahrens oder Stromausfalls beschädigt wird und nicht mehr in der Lage ist, Daten korrekt zu organisieren.
- Malware – Eine weitere Hauptursache für die Beschädigung des Dateisystems ist das Verhalten von Malware. Malware kann so konzipiert sein, dass sie die tatsächlich im Dateisystem gespeicherten Dateien verändert oder beschädigt, wodurch sie ihre effektive Funktionsfähigkeit verliert. Darüber hinaus versucht manche Malware möglicherweise, das Dateisystem selbst zu beschädigen, was möglicherweise schwieriger zu reparieren ist.
- Hardwareprobleme- In einigen Fällen können Dateisystemfehler von Windows 11 auch aufgrund von Hardwareproblemen auftreten. Wenn dieser Fehler auf Ihrem System auftritt, sollten Sie daher die Festplatte durch eine neue ersetzen und dann prüfen, ob das Problem weiterhin besteht.
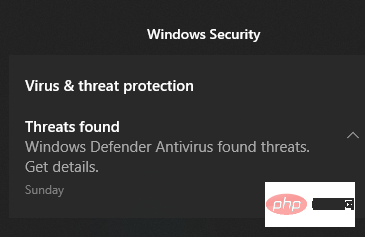
- Ungültiger Registrierungsschlüssel – Registrierungsfehler sind eine der Hauptursachen für Dateisystemfehler. Ihr Computer verfügt möglicherweise über eine große Anzahl von Registrierungsdateien, und jede dieser Dateien kann aus verschiedenen Gründen beschädigt werden, z. B. aufgrund einer Malware-Infektion, eines Stromstoßes, einer fehlerhaften Deinstallation usw. Wenn Registrierungsdateien beschädigt sind, kann Ihr Computer nicht darauf zugreifen
Wenn Ihnen dieser Fehler schon einmal begegnet ist, werden Sie verstehen, wie frustrierend es ist, ihn auf Ihrem Bildschirm zu sehen.
Möglicherweise haben Sie aufgrund dieses Problems sogar Ihre wertvollen Daten verloren und möchten das Problem unbedingt beheben, damit Sie weiteren Schaden vermeiden und Ihre Daten wiederherstellen können. Wenn ja, fahren Sie mit den folgenden Lösungen fort.
Wie behebe ich Windows 11-Dateisystemfehler?
1. Verwenden Sie Tools von Drittanbietern
Wenn Sie nach einem fortschrittlichen Optimierungstool suchen, das verschiedene Fehler auf Ihrem PC sicher und zuverlässig beheben kann, ist Restoro Ihre beste Wahl. Es handelt sich um ein leistungsstarkes, einzigartiges Desktop-Tool, das Ihren gesamten Computer oder Laptop sowie jede Anwendung, die es findet, scannen kann, um beschädigte Dateien zu finden und zu ersetzen.
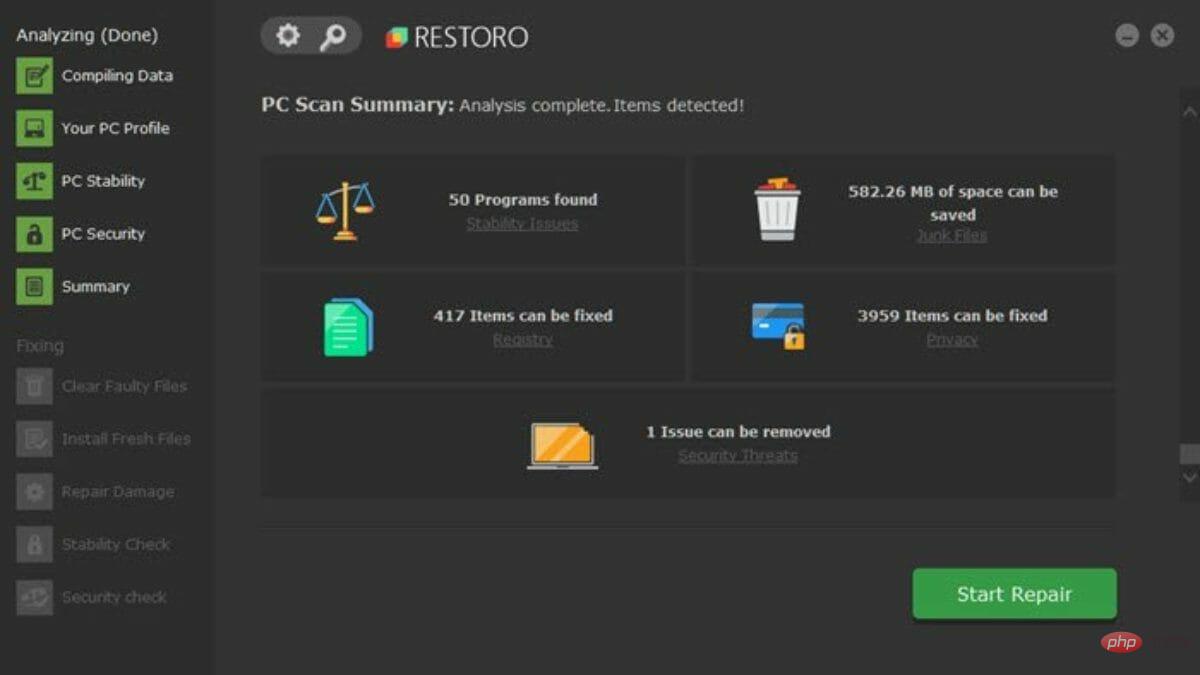
Wenn Sie einen Scan starten, überprüft das Programm zunächst die Windows-Registrierung auf Probleme. Es kann eine Vielzahl von Problemen beheben, von Bluescreens und DLL-Fehlern bis hin zu Registrierungsproblemen, Dateibeschädigung und mehr.
Wenn beschädigte Einträge oder unnötige Schlüssel entfernt werden können, werden diese gelöscht, wodurch mehr Speicherplatz auf Ihrem System entsteht und weniger Fehler auftreten.
⇒ Erholung
2. Auf Viren prüfen
- Drücken Sie die Windows-Taste, suchen Sie nach Windows-Sicherheit und klicken Sie zum Öffnen.

- Wählen Sie Viren- und Bedrohungsschutz.

- Als nächstes klicken Sie unter „Aktuelle Bedrohungen“ auf „Schnellscan“.
 Warten Sie, bis der Vorgang abgeschlossen ist, und starten Sie das System neu.
Warten Sie, bis der Vorgang abgeschlossen ist, und starten Sie das System neu. - 3. Nach Windows-Updates suchen
- Windows
- -Taste, suchen Sie nach „Nach Updates suchen“ und klicken Sie auf Öffnen.
 Klicken Sie, um nach Updates zu suchen .
Klicken Sie, um nach Updates zu suchen . -
 Wenn Updates ausstehen, fahren Sie bitte mit dem Herunterladen und Installieren
Wenn Updates ausstehen, fahren Sie bitte mit dem Herunterladen und Installieren - fort und starten Sie dann Ihr System neu.
 4. Deinstallieren Sie aktuelle Windows-Updates
4. Deinstallieren Sie aktuelle Windows-Updates
- Windows
- +I, um die Einstellungen zu öffnen.
 Navigieren Sie zu Windows Update
Navigieren Sie zu Windows Update - und gehen Sie zum Update-Verlauf.
 Klicken Sie auf , um Updates zu deinstallieren.
Klicken Sie auf , um Updates zu deinstallieren. -
 Wählen Sie das neueste Update aus und klicken Sie auf Deinstallieren.
Wählen Sie das neueste Update aus und klicken Sie auf Deinstallieren.  5. Um DISM auszuführen
5. Um DISM auszuführen
- Windows
- -Taste, geben Sie cmd in die Suchleiste ein und klicken Sie auf Als Administrator ausführen.
 Geben Sie den folgenden Befehl ein und drücken Sie Enter
Geben Sie den folgenden Befehl ein und drücken Sie Enter - :
<kbd>DISM /online /cleanup-image /scanhealth</kbd>
<strong>DISM /online /cleanup-image /scanhealth</strong>
- 重新启动您的 PC 以使更改生效。
6.运行CHKDSK
- 按Windows键,在搜索栏中输入cmd,然后单击以管理员身份运行。

- 键入以下命令,然后按Enter:
<strong>chkdsk:/f</strong> Starten Sie Ihren PC neu, damit die Änderungen wirksam werden.
Starten Sie Ihren PC neu, damit die Änderungen wirksam werden.
6. Führen Sie CHKDSK aus
Drücken Sie dieWindows
-Taste, geben Sie- cmd
- in die Suchleiste ein und klicken Sie auf Als Administrator ausführen. Geben Sie den folgenden Befehl ein und drücken Sie Enter:
chkdsk:/f
 Was soll ich tun, wenn in Windows 11 ein MS-Settings-Dateisystemfehler auftritt?
Was soll ich tun, wenn in Windows 11 ein MS-Settings-Dateisystemfehler auftritt? -
ms-settings-Dateisystemfehler tritt auf, wenn ein Benutzer versucht, eine Einstellung über das Startmenü zu öffnen. Dies geschieht auch, wenn Sie versuchen, die Einstellungen über die Taskleiste oder das Aktionscenter zu öffnen.
 Wenn solche Fehler auftreten, können Sie versuchen, die Einstellungen-App zurückzusetzen. Folgendes müssen Sie tun:
Wenn solche Fehler auftreten, können Sie versuchen, die Einstellungen-App zurückzusetzen. Folgendes müssen Sie tun:
Drücken Sie die Tasten
Windows+
I, um die App „Einstellungen“ zu öffnen.
Anwendungseinstellungen auswählen. 🎜🎜🎜Scrollen Sie nach unten und wählen Sie 🎜Zurücksetzen. 🎜🎜🎜🎜🎜Wie behebt man einen Windows 11 NTFS-Dateisystemfehler? 🎜🎜Windows verwendet das NTFS-Dateisystem zum Speichern und Abrufen von Dateien auf Ihrer Festplatte. Die beiden Hauptursachen für Dateisystemfehler sind Hardwareprobleme, wie z. B. fehlerhafte Sektoren oder plötzliche Stromausfälle, und Softwareprobleme, wie z. B. nicht ordnungsgemäß funktionierende Festplattenreinigungssoftware. 🎜🎜Eine andere Möglichkeit besteht darin, dass NTFS-Berechtigungen den Zugriff auf diesen Speicherort blockieren. Wenn dies der Fall ist, sind Ihre Möglichkeiten leider sehr begrenzt. 🎜🎜Das liegt daran, dass das Ändern von Berechtigungen für Betriebssystemdateien und -ordner große Probleme verursachen kann, wenn es nicht korrekt durchgeführt oder anschließend wiederhergestellt wird. 🎜Sie können eine Startup-Reparatur ausprobieren und versuchen, die Situation zu korrigieren. Befolgen Sie diese Schritte, um eine Startreparatur durchzuführen:
- Drücken Sie gleichzeitig die Tasten Windows+I, um die Einstellungen zu öffnen.

- Wählen Sie auf der Registerkarte „System“ die Option „Wiederherstellung“ aus.
 Klicken Sie auf „ Jetzt neu starten
Klicken Sie auf „ Jetzt neu starten - “, um die Option „Erweiterter Start“ zu erhalten.
 Wählen Sie die Option Fehlerbehebung
Wählen Sie die Option Fehlerbehebung - .
 Wählen Sie als Nächstes die erweiterten Optionen aus.
Wählen Sie als Nächstes die erweiterten Optionen aus. -
 Wählen Sie die Option Startreparatur
Wählen Sie die Option Startreparatur - .
 Wenn Sie auf einen Dateisystemfehler stoßen, hoffen wir, dass Sie die Situation durch den Einsatz einer oder mehrerer unserer Lösungen retten konnten. Besuchen Sie auch gerne unsere Tutorials, um zu erfahren, wie Sie beschädigte Dateien reparieren, um zukünftige Fehler zu vermeiden.
Wenn Sie auf einen Dateisystemfehler stoßen, hoffen wir, dass Sie die Situation durch den Einsatz einer oder mehrerer unserer Lösungen retten konnten. Besuchen Sie auch gerne unsere Tutorials, um zu erfahren, wie Sie beschädigte Dateien reparieren, um zukünftige Fehler zu vermeiden.
Denken Sie daran, Ihr Gerät auch mit einer Antivirenlösung zu schützen, da Ihr System anfällig für Malware und Viren ist und es daher häufig zu Dateisystemfehlern kommt.
Das obige ist der detaillierte Inhalt vonSo beheben Sie Windows 11-Dateisystemfehler. Für weitere Informationen folgen Sie bitte anderen verwandten Artikeln auf der PHP chinesischen Website!

Heiße KI -Werkzeuge

Undresser.AI Undress
KI-gestützte App zum Erstellen realistischer Aktfotos

AI Clothes Remover
Online-KI-Tool zum Entfernen von Kleidung aus Fotos.

Undress AI Tool
Ausziehbilder kostenlos

Clothoff.io
KI-Kleiderentferner

AI Hentai Generator
Erstellen Sie kostenlos Ai Hentai.

Heißer Artikel

Heiße Werkzeuge

Notepad++7.3.1
Einfach zu bedienender und kostenloser Code-Editor

SublimeText3 chinesische Version
Chinesische Version, sehr einfach zu bedienen

Senden Sie Studio 13.0.1
Leistungsstarke integrierte PHP-Entwicklungsumgebung

Dreamweaver CS6
Visuelle Webentwicklungstools

SublimeText3 Mac-Version
Codebearbeitungssoftware auf Gottesniveau (SublimeText3)

Heiße Themen
 1382
1382
 52
52
 Fix: WD My Cloud wird unter Windows 11 nicht im Netzwerk angezeigt
Oct 02, 2023 pm 11:21 PM
Fix: WD My Cloud wird unter Windows 11 nicht im Netzwerk angezeigt
Oct 02, 2023 pm 11:21 PM
Wenn WDMyCloud unter Windows 11 nicht im Netzwerk angezeigt wird, kann dies ein großes Problem sein, insbesondere wenn Sie Backups oder andere wichtige Dateien darin speichern. Dies kann ein großes Problem für Benutzer sein, die häufig auf Netzwerkspeicher zugreifen müssen. In der heutigen Anleitung zeigen wir Ihnen daher, wie Sie dieses Problem dauerhaft beheben können. Warum wird WDMyCloud nicht im Windows 11-Netzwerk angezeigt? Ihr MyCloud-Gerät, Ihr Netzwerkadapter oder Ihre Internetverbindung sind nicht richtig konfiguriert. Die SMB-Funktion ist nicht auf dem Computer installiert. Dieses Problem kann manchmal durch einen vorübergehenden Fehler in Winsock verursacht werden. Was soll ich tun, wenn meine Cloud nicht im Netzwerk angezeigt wird? Bevor wir mit der Behebung des Problems beginnen, können Sie einige Vorprüfungen durchführen:
 Wie viele Ziffern hat die Seriennummer der Festplatte? Wie frage ich die Seriennummer der Win11-Festplatte ab?
Feb 29, 2024 pm 09:04 PM
Wie viele Ziffern hat die Seriennummer der Festplatte? Wie frage ich die Seriennummer der Win11-Festplatte ab?
Feb 29, 2024 pm 09:04 PM
Die Seriennummer der Festplatte kann über die Verpackung der Festplatte oder das Festplattengehäuse oder im Win11-System überprüft werden. Einige Benutzer kennen die Methode jedoch nicht Ihnen von dieser Seite zur Verfügung gestellt. Wie viele Ziffern hat die Seriennummer einer Festplatte? Die Seriennummer einer Computerfestplatte ist eine eindeutige Kennung, die eine bestimmte Festplatte identifiziert. Es wird vom Festplattenhersteller bereitgestellt und kann vom Benutzer nicht geändert werden. Die Seriennummer der Festplatte besteht in der Regel aus 10 bis 20 Ziffern und Buchstaben und besteht im Allgemeinen natürlich aus 12 Ziffern. Sie kann zur Aufzeichnung von Festplattenparametern wie Festplattenkapazität, Lademodus sowie Lese- und Schreibgeschwindigkeit verwendet werden. In Computersystemen werden Seriennummern von Festplatten normalerweise zur Identifizierung und Unterscheidung verschiedener Festplatten verwendet. In einigen Fällen werden sie auch zum Passwortschutz, zur Softwareautorisierung usw. verwendet. passieren
 VBOX_E_OBJECT_NOT_FOUND(0x80bb0001)VirtualBox-Fehler
Mar 24, 2024 am 09:51 AM
VBOX_E_OBJECT_NOT_FOUND(0x80bb0001)VirtualBox-Fehler
Mar 24, 2024 am 09:51 AM
Wenn Sie versuchen, ein Disk-Image in VirtualBox zu öffnen, wird möglicherweise eine Fehlermeldung angezeigt, die darauf hinweist, dass die Festplatte nicht registriert werden kann. Dies geschieht normalerweise, wenn die VM-Disk-Image-Datei, die Sie öffnen möchten, dieselbe UUID wie eine andere virtuelle Disk-Image-Datei hat. In diesem Fall zeigt VirtualBox den Fehlercode VBOX_E_OBJECT_NOT_FOUND(0x80bb0001) an. Wenn dieser Fehler auftritt, machen Sie sich keine Sorgen, es gibt einige Lösungen, die Sie ausprobieren können. Zunächst können Sie versuchen, mit den Befehlszeilentools von VirtualBox die UUID der Disk-Image-Datei zu ändern, um Konflikte zu vermeiden. Sie können den Befehl „VBoxManageinternal“ ausführen
 So erzwingen Sie die Festplattenformatierung unter einem Linux-System
Feb 25, 2024 am 08:39 AM
So erzwingen Sie die Festplattenformatierung unter einem Linux-System
Feb 25, 2024 am 08:39 AM
So erzwingen Sie die Formatierung einer Festplatte unter Linux. Wenn Sie ein Linux-System verwenden, müssen wir manchmal die Festplatte formatieren, um die Daten auf der Festplatte neu zu partitionieren oder zu löschen. In diesem Artikel wird erläutert, wie Sie die Formatierung einer Festplatte in einem Linux-System erzwingen, und es werden spezifische Codebeispiele bereitgestellt. 1. Überprüfen Sie das Festplattengerät. Zuerst müssen wir die Informationen zum Festplattengerät überprüfen, um festzustellen, welches Festplattengerät formatiert werden soll. Sie können es mit dem folgenden Befehl anzeigen: #fdisk-l Dieser Befehl listet alle Festplattengeräte im System auf
 So verbessern Sie die Startgeschwindigkeit Ihres Computers durch Ändern der Windows 10-Registrierung
Apr 19, 2024 am 08:01 AM
So verbessern Sie die Startgeschwindigkeit Ihres Computers durch Ändern der Windows 10-Registrierung
Apr 19, 2024 am 08:01 AM
Bei der Verwendung des Betriebssystems Windows 10 stellen viele Benutzer fest, dass das Hochfahren ihres Computers lange dauert, was sich auf das Benutzererlebnis auswirkt. Um die Startgeschwindigkeit zu optimieren, haben einige Leute vorgeschlagen, dass dieser Zweck durch Ändern der Systemregistrierung erreicht werden kann. Als Reaktion auf diese Nachfrage bietet dieser Artikel eine ausführliche Analyse, wie die Startgeschwindigkeit des Computers durch die richtige Anpassung der Windows 10-Registrierungseinstellungen effektiv verbessert werden kann. Schauen wir uns unten um. Betriebsmethode 1. Starten Sie die Ausführung mit der Tastenkombination „win+R“, geben Sie „regedit“ ein und klicken Sie zum Öffnen auf „OK“. 2. Nachdem Sie den Registrierungseditor aufgerufen haben, klicken Sie in der linken Spalte auf „HKEY_CURRENT_USERSoftwareMicrosoftWindowsCurren“.
 Tutorial zum Hinzufügen einer neuen Festplatte in Win11
Jan 05, 2024 am 09:39 AM
Tutorial zum Hinzufügen einer neuen Festplatte in Win11
Jan 05, 2024 am 09:39 AM
Wenn wir einen Computer kaufen, entscheiden wir uns möglicherweise nicht unbedingt für eine große Festplatte. Wenn wir zu diesem Zeitpunkt eine neue Festplatte zu win11 hinzufügen möchten, können wir zuerst die neue Festplatte installieren, die wir gekauft haben, und dann Partitionen zum Computer hinzufügen. Anleitung zum Hinzufügen einer neuen Festplatte in Win11: 1. Zuerst zerlegen wir den Host und finden den Steckplatz der Festplatte. 2. Nachdem wir es gefunden haben, schließen wir zunächst das „Datenkabel“ an, das normalerweise eine narrensichere Konstruktion hat. Wenn es nicht eingeführt werden kann, kehren Sie einfach die Richtung um. 3. Anschließend stecken Sie die neue Festplatte in den Festplattenschacht. 4. Verbinden Sie nach dem Einstecken das andere Ende des Datenkabels mit der Hauptplatine des Computers. 5. Nachdem die Installation abgeschlossen ist, können Sie es wieder in den Host einsetzen und einschalten. 6. Nach dem Booten klicken wir mit der rechten Maustaste auf „Dieser Computer“ und öffnen „Computerverwaltung“. 7. Klicken Sie nach dem Öffnen in der unteren linken Ecke auf „Datenträgerverwaltung“. 8. Dann können Sie rechts klicken
 So brechen Sie die Formatierung einer Linux-Festplatte ab
Feb 19, 2024 pm 12:18 PM
So brechen Sie die Formatierung einer Linux-Festplatte ab
Feb 19, 2024 pm 12:18 PM
So brechen Sie die Formatierung der Linux-Festplatte ab und Codebeispiele Einführung: Bei Verwendung des Linux-Betriebssystems müssen wir manchmal den Formatierungsvorgang der Festplatte abbrechen. In diesem Artikel erfahren Sie, wie Sie eine Linux-Festplatte deformatieren und erhalten konkrete Codebeispiele. 1. Was ist Festplattenformatierung? Unter Festplattenformatierung versteht man den Vorgang des Organisierens und Verwaltens der Daten auf der Festplatte in einem bestimmten Format. In Linux-Systemen verwenden wir normalerweise Dateisysteme zum Formatieren von Festplatten. Zu den gängigen Dateisystemen gehören ext4, NTFS usw. zwei,
 4K-Ausrichtung bei Verwendung des DiskGenius-Tools zur Festplattenpartitionierung
Jan 01, 2024 pm 02:37 PM
4K-Ausrichtung bei Verwendung des DiskGenius-Tools zur Festplattenpartitionierung
Jan 01, 2024 pm 02:37 PM
Die 4K-Ausrichtung ist ein sehr wichtiger Parameter bei Festplatten, aber im Allgemeinen verfügen neue Festplatten nicht über Partitionen und Ausrichtung. Heute werde ich Ihnen beibringen, wie Sie das DiskGenius-Partitionstool zum Ausrichten von 4K verwenden. Es wird empfohlen, mbr als Partitionstyp zu wählen. weil dieses Installationssystem einfacher ist. Wählen Sie dann 3 Partitionen aus und schauen wir uns den spezifischen Vorgang an. Detaillierte Schritte zur 4K-Ausrichtung der Festplatte mit dem DiskGenius-Partitionstool 1. Setzen Sie das Solid-State-Laufwerk in einen anderen Computer ein, öffnen Sie die Software in Abbildung 1. Sie können sie herunterladen, wenn sie nicht verfügbar ist, und klicken Sie dann auf Ihr Solid-State-Laufwerk. Es ist nur das Graue. Neue Festplatten sind grau und haben keine Partitionen. Klicken Sie dann auf diese Schnellpartition. 2. Es wird empfohlen, mbr als Partitionstyp zu wählen, da dies die Installation des Systems erleichtert. Dann auswählen



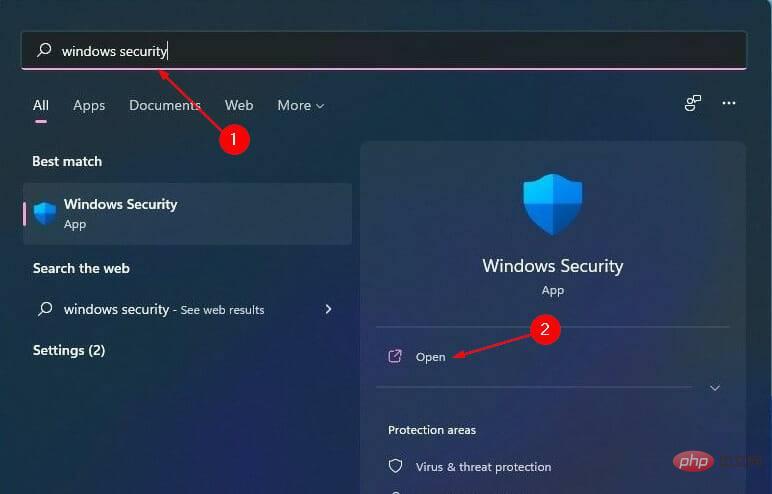
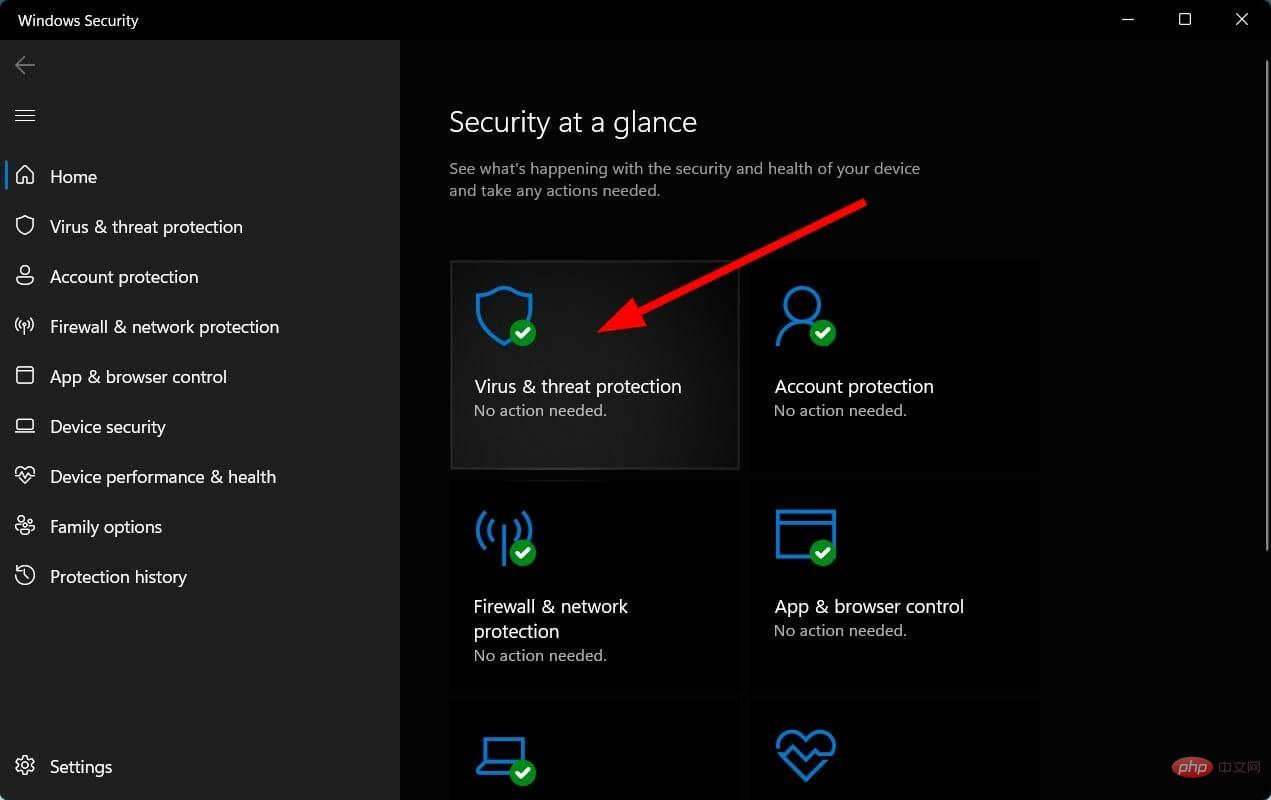
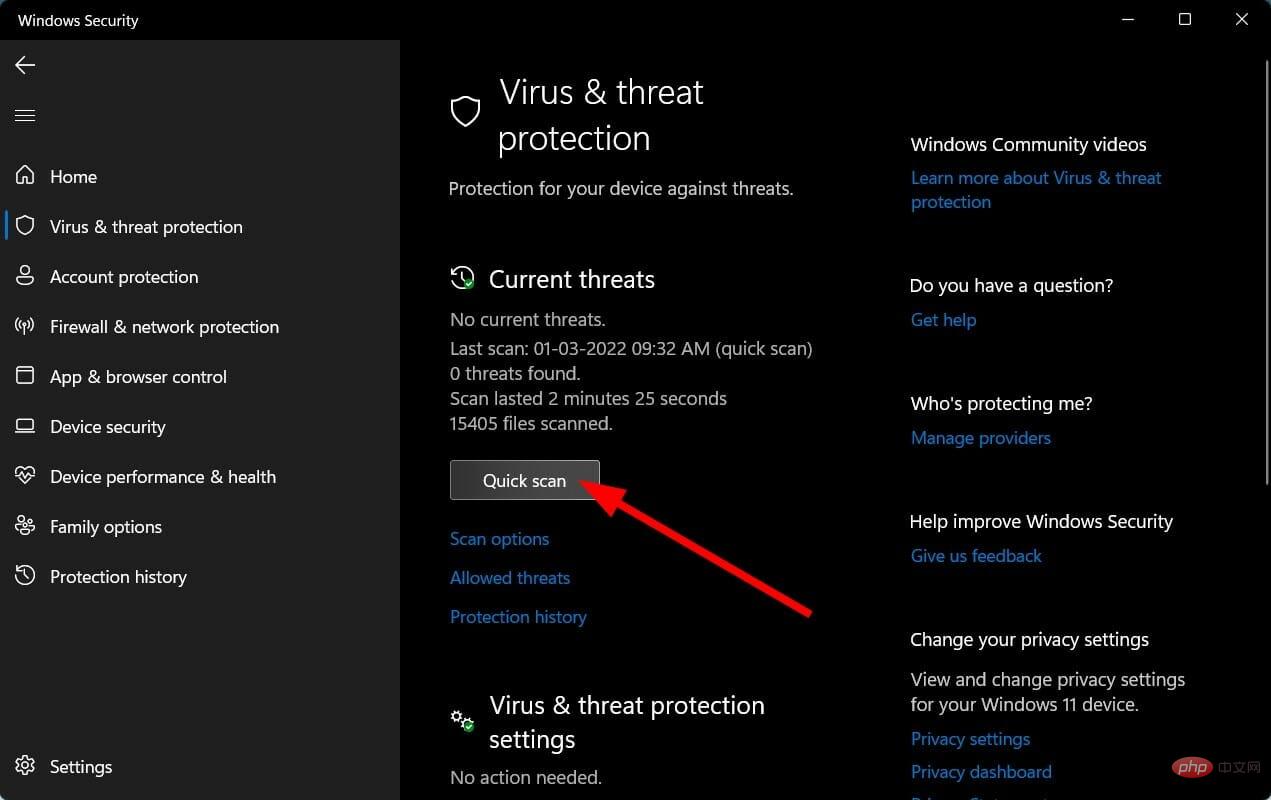 Warten Sie, bis der Vorgang abgeschlossen ist, und starten Sie das System neu.
Warten Sie, bis der Vorgang abgeschlossen ist, und starten Sie das System neu. 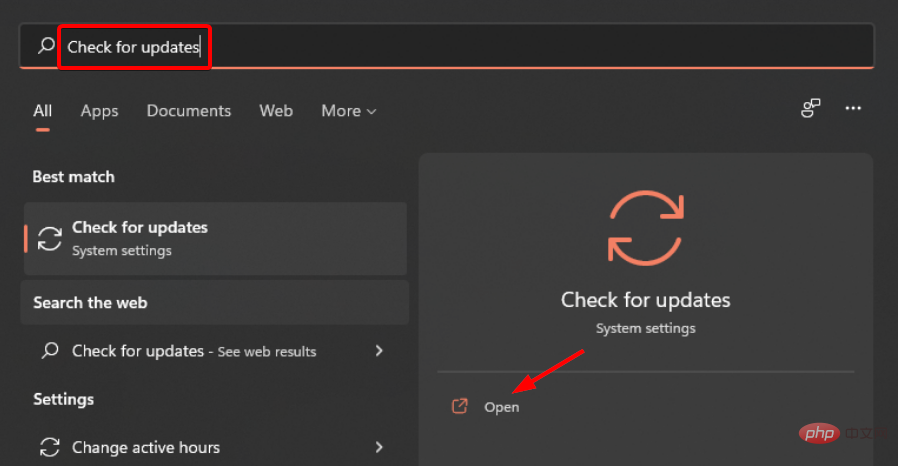 Klicken Sie, um nach Updates zu suchen
Klicken Sie, um nach Updates zu suchen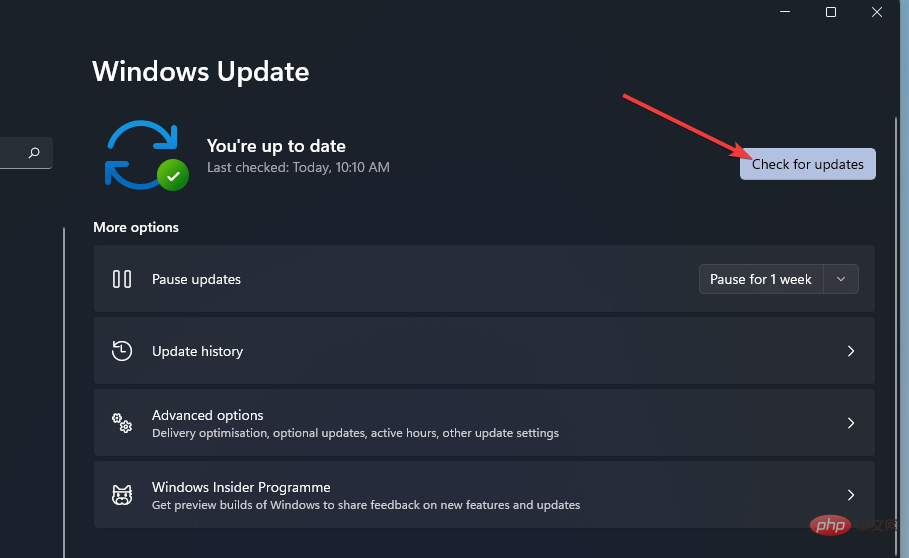 Wenn Updates ausstehen, fahren Sie bitte mit dem
Wenn Updates ausstehen, fahren Sie bitte mit dem 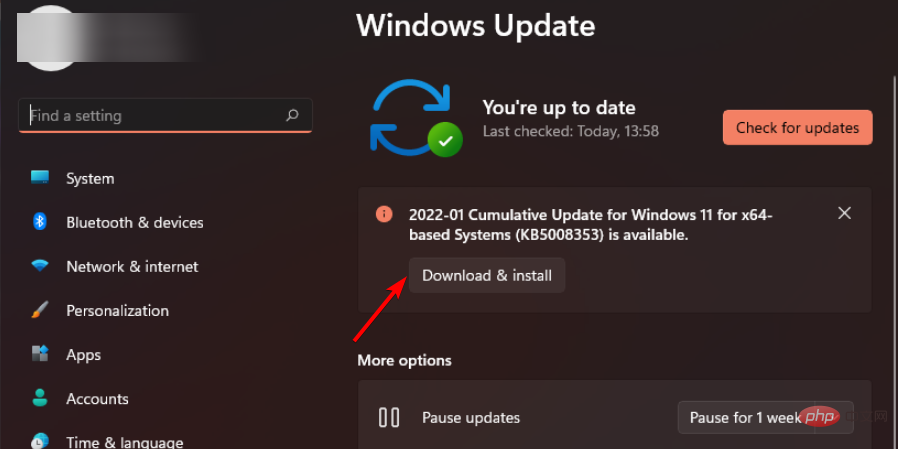
 Navigieren Sie zu
Navigieren Sie zu 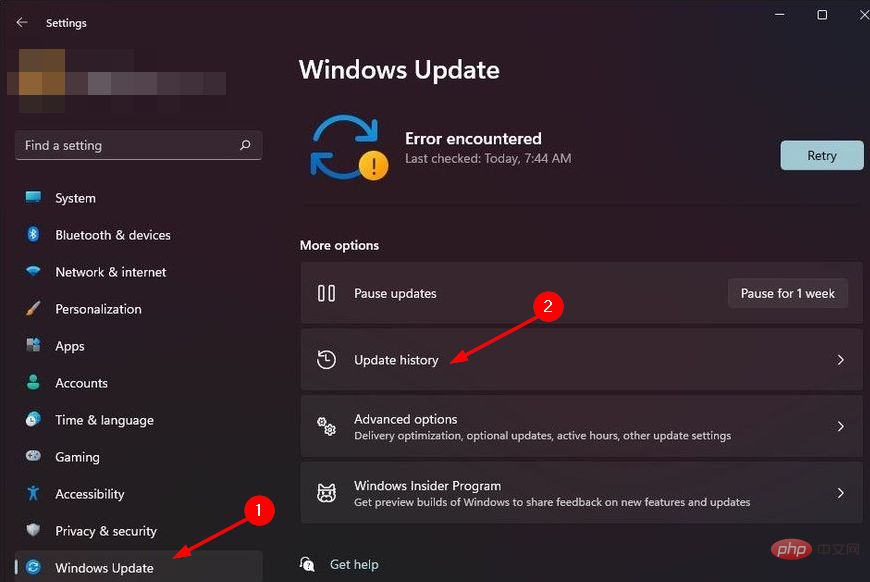 Klicken Sie auf
Klicken Sie auf 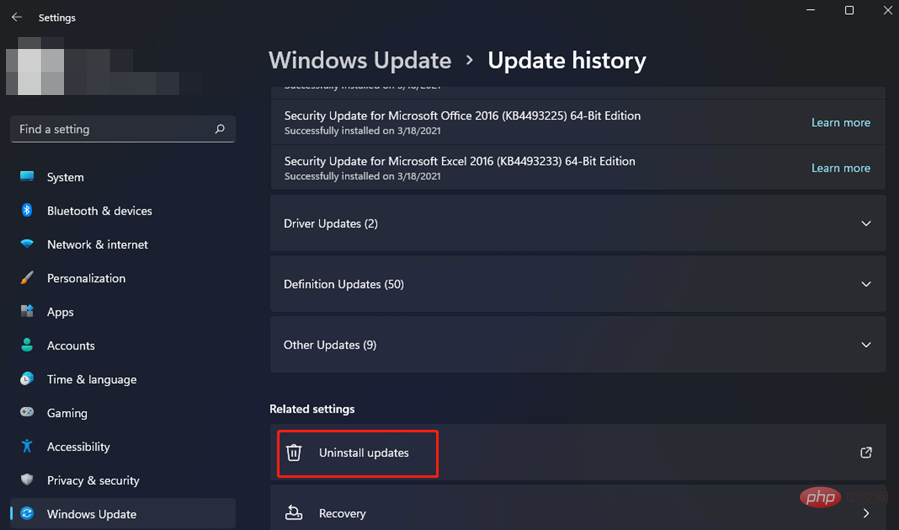 Wählen Sie das neueste Update aus und klicken Sie auf Deinstallieren.
Wählen Sie das neueste Update aus und klicken Sie auf Deinstallieren. 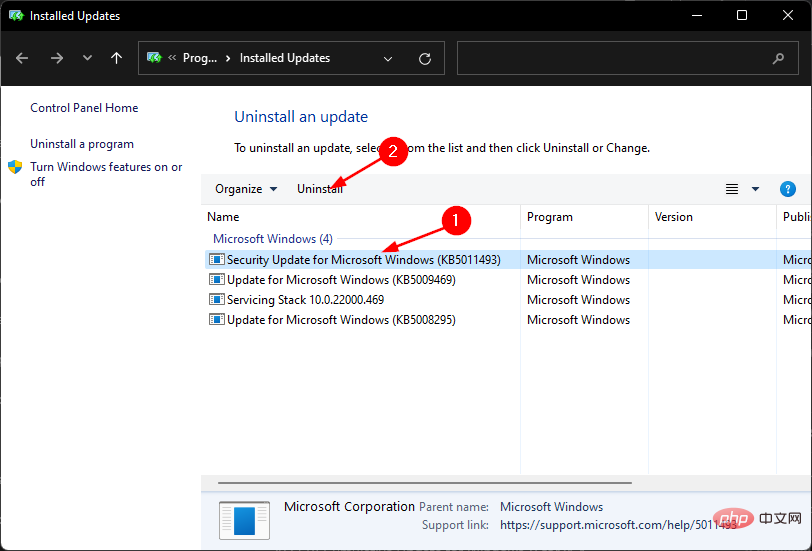
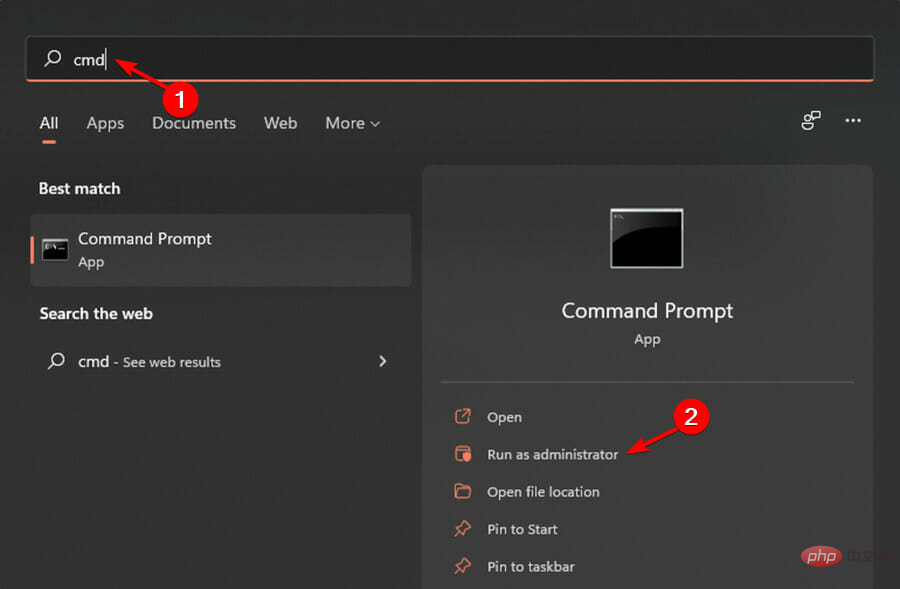 Geben Sie den folgenden Befehl ein und drücken Sie
Geben Sie den folgenden Befehl ein und drücken Sie 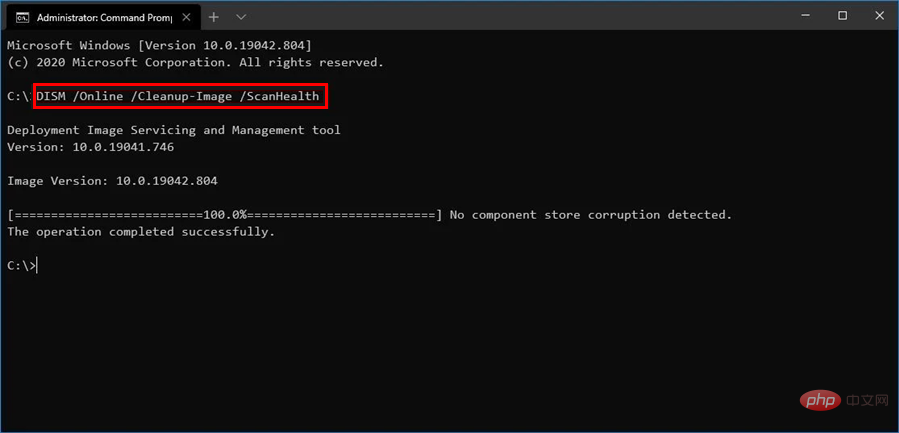
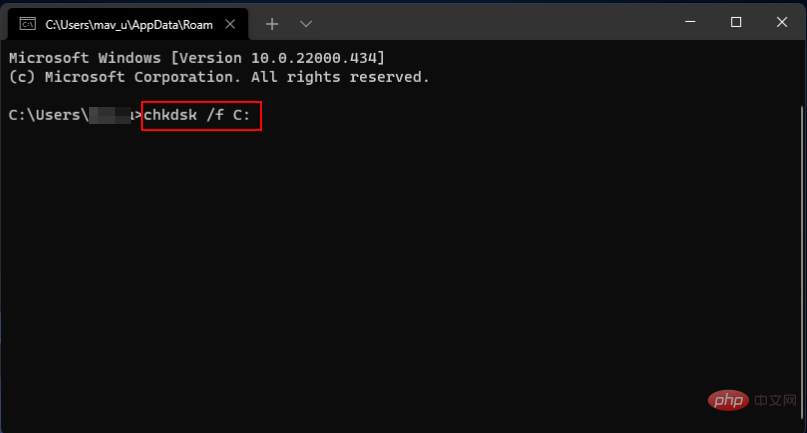 Starten Sie Ihren PC neu, damit die Änderungen wirksam werden.
Starten Sie Ihren PC neu, damit die Änderungen wirksam werden. 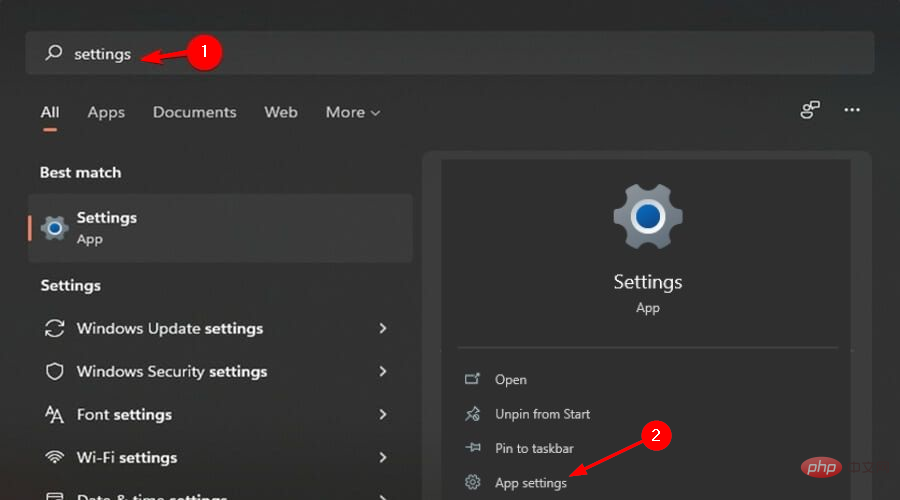
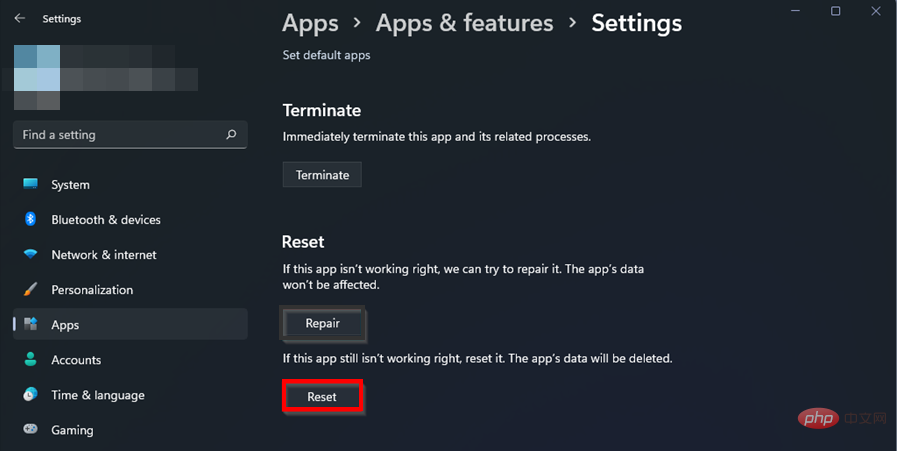 Wenn solche Fehler auftreten, können Sie versuchen, die Einstellungen-App zurückzusetzen. Folgendes müssen Sie tun:
Wenn solche Fehler auftreten, können Sie versuchen, die Einstellungen-App zurückzusetzen. Folgendes müssen Sie tun: 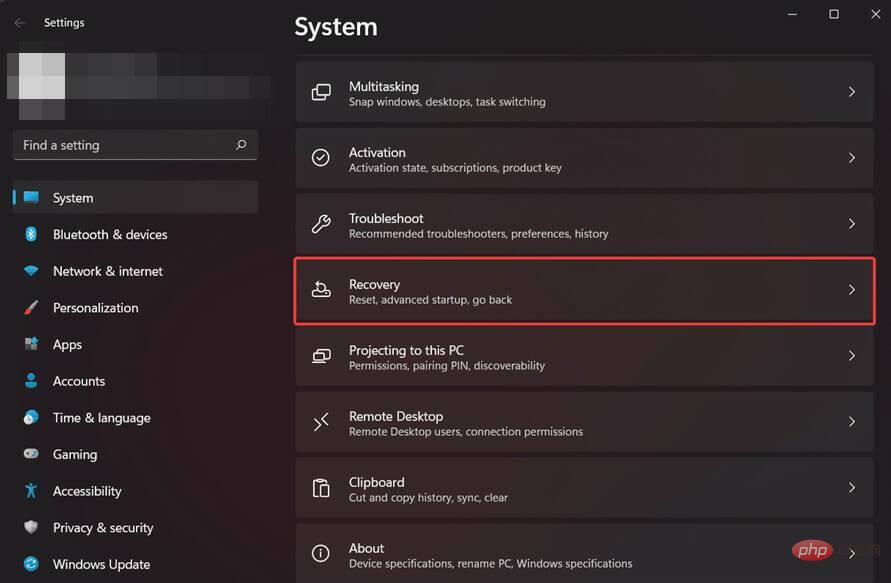 Klicken Sie auf „
Klicken Sie auf „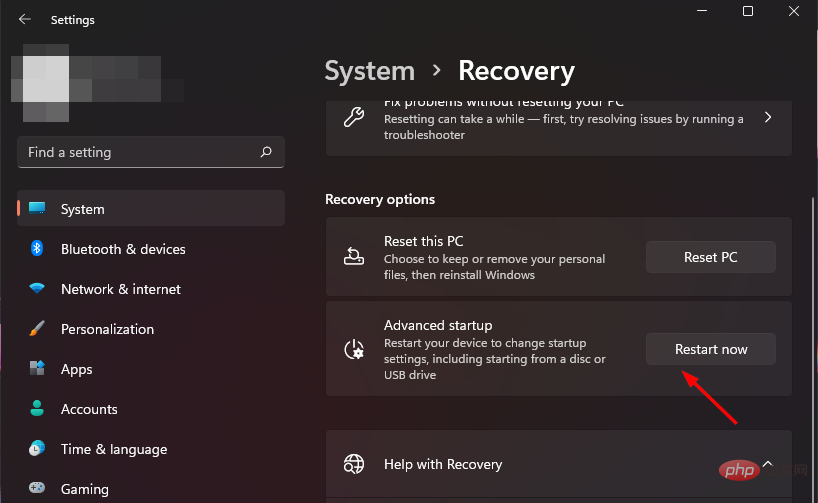 Wählen Sie die Option
Wählen Sie die Option 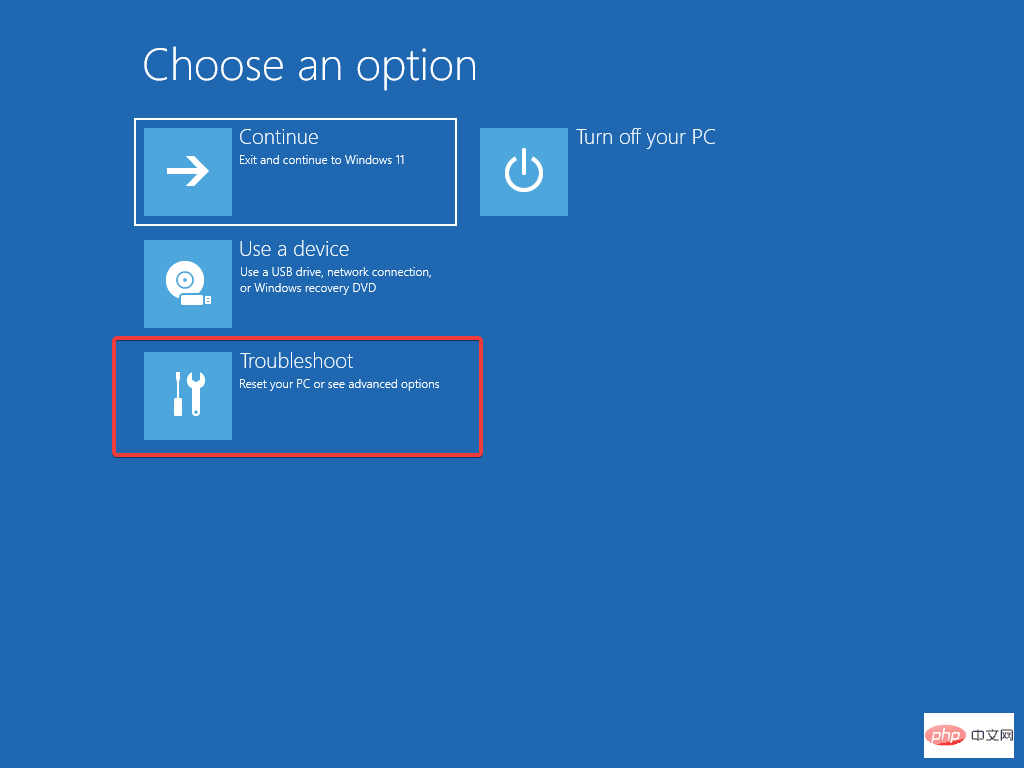 Wählen Sie als Nächstes die erweiterten Optionen aus.
Wählen Sie als Nächstes die erweiterten Optionen aus. 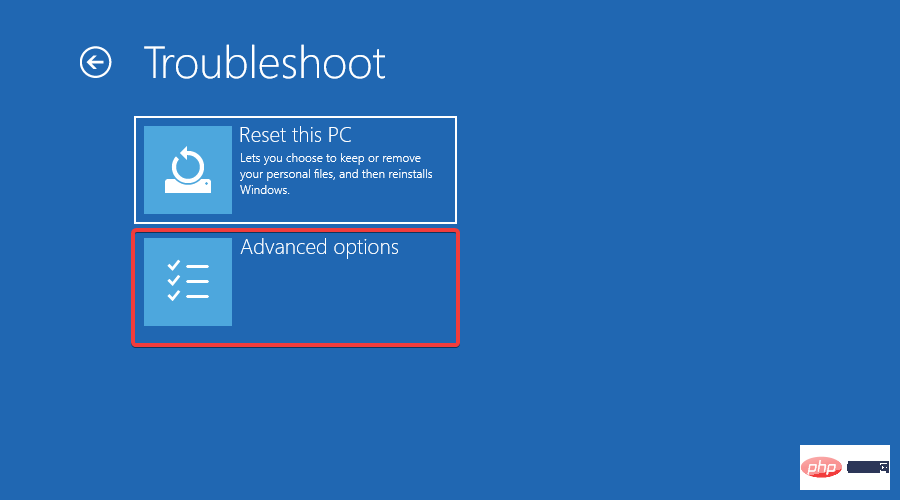 Wählen Sie die Option
Wählen Sie die Option