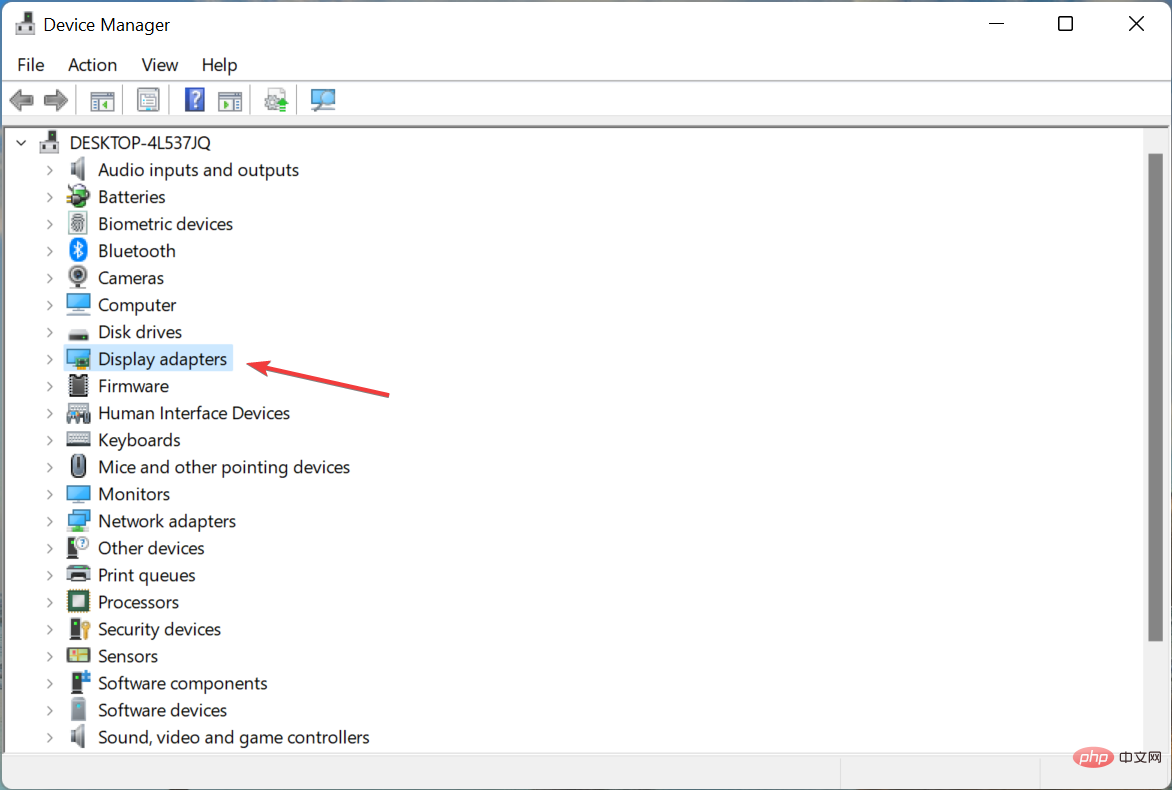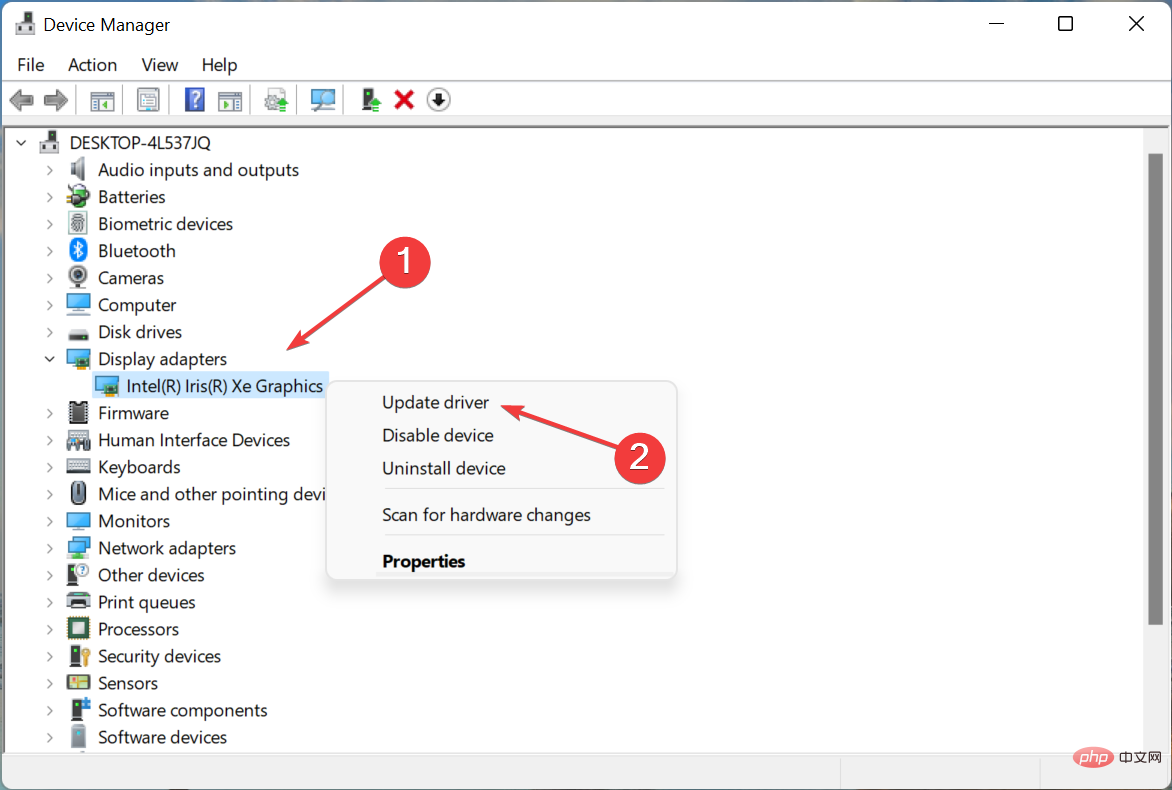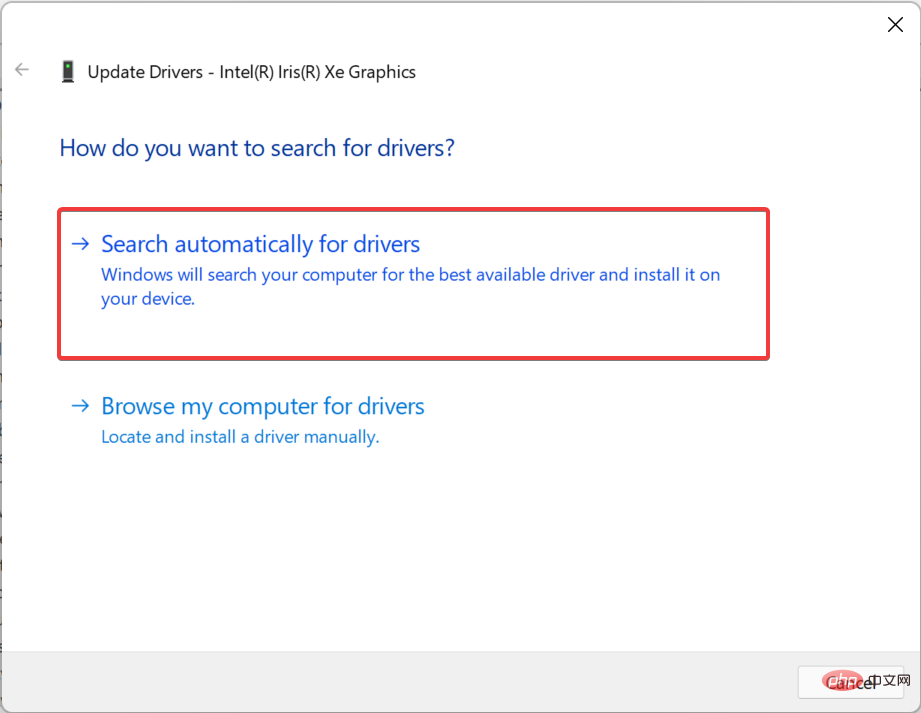Windows 11-Desktop reagiert nicht? Wenden Sie diese Korrekturen an
Da immer mehr Menschen auf Windows 11 umsteigen, sehen wir jetzt mehr Fehler, von denen einige schwieriger zu beheben sind als andere. Ein Problem, dessen Behebung schwierig zu sein scheint, ist, dass der Desktop in Windows 11 nicht reagiert.
In diesem Fall reagieren der Desktop und die hier befindlichen Symbole nicht mehr, obwohl Sie auf andere Teile des Systems zugreifen können. Dies beeinträchtigt tendenziell Ihr Windows-Erlebnis.
Deshalb haben wir uns entschieden, diesen Artikel zu verwenden, um Ihnen dabei zu helfen, die Gründe für das Problem, dass der Windows 11-Desktop nicht reagiert, und die besten Möglichkeiten, es zu beheben, herauszufinden.
Warum reagiert der Desktop in Windows 11 nicht?
Dies kann verschiedene Gründe haben, aber es liegt an Ihnen, herauszufinden, was das Problem verursacht. Veraltete Betriebssystemversionen können verschiedene Fehler verursachen, einschließlich der Tatsache, dass der Desktop in Windows 11 nicht mehr reagiert.
Wenn der installierte Treiber längere Zeit nicht aktualisiert wurde, kann es außerdem zu Fehlern im System kommen. Obwohl Windows dies automatisch erledigen sollte, schadet es nicht, manuell nach Updates zu suchen, wenn ein Fehler auftritt.
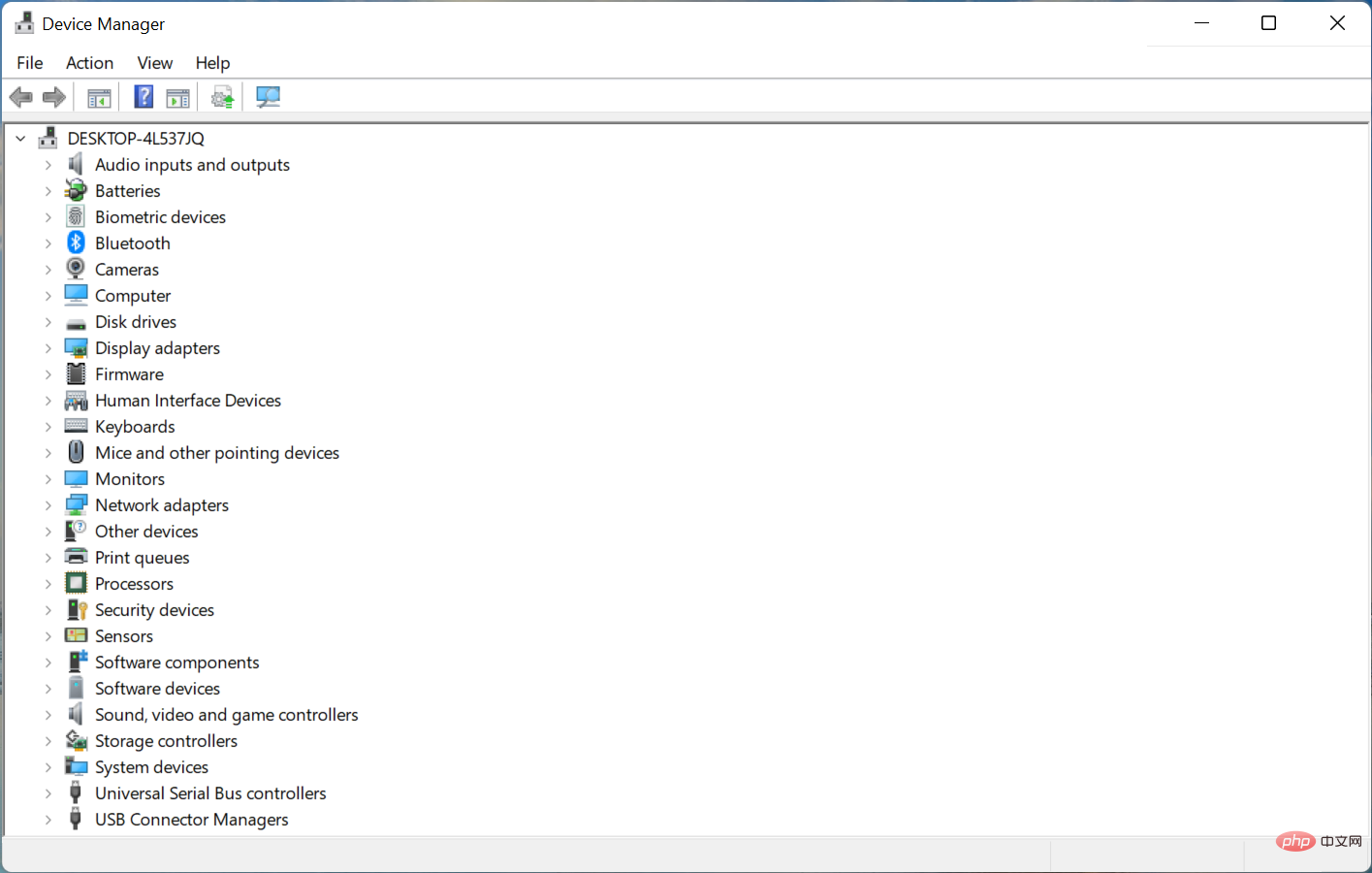
Ein weiterer häufiger Grund, warum der Windows 11-Desktop nicht mehr reagiert, ist die Ausführung widersprüchlicher Anwendungen. Wenn Ihr Desktop jedes Mal nicht mehr reagiert, wenn Sie eine bestimmte Anwendung ausführen, ist dies höchstwahrscheinlich die Ursache des Problems.
Auch einige bekannte Apps können oft solche Fehler verursachen. In einer früheren Version wurde festgestellt, dass Internet Explorer dieses Problem verursacht, und die Deinstallation funktionierte für Benutzer.
Auch wenn Sie es nicht löschen möchten, stellen Sie sicher, dass Sie die App erst starten, wenn Sie ein Update mit dem Patch erhalten.
Jetzt stellen wir Ihnen die effektivsten Lösungen für das Problem vor, dass der Windows 11-Desktop nicht reagiert.
Was soll ich tun, wenn mein Windows 11-Desktop nicht reagiert?
1. Starten Sie den Computer neu.

Hinweise: Wenn diese Methode nicht funktioniert, können Sie den Netzschalter gedrückt halten, um den Computer auszuschalten, und dann erneut lange drücken, um den Computer einzuschalten.
- Drücken Sie die Windows-Taste, um das Menü „Start“ zu starten.

- Klicken Sie nun auf die Schaltfläche „Ein/Aus“ und wählen Sie „Neu starten“ aus dem Popup-Menü.
 In den meisten Fällen handelt es sich um einen Hintergrundprozess oder Fehler, der dazu führt, dass der Desktop in Windows 11 nicht reagiert. Hier ist es am besten, Ihren Computer neu zu starten, um das Problem vorübergehend zu beheben.
In den meisten Fällen handelt es sich um einen Hintergrundprozess oder Fehler, der dazu führt, dass der Desktop in Windows 11 nicht reagiert. Hier ist es am besten, Ihren Computer neu zu starten, um das Problem vorübergehend zu beheben.
Achten Sie jedoch darauf, hier andere Methoden anzuwenden, um es vollständig zu beseitigen.
2. Aktualisieren Sie Windows 11
- Drücken Sie Windows+I, um die Einstellungen-App zu starten und wählen Sie Windows Update aus den im linken Navigationsbereich aufgeführten Registerkarten.

- Klicken Sie rechts auf die Schaltfläche Nach Updates suchen, um nach verfügbaren neueren Versionen von Windows 11 zu suchen.

- Wenn das Update nach dem Scannen aufgelistet wird, klicken Sie auf die Schaltfläche „Herunterladen und installieren“.

3. Führen Sie die integrierte Fehlerbehebung aus
- Drücken Sie Windows+S, um das Suchmenü zu starten, geben Sie „Systemsteuerung“ in das Textfeld oben ein und klicken Sie auf die entsprechenden Suchergebnisse erscheinen.

- Klicken Sie auf das Dropdown-Menü „Anzeigen nach“ und wählen Sie „Große Symbole“ aus der Liste der Optionen aus.
 Als nächstes suchen Sie den Eintrag „Fehlerbehebung“ und klicken darauf.
Als nächstes suchen Sie den Eintrag „Fehlerbehebung“ und klicken darauf. -
Klicken Sie auf System und Sicherheit
 .
. -
Klicken Sie auf Systemwartung
 , um die Fehlerbehebung auszuführen.
, um die Fehlerbehebung auszuführen. -
Befolgen Sie nun die Anweisungen auf dem Bildschirm und wählen Sie die entsprechende Antwort aus, wenn Sie dazu aufgefordert werden, den Fehlerbehebungsprozess abzuschließen.

- Das Ausführen relevanter integrierter Fehlerbehebungen ist eine der einfachsten und schnellsten Möglichkeiten, PC-Probleme zu lösen. Und der System Maintenance Troubleshooter hat dabei geholfen, Probleme mit der Nichtreaktion des Windows 11-Desktops für mehrere Benutzer zu beheben, also probieren Sie es aus.
 4. Treiber aktualisieren
4. Treiber aktualisieren
Windows
+- S
- , um das Suchmenü zu starten, geben Sie Geräte-Manager in das Textfeld ein und klicken Sie auf das entsprechende Suchergebnis. Doppelklicken Sie hier auf den Eintrag Display-Adapter
 .
. -
Klicken Sie mit der rechten Maustaste auf den Grafikadapter und wählen Sie im Kontextmenü Treiber aktualisieren.

-
Wählen Sie nun Automatisch nach Treibern suchen aus den beiden Optionen im Fenster „Treiber aktualisieren“ aus.

-
Warten Sie, bis Ihr System den besten verfügbaren Treiber für den Grafikadapter auf Ihrem Computer installiert hat.
 Treiber spielen eine entscheidende Rolle für den effizienten Betrieb jeder Hardware. Während einige davon die Leistung möglicherweise nicht wesentlich beeinträchtigen, spielen andere, wie z. B. Grafiktreiber, eine wichtige Rolle und können nicht ignoriert werden.
Treiber spielen eine entscheidende Rolle für den effizienten Betrieb jeder Hardware. Während einige davon die Leistung möglicherweise nicht wesentlich beeinträchtigen, spielen andere, wie z. B. Grafiktreiber, eine wichtige Rolle und können nicht ignoriert werden.
Einige PC-Probleme sind schwer zu lösen, insbesondere wenn das Repository beschädigt ist oder Windows-Dateien fehlen. Wenn Sie Probleme beim Beheben von Fehlern haben, ist Ihr System möglicherweise teilweise beschädigt. Wir empfehlen die Installation von Restoro, einem Tool, das Ihren Computer scannen und feststellen kann, wo der Fehler liegt.
Klicken Sie hier, um es herunterzuladen und mit der Reparatur zu beginnen.Das obige ist der detaillierte Inhalt vonWindows 11-Desktop reagiert nicht? Wenden Sie diese Korrekturen an. Für weitere Informationen folgen Sie bitte anderen verwandten Artikeln auf der PHP chinesischen Website!

Heiße KI -Werkzeuge

Undresser.AI Undress
KI-gestützte App zum Erstellen realistischer Aktfotos

AI Clothes Remover
Online-KI-Tool zum Entfernen von Kleidung aus Fotos.

Undress AI Tool
Ausziehbilder kostenlos

Clothoff.io
KI-Kleiderentferner

AI Hentai Generator
Erstellen Sie kostenlos Ai Hentai.

Heißer Artikel

Heiße Werkzeuge

Notepad++7.3.1
Einfach zu bedienender und kostenloser Code-Editor

SublimeText3 chinesische Version
Chinesische Version, sehr einfach zu bedienen

Senden Sie Studio 13.0.1
Leistungsstarke integrierte PHP-Entwicklungsumgebung

Dreamweaver CS6
Visuelle Webentwicklungstools

SublimeText3 Mac-Version
Codebearbeitungssoftware auf Gottesniveau (SublimeText3)

Heiße Themen
 1377
1377
 52
52
 Wie konvertieren Sie XML in Ihr Telefon in PDF?
Apr 02, 2025 pm 10:18 PM
Wie konvertieren Sie XML in Ihr Telefon in PDF?
Apr 02, 2025 pm 10:18 PM
Es ist nicht einfach, XML direkt auf Ihr Telefon in PDF umzuwandeln, kann jedoch mit Hilfe von Cloud -Diensten erreicht werden. Es wird empfohlen, eine leichte mobile App zu verwenden, um XML -Dateien hochzuladen und generierte PDFs zu empfangen und sie mit Cloud -APIs zu konvertieren. Cloud -APIs verwenden serverlose Computerdienste, und die Auswahl der richtigen Plattform ist entscheidend. Bei der Behandlung von XML -Parsen und PDF -Generation müssen Komplexität, Fehlerbehebung, Sicherheit und Optimierungsstrategien berücksichtigt werden. Der gesamte Prozess erfordert, dass die Front-End-App und die Back-End-API zusammenarbeiten, und es erfordert ein gewisses Verständnis einer Vielzahl von Technologien.
 Wie springe ich für die Anmeldeberechtigung vom Word-Plug-In zum Browser?
Apr 01, 2025 pm 08:27 PM
Wie springe ich für die Anmeldeberechtigung vom Word-Plug-In zum Browser?
Apr 01, 2025 pm 08:27 PM
Wie kann ich die Anmeldeberechtigung von innerhalb des Antrags auf außerhalb der Anwendung erreichen? In einigen Anwendungen begegnen wir häufig auf die Notwendigkeit, von einer Anwendung zu einer anderen zu springen ...
 Was ist der Grund, warum PS immer wieder Laden zeigt?
Apr 06, 2025 pm 06:39 PM
Was ist der Grund, warum PS immer wieder Laden zeigt?
Apr 06, 2025 pm 06:39 PM
PS "Laden" Probleme werden durch Probleme mit Ressourcenzugriff oder Verarbeitungsproblemen verursacht: Die Lesegeschwindigkeit von Festplatten ist langsam oder schlecht: Verwenden Sie Crystaldiskinfo, um die Gesundheit der Festplatte zu überprüfen und die problematische Festplatte zu ersetzen. Unzureichender Speicher: Upgrade-Speicher, um die Anforderungen von PS nach hochauflösenden Bildern und komplexen Schichtverarbeitung zu erfüllen. Grafikkartentreiber sind veraltet oder beschädigt: Aktualisieren Sie die Treiber, um die Kommunikation zwischen PS und der Grafikkarte zu optimieren. Dateipfade sind zu lang oder Dateinamen haben Sonderzeichen: Verwenden Sie kurze Pfade und vermeiden Sie Sonderzeichen. Das eigene Problem von PS: Installieren oder reparieren Sie das PS -Installateur neu.
 XML Online -Formatierung
Apr 02, 2025 pm 10:06 PM
XML Online -Formatierung
Apr 02, 2025 pm 10:06 PM
XML Online-Format-Tools organisieren automatisch den chaotischen XML-Code in einfach zu lesenden und verwalteten Formaten. Durch die Parsen des Syntaxbaums von XML und die Anwendung von Formatierungsregeln optimieren diese Tools die Struktur des Codes und verbessern die Wartbarkeit und die Effizienz der Teamarbeit.
 Bedarf die Produktion von H5 -Seiten eine kontinuierliche Wartung?
Apr 05, 2025 pm 11:27 PM
Bedarf die Produktion von H5 -Seiten eine kontinuierliche Wartung?
Apr 05, 2025 pm 11:27 PM
Die H5 -Seite muss aufgrund von Faktoren wie Code -Schwachstellen, Browserkompatibilität, Leistungsoptimierung, Sicherheitsaktualisierungen und Verbesserungen der Benutzererfahrung kontinuierlich aufrechterhalten werden. Zu den effektiven Wartungsmethoden gehören das Erstellen eines vollständigen Testsystems, die Verwendung von Versionstools für Versionskontrolle, die regelmäßige Überwachung der Seitenleistung, das Sammeln von Benutzern und die Formulierung von Wartungsplänen.
 Wie beschleunigt man die Ladegeschwindigkeit von PS?
Apr 06, 2025 pm 06:27 PM
Wie beschleunigt man die Ladegeschwindigkeit von PS?
Apr 06, 2025 pm 06:27 PM
Das Lösen des Problems des langsamen Photoshop-Startups erfordert einen mehrstufigen Ansatz, einschließlich: Upgrade-Hardware (Speicher, Solid-State-Laufwerk, CPU); Deinstallieren veraltete oder inkompatible Plug-Ins; Reinigen des Systemmülls und übermäßiger Hintergrundprogramme regelmäßig; irrelevante Programme mit Vorsicht schließen; Vermeiden Sie das Öffnen einer großen Anzahl von Dateien während des Starts.
 So implementieren Sie die Cross-Application-Sprung für die Word-Plug-In-Anmeldeberechtigung?
Apr 01, 2025 pm 11:27 PM
So implementieren Sie die Cross-Application-Sprung für die Word-Plug-In-Anmeldeberechtigung?
Apr 01, 2025 pm 11:27 PM
So implementieren Sie die Cross-Application-Sprung für die Word-Plug-In-Anmeldeberechtigung? Bei Verwendung bestimmter Word -Plugins begegnen wir häufig auf dieses Szenario: Klicken Sie im Plugin auf die Anmeldung ...
 Wie konvertiere ich XML in PDF auf Android -Telefon?
Apr 02, 2025 pm 09:51 PM
Wie konvertiere ich XML in PDF auf Android -Telefon?
Apr 02, 2025 pm 09:51 PM
Das Konvertieren von XML in PDF direkt auf Android-Telefonen kann durch die integrierten Funktionen nicht erreicht werden. Sie müssen das Land in den folgenden Schritten speichern: XML -Daten in Formate konvertieren, die vom PDF -Generator (z. B. Text oder HTML) erkannt wurden. Konvertieren Sie HTML mithilfe von HTML -Generationsbibliotheken wie Flying Saucer in PDF.



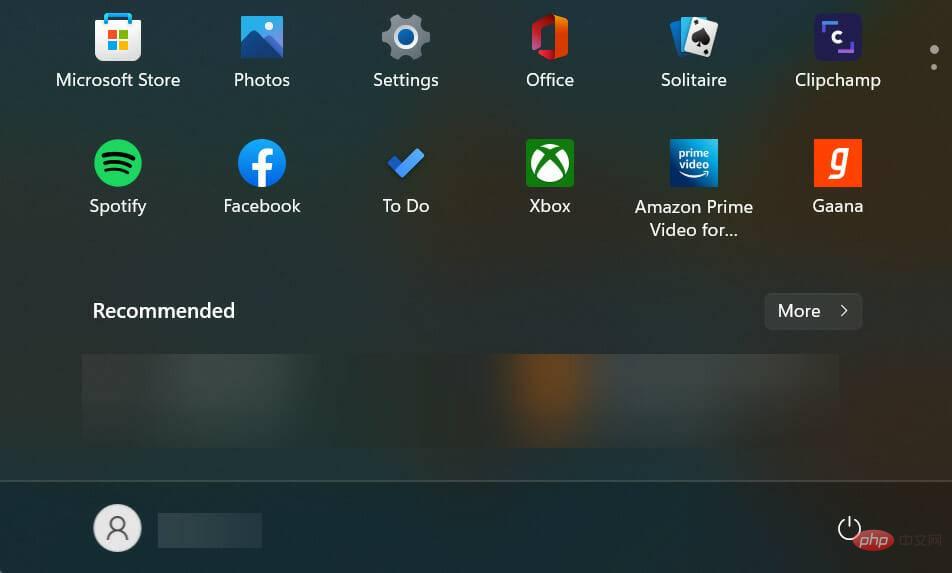
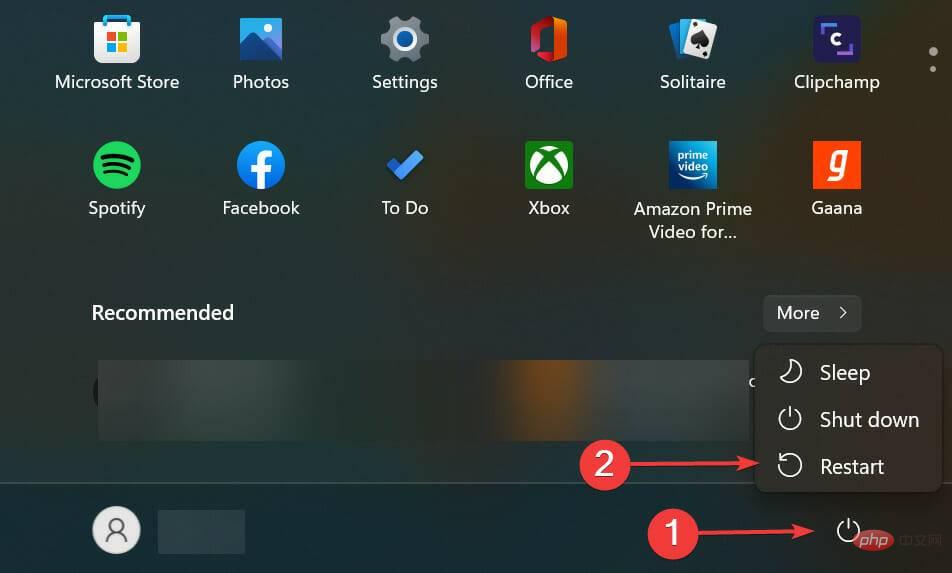
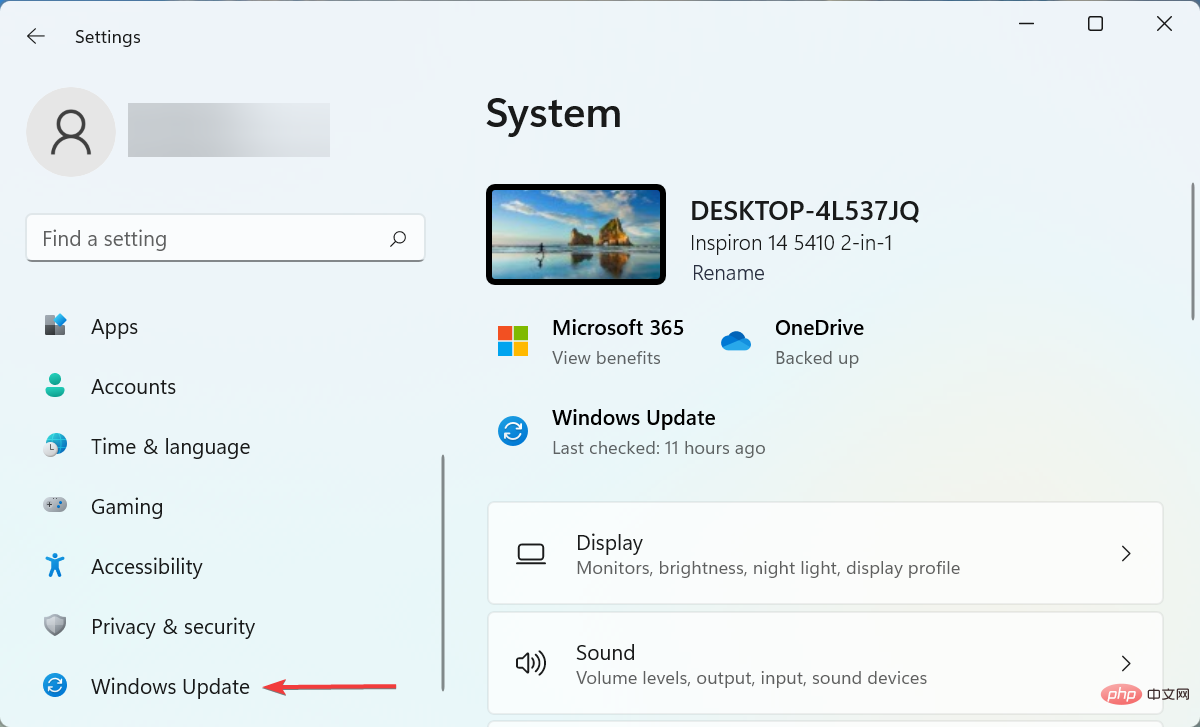
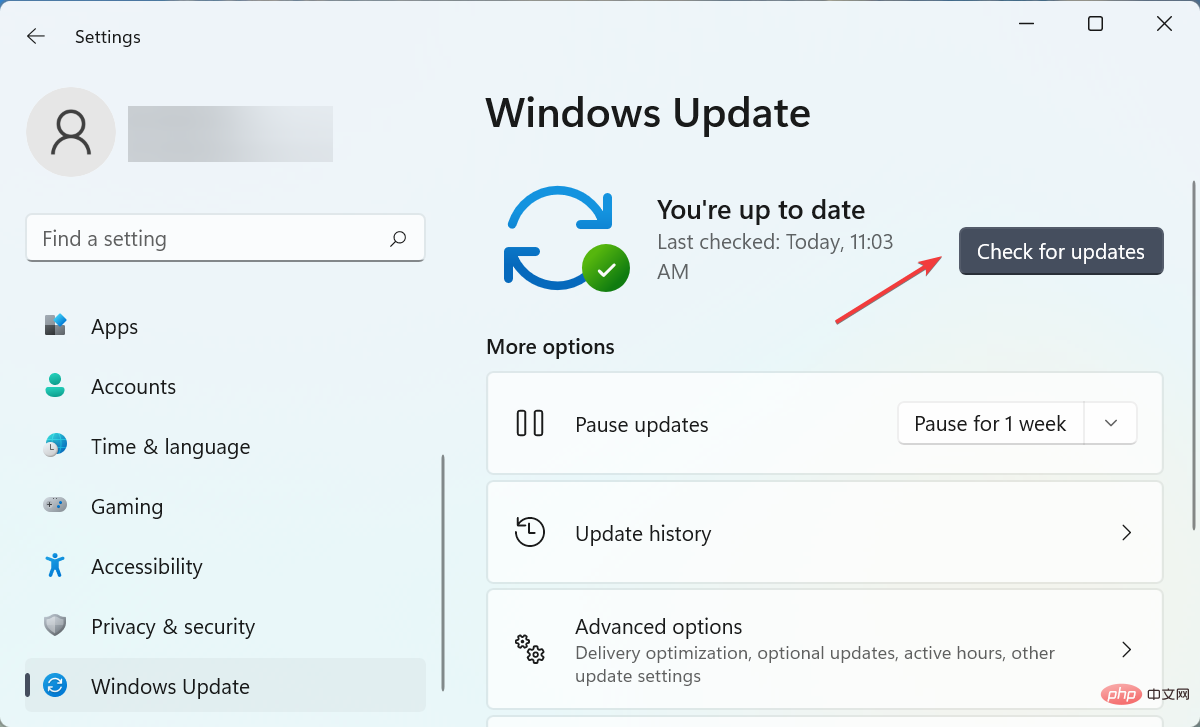
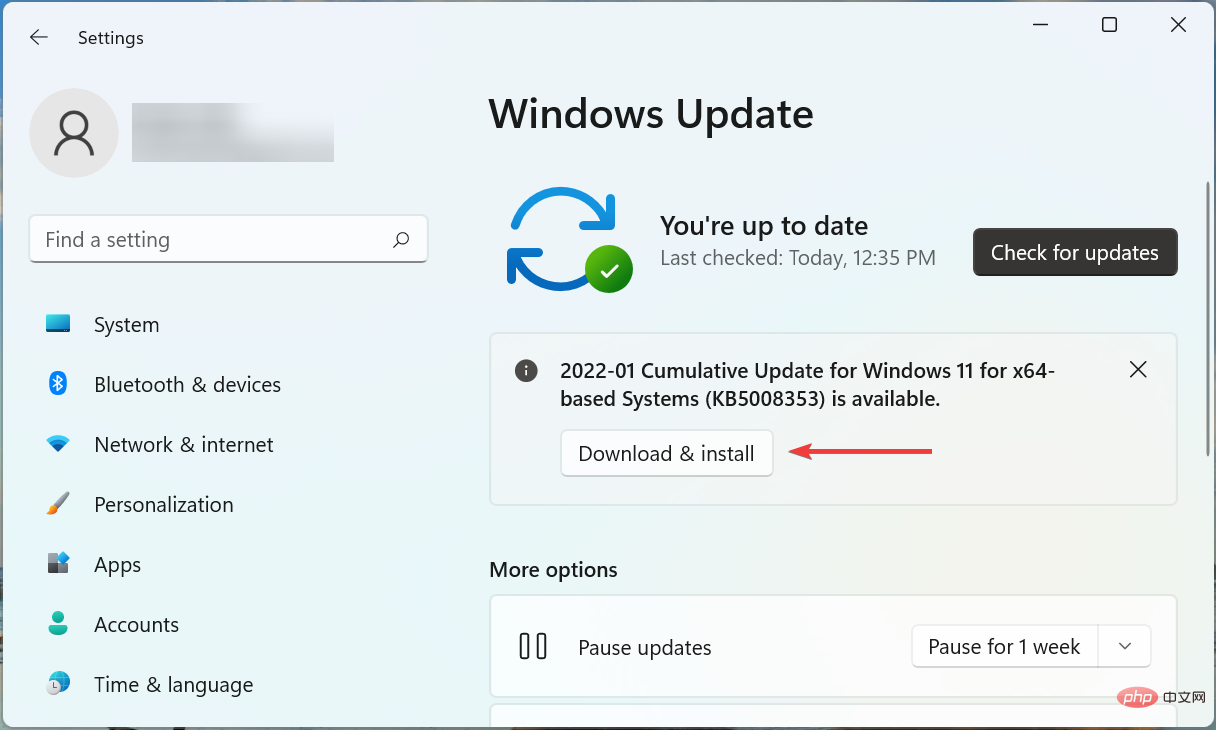
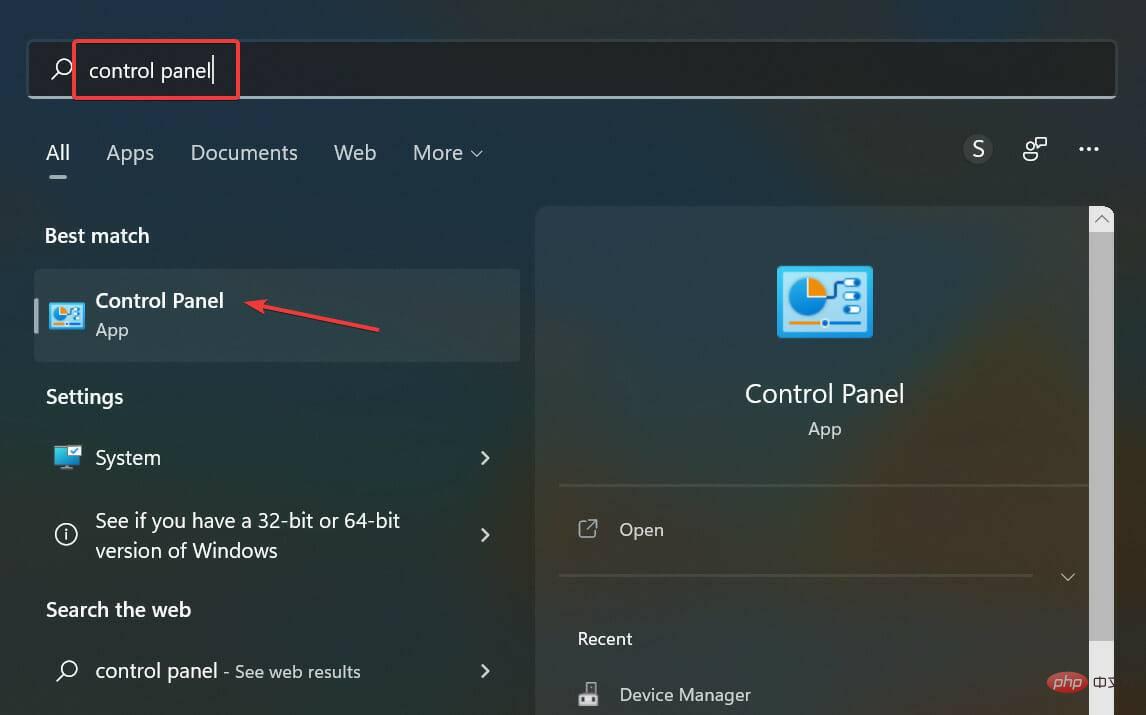
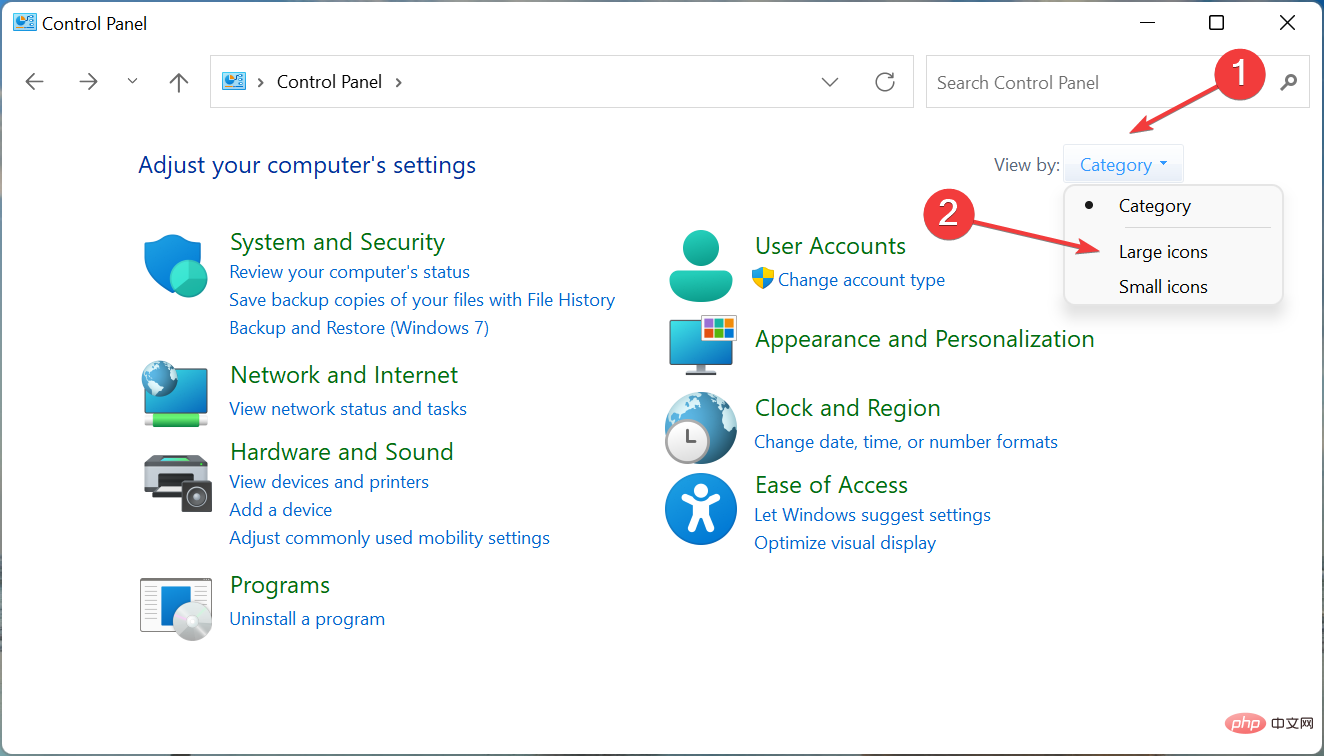 Als nächstes suchen Sie den Eintrag „Fehlerbehebung“ und klicken darauf.
Als nächstes suchen Sie den Eintrag „Fehlerbehebung“ und klicken darauf. 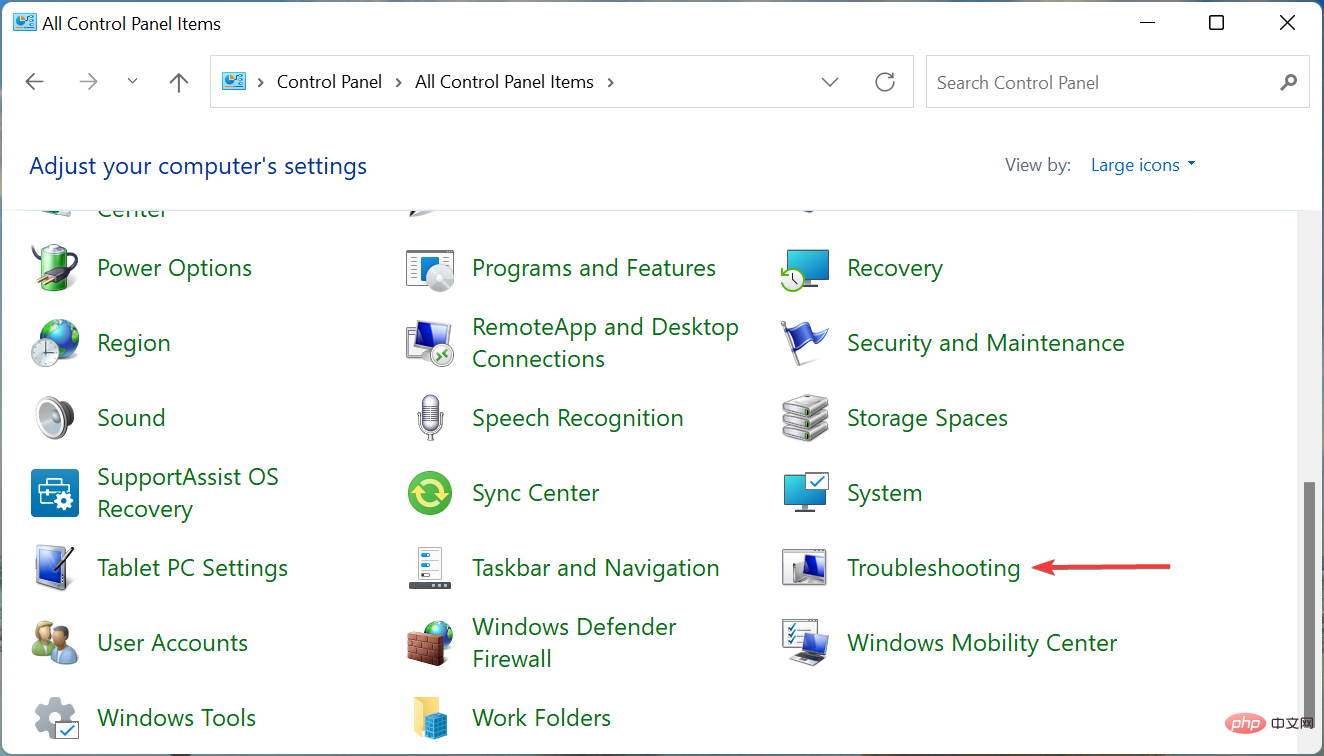 .
. 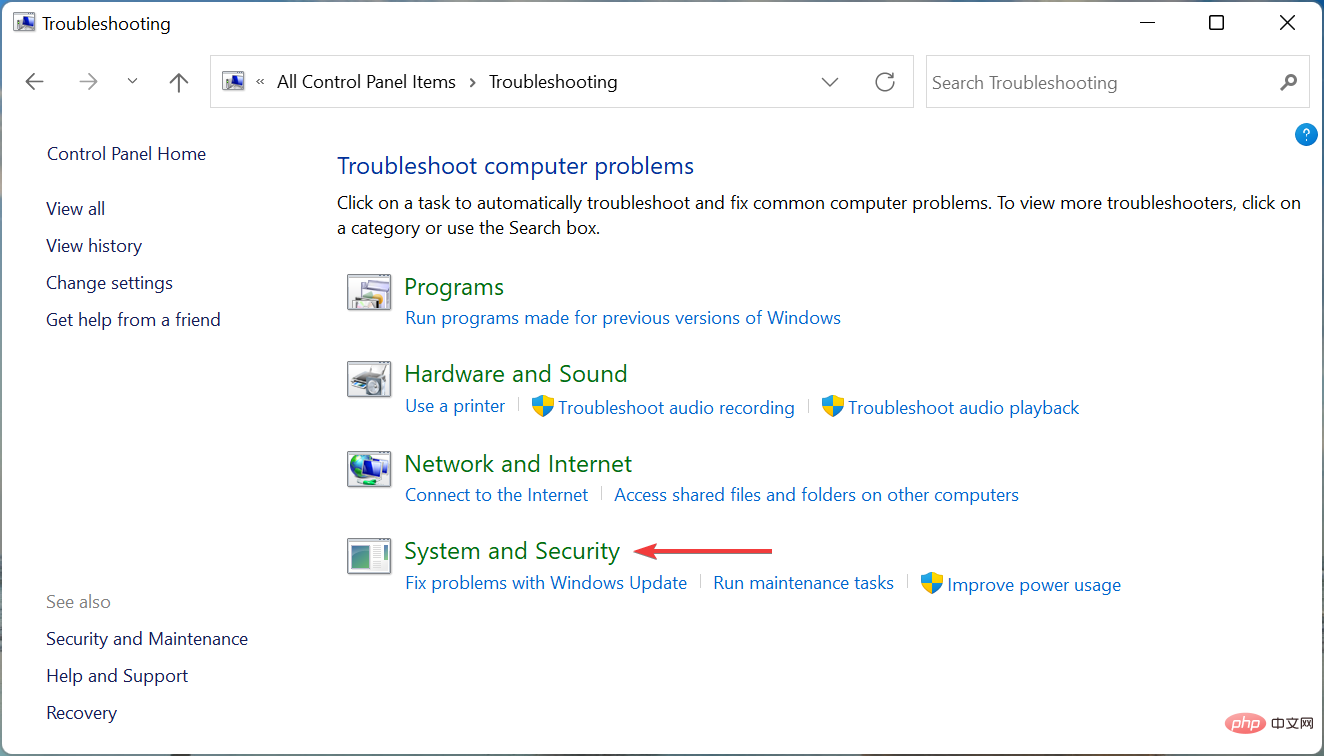 , um die Fehlerbehebung auszuführen.
, um die Fehlerbehebung auszuführen. 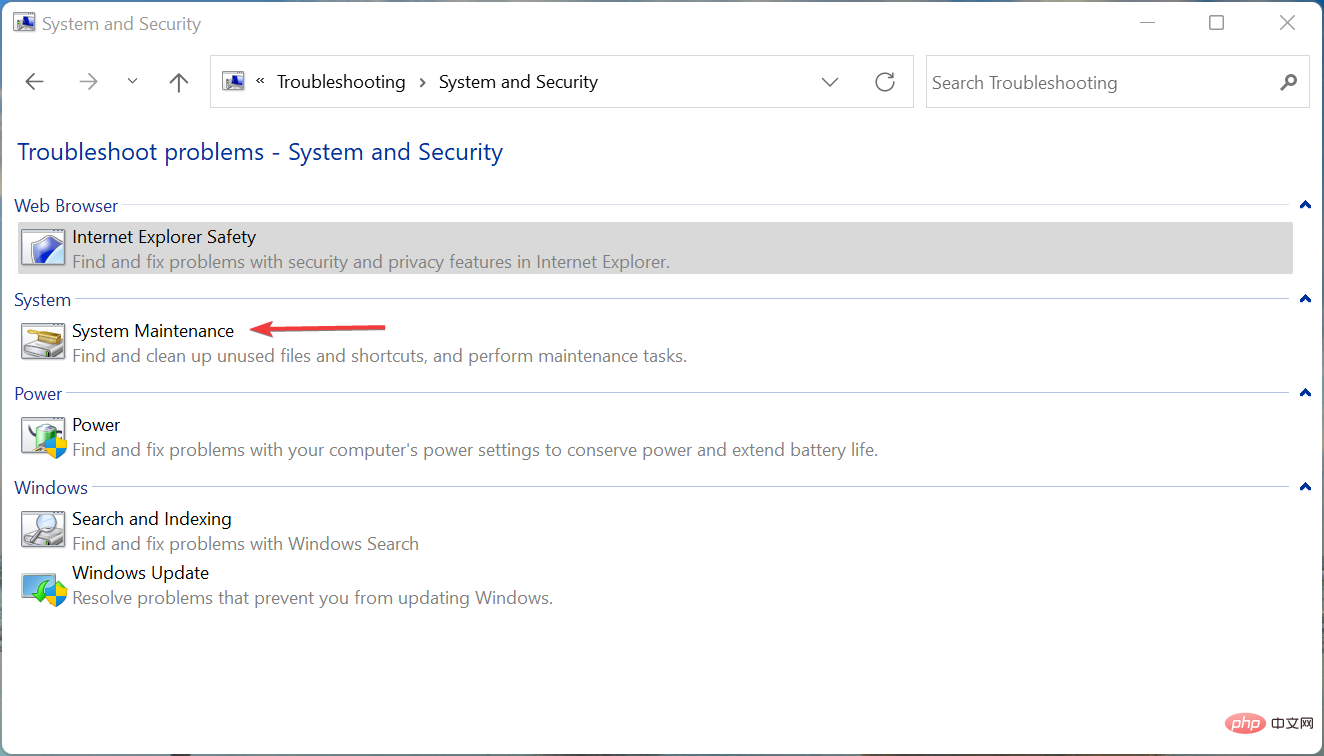
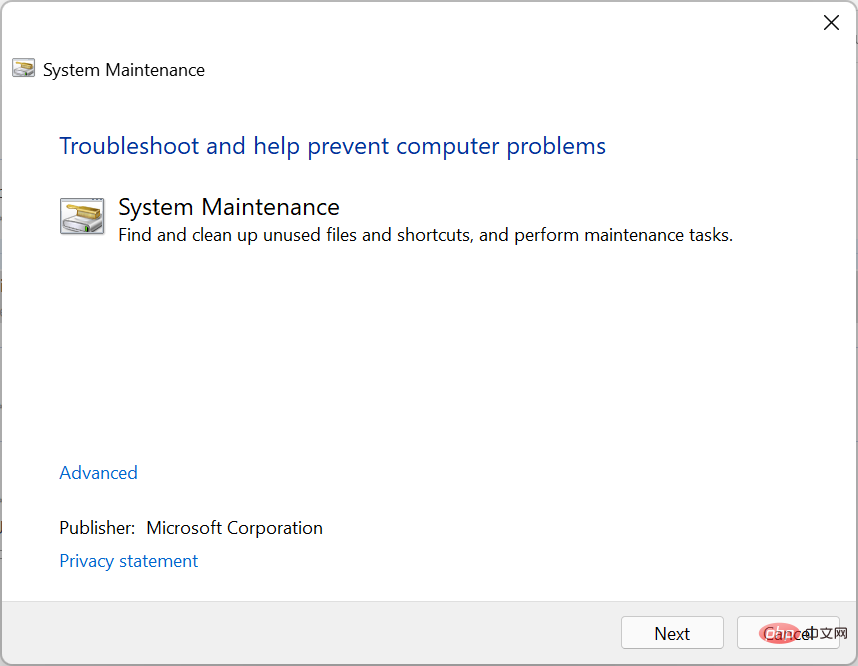
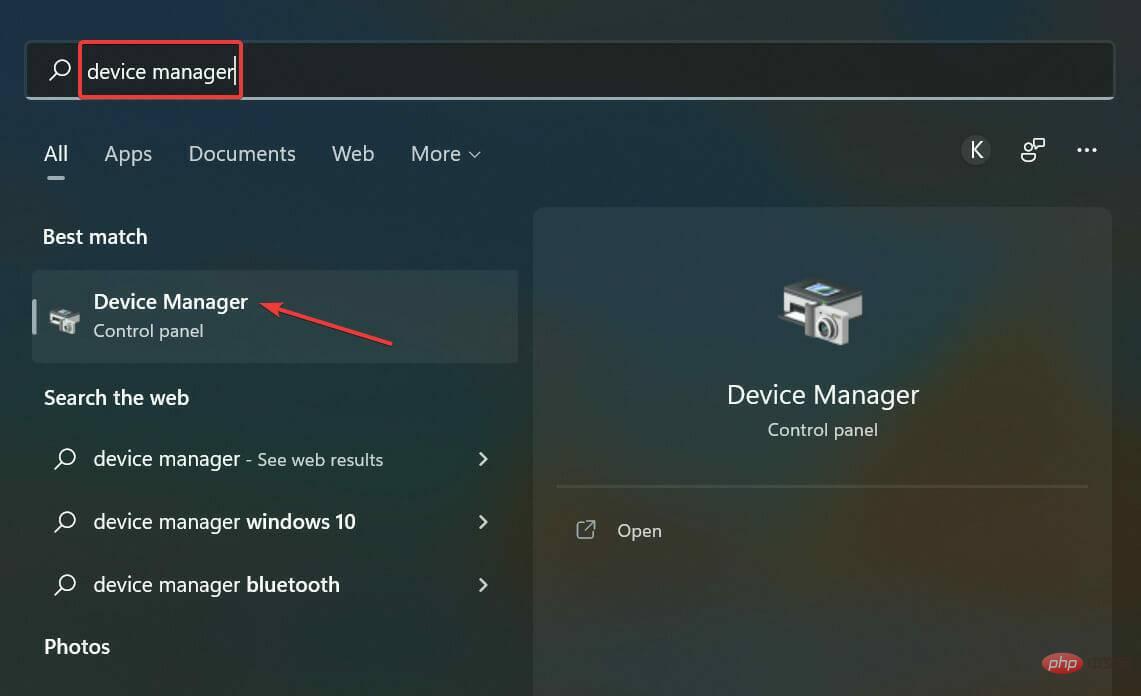 .
.