Die 8 besten kostenlosen PDF-Editoren für Windows 11 zur Auswahl im Jahr 2022
Aber das Beste ist die integrierte OCR-Funktion, mit der Sie nahtlos Text aus jedem Bild oder gescannten PDF extrahieren können.
Ziehen Sie nicht Ihre Kreditkarte heraus, denn PDF Agile bietet eine kostenlose Testversion, mit der Sie vor dem Kauf alle Funktionen testen können.
PDF Agile
Bearbeiten Sie Ihre PDF-Dokumente einfach und sicher mit großartigen Tools mit integrierter OCR-Funktionalität.
Kostenlose TestversionWebsite besuchenIce Cream PDF Editor – tolle Benutzeroberfläche
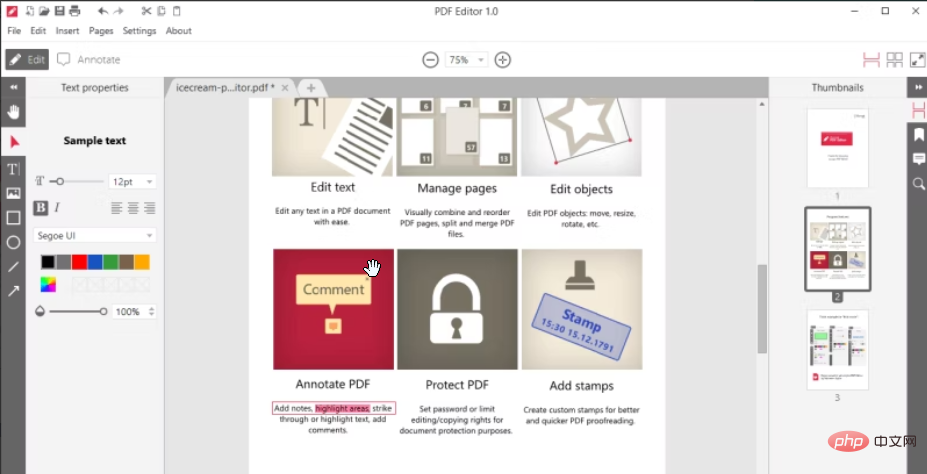
Icecream PDF Editor gibt es in kostenlosen und Premium-Versionen. Unabhängig von der Art des Dokuments ist es einer der besten PDF-Editoren.
Es verfügt über vier Bearbeitungsmodi, mit denen Sie verschiedene Seiten bearbeiten, kommentieren, Formulare ausfüllen und verwalten können.
Es ermöglicht Benutzern den Wechsel zu anderen Sprachen wie Französisch, Spanisch, Englisch usw. Es bietet Sicherheit, da es Benutzern die Möglichkeit bietet, Dokumente mit einem Passwort zu schützen.
Bei Verwendung des Editors können Sie PDF-Dokumenten auch benutzerdefinierte Stempel hinzufügen. Es verfügt über eine schöne Benutzeroberfläche, die die Verwendung erleichtert und das Benutzererlebnis verbessert.
Ice Cream PDF Editor
Icecream PDF Editor ist eine All-in-One-Software, mit der Sie alle PDFs effizient bearbeiten können.
KostenlosDownloadNitro PDF PRO Free Edition – Hervorragende Kompatibilität mit Dateiformaten
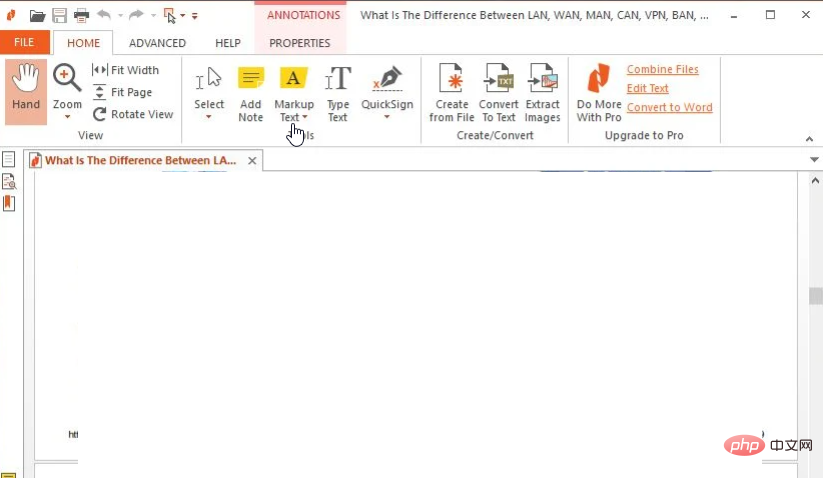
Nitro ist nach Adobe und Foxit einer der leistungsstärksten und am häufigsten verwendeten PDF-Editoren. Es verfügt über eine benutzerfreundliche Oberfläche und leistungsstarke Funktionen, die die Bearbeitung von PDFs erleichtern.
Es verfügt über die QuickSign-Funktion, mit der Benutzer Dokumente, insbesondere Formulare, einfach signieren können. Darüber hinaus verfügt es über eine OCR-Funktion, die bei der Identifizierung gescannter Dokumente hilft.
Sie können die Sicherheit Ihrer Dokumente auch erhöhen, indem Sie digitale Zertifikate an Benutzer senden, die Zugriff auf die Dateien benötigen.
Nitro PDF Pro Free Edition
Holen Sie sich einen DF-Editor, der über 250 Dateiformate unterstützt und wichtige OCR-Technologie zum Bearbeiten gescannter PDFs bietet.
KostenloserDownloadReadiris PDF-Bearbeitungstool – Ideal zum Scannen von PDFs
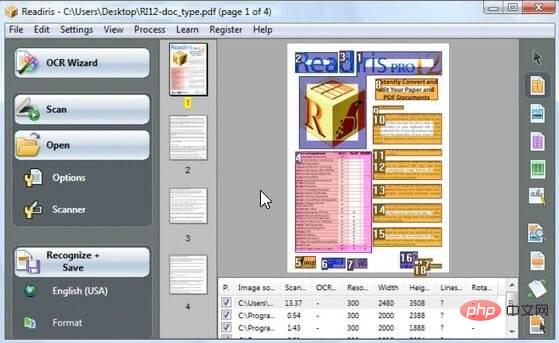
Readiris ist eine PDF-Verwaltungssoftware, die mithilfe der OCR-Technologie gescannte Dokumente in bearbeitbare PDFs umwandelt. Aufgrund seiner einfachen Benutzeroberfläche ist es einfacher zu installieren und zu verwenden.
Aufgrund seiner Geschwindigkeit bei der Generierung von Tabellen, Texten, Grafiken, Zahlen und Wörtern konvertiert es Dateien nicht nur in kürzerer Zeit und spart so Zeit.
Wenn Sie an einem Upgrade interessiert sind, bietet es eine 10-tägige kostenlose Testversion an, um erweiterte Funktionen zu testen.
Readiris PDF-Bearbeitungstool
Holen Sie sich eine PDF-Software zum Konvertieren gescannter Dokumente in bearbeitbare PDFs mit OCR-Technologie.
KostenloserDownloadPDF Elements – Gute PDF-Bearbeitungsfunktionen
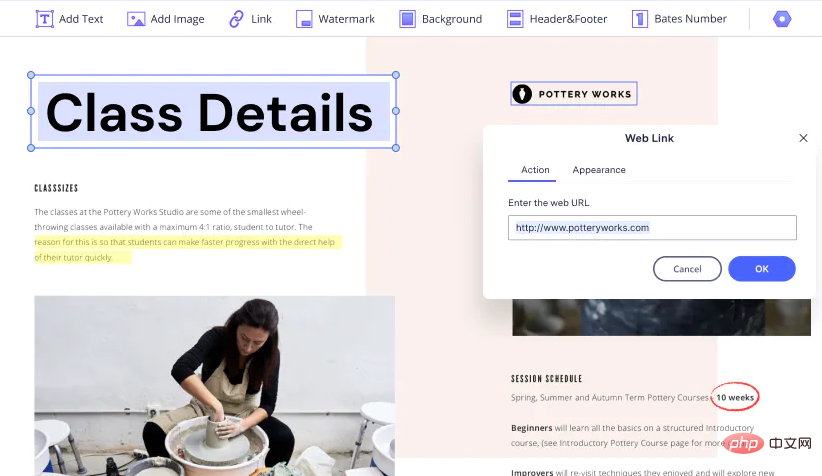
Es handelt sich um einen erweiterten Editor mit vielen Modulen, die die Arbeit mit PDFs einfacher machen.
Es wird hauptsächlich von Unternehmens- und Vermögensverwaltungsgesellschaften verwendet, um ihre Inhalte zu kontrollieren und die Privatsphäre zu wahren.
Passen Sie es ganz einfach mit Kontrollkästchen, Vorlagen, Schaltflächen und mehr an.
PDF Elements
Holen Sie sich einen PDF-Editor mit Sicherheit, um Ihre Dateien mit Passwortverschlüsselung und Berechtigungen zu schützen.
KostenloserDownloadPDF Candy – Fantastischer PDF-Konverter
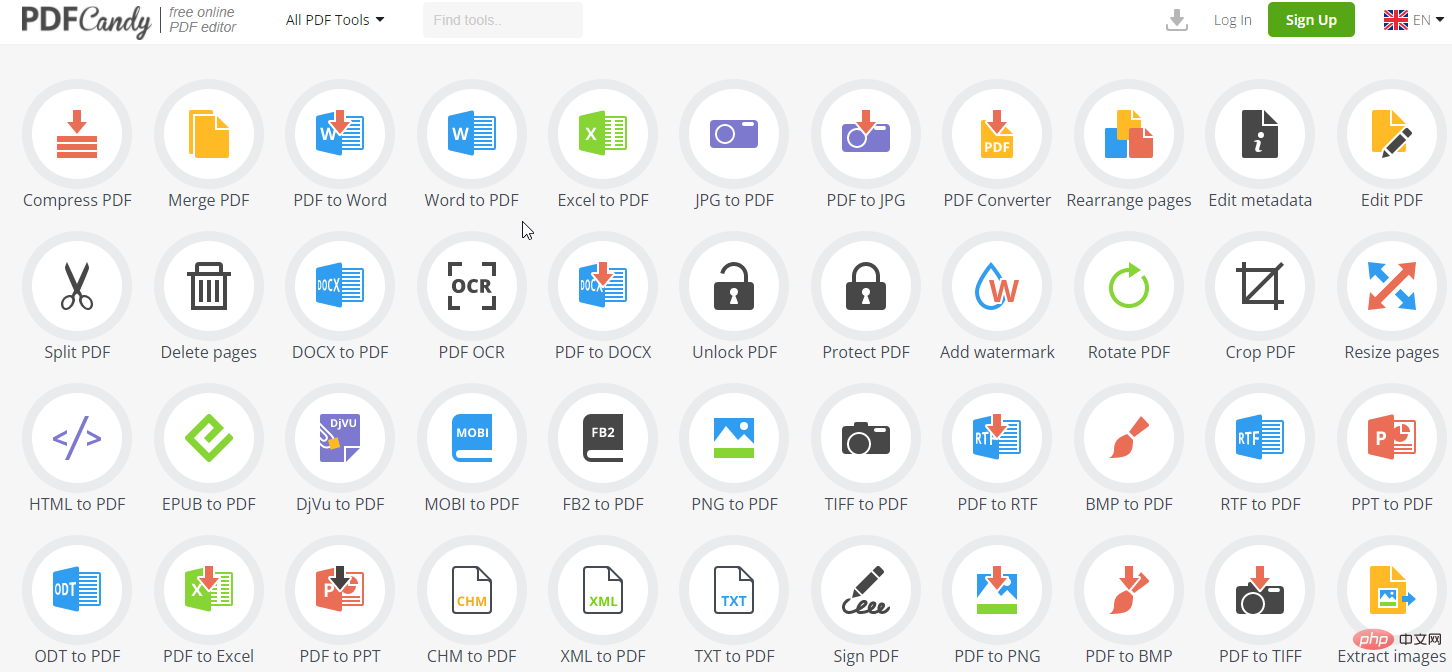
Es ist ein kostenloser Online-Editor mit über 40 Funktionen, die die PDF-Bearbeitung vereinfachen. Diese Tools helfen beim Konvertieren, Bearbeiten, Hochladen, Löschen, Zuschneiden, Teilen, Extrahieren usw. von PDFs.
Diese Softwarelösung ist zuverlässig und verfügt über wichtige Funktionen wie das Hinzufügen von Wasserzeichen, das Ändern der Seitengröße, das Hinzufügen von Passwörtern und das Extrahieren von Seiten.
Die kostenlosen Angebote sind auf eine Aufgabe pro Stunde und 6 $ pro Monat für Premium-Upgrades beschränkt.
PDF Candy
Ein kostenloser Online-Editor mit über 40 Funktionen, der ein Alleskönner ist, wenn es um die PDF-Bearbeitung geht.
Kostenlose RegistrierungFoxit PDF – Der leichteste PDF-Editor
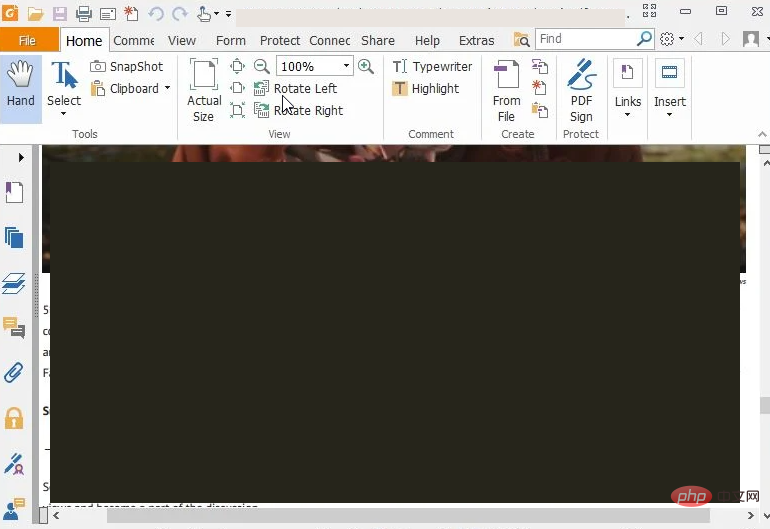
Foxit ist einer der besten kostenlosen PDF-Editoren mit der Windows 11-Version. Im Vergleich zu anderen PDF-Editoren ist Foxit leichter und verfügt über viele Funktionen.
Es verfügt über einen Textanzeigemodus, der Text wie Notepad anzeigt und die Formatierung vereinfacht. Mit diesem PDF-Editor können Sie Dokumente handschriftlich oder mit Ihrer Unterschrift signieren.
Zu den besten Funktionen von Foxit PDF gehören:
- Einfache Zusammenarbeit mit anderen bei Teamarbeit
- Es verfügt über viele Bearbeitungsfunktionen, z. B. Zusammenführen und Hinzufügen von PDF-Seiten, die OCR-Dokumente erkennen
- Verfügt über erweiterte Sicherheitsfunktionen , Schützt PDFs vor unbefugten Benutzern
Welche anderen PDF-Editoren sind verfügbar?
In manchen Fällen benötigen manche Menschen einen PDF-Editor möglicherweise nur für ein paar Stunden oder um ein Dokument auf einmal zu korrigieren. Mehrere Online-Optionen mit Funktionen ermöglichen Ihnen die Bearbeitung ohne Installation von Software.
Wenn Sie es eilig haben und ein Dokument sofort bearbeiten möchten, können webbasierte Programme helfen.
Die meisten von ihnen schränken ihren umfangreichen Funktionsumfang ein, der ein Abonnement erfordert, was es schwierig macht, die Vorteile zu nutzen, die Sie erhalten, wenn Sie einen installierten Editor auf einem Windows 11-PC verwenden.
Dem kostenlosen PDF-Editor fehlen andere umfangreiche Funktionen, die bei der Verwendung kostenpflichtiger Versionen von PDF-Editoren zu finden sind. Zu den Funktionen, die Sie möglicherweise vermissen, gehören KI-Bearbeitung, Texterkennung und extreme Formatierung.
Das obige ist der detaillierte Inhalt vonDie 8 besten kostenlosen PDF-Editoren für Windows 11 zur Auswahl im Jahr 2022. Für weitere Informationen folgen Sie bitte anderen verwandten Artikeln auf der PHP chinesischen Website!

Heiße KI -Werkzeuge

Undresser.AI Undress
KI-gestützte App zum Erstellen realistischer Aktfotos

AI Clothes Remover
Online-KI-Tool zum Entfernen von Kleidung aus Fotos.

Undress AI Tool
Ausziehbilder kostenlos

Clothoff.io
KI-Kleiderentferner

AI Hentai Generator
Erstellen Sie kostenlos Ai Hentai.

Heißer Artikel

Heiße Werkzeuge

Notepad++7.3.1
Einfach zu bedienender und kostenloser Code-Editor

SublimeText3 chinesische Version
Chinesische Version, sehr einfach zu bedienen

Senden Sie Studio 13.0.1
Leistungsstarke integrierte PHP-Entwicklungsumgebung

Dreamweaver CS6
Visuelle Webentwicklungstools

SublimeText3 Mac-Version
Codebearbeitungssoftware auf Gottesniveau (SublimeText3)

Heiße Themen
 3 Möglichkeiten, Text aus PDF auf dem iPhone abzurufen
Mar 16, 2024 pm 09:20 PM
3 Möglichkeiten, Text aus PDF auf dem iPhone abzurufen
Mar 16, 2024 pm 09:20 PM
Die Live-Text-Funktion von Apple erkennt Text, handschriftliche Notizen und Zahlen in Fotos oder über die Kamera-App und ermöglicht Ihnen, diese Informationen in jede andere App einzufügen. Aber was tun, wenn Sie mit einer PDF-Datei arbeiten und Text daraus extrahieren möchten? In diesem Beitrag erklären wir alle Möglichkeiten, Text aus PDF-Dateien auf dem iPhone zu extrahieren. So erhalten Sie Text aus einer PDF-Datei auf dem iPhone [3 Methoden] Methode 1: Ziehen Sie Text in eine PDF-Datei. Der einfachste Weg, Text aus einer PDF-Datei zu extrahieren, besteht darin, ihn zu kopieren, genau wie in jeder anderen App mit Text. 1. Öffnen Sie die PDF-Datei, aus der Sie Text extrahieren möchten, drücken Sie dann lange auf eine beliebige Stelle der PDF-Datei und beginnen Sie mit dem Ziehen des Teils des Texts, den Sie kopieren möchten. 2
 So überprüfen Sie die Signatur in PDF
Feb 18, 2024 pm 05:33 PM
So überprüfen Sie die Signatur in PDF
Feb 18, 2024 pm 05:33 PM
Normalerweise erhalten wir PDF-Dateien von der Regierung oder anderen Behörden, teilweise mit digitalen Signaturen. Nach der Überprüfung der Signatur sehen wir die Meldung SignatureValid und ein grünes Häkchen. Wenn die Signatur nicht überprüft wird, ist die Gültigkeit unbekannt. Die Überprüfung von Signaturen ist wichtig. Sehen wir uns an, wie das im PDF-Format geht. So überprüfen Sie Signaturen im PDF-Format. Durch die Überprüfung von Signaturen im PDF-Format wird das Dokument vertrauenswürdiger und die Wahrscheinlichkeit erhöht, dass es akzeptiert wird. Sie können Signaturen in PDF-Dokumenten auf folgende Weise überprüfen. Öffnen Sie die PDF-Datei im Adobe Reader. Klicken Sie mit der rechten Maustaste auf die Signatur und wählen Sie „Signatureigenschaften anzeigen“. Klicken Sie auf die Schaltfläche „Unterzeichnerzertifikat anzeigen“. Fügen Sie die Signatur auf der Registerkarte „Vertrauen“ zur Liste „Vertrauenswürdige Zertifikate“ hinzu. Klicken Sie auf „Signatur überprüfen“, um die Überprüfung abzuschließen
 So führen Sie PDFs auf dem iPhone zusammen
Feb 02, 2024 pm 04:05 PM
So führen Sie PDFs auf dem iPhone zusammen
Feb 02, 2024 pm 04:05 PM
Wenn Sie mit mehreren Dokumenten oder mehreren Seiten desselben Dokuments arbeiten, möchten Sie diese möglicherweise in einer einzigen Datei zusammenfassen, um sie mit anderen zu teilen. Für eine einfache Weitergabe ermöglicht Apple Ihnen, mehrere PDF-Dateien in einer Datei zusammenzuführen, um das Senden mehrerer Dateien zu vermeiden. In diesem Beitrag zeigen wir Ihnen, wie Sie auf dem iPhone zwei oder mehr PDFs zu einer PDF-Datei zusammenführen können. So führen Sie PDF-Dateien auf dem iPhone zusammen. Unter iOS können Sie PDF-Dateien auf zwei Arten zu einer zusammenführen – mit der Datei-App und der Verknüpfungs-App. Methode 1: Verwenden Sie die Dateien-App. Der einfachste Weg, zwei oder mehr PDFs in einer Datei zusammenzuführen, ist die Verwendung der Dateien-App. Auf dem iPhone öffnen
 So legen Sie die Standard-Öffnungsmethode von PDF in Win11 fest. Tutorial zum Festlegen der Standard-Öffnungsmethode von PDF in Win11
Feb 29, 2024 pm 09:01 PM
So legen Sie die Standard-Öffnungsmethode von PDF in Win11 fest. Tutorial zum Festlegen der Standard-Öffnungsmethode von PDF in Win11
Feb 29, 2024 pm 09:01 PM
Einige Benutzer finden es schwierig, jedes Mal eine Öffnungsmethode auszuwählen, wenn sie eine PDF-Datei öffnen. Sie möchten ihre häufig verwendete Öffnungsmethode als Standardmethode festlegen. Der unten stehende Editor gibt Ihnen eine detaillierte Einführung in das Tutorial zum Festlegen der Standard-PDF-Öffnungsmethode in win11. Wenn Sie interessiert sind, schauen Sie sich das an. Tutorial zum Festlegen der Standardöffnungsmethode von PDF in Win11 1. Öffnen Sie die Ausführung mit der Tastenkombination „win+R“, geben Sie den Befehl „ms-settings:defaultapps“ ein und drücken Sie zum Öffnen die Eingabetaste. 2. Nachdem Sie die neue Benutzeroberfläche aufgerufen haben, geben Sie „.pdf“ in das Suchfeld oben ein und klicken Sie zum Suchen auf das Suchsymbol. 3. Dies
 Unverzichtbare Software für die C-Sprachprogrammierung: Fünf gute Helfer, die Einsteigern empfohlen werden
Feb 20, 2024 pm 08:18 PM
Unverzichtbare Software für die C-Sprachprogrammierung: Fünf gute Helfer, die Einsteigern empfohlen werden
Feb 20, 2024 pm 08:18 PM
Die Sprache C ist eine grundlegende und wichtige Programmiersprache. Für Anfänger ist es sehr wichtig, die richtige Programmiersoftware auszuwählen. Es gibt viele verschiedene Optionen für C-Programmiersoftware auf dem Markt, aber für Anfänger kann es etwas verwirrend sein, sich für die richtige zu entscheiden. In diesem Artikel werden Anfängern fünf C-Programmiersoftware empfohlen, um ihnen den schnellen Einstieg zu erleichtern und ihre Programmierkenntnisse zu verbessern. Dev-C++Dev-C++ ist eine kostenlose und quelloffene integrierte Entwicklungsumgebung (IDE), die sich besonders für Anfänger eignet. Es ist einfach und benutzerfreundlich und integriert einen Editor,
 So konvertieren Sie PDF-Dateien in PDF
Nov 14, 2023 am 10:41 AM
So konvertieren Sie PDF-Dateien in PDF
Nov 14, 2023 am 10:41 AM
Zu den Methoden gehören: 1. Professionelle Dokumentenkonvertierungstools verwenden; 2. Online-Konvertierungstools verwenden; 3. Virtuelle Drucker verwenden;
 Lösen Sie das Problem des Herunterladens von PDF-Dateien in PHP7
Feb 29, 2024 am 11:12 AM
Lösen Sie das Problem des Herunterladens von PDF-Dateien in PHP7
Feb 29, 2024 am 11:12 AM
Lösen Sie die Probleme beim Herunterladen von PDF-Dateien in PHP7. Bei der Webentwicklung müssen wir häufig PHP zum Herunterladen von Dateien verwenden. Insbesondere das Herunterladen von PDF-Dateien kann Benutzern dabei helfen, benötigte Informationen oder Dateien zu erhalten. Beim Herunterladen von PDF-Dateien in PHP7 treten jedoch manchmal Probleme auf, z. B. verstümmelte Zeichen und unvollständige Downloads. In diesem Artikel erfahren Sie, wie Sie Probleme lösen können, die beim Herunterladen von PDF-Dateien in PHP7 auftreten können, und stellen einige spezifische Codebeispiele bereit. Problemanalyse: In PHP7 aufgrund der Zeichenkodierung und H
 So exportieren Sie Xmind-Dateien in PDF-Dateien
Mar 20, 2024 am 10:30 AM
So exportieren Sie Xmind-Dateien in PDF-Dateien
Mar 20, 2024 am 10:30 AM
xmind ist eine sehr praktische Mind-Mapping-Software. Es handelt sich um eine Kartenform, die auf der Grundlage der Gedanken und Inspirationen von Menschen erstellt wurde. Nachdem wir die xmind-Datei erstellt haben, konvertieren wir sie normalerweise in ein PDF-Dateiformat, um die Verbreitung und Verwendung von xmind-Dateien zu erleichtern in PDF-Dateien? Nachfolgend finden Sie die spezifischen Schritte als Referenz. 1. Lassen Sie uns zunächst zeigen, wie Sie die Mind Map in ein PDF-Dokument exportieren. Wählen Sie die Funktionsschaltfläche [Datei]-[Exportieren]. 2. Wählen Sie in der neu angezeigten Benutzeroberfläche [PDF-Dokument] und klicken Sie auf die Schaltfläche [Weiter]. 3. Wählen Sie in der Exportschnittstelle Einstellungen aus: Papierformat, Ausrichtung, Auflösung und Speicherort des Dokuments. Klicken Sie nach Abschluss der Einstellungen auf die Schaltfläche [Fertig stellen]. 4. Wenn Sie auf die Schaltfläche [Fertig stellen] klicken





