 häufiges Problem
häufiges Problem
 So setzen Sie Ihren MacBook- oder Mac-Desktop zurück, bevor Sie ihn verkaufen oder verschenken
So setzen Sie Ihren MacBook- oder Mac-Desktop zurück, bevor Sie ihn verkaufen oder verschenken
So setzen Sie Ihren MacBook- oder Mac-Desktop zurück, bevor Sie ihn verkaufen oder verschenken
So setzen Sie MacBook und Mac Desktop zurück
macOS Ventura: So setzen Sie Mac zurück
- Öffnen Sie die Systemeinstellungen App
- auf Ihrem Mac Wählen Sie „Allgemein“ in der linken Seitenleiste
- Klicken Sie nun auf Übertragen oder Zurücksetzen > Alle Inhalte und Einstellungen löschen
- Geben Sie bei Bedarf Ihr Passwort ein und befolgen Sie dann die Schritte zum Zurücksetzen Ihres Mac
Verknüpfung: Sie können auch die Spotlight-Suche verwenden (die Lupe in der oberen rechten Ecke oder nach „Löschen“ suchen). " auf dem Mac mit der Tastenkombination cmd + Leertaste)
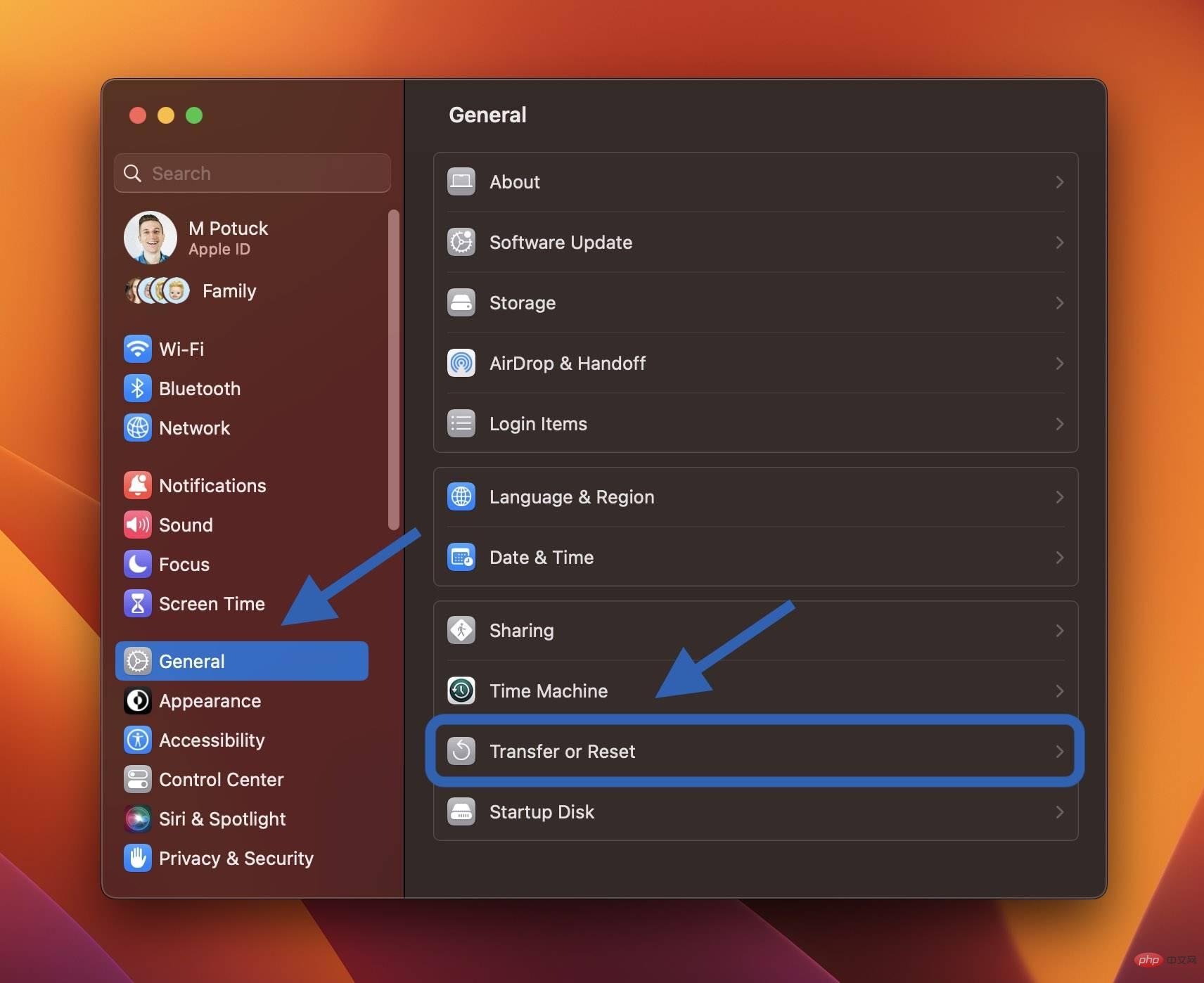
macOS Monterey: So setzen Sie Ihren Mac zurück
macOS Monterey bietet einen neuen Wipe-Assistenten für Macs ab 2018. Wenn Sie noch kein Upgrade durchgeführt haben, ist es am einfachsten, Ihren Mac mit Monterey auf die Werkseinstellungen zurückzusetzen.
- Erstellen Sie ein neues Backup Ihres Mac.
- Öffnen Sie Systemeinstellungen.
- Klicken Sie in der Menüleiste auf Systemeinstellungen. Löschen Sie alle Inhalte und Einstellungen.
- Befolgen Sie die Anweisungen, um Ihren Mac vollständig zu löschen. Der neue Löschvorgang in macOS Monterey kümmert sich um alles und löscht Ihren Mac vollständig
- Die aktuell installierte Version von macOS bleibt erhalten
- Der Vorgang sieht folgendermaßen aus:
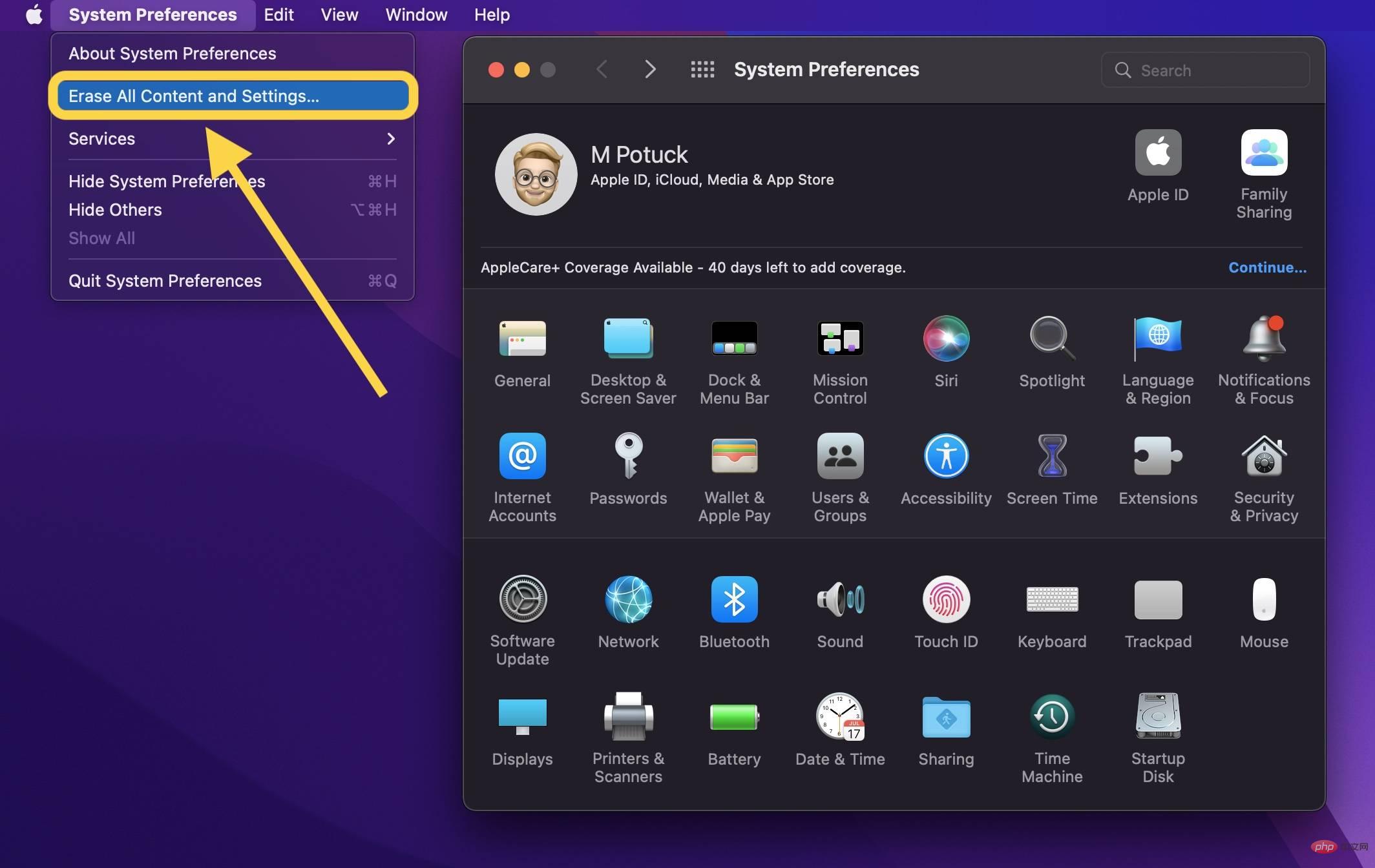 Sie können es hier tun. Lesen Sie mehr über das Neue Löschassistent in macOS Monterey im Apple Support-Dokument.
Sie können es hier tun. Lesen Sie mehr über das Neue Löschassistent in macOS Monterey im Apple Support-Dokument. Das obige ist der detaillierte Inhalt vonSo setzen Sie Ihren MacBook- oder Mac-Desktop zurück, bevor Sie ihn verkaufen oder verschenken. Für weitere Informationen folgen Sie bitte anderen verwandten Artikeln auf der PHP chinesischen Website!

Heiße KI -Werkzeuge

Undresser.AI Undress
KI-gestützte App zum Erstellen realistischer Aktfotos

AI Clothes Remover
Online-KI-Tool zum Entfernen von Kleidung aus Fotos.

Undress AI Tool
Ausziehbilder kostenlos

Clothoff.io
KI-Kleiderentferner

AI Hentai Generator
Erstellen Sie kostenlos Ai Hentai.

Heißer Artikel

Heiße Werkzeuge

Notepad++7.3.1
Einfach zu bedienender und kostenloser Code-Editor

SublimeText3 chinesische Version
Chinesische Version, sehr einfach zu bedienen

Senden Sie Studio 13.0.1
Leistungsstarke integrierte PHP-Entwicklungsumgebung

Dreamweaver CS6
Visuelle Webentwicklungstools

SublimeText3 Mac-Version
Codebearbeitungssoftware auf Gottesniveau (SublimeText3)

Heiße Themen
 1378
1378
 52
52
 Keine Reaktion bei Passworteingabe auf der Mac-Tastatur?
Feb 20, 2024 pm 01:33 PM
Keine Reaktion bei Passworteingabe auf der Mac-Tastatur?
Feb 20, 2024 pm 01:33 PM
Einleitung: In diesem Artikel stellt Ihnen diese Website die relevanten Inhalte zum Thema „Nicht reagierende Mac-Tastatur bei der Eingabe von Passwörtern“ vor. Ich hoffe, dass er für Sie hilfreich ist. Werfen wir einen Blick darauf. Wie lässt sich das Problem lösen, dass das Passwort auf dem Apple Mac-System nicht eingegeben werden kann? Sie können auch versuchen, diese Tastatur an andere Computer anzuschließen, um zu sehen, ob sie normal funktioniert. Wenn das gleiche Problem auf einem anderen Computer auftritt, liegt höchstwahrscheinlich ein Fehler an der Tastatur selbst vor. Sie können darüber nachdenken, die Tastatur auszutauschen oder zu reparieren. Wenn Sie sich mit Ihrem Mac-Computer zum ersten Mal bei Alipay anmelden, finden Sie die Anmeldeschnittstelle vor und können Ihr Passwort nicht eingeben. Im Passwort-Eingabefeld wird angezeigt: „Bitte klicken Sie hier, um die Steuerung zu installieren“, daher erfordert die Alipay-Anmeldung die Installation von Sicherheitskontrollen. Sicherheitskontrollen können die von Ihnen eingegebenen Informationen (Betrag, Passwort usw.) verschlüsseln und schützen, um die Kontosicherheit zu verbessern. Binden
 3 Tipps zum einfachen Anpassen Ihres Mac-Computernamens, Hostnamens und Bonjour-Namens
Mar 06, 2024 pm 12:20 PM
3 Tipps zum einfachen Anpassen Ihres Mac-Computernamens, Hostnamens und Bonjour-Namens
Mar 06, 2024 pm 12:20 PM
Viele Mac-Benutzer neigen dazu, den Standardnamen ihres Geräts beizubehalten und denken möglicherweise nie darüber nach, ihn zu ändern. Viele Leute entscheiden sich dafür, den Namen aus der Ersteinrichtung beizubehalten, beispielsweise „Johnnys MacBook Air“ oder einfach „iMac“. Zu lernen, wie Sie den Namen Ihres Mac ändern, ist eine sehr nützliche Fähigkeit, insbesondere wenn Sie über mehrere Geräte verfügen, da Sie diese schnell unterscheiden und verwalten können. Als Nächstes zeigen wir Ihnen Schritt für Schritt, wie Sie den Computernamen, den Hostnamen und den Bonjour-Namen (lokaler Hostname) im macOS-System ändern. Warum sollten Sie Ihren Mac-Namen ändern? Das Ändern des Namens Ihres Mac kann nicht nur Ihre Persönlichkeit zeigen, sondern auch dazu beitragen, das Benutzererlebnis zu verbessern: Personalisieren Sie Ihren Mac: Der Standardname entspricht möglicherweise nicht Ihrem Geschmack. Ändern Sie ihn in einen Namen, der Ihnen gefällt.
 2 Möglichkeiten, Fotos auf dem Mac zu sperren
Mar 22, 2024 am 09:06 AM
2 Möglichkeiten, Fotos auf dem Mac zu sperren
Mar 22, 2024 am 09:06 AM
Wenn Sie Fotos auf Ihrem Mac speichern, fügen Sie manchmal einige private Fotos hinzu. Um deren Privatsphäre zu gewährleisten, können Sie sie sperren. Dadurch wird verhindert, dass andere die Fotos ohne Erlaubnis ansehen. In diesem Artikel wird erläutert, wie Sie Fotos auf dem Mac sperren, um sicherzustellen, dass nur Sie bei Bedarf darauf zugreifen können. So sperren Sie Fotos auf dem Mac [2 Methoden] Sie können Fotos auf dem Mac auf zwei Arten sperren – mit der Fotos-App oder der Festplatten-Dienstprogramm-App. Methode 1: Verwenden Sie die Fotos-App. Mit der Fotos-App können Sie Ihre Fotos sperren, wenn diese in der App gespeichert sind. Wenn Ihre Fotos woanders gespeichert sind, müssen Sie sie sperren, indem Sie sie in die Fotos-App verschieben. Schritt 1: Fügen Sie das Bild hinzu
 pkg-Datei auf dem Mac installieren?
Feb 20, 2024 pm 03:21 PM
pkg-Datei auf dem Mac installieren?
Feb 20, 2024 pm 03:21 PM
Vorwort: Heute stellt Ihnen diese Website relevante Inhalte zur Installation von PKG-Dateien auf dem Mac vor. Vergessen Sie nicht, dieser Website zu folgen und jetzt damit zu beginnen! Die vorherige Version von macos pkg kann nicht zum Aktualisieren des Betriebssystems installiert werden: Wenn Ihr Laptop eine ältere Betriebssystemversion verwendet, wird empfohlen, ein Upgrade auf die neueste Betriebssystemversion durchzuführen. Denn ältere Versionen unterstützen möglicherweise nicht die Installation des neuesten macOS-Systems. Wählen Sie im Festplatten-Dienstprogramm „Löschen“, wählen Sie dann die MacOS-Erweiterung im Format aus, aktivieren Sie nicht die Verschlüsselungsoption und wählen Sie nicht das APFS-Format aus und klicken Sie schließlich auf die Schaltfläche „Löschen“, um das Problem zu lösen, dass der Vorgang nicht abgeschlossen werden kann macOS-Installation. Ziehen Sie das Symbol der Anwendung in die Datei, die mit „App“ beginnt
 So richten Sie WeChat Mac ein, um Sprachnachrichten automatisch in Text umzuwandeln – So richten Sie die Konvertierung von Sprache in Text ein
Mar 19, 2024 am 08:28 AM
So richten Sie WeChat Mac ein, um Sprachnachrichten automatisch in Text umzuwandeln – So richten Sie die Konvertierung von Sprache in Text ein
Mar 19, 2024 am 08:28 AM
Kürzlich haben einige Freunde den Redakteur gefragt, wie man WeChat Mac so einrichtet, dass er Sprachnachrichten automatisch in Text umwandelt. Im Folgenden finden Sie eine Methode zum Einrichten von WeChat Mac, um Sprachnachrichten automatisch in Text umzuwandeln. Schritt 1: Öffnen Sie zunächst die Mac-Version von WeChat. Wie im Bild gezeigt: Schritt 2: Klicken Sie anschließend auf „Einstellungen“. Wie im Bild gezeigt: Schritt 3: Klicken Sie dann auf „Allgemein“. Wie im Bild dargestellt: Schritt 4: Aktivieren Sie anschließend die Option „Sprachnachrichten im Chat automatisch in Text umwandeln“. Wie im Bild gezeigt: Schritt 5: Schließen Sie abschließend das Fenster. Wie im Bild gezeigt:
 3 Möglichkeiten, HEIC-Fotos auf dem Mac in JPG zu konvertieren
Mar 15, 2024 pm 08:43 PM
3 Möglichkeiten, HEIC-Fotos auf dem Mac in JPG zu konvertieren
Mar 15, 2024 pm 08:43 PM
Standardmäßig nimmt das iPhone Fotos von der Kamera im HEIC-Format auf. HEIC steht für High Efficiency Image Container und kann mehr Pixeldaten als PNG- oder JPG-Dateien speichern, wodurch im Vergleich zu anderen Formaten deutlich weniger Speicherplatz auf dem iPhone-Speicher beansprucht wird. Diese Dateien funktionieren am besten auf iPhones, werden jedoch im Internet nicht allgemein akzeptiert, da sie häufig zu verschwommenen/körnigen Bildern führen, wenn Sie sie mit Geräten teilen, die nicht von Apple stammen. Um sicherzustellen, dass HEIC-Bilder auf anderen Geräten kompatibel sind, müssen Sie sie möglicherweise in das JPG-Format konvertieren. In diesem Artikel erfahren Sie, wie Sie HEIC-Bilder auf dem Mac in JPG konvertieren. So konvertieren Sie HEIC-Fotos in JPG auf dem Mac [3 Methoden] Methode
 Mac-Konfigurationsdatei wird nicht wirksam?
Feb 20, 2024 pm 02:00 PM
Mac-Konfigurationsdatei wird nicht wirksam?
Feb 20, 2024 pm 02:00 PM
Einleitung: Dieser Artikel stellt Ihnen den relevanten Inhalt zum Thema vor, dass die Mac-Konfigurationsdatei nicht wirksam wird. Ich hoffe, dass er für Sie hilfreich ist. Werfen wir einen Blick darauf. Die Lösung für das Problem, dass Umgebungsvariablen unter Mac nicht wirksam werden können. Nach der Konfiguration von Umgebungsvariablen im Mac-System stellt sich heraus, dass diese nur im aktuellen Terminal wirksam sind und nach einem Terminalwechsel ungültig werden. Nach einer Untersuchung wurde festgestellt, dass auf dem Mac-System ein Tool namens Ultimate Shell-ZSH vorinstalliert ist und das Lesen von Umgebungsvariablen in der .zshrc-Datei festgelegt werden muss. 2. Damit unsere Konfigurationsdatei wirksam wird, können wir die obige Konfiguration nur in .zshrc hinzufügen. Wenn Sie die oben genannten Einstellungen nicht vornehmen, werden Sie feststellen, dass sie nur dann wirksam werden, wenn Sie ~/.bash_profile das nächste Mal erneut öffnen.
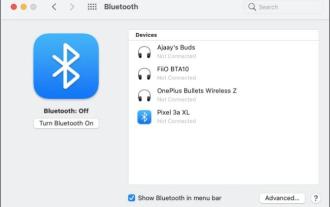 So richten Sie mehrere Audioausgänge auf Ihrem Mac ein
Mar 15, 2024 pm 07:16 PM
So richten Sie mehrere Audioausgänge auf Ihrem Mac ein
Mar 15, 2024 pm 07:16 PM
In den meisten Fällen sind Audiogeräte für den eigenständigen Betrieb konzipiert, sodass nur Sie Lieder hören oder Filme genießen können. Was aber, wenn Sie einen Song auf mehreren Audiogeräten hören möchten? In der Anfangszeit sind Sie möglicherweise auf Audio-Splitter gestoßen, mit denen Sie Audio problemlos an zwei separate Kopfhörer weiterleiten konnten. Diese sind im Moment möglicherweise nicht von Nutzen, da es sich um drahtlose Audiogeräte handelt. Wie können Sie also mehrere Lautsprecher oder Kopfhörer an Ihren Mac anschließen, ohne zusätzliches Zubehör zu verwenden? Das erklären wir in diesem Artikel. Voraussetzungen Bevor Sie Ihre Lautsprecher und Kopfhörer als einen einzigen Ausgang einrichten können, müssen Sie sie alle an Ihren Mac anschließen. Hier sind einige Konfigurationen, mit denen Sie Ihre Audiogeräte mit Ihrem Mac verbinden können: 1. Verwenden Sie Bluetooth, um mehrere drahtlose Geräte zu verbinden


