 häufiges Problem
häufiges Problem
 So beheben Sie den Blue Screen of Death im NTFS-Dateisystem unter Windows 11 und 10
So beheben Sie den Blue Screen of Death im NTFS-Dateisystem unter Windows 11 und 10
So beheben Sie den Blue Screen of Death im NTFS-Dateisystem unter Windows 11 und 10
Niemand erwartet, dass ihm ein Blue Screen of Death (BSOD) den Tag ruiniert, wenn er seinen PC hochfährt. Wenn dies passiert, geraten Sie nicht in Panik.
Der erste Schritt besteht darin, zu verstehen, warum es passiert. Ein Blue Screen of Death weist normalerweise auf ein Problem mit Ihrem PC hin, das so schwerwiegend ist, dass Windows sich selbst herunterfährt, um Ihr System vor weiteren Schäden zu schützen.
Blue Screens of Death haben oft schwer zu entziffernde Namen, und der Fehler NTFS_FILE_SYSTEM (oder NTFS-Dateisystem) auf einem Windows 11- oder 10-PC ist keine Ausnahme. Dieser Fehler weist normalerweise auf ein Problem mit Ihrem Systemlaufwerk hin.
Sobald Sie wissen, wo das Problem liegt, können Sie es mit den folgenden Schritten beheben.
Überprüfen Sie den Speicherplatz Ihres NTFS-formatierten lokalen Laufwerks
Aufgrund der Größe moderner Laptop- und Desktop-Laufwerke vergessen Sie möglicherweise, sicherzustellen, dass genügend Speicherplatz vorhanden ist. Wenn Ihr Laufwerk voll ist, kann es daher zu NTFS-Dateisystemfehlern und einem Blue Screen of Death kommen.
Um Ihr lokales Laufwerk schnell zu bereinigen und GB Speicherplatz unter Windows 10 oder 11 zurückzugewinnen, gehen Sie wie folgt vor:
- Öffnen Sie den Datei-Explorer und wählen Sie Diesen PC aus.
- Klicken Sie mit der rechten Maustaste auf das lokale Laufwerk (normalerweise C:) und wählen Sie Eigenschaften aus dem Menü.

- Wenn das Fenster „Lokale Datenträgereigenschaften“ erscheint, klicken Sie auf die Schaltfläche „Datenträgerbereinigung“.

- Wenn Sie als Nächstes auf OK klicken, sehen Sie, wie viel Platz Sie haben. Klicken Sie jedoch auf die Schaltfläche „Systemdateien bereinigen“, um mehr Speicherplatz zu gewinnen.
 Windows berechnet den gewonnenen Speicherplatz neu und Sie sollten eine größere Menge sehen. So können wir hier beispielsweise fast 7 GB Speicherplatz sparen, indem wir alte Systemdateien löschen. Wenn Sie fertig sind, klicken Sie auf OK
Windows berechnet den gewonnenen Speicherplatz neu und Sie sollten eine größere Menge sehen. So können wir hier beispielsweise fast 7 GB Speicherplatz sparen, indem wir alte Systemdateien löschen. Wenn Sie fertig sind, klicken Sie auf OK - .
 Klicken Sie auf die Schaltfläche Dateien löschen, wenn die Bestätigungsmeldung angezeigt wird.
Klicken Sie auf die Schaltfläche Dateien löschen, wenn die Bestätigungsmeldung angezeigt wird. -
 Die Zeit, die für die Bereinigung benötigt wird, kann variieren. Beachten Sie, dass die Wiederherstellung großer Mengen an Speicherplatz länger dauert. Sobald der Vorgang abgeschlossen ist, starten Sie Ihren PC neu und prüfen Sie, ob der Fehler weiterhin auftritt.
Die Zeit, die für die Bereinigung benötigt wird, kann variieren. Beachten Sie, dass die Wiederherstellung großer Mengen an Speicherplatz länger dauert. Sobald der Vorgang abgeschlossen ist, starten Sie Ihren PC neu und prüfen Sie, ob der Fehler weiterhin auftritt.
Festplattenspeicher unter Windows 11 zurückgewinnen
Während Sie die oben genannten Schritte zum Bereinigen Ihres Laufwerks verwenden können, können Sie unter Windows 11 auch die App „Einstellungen“ verwenden, um Speicherplatz wiederherzustellen.
Um Speicherplatz unter Windows 11 freizugeben, führen Sie die folgenden Schritte aus:
- Klicken Sie auf Start und öffnen Sie Einstellungen aus dem Menü.
- Wenn die Einstellungen geöffnet werden, navigieren Sie zu System > Speicher.

- Scrollen Sie nach unten zum Abschnitt Speicherverwaltung und klicken Sie auf Bereinigungsvorschläge.

- Scrollen Sie nach unten und erweitern Sie Temporäre Dateien, Große oder nicht verwendete Dateien, Mit der Cloud synchronisierte Dateien und Nicht verwendete Apps. Wählen Sie in jedem Abschnitt die Elemente aus, die Sie löschen möchten, und klicken Sie auf die Schaltfläche „Bereinigen“.
 Um erweiterte Optionen anzuzeigen (einschließlich Systemdateien, die Sie löschen können), klicken Sie im Abschnitt Temporäre Dateien
Um erweiterte Optionen anzuzeigen (einschließlich Systemdateien, die Sie löschen können), klicken Sie im Abschnitt Temporäre Dateien - auf den Link Erweiterte Optionen anzeigen.
 zeigt einen neuen Satz temporärer Dateien an (z. B. Windows Update Cleanup
zeigt einen neuen Satz temporärer Dateien an (z. B. Windows Update Cleanup - ), mit denen Sie viel Speicherplatz zurückgewinnen können. Beachten Sie, dass Sie möglicherweise die Option „Herunterladen“ deaktivieren müssen. Wenn „Herunterladen“ ausgewählt ist, werden alle Dateien in Ihrem persönlichen Download-Ordner gelöscht.
 Nachdem Sie die Elemente ausgewählt haben, die Sie löschen möchten, klicken Sie auf die Schaltfläche „ Dateien löschen
Nachdem Sie die Elemente ausgewählt haben, die Sie löschen möchten, klicken Sie auf die Schaltfläche „ Dateien löschen - “. Beachten Sie, dass oben der insgesamt wiederhergestellte Speicherplatz angezeigt wird. Für unser Beispiel erhalten wir 9 GB Speicherplatz. Der von Ihnen freigewordene Platz variiert.
 Wenn der Bestätigungsbildschirm erscheint, klicken Sie auf Weiter
Wenn der Bestätigungsbildschirm erscheint, klicken Sie auf Weiter - .
 Ich hoffe, dass viel Speicherplatz zurückgewonnen wird. Starten Sie Windows 11 neu und prüfen Sie, ob der Fehler nicht mehr auftritt.
Ich hoffe, dass viel Speicherplatz zurückgewonnen wird. Starten Sie Windows 11 neu und prüfen Sie, ob der Fehler nicht mehr auftritt.
Um Speicherplatzprobleme zu vermeiden, ist es am besten, Storage Sense unter Windows 10 zu aktivieren. Sie können Storage Sense auch unter Windows 11 aktivieren.
Überprüfen und beheben Sie Laufwerksprobleme
Wenn auf Ihrem lokalen Laufwerk Fehler auftreten, kann dies unter Windows zu einem NTFS-Dateisystemfehler-Bluescreen führen. Glücklicherweise enthalten Windows 10 und 11 das kostenlose Dienstprogramm ChkDsk zum Suchen und Beheben von Laufwerksproblemen.
Um nach Festplattenfehlern zu suchen und fehlerhafte Sektoren unter Windows 10 oder Windows 11 zu reparieren, gehen Sie wie folgt vor:
Klicken Sie auf- Start
- oder drücken Sie die Windows-Taste, suchen Sie nach PowerShell und wählen Sie in der rechten Spalte Ausführen aus als Administrator.
 Wenn PowerShell geöffnet wird, führen Sie den folgenden Befehl im Terminal aus und drücken Sie die Eingabetaste.
Wenn PowerShell geöffnet wird, führen Sie den folgenden Befehl im Terminal aus und drücken Sie die Eingabetaste. chkdsk /r /f
Nach dem Login kopieren - Das Dienstprogramm fordert beim nächsten Neustart von Windows zu einem Scan auf. Geben Sie Y ein und drücken Sie Enter
- . Führen Sie SFC- und DISM-Scans aus
 Wenn Sie über genügend Speicherplatz verfügen und die Festplatte ausgecheckt ist, kann das Problem systemintern sein. Durch das Ausführen von DISM- und SFC-Scans werden beschädigte Systemdateien gefunden und durch Arbeitsdateien ersetzt. Diese Dienstprogramme sind unter Windows 10 und Windows 11 verfügbar und ihre Ausführung ist identisch.
Wenn Sie über genügend Speicherplatz verfügen und die Festplatte ausgecheckt ist, kann das Problem systemintern sein. Durch das Ausführen von DISM- und SFC-Scans werden beschädigte Systemdateien gefunden und durch Arbeitsdateien ersetzt. Diese Dienstprogramme sind unter Windows 10 und Windows 11 verfügbar und ihre Ausführung ist identisch.
Um SFC- und DISM-Scans auszuführen, führen Sie die folgenden Schritte aus:
- 单击开始按钮并搜索PowerShell。
- 单击右侧的以管理员身份运行选项。

- 当终端打开时,输入以下命令,然后按 Enter。
sfc /scannow
Nach dem Login kopieren
- SFC 扫描完成后,运行 DISM 扫描以获得良好的测量效果——尤其是在 SFC 扫描无法替换文件的情况下。DISM 扫描检测损坏的文件并将其替换为来自 Microsoft 服务的工作文件。
- 键入以下命令并按Enter。
DISM /Online /Cleanup-Image /RestoreHealth
Nach dem Login kopieren
尝试干净启动或安全模式
如果您无法通过 NTFS 文件系统错误蓝屏,请尝试干净启动进入 Windows 11。干净启动使用最少的启动应用程序和驱动程序来加载操作系统。
如果干净启动有效,则需要启动 PC 并一次启用一个应用程序和服务,直到找到罪魁祸首。

如果您在进入登录屏幕之前仍然收到错误消息,请将Windows 11 引导至安全模式。或者,如果您尚未使用 Windows 11,请将Windows 10 引导至安全模式。在任一系统上,请确保选择使用命令提示符启用安全模式,以便您可以运行上面显示的实用程序。

将 Windows 重置为出厂设置
如果上述选项不起作用并且您仍然收到 BSOD NTFS 文件系统错误,那么是时候采取更激进的步骤了。您需要使用 Windows 内置的重置此 PC 实用程序。
重置此 PC 功能允许 Windows 重新安装并保留您的文件;但是,您要先备份系统。这样,如果在此过程中出现问题,您可以从系统映像备份中恢复您的 PC。请注意,创建 Windows 10 系统映像几乎相同。

有关分步说明,请阅读我们的重置 Windows 11教程。或者,对于 Windows 10 用户,我们也为您提供了重置此 PC 教程。
在 Windows 上修复 NTFS 文件系统 BSOD
当您在 Windows 系统上遇到 BSOD 时,这似乎令人担忧。如果您遇到 NTFS_FILE_SYSTEM BSOD 错误,使用上面的故障排除选项应该可以让您的 PC 重新启动并运行。确保使用重置此 PC选项作为最后的手段。通常,检查存储空间并运行 ChkDsk 和 SFC 扫描将解决问题。
对于其他问题,请查看如何在 Windows 11 上修复 100% 磁盘使用率或在 Windows 上修复 Ntoskrnl.exe BSOD。此外,请确保您的数据在灾难发生之前是安全的。
Das obige ist der detaillierte Inhalt vonSo beheben Sie den Blue Screen of Death im NTFS-Dateisystem unter Windows 11 und 10. Für weitere Informationen folgen Sie bitte anderen verwandten Artikeln auf der PHP chinesischen Website!

Heiße KI -Werkzeuge

Undresser.AI Undress
KI-gestützte App zum Erstellen realistischer Aktfotos

AI Clothes Remover
Online-KI-Tool zum Entfernen von Kleidung aus Fotos.

Undress AI Tool
Ausziehbilder kostenlos

Clothoff.io
KI-Kleiderentferner

AI Hentai Generator
Erstellen Sie kostenlos Ai Hentai.

Heißer Artikel

Heiße Werkzeuge

Notepad++7.3.1
Einfach zu bedienender und kostenloser Code-Editor

SublimeText3 chinesische Version
Chinesische Version, sehr einfach zu bedienen

Senden Sie Studio 13.0.1
Leistungsstarke integrierte PHP-Entwicklungsumgebung

Dreamweaver CS6
Visuelle Webentwicklungstools

SublimeText3 Mac-Version
Codebearbeitungssoftware auf Gottesniveau (SublimeText3)

Heiße Themen
 1378
1378
 52
52
 Wie kann die Computer-Bluescreen-Systemthread-Ausnahme behoben werden, die nicht behandelt wird?
Mar 13, 2024 pm 02:46 PM
Wie kann die Computer-Bluescreen-Systemthread-Ausnahme behoben werden, die nicht behandelt wird?
Mar 13, 2024 pm 02:46 PM
Wenn der Computer läuft, ist es unvermeidlich, dass der Computer einen blauen Bildschirm, einen schwarzen Bildschirm, nicht reagierende Vorgänge usw. hat. Kürzlich haben einige Benutzer dem Herausgeber gemeldet, dass auf ihren Computern ein Bluescreen-Code vorliegt. systemthreadExceptionnothandled Was bedeutet das? ? Wie lösen wir dieses Problem? Werfen wir einen Blick auf die detaillierten Lösungen unten. Was bedeutet systemthreadExceptionnothandled? Antwort: Der systemthreadExceptionnothandled-Bluescreen wird normalerweise durch Soft Faults wie Treiberkonflikte und Konfigurationsfehler des virtuellen Speichers verursacht. Inkompatible Hardware und Software, Treiber oder aktualisierte Patches führen zu Schäden an Systemdateien. Lösung:
 So lösen Sie das Problem, dass der Win11-Bluescreen bei 100 % hängen bleibt
Jan 03, 2024 pm 08:50 PM
So lösen Sie das Problem, dass der Win11-Bluescreen bei 100 % hängen bleibt
Jan 03, 2024 pm 08:50 PM
Wenn wir das Win11-System installieren oder aktualisieren, kann es vorkommen, dass der Fortschrittsbalken bei 100 % hängen bleibt. Zuerst müssen wir eine gewisse Zeit warten, um zu bestätigen, ob ein echtes Problem vorliegt Lösen Sie das Problem, indem Sie den mechanischen Fehler beheben. Schauen wir uns das unten an. Was tun, wenn der Win11-Bluescreen bei 100 % hängen bleibt? Methode 1. Zuerst warten wir eine Weile in dieser Benutzeroberfläche, um zu überprüfen, ob er wirklich hängen bleibt. 2. Nachdem Sie mehr als 10 Minuten gewartet haben, um das Problem zu bestätigen, verwenden Sie zunächst den Netzschalter, um den Computer neu zu starten. 3. Wenn Sie das System normal aufrufen können, halten Sie die „Shift“-Taste auf der Tastatur gedrückt, klicken Sie dann mit der Maus auf das Startmenü, wählen Sie „Power“ – „Restart“ 4. Nach dem Neustart des Systems gelangen Sie automatisch in die Erweiterte Reparaturoptionen, wählen Sie „Startup and Failure“
 So starten Sie den Computer ohne Bluescreen neu, wenn Sie League of Legends spielen
Feb 13, 2024 pm 07:12 PM
So starten Sie den Computer ohne Bluescreen neu, wenn Sie League of Legends spielen
Feb 13, 2024 pm 07:12 PM
Als eines der beliebtesten und einflussreichsten Online-Spiele verfügt LOL über eine riesige Nutzerbasis. Allerdings haben viele Freunde kürzlich dem Redakteur berichtet, dass beim Spielen von LOL ein Bluescreen erscheint. Das ist wirklich schrecklich. Keine Panik, wenn Sie auf etwas stoßen. Hier gibt Ihnen der Herausgeber einige Tipps zur Lösung des LOL-Bluescreens. lol Bluescreen-Lösung: Grund 1: Der Speicher des Computers reicht nicht aus, was zu einer Bluescreen-Lösung führt: Um das Problem des unzureichenden Festplattenspeichers zu lösen, können wir einige Maßnahmen ergreifen. Stellen Sie zunächst sicher, dass nicht zu viele Dateien und Daten auf Ihrer Festplatte gespeichert werden, und versuchen Sie, einige Dateien zu löschen, die Sie nicht mehr benötigen. Zweitens können Sie zum regelmäßigen Bereinigen der vom System generierten temporären Dateien das systemeigene Reinigungstool oder Reinigungssoftware von Drittanbietern verwenden. Darüber hinaus, falls vorhanden
 Was tun, wenn der Bluescreen-Code 0x0000001 auftritt?
Feb 23, 2024 am 08:09 AM
Was tun, wenn der Bluescreen-Code 0x0000001 auftritt?
Feb 23, 2024 am 08:09 AM
Was tun mit dem Bluescreen-Code 0x0000001? Der Bluescreen-Fehler ist ein Warnmechanismus, wenn ein Problem mit dem Computersystem oder der Hardware vorliegt. Der Code 0x0000001 weist normalerweise auf einen Hardware- oder Treiberfehler hin. Wenn Benutzer bei der Verwendung ihres Computers plötzlich auf einen Bluescreen-Fehler stoßen, geraten sie möglicherweise in Panik und sind ratlos. Glücklicherweise können die meisten Bluescreen-Fehler mit ein paar einfachen Schritten behoben werden. In diesem Artikel werden den Lesern einige Methoden zur Behebung des Bluescreen-Fehlercodes 0x0000001 vorgestellt. Wenn ein Bluescreen-Fehler auftritt, können wir zunächst versuchen, neu zu starten
 Was tun, wenn im Win7-System der Bluescreen-Fehlercode 0x00000124 erscheint? Der Editor zeigt Ihnen, wie Sie ihn beheben können
Mar 21, 2024 pm 10:10 PM
Was tun, wenn im Win7-System der Bluescreen-Fehlercode 0x00000124 erscheint? Der Editor zeigt Ihnen, wie Sie ihn beheben können
Mar 21, 2024 pm 10:10 PM
Computer werden heute am häufigsten verwendet, egal ob bei der Arbeit, im Studium oder im Privatleben. Menschen werden jedoch mit allen möglichen Problemen überhäuft Der Code des Win7-Systems ist eines der häufigsten Probleme für Win7-Benutzer. Aus diesem Grund hat der Editor eine Methode zur Lösung des Bluescreens 0x00000124 bereitgestellt. Bei der Verwendung des Win7-Systems ist es unvermeidlich, dass Benutzer auf die eine oder andere Art von Bluescreen- oder Blackscreen-Fehlern stoßen. Einige Benutzer des Win7-Ultimate-Systems berichten von einem Bluescreen erschien beim Einschalten des Computers und fordert den Fehlercode 0x00000124 auf, wie damit umzugehen ist
 Eine einfache Anleitung zur Behebung von Windows 11-Bluescreen-Problemen
Dec 27, 2023 pm 02:26 PM
Eine einfache Anleitung zur Behebung von Windows 11-Bluescreen-Problemen
Dec 27, 2023 pm 02:26 PM
Viele Freunde stoßen bei der Verwendung von Computer-Betriebssystemen immer auf Bluescreens. Selbst das neueste Win11-System kann dem Schicksal von Bluescreens nicht entkommen. Deshalb habe ich Ihnen heute ein Tutorial zum Reparieren von Win11-Bluescreens gebracht. Unabhängig davon, ob Sie auf einen Bluescreen gestoßen sind oder nicht, können Sie ihn zunächst herausfinden, falls Sie ihn benötigen. So beheben Sie den Win11-Bluescreen-Methode 1. Wenn wir auf einen Bluescreen stoßen, starten Sie zunächst das System neu und prüfen Sie, ob es normal starten kann. 2. Wenn es normal gestartet werden kann, klicken Sie mit der rechten Maustaste auf „Computer“ auf dem Desktop und wählen Sie „Verwalten“ 3. Erweitern Sie dann „Systemprogramme“ auf der linken Seite des Popup-Fensters und wählen Sie „Ereignisanzeige“ 4. Im Mit der Ereignisanzeige können Sie sehen, welches konkrete Problem den Bluescreen verursacht hat. 5. Verfolgen Sie dann einfach die Bluescreen-Situation und die Ereignisse
 Der Computer zeigt häufig einen Bluescreen an und der Code ist jedes Mal anders
Jan 06, 2024 pm 10:53 PM
Der Computer zeigt häufig einen Bluescreen an und der Code ist jedes Mal anders
Jan 06, 2024 pm 10:53 PM
Das Win10-System ist ein sehr hervorragendes, hochintelligentes System, das den Benutzern das beste Benutzererlebnis bieten kann. Unter normalen Umständen werden die Computer des Win10-Systems keine Probleme haben. Es ist jedoch unvermeidlich, dass bei hervorragenden Computern verschiedene Fehler auftreten. In letzter Zeit haben Freunde berichtet, dass ihre Win10-Systeme häufig auf Bluescreens stoßen! Heute stellt Ihnen der Editor Lösungen für verschiedene Codes vor, die häufige Bluescreens auf Windows 10-Computern verursachen. Lösungen für häufige Computer-Bluescreens mit jeweils unterschiedlichen Codes: Ursachen verschiedener Fehlercodes und Lösungsvorschläge 1. Ursache des Fehlers 0×000000116: Es sollte sein, dass der Grafikkartentreiber nicht kompatibel ist. Lösung: Es wird empfohlen, den Treiber des Originalherstellers zu ersetzen. 2,
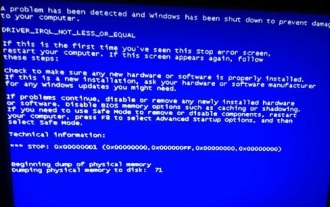 Aufdecken der Hauptursachen für den Win11-Bluescreen
Jan 04, 2024 pm 05:32 PM
Aufdecken der Hauptursachen für den Win11-Bluescreen
Jan 04, 2024 pm 05:32 PM
Ich glaube, viele Freunde sind auf das Problem des System-Bluescreens gestoßen, aber ich weiß nicht, was die Ursache des Win11-Bluescreens ist. Tatsächlich gibt es viele Gründe für den System-Bluescreen, und wir können sie der Reihe nach untersuchen und lösen. Gründe für den Win11-Bluescreen: 1. Unzureichender Speicher 1. Dies kann auftreten, wenn zu viel Software ausgeführt wird oder das Spiel zu viel Speicher verbraucht. 2. Insbesondere jetzt gibt es in Win11 einen Speicherüberlauffehler, daher ist es sehr wahrscheinlich, dass er auftritt. 3. Zu diesem Zeitpunkt können Sie versuchen, den virtuellen Speicher einzurichten, um das Problem zu lösen. Der beste Weg ist jedoch, das Speichermodul zu aktualisieren. 2. CPU-Übertaktung und Überhitzung 1. Die Ursachen von CPU-Problemen ähneln tatsächlich denen des Speichers. 2. Es tritt normalerweise auf, wenn Nachbearbeitungs-, Modellierungs- und andere Software verwendet wird oder wenn umfangreiche Spiele gespielt werden. 3. Wenn der CPU-Verbrauch zu hoch ist, erscheint ein Bluescreen.




 Windows berechnet den gewonnenen Speicherplatz neu und Sie sollten eine größere Menge sehen. So können wir hier beispielsweise fast 7 GB Speicherplatz sparen, indem wir alte Systemdateien löschen. Wenn Sie fertig sind, klicken Sie auf
Windows berechnet den gewonnenen Speicherplatz neu und Sie sollten eine größere Menge sehen. So können wir hier beispielsweise fast 7 GB Speicherplatz sparen, indem wir alte Systemdateien löschen. Wenn Sie fertig sind, klicken Sie auf  Klicken Sie auf die Schaltfläche
Klicken Sie auf die Schaltfläche 


 Um erweiterte Optionen anzuzeigen (einschließlich Systemdateien, die Sie löschen können), klicken Sie im Abschnitt
Um erweiterte Optionen anzuzeigen (einschließlich Systemdateien, die Sie löschen können), klicken Sie im Abschnitt  zeigt einen neuen Satz temporärer Dateien an (z. B.
zeigt einen neuen Satz temporärer Dateien an (z. B.  Nachdem Sie die Elemente ausgewählt haben, die Sie löschen möchten, klicken Sie auf die Schaltfläche „
Nachdem Sie die Elemente ausgewählt haben, die Sie löschen möchten, klicken Sie auf die Schaltfläche „ Wenn der Bestätigungsbildschirm erscheint, klicken Sie auf
Wenn der Bestätigungsbildschirm erscheint, klicken Sie auf 
 Wenn PowerShell geöffnet wird, führen Sie den folgenden Befehl im Terminal aus und drücken Sie die Eingabetaste.
Wenn PowerShell geöffnet wird, führen Sie den folgenden Befehl im Terminal aus und drücken Sie die Eingabetaste. 


