
*Hinweis – Bevor Sie mit der Reparaturlösung fortfahren, stellen Sie sicher, dass Sie eine Sicherungskopie aller wichtigen Daten erstellen, da die Reparatur von Windows 11 zu Datenverlust führen kann. Befolgen Sie dazu diese Anweisungen (falls sich Ihr Computer nicht einschalten lässt und Sie auf das BIOS zugreifen müssen):
Schritt 1: Erstellen Sie Windows 11-Installationsmedien mit einem USB-Laufwerk. Schritt 2: Wenn Sie fertig sind, schließen Sie das bootfähige Medium an Ihren PC an und rufen Sie das BIOS-Setup auf (starten Sie Ihren PC neu und drücken Sie F2 oder basierend auf der Taste Ihres PC-Herstellers, um das BIOS zu starten). Schritt 3: Stellen Sie als Nächstes die Startoption im BIOS auf Wechseldatenträger oder CD-ROM-Laufwerk ein und drücken Sie F10 auf Ihrer Tastatur, um die Änderungen zu speichern und den Vorgang zu beenden. Schritt 4: Wenn Sie Ihren PC über ein USB-Laufwerk starten, können Sie Software von Drittanbietern verwenden, um verlorene Dateien wiederherzustellen. Nachdem Sie alle verlorenen Daten erfolgreich wiederhergestellt haben, können Sie mit den folgenden Methoden fortfahren, um Windows 11 zu reparieren und alle beschädigten Dateien zu reparieren. Methode Eins: Starthilfe ausführen Die erste Methode, die Sie ausprobieren können, wenn Ihr Windows 11 nicht startet, ist die Starthilfe auszuführen. Mal sehen, wie es geht: Schritt 1: Verbinden Sie das zuvor für Windows 11 erstellte bootfähige Medium mit Ihrem PC. Schritt 2: JetztStarten Sie Ihren PC neu und starten Sie Ihr System mit dem Windows 11-Installationsmedium.
Schritt 3: Wenn Sie den Windows-Setup-Bildschirm sehen, klicken Sie sofort unten auf die OptionReparieren Sie Ihren Computer.
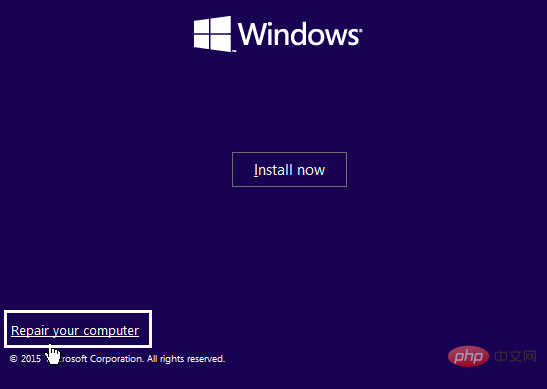
Fehlerbehebung.
Schritt 5: Wählen Sie nun im FehlerbehebungsbildschirmErweiterte Optionen aus der Liste aus.
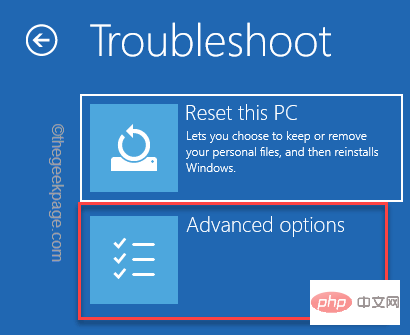
Startreparatur.
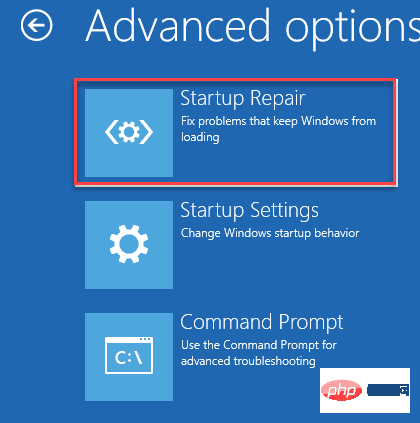
Win + R, um den Befehl run zu starten.
Schritt 2: Wenn das Befehlsfeld „Ausführen“ geöffnet wird, geben Siecmd ein.
Drücken Sie gleichzeitig die TastenStrg + Umschalt + Eingabetaste auf Ihrer Tastatur.
Dadurch wird ein Eingabeaufforderungsfenster mit Administratorrechten geöffnet. Schritt 3: Es öffnet sich ein Eingabeaufforderungsfenster mit erhöhten Rechten. Geben Sie hier den folgenden Befehl ein und drücken Sie die Eingabetaste.sfc/扫描
Win + R auf der Tastatur. Das Befehlsfenster Ausführen wird angezeigt auftauchen.
Schritt 2: Geben Sie in der Suchleiste für den Befehl „Ausführen“ cmd ein und drücken Sie gleichzeitig die TastenStrg + Umschalt + Eingabetaste auf Ihrer Tastatur, um den erhöhten Befehl zu öffnen prompt.
Schritt 3: Das Eingabeaufforderungsfenster wird im Administratormodus geöffnet.在这里,键入以下命令并按 Enter 键开始运行 DISN 扫描:
DISM /在线 /Cleanup-Image /RestoreHealth
现在,等待扫描结束,因为它需要一段时间。
一旦结束,重新启动您的 PC,您的 Windows 11 问题应该得到解决。
有时,当大多数方法都不起作用时,您还可以尝试运行系统还原,以帮助您的 PC 在正常工作时恢复到以前的状态。例如,如果您的 Windows 11 PC 在 3 月 3 日停止工作,并且您为 2 月 27 日创建了系统还原点,您可以执行系统还原并让您的 PC 回到 2 月 27 日工作时。就是这样:
第 1 步:导航到Start button,右键单击它并单击Run。
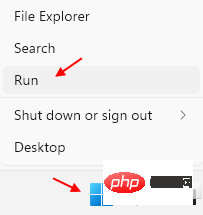
第2步:这将打开运行命令窗口。
在文本字段中,输入rstrui并按 Enter
这将打开“系统还原”窗口。
第 3 步:接下来,在“系统还原”窗口中,单击“下一步”。
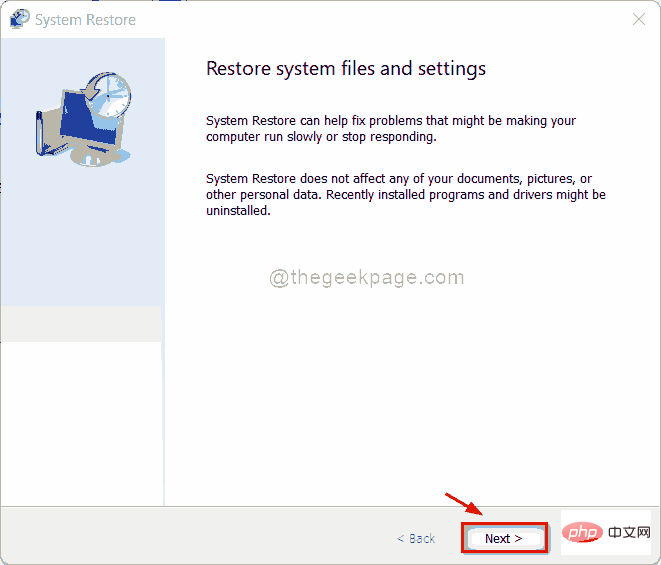
第 4 步:在下一个窗口中,从列表中选择要还原到的还原点,然后按下一步。
现在,坐下来等待系统还原过程结束。这是一个漫长的过程,因此需要时间。
一旦结束,它将自动重新启动到之前选择的日期和状态。您的 Windows 11 PC 现在应该可以工作了。
*注意 –以下是在 Windows 11 中创建系统还原点的方法。
如果您不想执行系统还原,则可以尝试重置您的 Windows 11 PC,这可能有助于解决您面临的问题。无需担心,因为您可以在重新安装 Windows 时保留或删除个人文件。
请按照以下说明重置您的 PC:
第 1 步:同时按住键盘上的Win + I快捷键,然后松开以打开“设置”窗口。
第 2 步:在“设置”应用程序中,转到左侧并单击“系统” 。
第 3 步:接下来,导航到右侧,向下滚动一点,然后单击Recovery。

第 4 步:现在,在下一个屏幕中,前往右侧并在“恢复选项”部分下,转到“重置 此 PC ”,然后单击它旁边的“重置 PC”按钮。
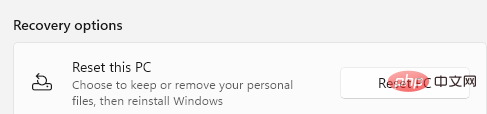
第 5 步:您现在将看到一个蓝色的新窗口 - 重置此 PC。
在这里,您可以选择保留我的文件或删除所有内容。
第 6 步:做出选择后,您将看到一个弹出窗口,确认您的应用程序将被删除。
在这里,单击下一步继续。
第 7 步:在下一个屏幕中按重置以确认操作,现在将重新安装 Windows 11。
完成后,您将拥有一个全新的 Windows 11,没有任何问题。
但是,如果您还不想执行系统还原或重置您的 PC,您可以检查是否有任何可能导致问题的未决 Windows 更新。在这种情况下,使用最新的可用更新更新您的 Windows 可能有助于解决问题。以下是检查 Windows 更新的方法:
第 1 步:导航到“开始”按钮(四个蓝色方块),右键单击它并选择“设置”。
第 2 步:这将打开“设置”应用。
在这里,在窗格的左侧,向下滚动并单击Windows Update。
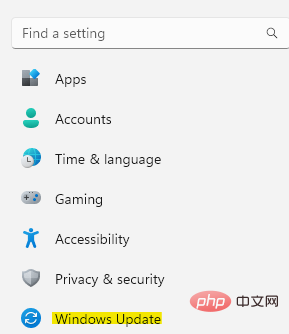
第 3 步:现在,转到窗口的右侧,然后单击检查更新按钮。
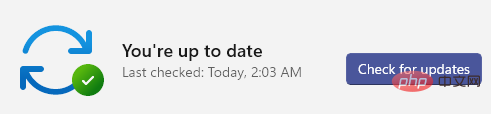
第 4 步:如果它提取任何可用的更新,它将开始自动下载和安装。
您现在将看到提示,您可以立即或稍后重新启动 PC 以完成安装。您可以根据自己的方便进行选择。
安装完成后,您的 PC 将重新启动,问题应该消失了。
Alternativ können Sie auch die Fehlerbehebung für die Systemwartung ausführen, die Ihr gesamtes System nach Fehlern oder beschädigten Dateien durchsucht und diese automatisch repariert. Der Zugriff darauf erfolgt über die Fehlerbehebung in der Systemsteuerung. Sehen wir uns an, wie das geht:
Schritt 1: Drücken Sie die Tastenkombination Win + R, um das Suchfeld „Befehl ausführen“ zu öffnen.
Schritt 2: Geben Sie in der Suchleiste „Systemsteuerung“ ein und drücken Sie die Eingabetaste.
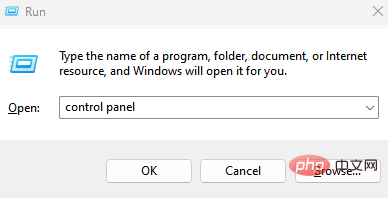 Schritt 3: Gehen Sie als Nächstes im geöffneten Fenster der Systemsteuerung in die obere rechte Ecke neben „Anzeigen als“, klicken Sie auf „Drop-Down erweitern“ und wählen Sie „Große Symbole“ aus.
Schritt 3: Gehen Sie als Nächstes im geöffneten Fenster der Systemsteuerung in die obere rechte Ecke neben „Anzeigen als“, klicken Sie auf „Drop-Down erweitern“ und wählen Sie „Große Symbole“ aus.
Wählen Sie nun
Fehlerbehebung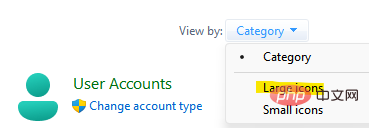 aus der Liste aus.
aus der Liste aus.
Schritt 4: Klicken Sie im nächsten Fenster auf
auf der linken Seite des Bereichs, um alle anzuzeigen. 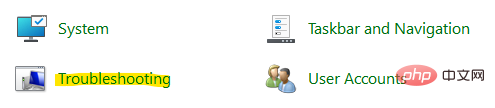
Schritt 5: Warten Sie ein paar Sekunden. Dadurch wird die Seite „Alle Kategorien“ mit einer Liste verschiedener Fehlerbehebungen geöffnet.
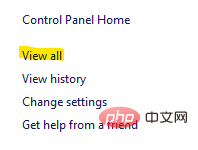 Suchen Sie nun in der Liste nach
Suchen Sie nun in der Liste nach
und klicken Sie darauf.
Schritt 6: Dadurch wird das Fenster „Systemwartung“ geöffnet.
 Klicken Sie auf
Klicken Sie auf
, um fortzufahren.
*HINWEIS –Möglicherweise werden Sie nach Administratorrechten gefragt. Wählen Sie einfach „Fehlerbehebung als Administrator versuchen“.
Die Fehlerbehebung sucht weiterhin nach Problemen. Wenn Probleme gefunden werden, werden die Lösungen aufgelistet und Sie können mit der Lösung des Problems fortfahren. Sobald der Vorgang abgeschlossen ist, können Sie Ihren Windows 11-PC neu starten und das Problem sollte nun behoben sein.
Das obige ist der detaillierte Inhalt von7 Möglichkeiten, Windows 11 zu reparieren und beschädigte Dateien zu reparieren. Für weitere Informationen folgen Sie bitte anderen verwandten Artikeln auf der PHP chinesischen Website!
 Welches System ist Honor?
Welches System ist Honor?
 Der Unterschied zwischen Indexof und Includes
Der Unterschied zwischen Indexof und Includes
 Hauptzweck des Dateisystems
Hauptzweck des Dateisystems
 Welche Methoden gibt es, um die IP in dynamischen VPS sofort zu ändern?
Welche Methoden gibt es, um die IP in dynamischen VPS sofort zu ändern?
 Was ist Spotlight-Suche?
Was ist Spotlight-Suche?
 So stellen Sie mit vb eine Verbindung zur Datenbank her
So stellen Sie mit vb eine Verbindung zur Datenbank her
 Der Unterschied zwischen „executeupdate' und „execute'.
Der Unterschied zwischen „executeupdate' und „execute'.
 in Auswahl einfügen
in Auswahl einfügen
 Welche Version des Linux-Systems ist einfach zu verwenden?
Welche Version des Linux-Systems ist einfach zu verwenden?




