
Wenn Sie den Windows Explorer über den Task-Manager neu starten, wird die Windows-Taskleiste zurückgesetzt.
Um den Windows Explorer neu zu starten, verwenden Sie die folgenden Schritte:
 Wenn der Bildschirm weiß wird und die Taskleiste nicht wieder angezeigt wird, klicken Sie auf
Wenn der Bildschirm weiß wird und die Taskleiste nicht wieder angezeigt wird, klicken Sie auf  Das Fenster
Das Fenster 
So starten Sie die Taskleiste mit dem Windows-Terminal neu
) sowie für die neueren Windows PowerShell- und Windows Terminal-Anwendungen. Starten Sie den Windows Explorer (und die Taskleiste) über die Eingabeaufforderung neu:
Öffnen Sie das Startmenü und geben Sie Wenn Sie beispielsweise ein benötigtes Element in der Taskleiste nicht sehen, z. B. ein Überlaufsymbol, müssen Sie dies tun Überprüfen Sie Ihre Taskleisteneinstellungen noch einmal. Einige Symbole können einfach deaktiviert und wieder aktiviert werden.
Wenn Sie beispielsweise ein benötigtes Element in der Taskleiste nicht sehen, z. B. ein Überlaufsymbol, müssen Sie dies tun Überprüfen Sie Ihre Taskleisteneinstellungen noch einmal. Einige Symbole können einfach deaktiviert und wieder aktiviert werden. und öffnen Sie #🎜 🎜#Einstellungen
oder verwenden Sie die TastenkombinationPersonalisierung > Taskleiste
. Nachdem Sie die Taskleiste zurückgesetzt haben, möchten Sie vielleicht nach Möglichkeiten suchen, sie anzupassen. Wenn Ihnen nicht gefällt, was Microsoft zur Taskleiste hinzugefügt hat, lesen Sie, wie Sie das Wetter-Widget aus der Windows 11-Taskleiste entfernen.
Nachdem Sie die Taskleiste zurückgesetzt haben, möchten Sie vielleicht nach Möglichkeiten suchen, sie anzupassen. Wenn Ihnen nicht gefällt, was Microsoft zur Taskleiste hinzugefügt hat, lesen Sie, wie Sie das Wetter-Widget aus der Windows 11-Taskleiste entfernen. 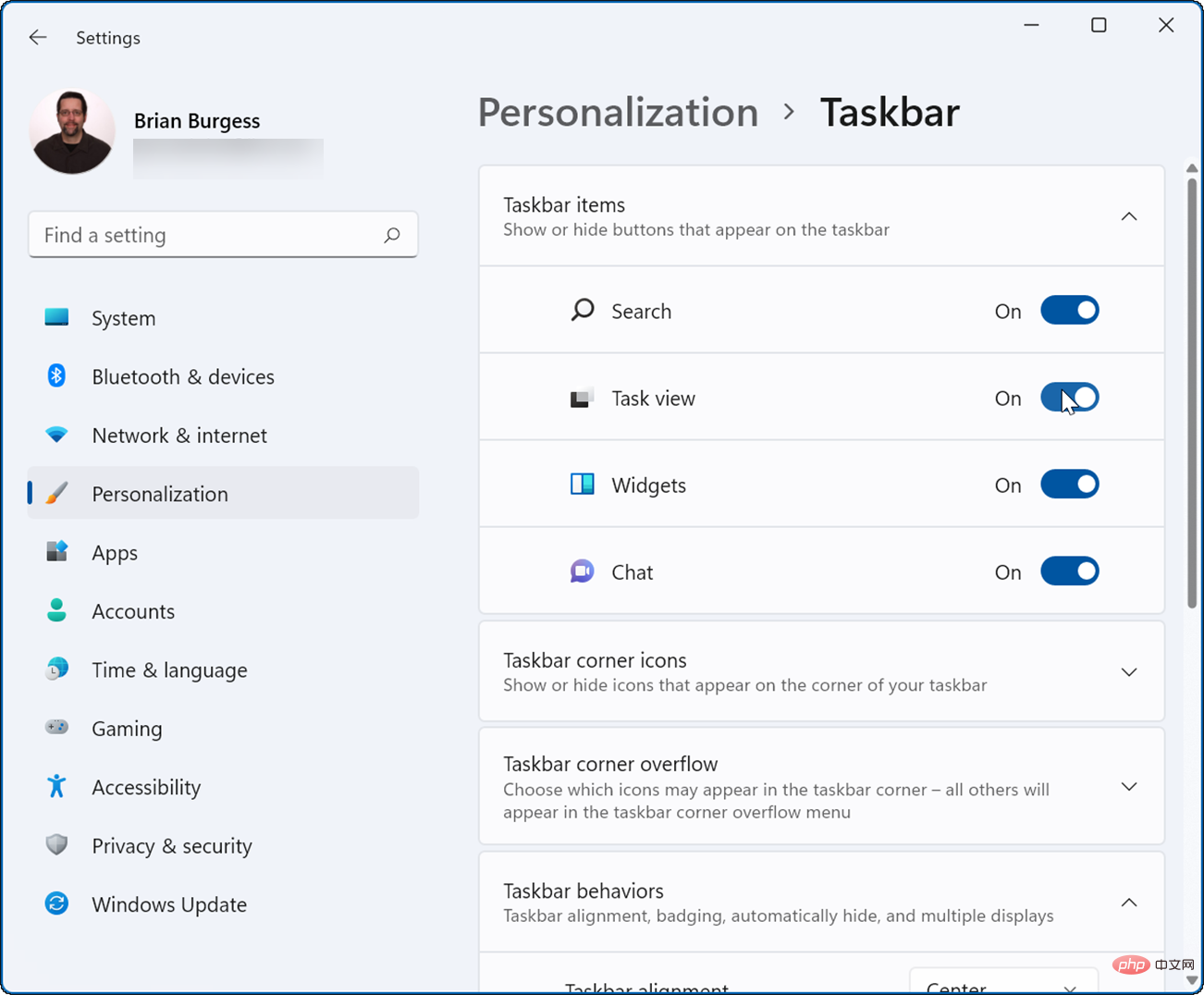
Das obige ist der detaillierte Inhalt vonSo setzen Sie die Taskleisteneinstellungen in Windows 11 zurück. Für weitere Informationen folgen Sie bitte anderen verwandten Artikeln auf der PHP chinesischen Website!
 Welche Netzwerkdateiserver-Tools gibt es?
Welche Netzwerkdateiserver-Tools gibt es?
 So implementieren Sie die Online-Chat-Funktion von Vue
So implementieren Sie die Online-Chat-Funktion von Vue
 So stellen Sie Videos wieder her, die offiziell aus Douyin entfernt wurden
So stellen Sie Videos wieder her, die offiziell aus Douyin entfernt wurden
 Warum der Computer immer wieder automatisch neu startet
Warum der Computer immer wieder automatisch neu startet
 So stellen Sie aus dem Papierkorb geleerte Dateien wieder her
So stellen Sie aus dem Papierkorb geleerte Dateien wieder her
 So lösen Sie den HTTP-Status 404
So lösen Sie den HTTP-Status 404
 Regulärer Ausdruck enthält nicht
Regulärer Ausdruck enthält nicht
 Welche Sortiermethoden gibt es?
Welche Sortiermethoden gibt es?




