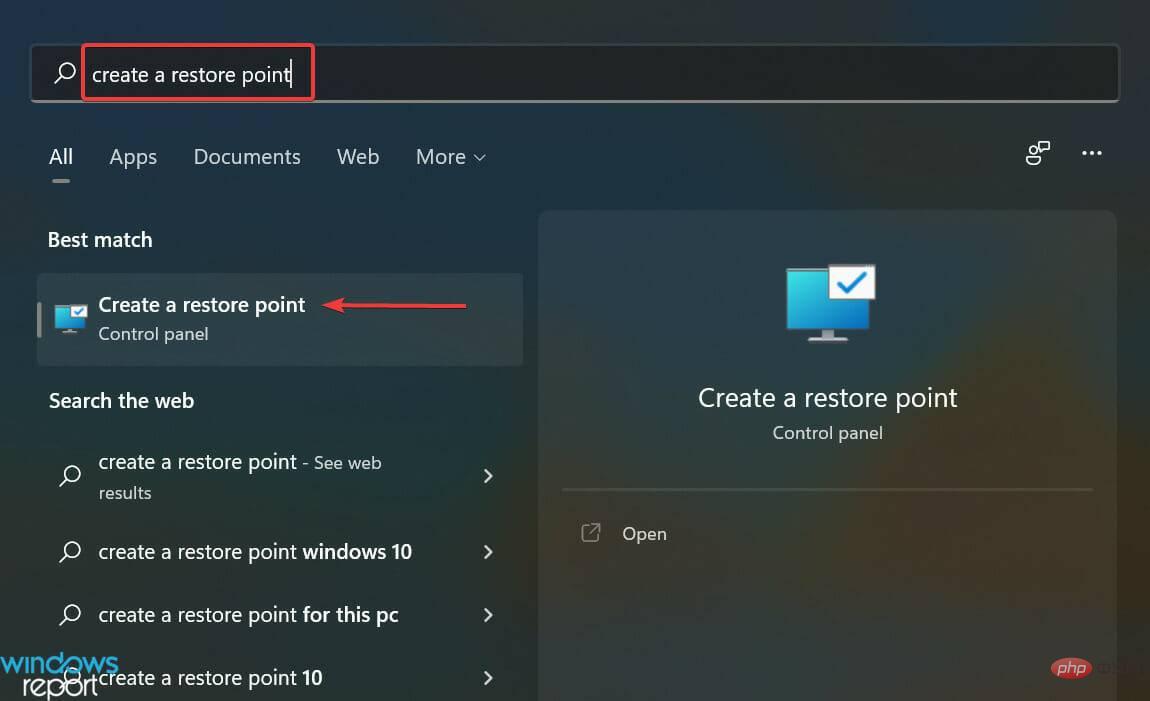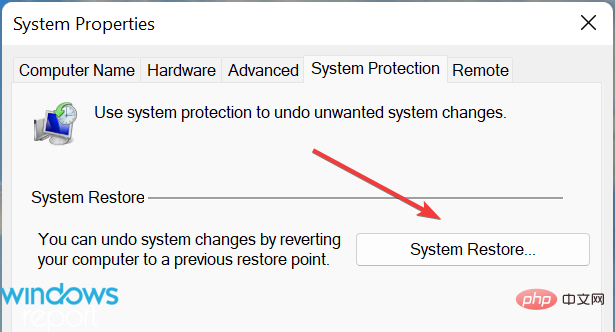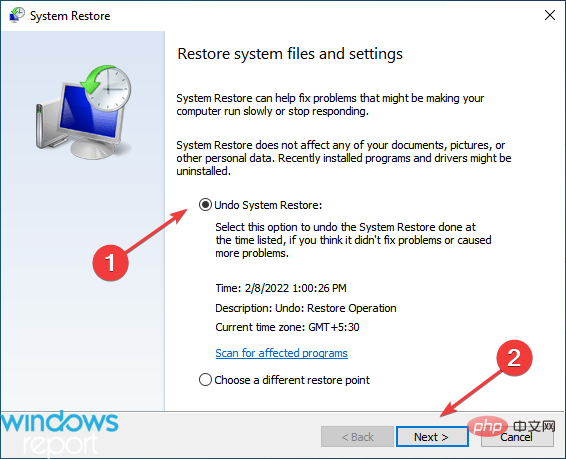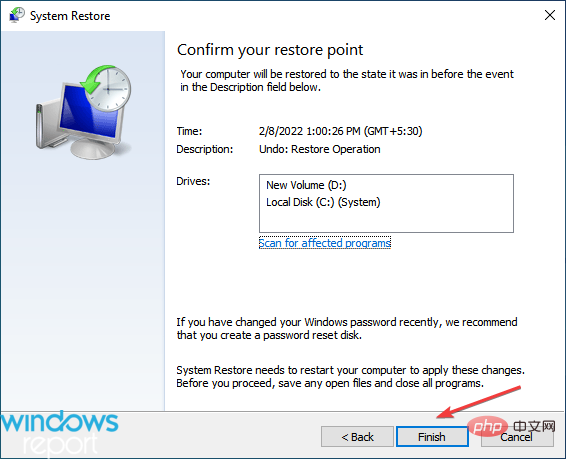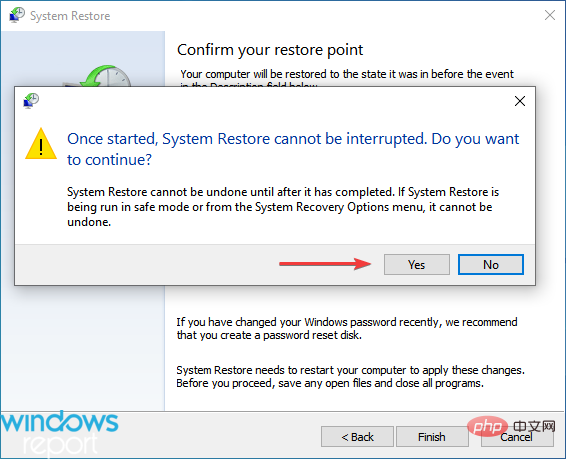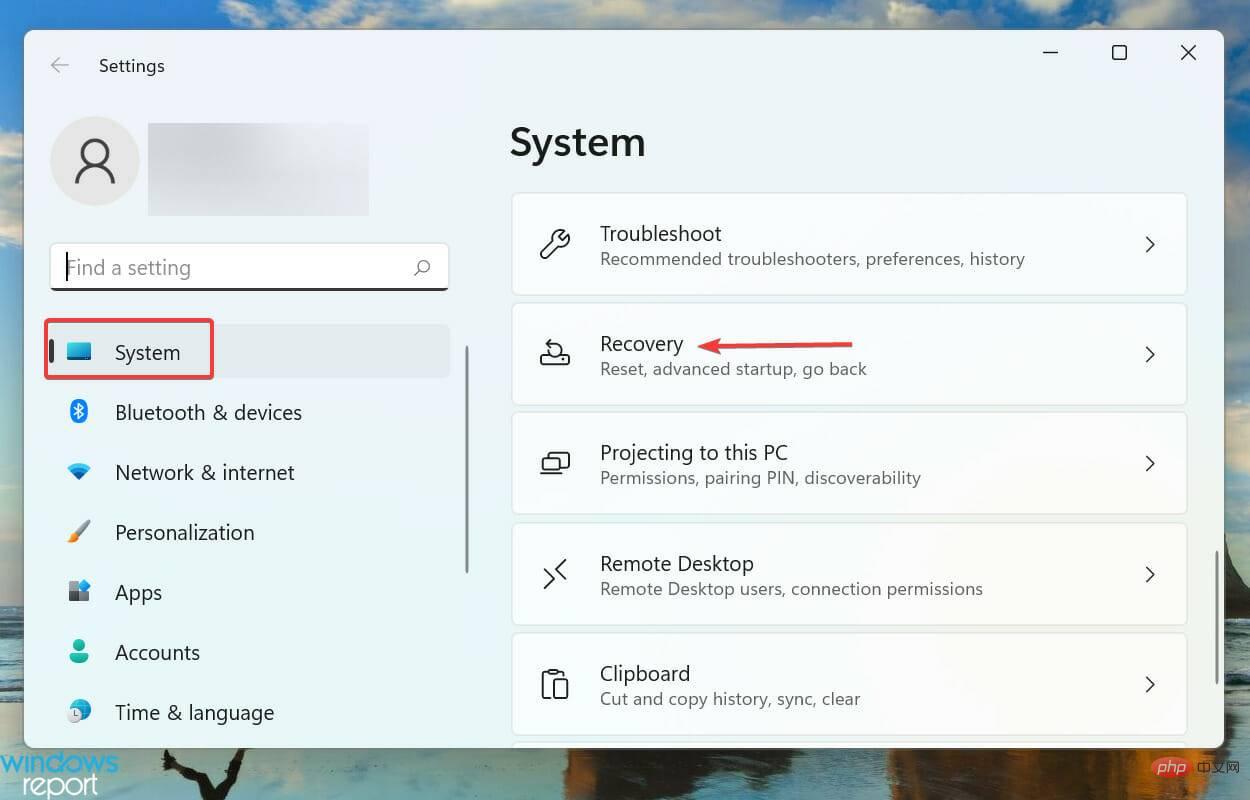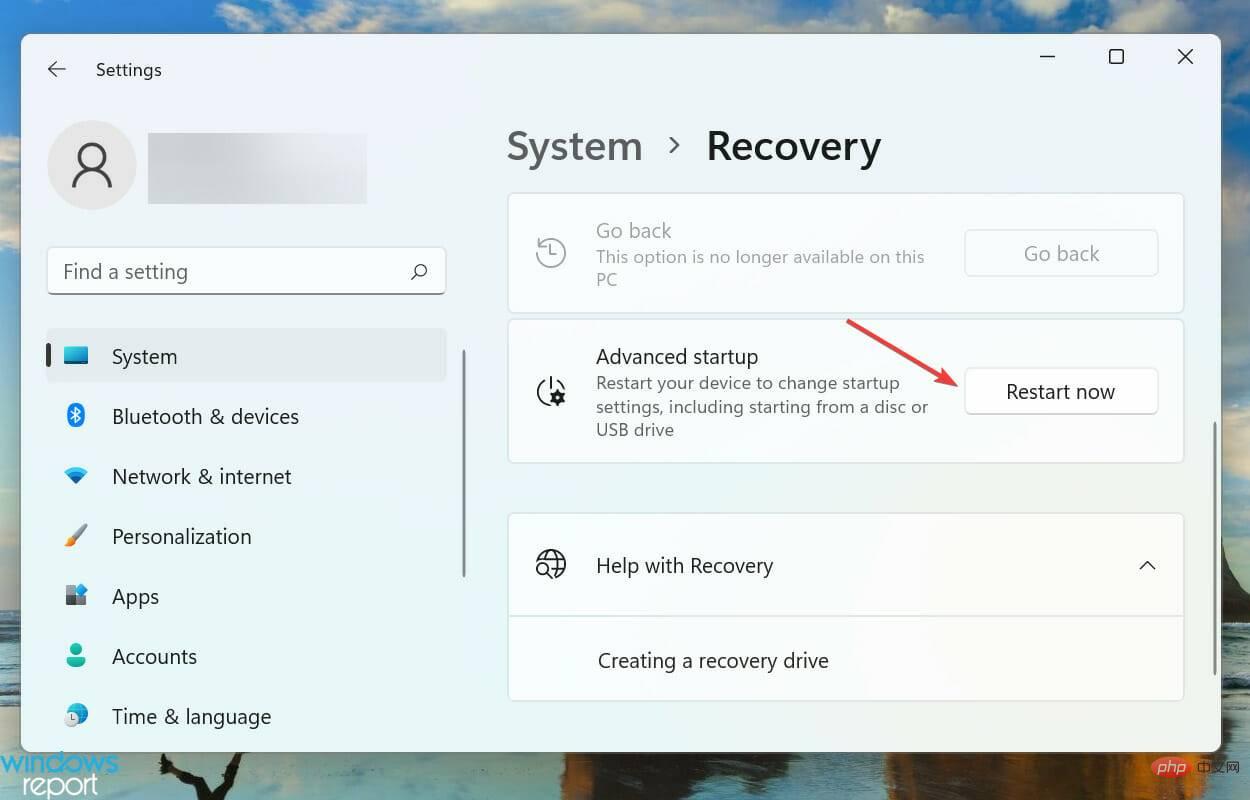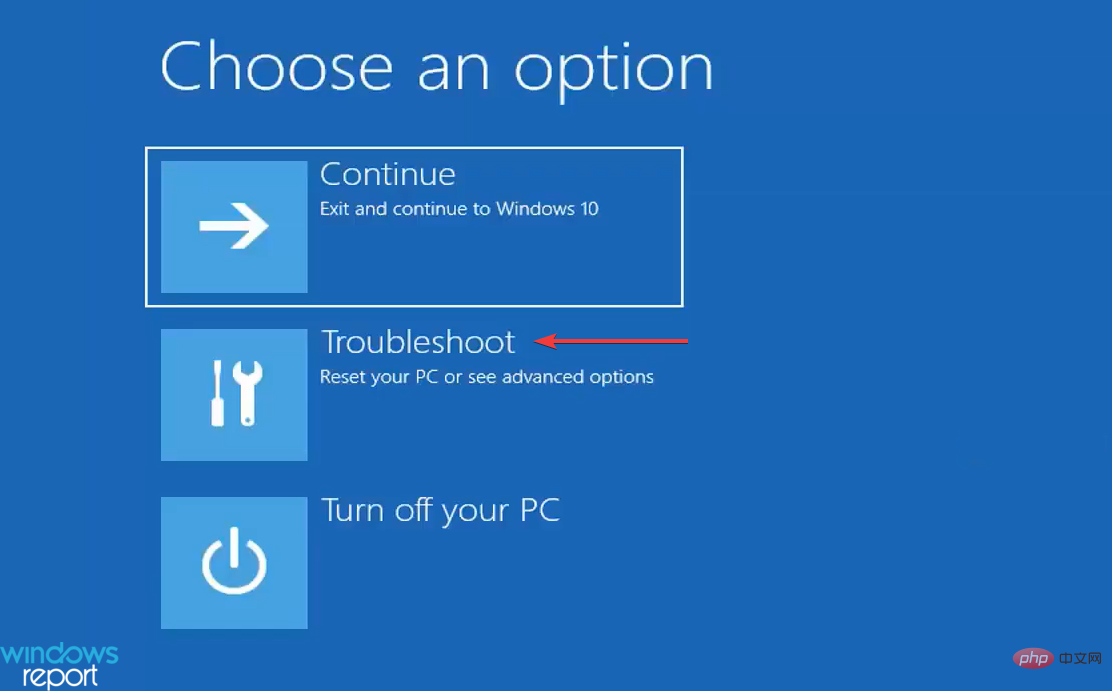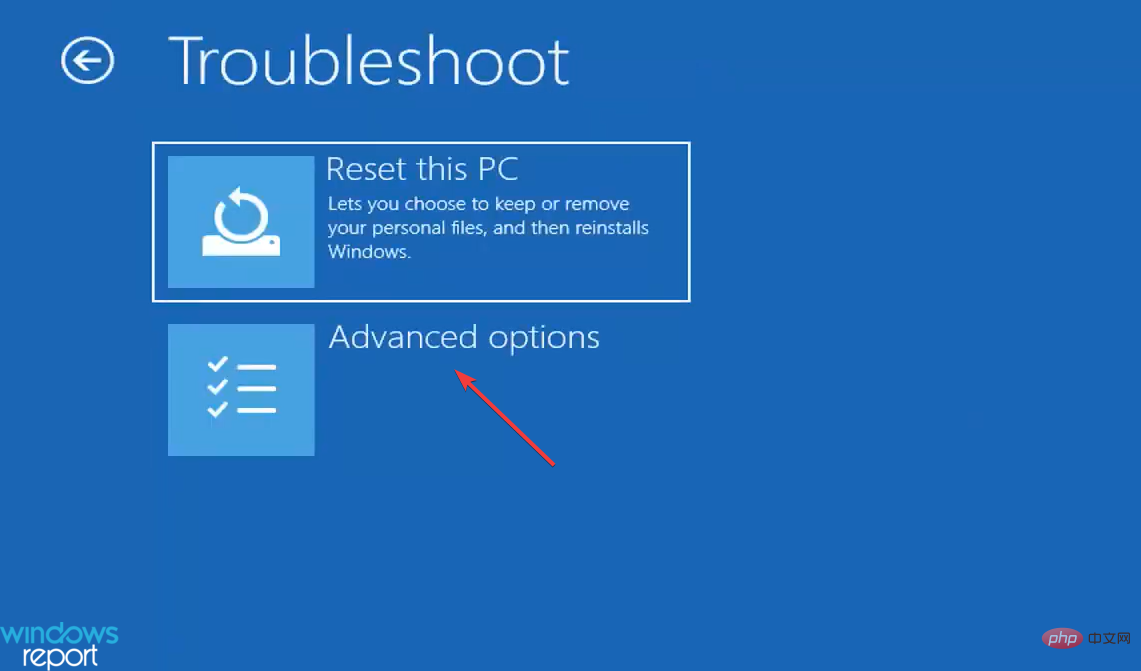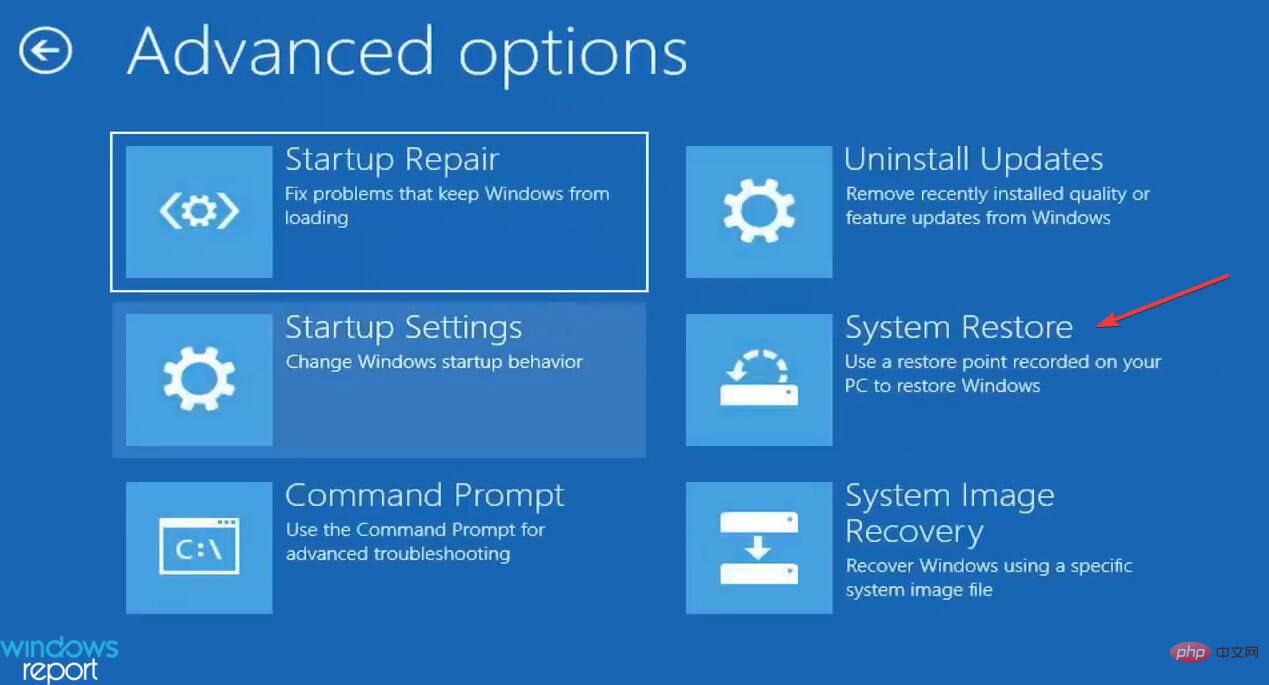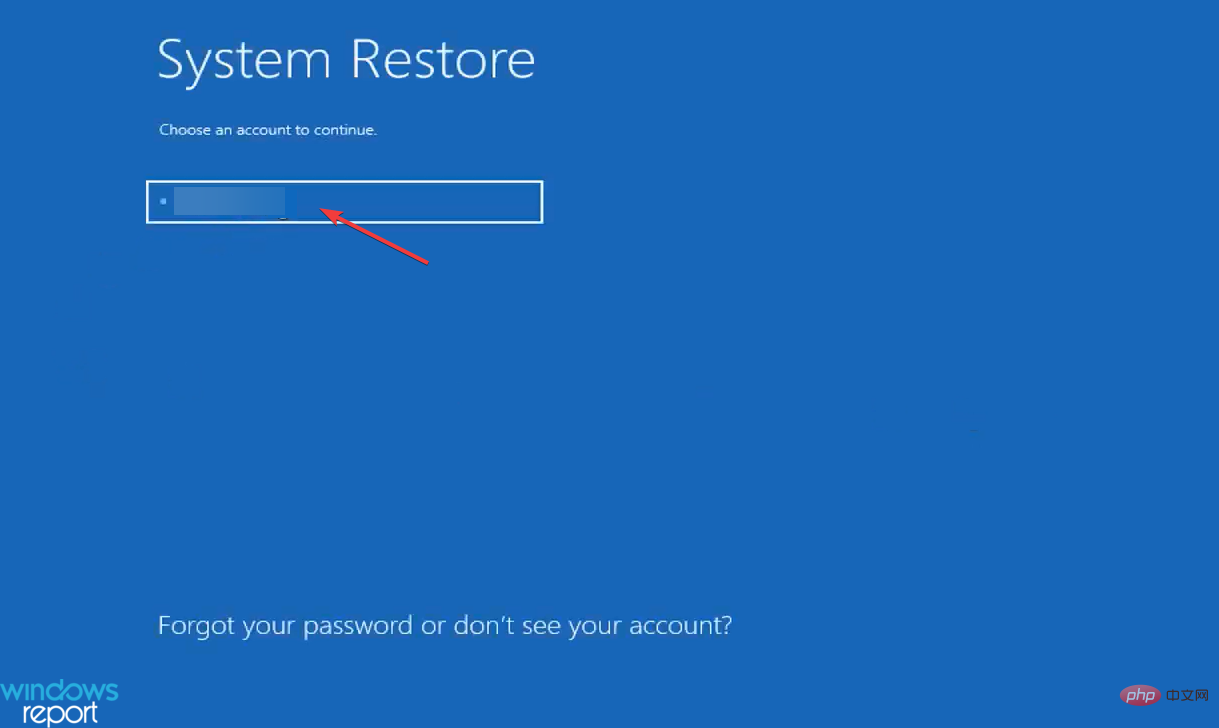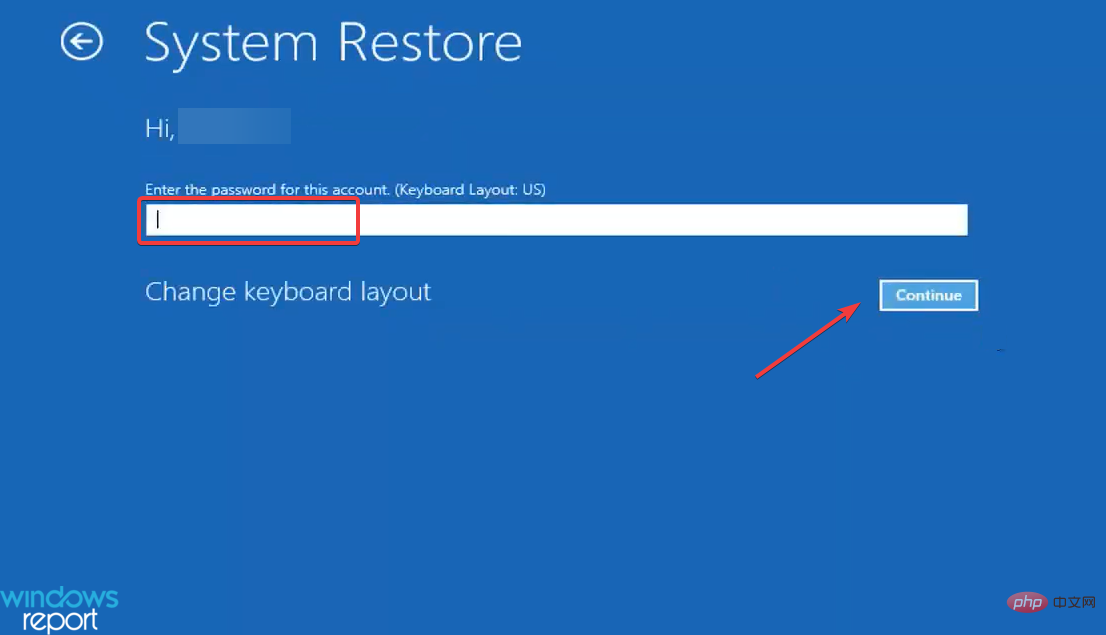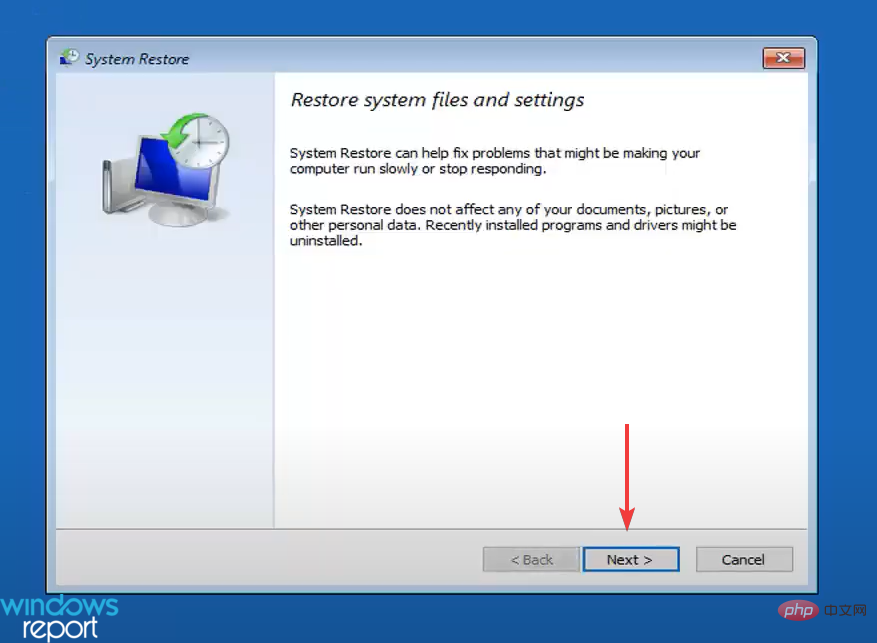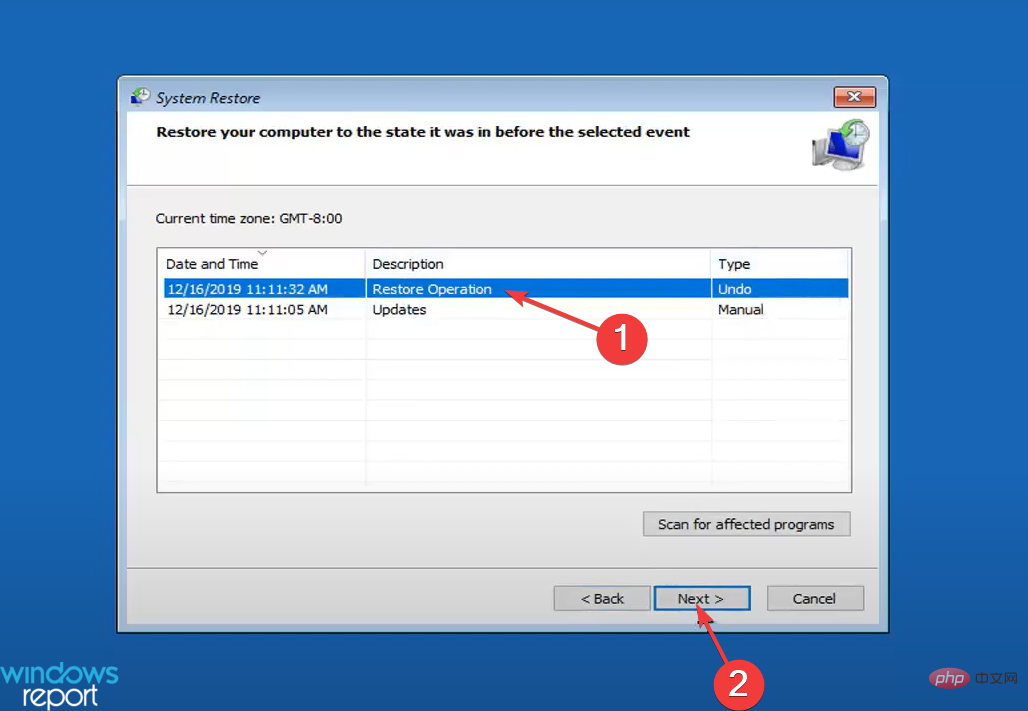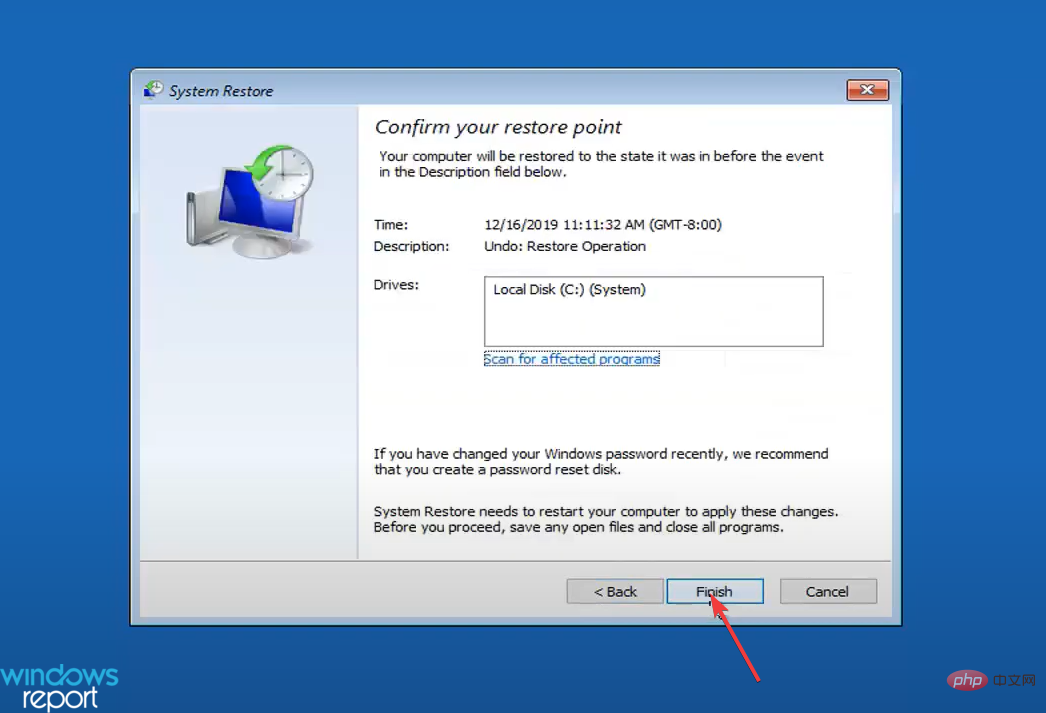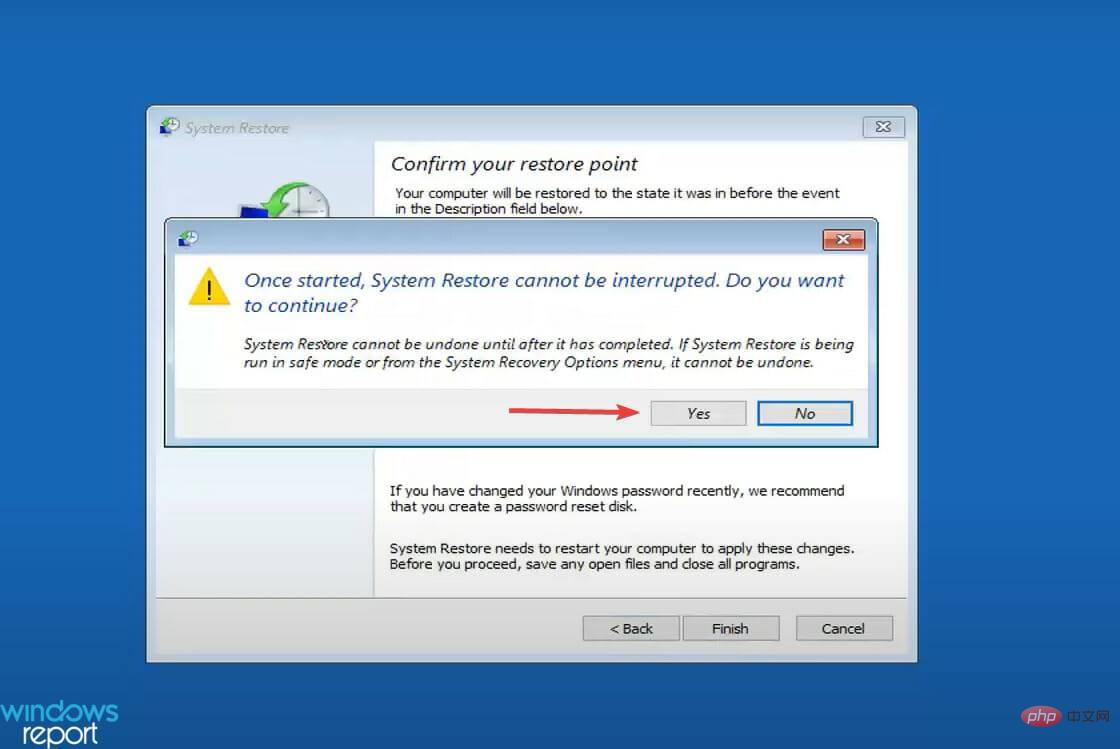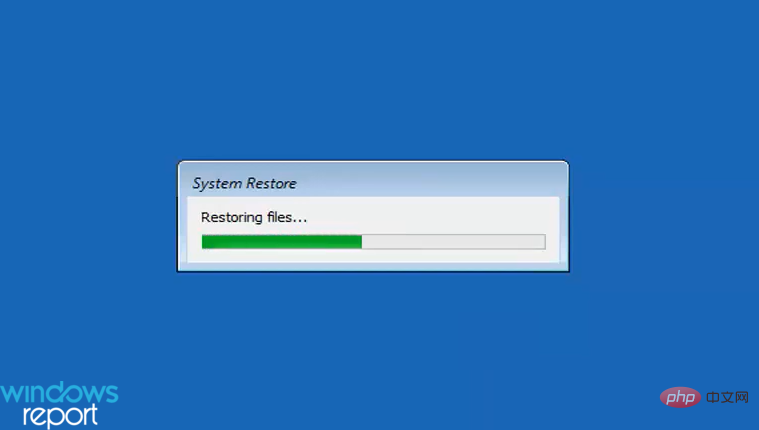So machen Sie die Systemwiederherstellung in Windows 11 rückgängig
Wie funktioniert die Systemwiederherstellung?
Die Systemwiederherstellung ist eine Funktion in Windows 11, die Ihren Computer im Grunde in die Vergangenheit zurückversetzt. Das bedeutet, dass nach einer Wiederherstellung die konfigurierten Einstellungen und installierten Anwendungen so sind, wie sie waren, als der Wiederherstellungspunkt erstellt wurde.
Der Wiederherstellungsvorgang hat keine Auswirkungen auf die auf Ihrem Computer gespeicherten Dateien. Es kann jedoch sein, dass einige Systemdateien repariert oder ersetzt werden, aber Sie müssen sich keine Sorgen machen.
Das ist sein Vorteil. Angenommen, Sie haben einige Anwendungen und das Betriebssystem aktualisiert und einige Treiberaktualisierungen installiert, und schon bald gibt Ihr Computer Fehlermeldungen aus. Anstatt diese Updates manuell zu deinstallieren, können Sie jetzt schnell eine Systemwiederherstellung durchführen.
Der Wiederherstellungspunkt spielt hier eine entscheidende Rolle. Er muss erstellt werden, bevor die Änderungen auftreten, die den Fehler verursachen. Wäre dies nicht der Fall, wäre der Prozess nicht produktiv.
Jetzt fragen Sie sich vielleicht, ob Sie diese Funktion tatsächlich nutzen können, falls Sie noch keinen Wiederherstellungspunkt manuell erstellt haben. Ja, das kannst du! Bei korrekter Einrichtung erstellt Windows automatisch einen Wiederherstellungspunkt, bevor größere Änderungen vorgenommen werden.
Wenn Sie die Liste der Wiederherstellungspunkte auf Ihrem System durchsuchen, werden Sie feststellen, dass es mehrere davon gibt, die Sie noch nie erstellt haben.
Das Rückgängigmachen der Systemwiederherstellung in Windows 11 ist genauso einfach, und jeder, der schon einmal eine Wiederherstellung durchgeführt hat, muss wissen, wie man sie rückgängig macht. Im nächsten Abschnitt listen wir zwei Methoden auf.
Wie mache ich die Systemwiederherstellung in Windows 11 rückgängig?
1. Drücken Sie
Windows- +
- S, um das Menü „Suchen“ über die Systemeigenschaften zu starten # 🎜🎜# , geben Sie „Wiederherstellungspunkt erstellen“ in das Textfeld oben ein und klicken Sie auf die entsprechenden Suchergebnisse, die angezeigt werden.
 Klicken Sie als Nächstes auf die Schaltfläche „
Klicken Sie als Nächstes auf die Schaltfläche „ - Systemwiederherstellung“ .
 Wählen Sie die Option
Wählen Sie die Option - Systemwiederherstellung rückgängig machen und klicken Sie unten auf Weiter.
 Überprüfen Sie die Wiederherstellungsdetails und klicken Sie auf
Überprüfen Sie die Wiederherstellungsdetails und klicken Sie auf - Fertig stellen.
 Klicken Sie in der angezeigten Bestätigungsaufforderung auf
Klicken Sie in der angezeigten Bestätigungsaufforderung auf - Ja.

2. Drücken Sie
Windows- +
- I, um die Einstellungen-App über die Wiederherstellungsumgebung zu starten Klicken Sie auf „#🎜“. 🎜#Recovery“ auf der rechten Seite der Registerkarte „System“.
 Klicken Sie auf die Schaltfläche
Klicken Sie auf die Schaltfläche - Jetzt neu starten neben „Erweiterter Start“.
 Wenn das System neu startet und in die Wiederherstellungsumgebung wechselt, wählen Sie
Wenn das System neu startet und in die Wiederherstellungsumgebung wechselt, wählen Sie - Fehlerbehebung aus den Optionen aus.
 Klicken Sie anschließend auf
Klicken Sie anschließend auf - Erweiterte Optionen.
 Klicken Sie auf
Klicken Sie auf - Systemwiederherstellung aus den sechs Optionen, die im Bildschirm „Erweiterte Optionen“ aufgeführt sind.
 Wählen Sie nun Ihr Benutzerkonto aus.
Wählen Sie nun Ihr Benutzerkonto aus.  Geben Sie das Passwort ein und klicken Sie auf
Geben Sie das Passwort ein und klicken Sie auf - Weiter.
 Klicken Sie unten auf
Klicken Sie unten auf - , um zum nächsten Schritt zu gelangen.
 Wählen Sie einen Wiederherstellungspunkt mit der Aufschrift
Wählen Sie einen Wiederherstellungspunkt mit der Aufschrift - Rückgängig unter der Spalte „Typ“ aus und klicken Sie auf Weiter.
 Überprüfen Sie die Wiederherstellungsdetails und klicken Sie auf
Überprüfen Sie die Wiederherstellungsdetails und klicken Sie auf - Fertig stellen.
 Klicken Sie in der Popup-Bestätigungsaufforderung auf
Klicken Sie in der Popup-Bestätigungsaufforderung auf - Ja.
 Warten Sie, bis der Wiederherstellungsprozess abgeschlossen ist.
Warten Sie, bis der Wiederherstellungsprozess abgeschlossen ist. 
- Bei Systemwiederherstellung Wenn die Wiederherstellung im abgesicherten Modus ausgeführt wird, kann sie nicht rückgängig gemacht werden.
- Darüber hinaus kann dies auch passieren, wenn eine Systemwiederherstellung aus einer Wiederherstellungsumgebung durchgeführt wird.
Das obige ist der detaillierte Inhalt vonSo machen Sie die Systemwiederherstellung in Windows 11 rückgängig. Für weitere Informationen folgen Sie bitte anderen verwandten Artikeln auf der PHP chinesischen Website!

Heiße KI -Werkzeuge

Undresser.AI Undress
KI-gestützte App zum Erstellen realistischer Aktfotos

AI Clothes Remover
Online-KI-Tool zum Entfernen von Kleidung aus Fotos.

Undress AI Tool
Ausziehbilder kostenlos

Clothoff.io
KI-Kleiderentferner

AI Hentai Generator
Erstellen Sie kostenlos Ai Hentai.

Heißer Artikel

Heiße Werkzeuge

Notepad++7.3.1
Einfach zu bedienender und kostenloser Code-Editor

SublimeText3 chinesische Version
Chinesische Version, sehr einfach zu bedienen

Senden Sie Studio 13.0.1
Leistungsstarke integrierte PHP-Entwicklungsumgebung

Dreamweaver CS6
Visuelle Webentwicklungstools

SublimeText3 Mac-Version
Codebearbeitungssoftware auf Gottesniveau (SublimeText3)

Heiße Themen
 1379
1379
 52
52
 CUDAs universelle Matrixmultiplikation: vom Einstieg bis zur Kompetenz!
Mar 25, 2024 pm 12:30 PM
CUDAs universelle Matrixmultiplikation: vom Einstieg bis zur Kompetenz!
Mar 25, 2024 pm 12:30 PM
Die allgemeine Matrixmultiplikation (GEMM) ist ein wesentlicher Bestandteil vieler Anwendungen und Algorithmen und außerdem einer der wichtigen Indikatoren zur Bewertung der Leistung der Computerhardware. Eingehende Forschung und Optimierung der Implementierung von GEMM können uns helfen, Hochleistungsrechnen und die Beziehung zwischen Software- und Hardwaresystemen besser zu verstehen. In der Informatik kann eine effektive Optimierung von GEMM die Rechengeschwindigkeit erhöhen und Ressourcen einsparen, was für die Verbesserung der Gesamtleistung eines Computersystems von entscheidender Bedeutung ist. Ein tiefgreifendes Verständnis des Funktionsprinzips und der Optimierungsmethode von GEMM wird uns helfen, das Potenzial moderner Computerhardware besser zu nutzen und effizientere Lösungen für verschiedene komplexe Computeraufgaben bereitzustellen. Durch Optimierung der Leistung von GEMM
 Das intelligente Fahrsystem Qiankun ADS3.0 von Huawei wird im August auf den Markt kommen und erstmals auf dem Xiangjie S9 eingeführt
Jul 30, 2024 pm 02:17 PM
Das intelligente Fahrsystem Qiankun ADS3.0 von Huawei wird im August auf den Markt kommen und erstmals auf dem Xiangjie S9 eingeführt
Jul 30, 2024 pm 02:17 PM
Am 29. Juli nahm Yu Chengdong, Huawei-Geschäftsführer, Vorsitzender von Terminal BG und Vorsitzender von Smart Car Solutions BU, an der Übergabezeremonie des 400.000sten Neuwagens von AITO Wenjie teil, hielt eine Rede und kündigte an, dass die Modelle der Wenjie-Serie dies tun werden Dieses Jahr auf den Markt kommen Im August wurde die Huawei Qiankun ADS 3.0-Version auf den Markt gebracht und es ist geplant, die Upgrades sukzessive von August bis September voranzutreiben. Das Xiangjie S9, das am 6. August auf den Markt kommt, wird erstmals mit dem intelligenten Fahrsystem ADS3.0 von Huawei ausgestattet sein. Mit Hilfe von Lidar wird Huawei Qiankun ADS3.0 seine intelligenten Fahrfähigkeiten erheblich verbessern, über integrierte End-to-End-Funktionen verfügen und eine neue End-to-End-Architektur von GOD (allgemeine Hinderniserkennung)/PDP (prädiktiv) einführen Entscheidungsfindung und Kontrolle), Bereitstellung der NCA-Funktion für intelligentes Fahren von Parkplatz zu Parkplatz und Aktualisierung von CAS3.0
 Welche Version des Apple 16-Systems ist die beste?
Mar 08, 2024 pm 05:16 PM
Welche Version des Apple 16-Systems ist die beste?
Mar 08, 2024 pm 05:16 PM
Die beste Version des Apple 16-Systems ist iOS16.1.4. Die beste Version des iOS16-Systems kann von Person zu Person unterschiedlich sein. Die Ergänzungen und Verbesserungen im täglichen Nutzungserlebnis wurden auch von vielen Benutzern gelobt. Welche Version des Apple 16-Systems ist die beste? Antwort: iOS16.1.4 Die beste Version des iOS 16-Systems kann von Person zu Person unterschiedlich sein. Öffentlichen Informationen zufolge gilt iOS16, das 2022 auf den Markt kam, als eine sehr stabile und leistungsstarke Version, und die Benutzer sind mit dem Gesamterlebnis recht zufrieden. Darüber hinaus wurden die neuen Funktionen und Verbesserungen des täglichen Nutzungserlebnisses in iOS16 von vielen Benutzern gut angenommen. Insbesondere in Bezug auf die aktualisierte Akkulaufzeit, Signalleistung und Heizungssteuerung war das Feedback der Benutzer relativ positiv. Betrachtet man jedoch das iPhone14
 Immer neu! Upgrade der Huawei Mate60-Serie auf HarmonyOS 4.2: KI-Cloud-Erweiterung, Xiaoyi-Dialekt ist so einfach zu bedienen
Jun 02, 2024 pm 02:58 PM
Immer neu! Upgrade der Huawei Mate60-Serie auf HarmonyOS 4.2: KI-Cloud-Erweiterung, Xiaoyi-Dialekt ist so einfach zu bedienen
Jun 02, 2024 pm 02:58 PM
Am 11. April kündigte Huawei erstmals offiziell den 100-Maschinen-Upgradeplan für HarmonyOS 4.2 an. Dieses Mal werden mehr als 180 Geräte an dem Upgrade teilnehmen, darunter Mobiltelefone, Tablets, Uhren, Kopfhörer, Smart-Screens und andere Geräte. Im vergangenen Monat haben mit dem stetigen Fortschritt des HarmonyOS4.2-Upgradeplans für 100 Maschinen auch viele beliebte Modelle, darunter Huawei Pocket2, Huawei MateX5-Serie, Nova12-Serie, Huawei Pura-Serie usw., mit der Aktualisierung und Anpassung begonnen, was bedeutet, dass dass es mehr Benutzer von Huawei-Modellen geben wird, die das gemeinsame und oft neue Erlebnis von HarmonyOS genießen können. Den Rückmeldungen der Benutzer zufolge hat sich das Erlebnis der Modelle der Huawei Mate60-Serie nach dem Upgrade von HarmonyOS4.2 in allen Aspekten verbessert. Vor allem Huawei M
 Welche Computer-Betriebssysteme gibt es?
Jan 12, 2024 pm 03:12 PM
Welche Computer-Betriebssysteme gibt es?
Jan 12, 2024 pm 03:12 PM
Ein Computerbetriebssystem ist ein System zur Verwaltung von Computerhardware und -software. Es ist auch ein Betriebssystemprogramm, das auf allen Softwaresystemen basiert. Welche Computersysteme gibt es also? Im Folgenden erklärt Ihnen der Herausgeber, was Computer-Betriebssysteme sind. Das sogenannte Betriebssystem dient der Verwaltung von Computerhardware und Softwareprogrammen. Sämtliche Software wird auf Basis von Betriebssystemprogrammen entwickelt. Tatsächlich gibt es viele Arten von Betriebssystemen, darunter solche für den industriellen Einsatz, den kommerziellen Einsatz und den persönlichen Gebrauch, die ein breites Anwendungsspektrum abdecken. Im Folgenden erklärt Ihnen der Herausgeber, was Computer-Betriebssysteme sind. Welche Computer-Betriebssysteme sind Windows-Systeme? Das Windows-System ist ein Betriebssystem, das von der Microsoft Corporation in den Vereinigten Staaten entwickelt wurde. als die meisten
 Unterschiede und Gemeinsamkeiten von cmd-Befehlen in Linux- und Windows-Systemen
Mar 15, 2024 am 08:12 AM
Unterschiede und Gemeinsamkeiten von cmd-Befehlen in Linux- und Windows-Systemen
Mar 15, 2024 am 08:12 AM
Linux und Windows sind zwei gängige Betriebssysteme, die das Open-Source-Linux-System bzw. das kommerzielle Windows-System darstellen. In beiden Betriebssystemen gibt es eine Befehlszeilenschnittstelle, über die Benutzer mit dem Betriebssystem interagieren können. In Linux-Systemen verwenden Benutzer die Shell-Befehlszeile, während Benutzer in Windows-Systemen die cmd-Befehlszeile verwenden. Die Shell-Befehlszeile im Linux-System ist ein sehr leistungsfähiges Tool, das fast alle Systemverwaltungsaufgaben erledigen kann.
 Ausführliche Erklärung zum Ändern des Systemdatums in der Oracle-Datenbank
Mar 09, 2024 am 10:21 AM
Ausführliche Erklärung zum Ändern des Systemdatums in der Oracle-Datenbank
Mar 09, 2024 am 10:21 AM
Ausführliche Erläuterung der Methode zum Ändern des Systemdatums in der Oracle-Datenbank. In der Oracle-Datenbank umfasst die Methode zum Ändern des Systemdatums hauptsächlich das Ändern des Parameters NLS_DATE_FORMAT und die Verwendung der Funktion SYSDATE. In diesem Artikel werden diese beiden Methoden und ihre spezifischen Codebeispiele ausführlich vorgestellt, um den Lesern zu helfen, den Vorgang zum Ändern des Systemdatums in der Oracle-Datenbank besser zu verstehen und zu beherrschen. 1. Ändern Sie die NLS_DATE_FORMAT-Parametermethode. NLS_DATE_FORMAT sind Oracle-Daten
 So beheben Sie den Fehler 0xc0000428 im Win10-System
Dec 27, 2023 pm 04:41 PM
So beheben Sie den Fehler 0xc0000428 im Win10-System
Dec 27, 2023 pm 04:41 PM
Nach der Installation des Win10-Betriebssystems auf unseren Computern kann es bei einigen Freunden zu einem System-Bluescreen und der Fehlermeldung 0xc0000428 kommen, wenn sie den Computer verwenden. Machen Sie sich über solche Probleme keine Sorgen. Der Redakteur ist der Meinung, dass wir das Problem zunächst auf dem System beheben können, um festzustellen, ob es durch Hardware oder Software verursacht wird, und das Problem dann gezielt lösen können. Schauen wir uns an, was der Editor für die spezifischen Details getan hat ~ So lösen Sie das Problem von 0xc0000428 im Win10-System 1. Starten Sie kontinuierlich neu und erzwingen Sie dann dreimal das Herunterfahren, damit das Win10-System automatisch in die erweiterten Startoptionen wechselt. 2. Öffnen Sie in der Benutzeroberfläche der erweiterten Startoptionen des Win10-Systems nacheinander: Fehlerbehebung – Erweiterte Optionen – Starteinstellungen in den Starteinstellungen