Der Fehler 0x80049dd3 tritt in Windows 10/11 auf
Fehlercode 0x80049d ist an die Spracheingabefunktion gebunden. Einige Benutzer sind auf dieses Problem gestoßen, als sie versuchten, in Windows 11 eine Spracheingabe durchzuführen. Vor allem wenn der Audiogerätetreiber fehlerhaft ist oder ein alter, beschädigter Treiber vorhanden ist, wird die Fehlermeldung „0x80049dd3 Etwas ist schief gelaufen “ angezeigt. Verschwenden Sie also keine Zeit mehr und befolgen Sie die folgenden Schritte, um das Problem schnell zu beheben und Ihr Mikrofon wieder zu verwenden.
Fix 1 – Führen Sie die Fehlerbehebung bei der Audioaufnahme aus.
Sie sollten die Fehlerbehebung bei der Audioaufnahme ausführen, damit das Problem identifiziert und entsprechend behoben werden kann.
1. Öffnen Sie die Einstellungen, indem Sie mit der rechten Maustaste auf das Windows-Symbol klicken und auf „Einstellungen “ klicken.

2. Nachdem Sie die Seite „Einstellungen“ erreicht haben, klicken Sie auf „System“ Einstellungen.
3. Klicken Sie im rechten Bereich auf „Fehlerbehebung“, um es zu öffnen.
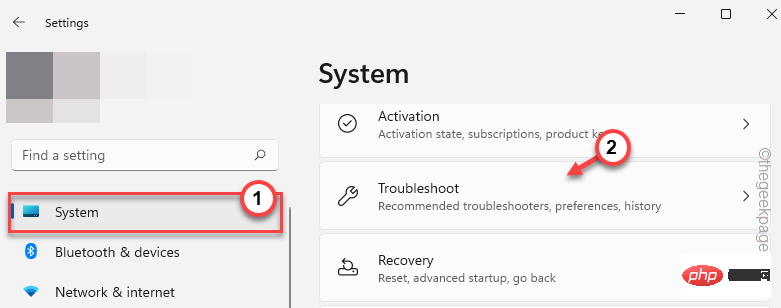
4. Wenn Sie nun auf die gleiche Seite des Bildschirms schauen, finden Sie „ANDERE FEHLERBEHEBUNG " Option. Klicken Sie darauf, um es zu öffnen.
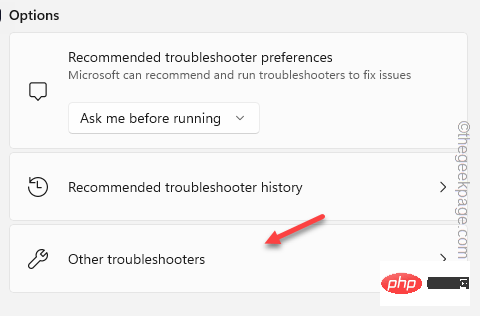
5. Durchsuchen Sie diese Liste und suchen Sie nach der Fehlerbehebung für „Audio aufnehmen“. Klicken Sie auf „Ausführen“, um die Fehlerbehebung auszuführen.
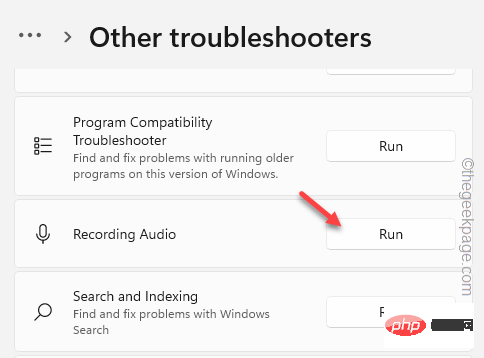
Win + I drücken.
2. Klicken Sie dann im linken Bereich auf „Barrierefreiheit“.
3. Tippen Sie anschließend auf „voice“, um darauf zuzugreifen.
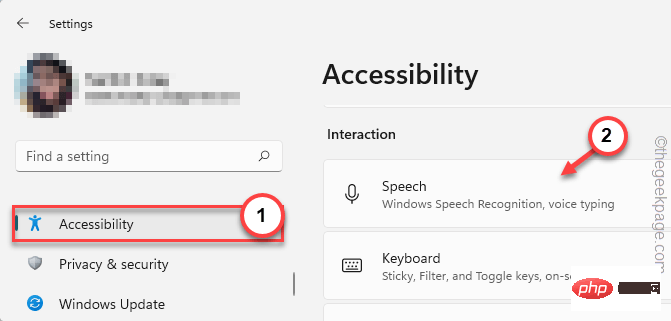
Windows-Spracherkennung“ auf „#🎜🎜 #开“-Modus.
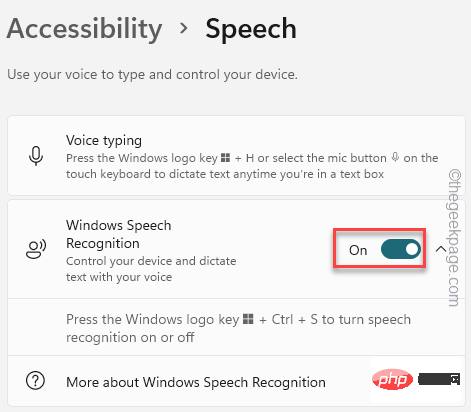 Versuchen Sie nun, die Spracheingabefunktion zu verwenden, nachdem Sie die Spracherkennungsfunktion aktiviert haben.
Versuchen Sie nun, die Spracheingabefunktion zu verwenden, nachdem Sie die Spracherkennungsfunktion aktiviert haben.
Diesmal sollte es ohne weitere Probleme gut funktionieren.
Fix 3 – Mikrofonzugriff zulassen
Die Anwendung benötigt eine Mikrofonzugriffsberechtigung, um darauf zuzugreifen und ordnungsgemäß zu funktionieren.
1. Klicken Sie mit der rechten Maustaste auf das
Windows-Symbol in der Taskleiste und klicken Sie auf „Einstellungen“, um es zu öffnen.
 2. Klicken Sie auf der Seite „Einstellungen“ im linken Bereich auf
2. Klicken Sie auf der Seite „Einstellungen“ im linken Bereich auf
. 3. Klicken Sie nun auf „
Mikrofon“ Einstellungen.
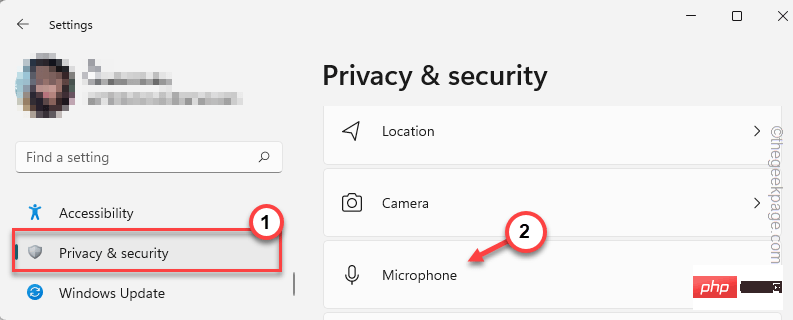 4. Jetzt sehen Sie im rechten Bereich „
4. Jetzt sehen Sie im rechten Bereich „
“. 5
Öffne es.
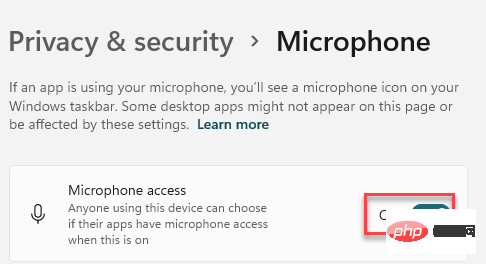 6. Stellen Sie als Nächstes sicher, dass die Option „
6. Stellen Sie als Nächstes sicher, dass die Option „
“ auf #🎜🎜 # umgestellt ist开. 7. Möglicherweise werden in der Liste unter den angegebenen Optionen mehrere Apps angezeigt. Suchen Sie dort nach Ihren Apps und stellen Sie sicher, dass die jeweilige App „Open
“ lautet.
Einstellungen schließen. 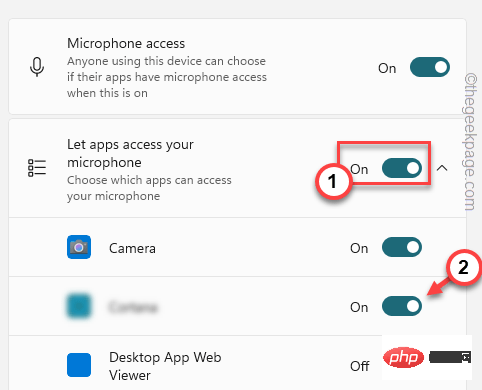
Zeit und Sprache
“.3. Gehen Sie danach zum rechten Bereich und klicken Sie auf „Voice
“, um darauf zuzugreifen.
4. Suchen Sie nun nach der Option „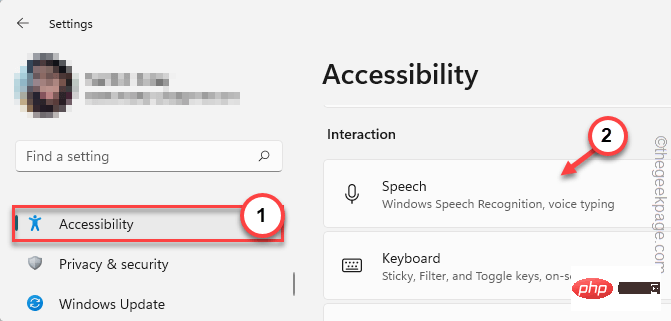 MIC
MIC
5. Klicken Sie dann auf „Mit beginnen“, um den Spracherkennungsprozess zu starten.
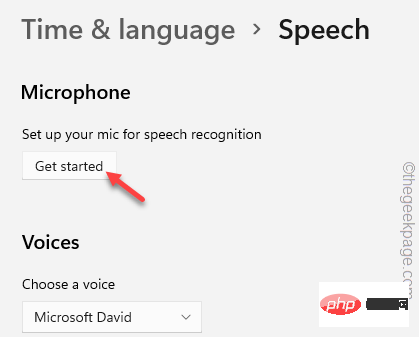
Folgen Sie nun einfach den Anweisungen auf dem Bildschirm, um den Vorgang abzuschließen.
Fix 5 – Verwenden Sie ein anderes Konto
Dieses Problem scheint mit dem Hauptkonto auf Ihrem Computer zusammenzuhängen. Fügen Sie von dort aus einzelne Konten und Sprachtypen hinzu.
1. Öffnen Sie die Seite „Einstellungen“. Drücken Sie dazu gleichzeitig die Win-Taste + die I-Taste.
2. Klicken Sie auf „Konto“.
3. Scrollen Sie anschließend im rechten Bereich nach unten und klicken Sie auf „Private und andere Benutzer“-Einstellungen.
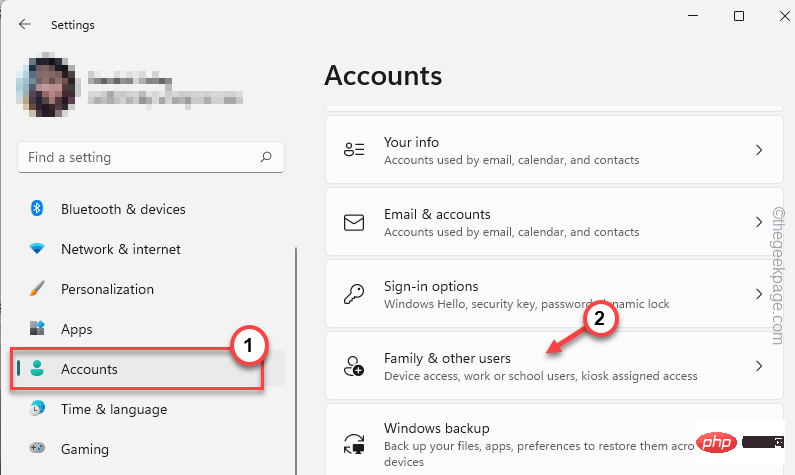
4 Sie können das Konto als Familienmitglied oder anderer Benutzer hinzufügen.
5. Klicken Sie anschließend auf „Konto hinzufügen“, um ein neues Konto auf Ihrem Computer hinzuzufügen.
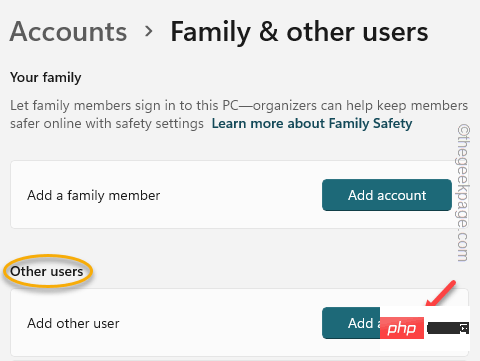
6. Auf der nächsten Seite werden Sie nach der Option „Wie meldet sich diese Person an?“ gefragt. Klicken Sie also auf die Option „Ich habe keine Anmeldeinformationen für diese Person“.
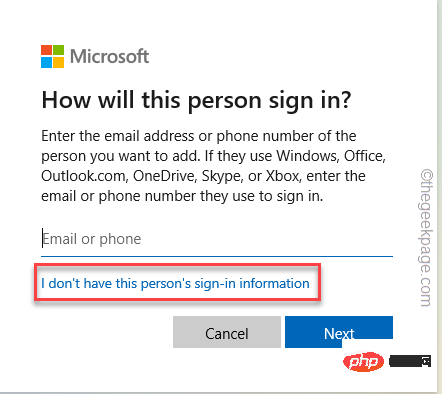
7. Wählen Sie nun die Option „Benutzer ohne Microsoft-Konto hinzufügen“ aus.
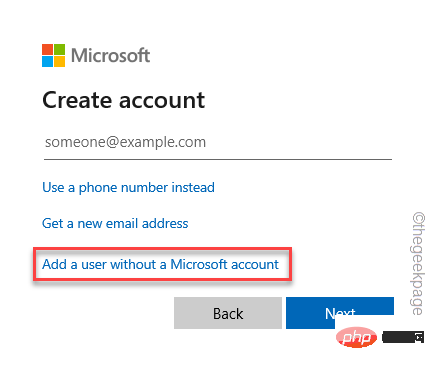
8 Geben Sie nun verschiedene Informationen wie Benutzername und Kontopasswort ein.
9. Klicken Sie dann auf „Weiter“, um mit dem letzten Schritt fortzufahren.
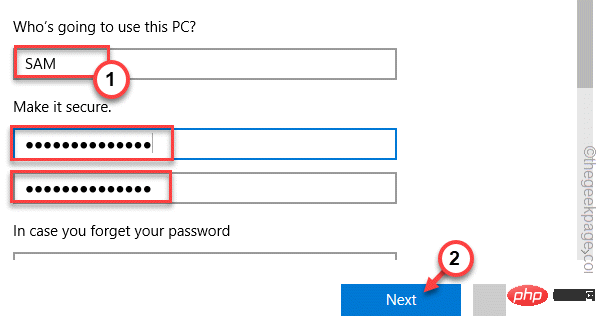
10. Nachdem Sie Ihr Konto erstellt haben, klicken Sie auf das von Ihnen erstellte Konto, um es zu erweitern.
11. Klicken Sie dann auf „Kontotyp ändern“.
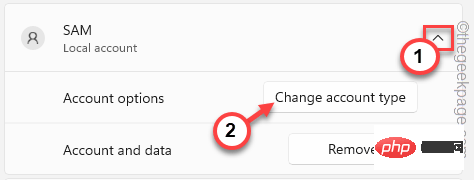
12 Klicken Sie dann auf das Dropdown-Menü und passen Sie den Kontotyp auf „admin“ an.
13. Klicken Sie anschließend auf „OK“, um die Kontotypänderung zu speichern.
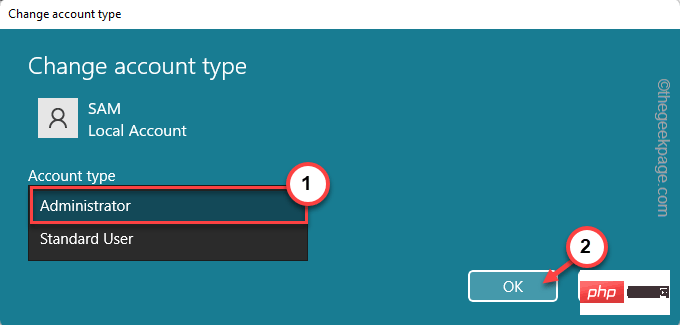
Nachdem Sie den Kontotyp geändert haben, schließen Sie die Seite „Einstellungen“.
Drücken Sie nun gleichzeitig die Tasten Strg + Alt + Entf .
14. Klicken Sie später auf „Beenden“, um das -System zu verlassen.
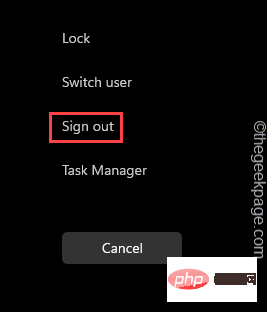
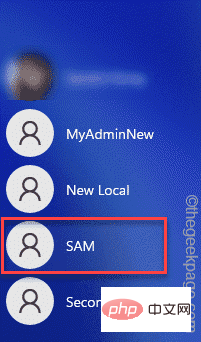
Windows-Taste und geben Sie dann über Ihre Tastatur „Gerät“ ein.
2. Klicken Sie dann auf „Geräte-Manager“, um darauf zuzugreifen.

Audioeingänge #🎜 anzuzeigen 🎜# Option. 4. Klicken Sie dann mit der rechten Maustaste auf das Mikrofongerät und klicken Sie auf „Treiber aktualisieren“, um
den Treiber zu aktualisieren.
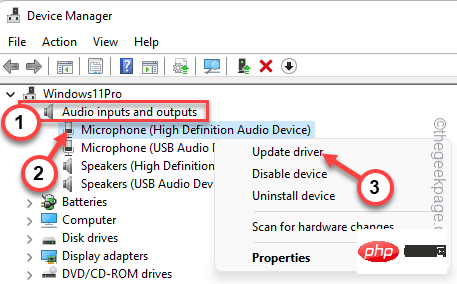 5 Hier sehen Sie zwei Optionen zum Aktualisieren des Audiotreibers.
5 Hier sehen Sie zwei Optionen zum Aktualisieren des Audiotreibers.
Automatisch nach Treibern suchen
“ auswählen. Auf diese Weise sucht Windows nach dem neuesten Treiber und installiert ihn. 6. Ansonsten können Sie auch „
“ auswählen.
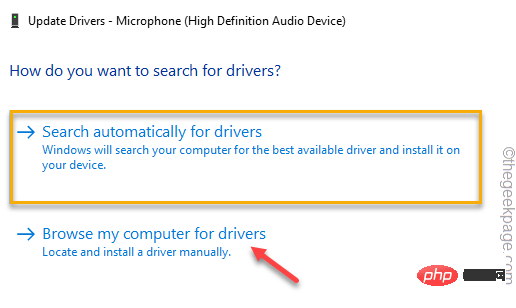 7. Gehen Sie zur nächsten Seite und klicken Sie auf „
7. Gehen Sie zur nächsten Seite und klicken Sie auf „
8. Klicken Sie dann auf „Weiter
“, um einen verfügbaren Treiber für das Mikrofongerät auszuwählen.
Warten Sie auf diese Weise, bis Windows den neuesten verfügbaren Treiber installiert hat. 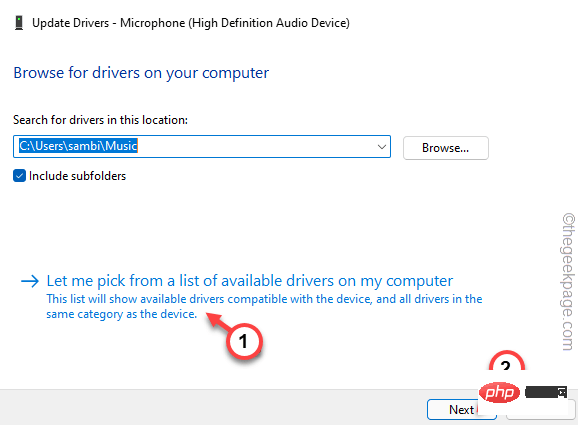
Versuchen Sie es dann noch einmal mit der Text-to-Speech-Option oder der Spracheingabefunktion. Prüfen Sie, ob dies Ihr Problem löst.
Fix 7 – Mikrofontreiber deinstallieren und neu installieren
Deinstallieren Sie den Mikrofontreiber von Ihrem Computer und installieren Sie ihn dann erneut auf Ihrem Computer.
1. Verwenden Sie das Suchfeld, um nach „Gerät“ zu suchen.
2. Klicken Sie dann auf „Geräte-Manager“ und besuchen Sie die Seite „Geräte-Manager“.

3. Erweitern Sie im Bildschirm „Geräte-Manager“ „Audio-Eingabe und -Ausgabe“.
4. Klicken Sie dann mit der rechten Maustaste auf das betreffende Mikrofongerät und klicken Sie auf „Gerät deinstallieren“.
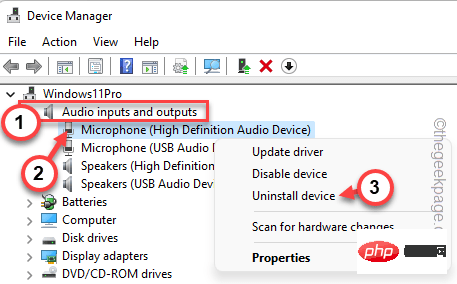 5. Zusätzlich müssen Sie die Treibersoftware löschen. Also,
5. Zusätzlich müssen Sie die Treibersoftware löschen. Also,
„Treibersoftware für dieses Gerät entfernen“ an. 6. Klicken Sie dann auf „
Deinstallieren“, um den Treiber zu deinstallieren.
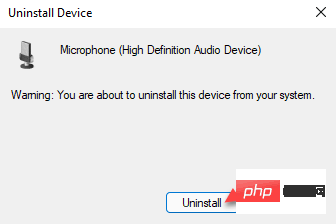 Schließen Sie danach den Gerätemanager. Dann
Schließen Sie danach den Gerätemanager. Dann
Sie Ihren Computer neu. Durch einen Neustart des Systems wird der deinstallierte Gerätetreiber neu installiert. Wenn das System hochfährt, geben Sie mit Ihrer Stimme etwas ein und überprüfen Sie es.
Ihr Problem sollte gelöst sein.
Das obige ist der detaillierte Inhalt vonDer Fehler 0x80049dd3 tritt in Windows 10/11 auf. Für weitere Informationen folgen Sie bitte anderen verwandten Artikeln auf der PHP chinesischen Website!

Heiße KI -Werkzeuge

Undresser.AI Undress
KI-gestützte App zum Erstellen realistischer Aktfotos

AI Clothes Remover
Online-KI-Tool zum Entfernen von Kleidung aus Fotos.

Undress AI Tool
Ausziehbilder kostenlos

Clothoff.io
KI-Kleiderentferner

AI Hentai Generator
Erstellen Sie kostenlos Ai Hentai.

Heißer Artikel

Heiße Werkzeuge

Notepad++7.3.1
Einfach zu bedienender und kostenloser Code-Editor

SublimeText3 chinesische Version
Chinesische Version, sehr einfach zu bedienen

Senden Sie Studio 13.0.1
Leistungsstarke integrierte PHP-Entwicklungsumgebung

Dreamweaver CS6
Visuelle Webentwicklungstools

SublimeText3 Mac-Version
Codebearbeitungssoftware auf Gottesniveau (SublimeText3)

Heiße Themen
 1378
1378
 52
52
 Das Hyperx-Headset-Mikrofon hat keinen Ton
Feb 16, 2024 am 09:12 AM
Das Hyperx-Headset-Mikrofon hat keinen Ton
Feb 16, 2024 am 09:12 AM
Die Qualität der Hyperx-Kopfhörer war schon immer sehr gut, aber einige Benutzer stellen fest, dass das Mikrofon der Kopfhörer keinen Ton erzeugt. Dafür gibt es viele mögliche Gründe. Es gibt keinen Ton vom Hyperx-Headset-Mikrofon. 1. Schließen Sie das Mikrofon an und prüfen Sie, ob es vollständig in die Kopfhörerbuchse eingesteckt ist. Sie können versuchen, es ein paar Mal ein- und auszustecken. 2. Wenn andere Gerätebedingungen dies zulassen, können Sie das Headset an andere normal funktionierende Geräte anschließen, um zu sehen, ob es normal verwendet werden kann und ob die Audioverbindung normal ist. 3. Audioeinstellungen Überprüfen Sie die Audioeinstellungen, um sicherzustellen, dass die Lautsprecher und das Mikrofon normal aktiviert und nicht stummgeschaltet oder auf niedrige Lautstärke eingestellt sind. 4. Um die Software zu deaktivieren, können Sie versuchen, den Audioadapter zu deaktivieren.
 Das Mikrofon des Logitech-Headsets ist stumm. Bitte beheben Sie das Problem
Jan 18, 2024 am 08:03 AM
Das Mikrofon des Logitech-Headsets ist stumm. Bitte beheben Sie das Problem
Jan 18, 2024 am 08:03 AM
Bei einigen Benutzern tritt möglicherweise das Problem auf, dass beim Verwenden von Logitech-Treibern kein Ton vom Headset-Mikrofon zu hören ist. Überprüfen Sie, ob das Headset-Mikrofonkabel richtig eingesteckt ist oder ob das Headset stummgeschaltet ist. Dies kann durch Einschalten in den Einstellungen behoben werden. Vom Logitech-gesteuerten Headset-Mikrofon ist kein Ton zu hören: 1. Benutzer müssen zunächst prüfen, ob das Headset-Mikrofon an das falsche Kabel angeschlossen ist. 2. Wenn es falsch ist, schließen Sie es einfach wieder an. Wenn nicht, müssen Sie prüfen, ob das Headset-Mikrofon defekt ist. 3. Öffnen Sie „Einstellungen“ und suchen Sie in „Einstellungen“ nach „Systemsteuerung“. 4. Wählen Sie „Hardware und Sound“. 5. Klicken Sie auf „Audiogeräte verwalten“. 6. Nachdem Sie die Benutzeroberfläche aufgerufen haben, klicken Sie auf die Option „Aufnahme“ und doppelklicken Sie auf „Mikrofon“. 7. Klicken Sie nach der Eingabe auf „Pegel“, um die Mikrofonlautstärke auf das Maximum zu erhöhen. Wenn sie nicht laut genug ist, können Sie die Mikrofoneinstellungen verstärken. 8. Letzter Blick
 Warum kann mein Computer das Mikrofon nicht erkennen?
Sep 12, 2023 pm 05:11 PM
Warum kann mein Computer das Mikrofon nicht erkennen?
Sep 12, 2023 pm 05:11 PM
Der Grund dafür, dass das Mikrofon auf dem Computer nicht erkannt wird, kann ein Problem mit der Mikrofonverbindung, ein Problem mit dem Mikrofontreiber, ein Problem mit den Systemeinstellungen, ein Mikrofonfehler, ein Problem mit dem Betriebssystem, ein Problem mit der Firewall oder der Sicherheitssoftware usw. sein. Detaillierte Einführung: 1. Problem mit der Mikrofonverbindung. Bitte stellen Sie sicher, dass das Mikrofon richtig an den Computer angeschlossen ist. Überprüfen Sie, ob das Mikrofon an die richtige Audiobuchse angeschlossen ist. Stellen Sie sicher, dass die Verbindung fest ist. Wenn Sie ein USB-Mikrofon verwenden, stellen Sie sicher, dass die Verbindung hergestellt ist Stellen Sie sicher, dass der USB-Stecker richtig in die USB-Schnittstelle des Computers eingesteckt ist. Der Stecker ist nicht bis zur Unterseite eingesteckt, da dies dazu führen kann, dass der Computer das Mikrofon usw. nicht erkennt.
 So lösen Sie das Problem der Mikrofonstummschaltung in Win10 Knives Out
Jan 11, 2024 am 10:24 AM
So lösen Sie das Problem der Mikrofonstummschaltung in Win10 Knives Out
Jan 11, 2024 am 10:24 AM
Knives Out ist ein sehr beliebtes Spiel auf Windows 10-Computern. Viele Freunde spielen es gerne mit ihren Freunden, aber viele von ihnen erleben die Situation, dass das Mikrofon keinen Ton hat. Was soll ich also tun? Schauen wir uns die Lösung unten an. Was tun, wenn in Windows 10 kein Ton vom Knives Out-Mikrofon zu hören ist: 1. Rufen Sie die Spieloberfläche von Knives Out auf und schalten Sie den Mikrofonschalter ein. 2. Geben Sie die Spieleinstellungen ein und aktivieren Sie „Mein Mikrofon“ in den Toneinstellungen. 3. Wenn es immer noch nicht funktioniert, klicken Sie unten links auf Start und öffnen Sie die „Systemsteuerung“. 4. Klicken Sie nach dem Öffnen auf „Hardware und Sound“ und dann auf „Audiogeräte verwalten“. 5. Wählen Sie die Registerkarte „Aufnahme“ und doppelklicken Sie auf „Mikrofon“. 6. Klicken Sie auf „Dieses Gerät verwenden“. 7. Erhöhen Sie dann die Lautstärke.
 Lösen Sie das Problem, dass das Win11-Mikrofon angeschlossen ist, aber nicht erkannt wird
Jan 29, 2024 pm 06:57 PM
Lösen Sie das Problem, dass das Win11-Mikrofon angeschlossen ist, aber nicht erkannt wird
Jan 29, 2024 pm 06:57 PM
Heutzutage kann es bei vielen Benutzern, die das Win11-System verwenden, zu dem Problem kommen, dass das Mikrofon zwar an den Computer angeschlossen ist, aber anzeigt, dass es nicht eingesteckt ist, was dazu führt, dass das Gerät nicht richtig funktioniert. Für diese Situation werde ich Ihnen zwei Lösungen vorstellen. Wenn Sie detaillierte Bedienungsschritte benötigen, besuchen Sie bitte diese Website. Was tun, wenn das Win11-Mikrofon angeschlossen ist, aber nicht angeschlossen angezeigt wird: Methode 1: 1. Klicken Sie unten auf das Startmenü oder die Suchschaltfläche. 3. Öffnen Sie Hardware und Sound in der Systemsteuerung. 5. Klicken Sie nach dem Öffnen oben rechts auf Erweiterte Geräteeinstellungen. Methode 2: 1. Es gibt auch Fälle, in denen Ihr Mikrofon nicht richtig angeschlossen ist. 2. Sie können versuchen, das Mikrofonkabel erneut einzustecken und wieder abzuziehen, um zu sehen, ob das Problem gelöst werden kann.
 Der Zugriff auf Kamera und Mikrofon im iPhone kann nicht zugelassen werden
Apr 23, 2024 am 11:13 AM
Der Zugriff auf Kamera und Mikrofon im iPhone kann nicht zugelassen werden
Apr 23, 2024 am 11:13 AM
Erhalten Sie die Meldung „Zugriff auf Kamera und Mikrofon konnte nicht zugelassen werden“, wenn Sie versuchen, die App zu verwenden? Normalerweise erteilen Sie Kamera- und Mikrofonberechtigungen bestimmten Personen nach Bedarf. Wenn Sie jedoch die Erlaubnis verweigern, funktionieren die Kamera und das Mikrofon nicht und es wird stattdessen diese Fehlermeldung angezeigt. Die Lösung dieses Problems ist sehr einfach und in ein oder zwei Minuten erledigt. Fix 1 – Kamera- und Mikrofonberechtigungen bereitstellen Sie können die erforderlichen Kamera- und Mikrofonberechtigungen direkt in den Einstellungen bereitstellen. Schritt 1 – Gehen Sie zur Registerkarte „Einstellungen“. Schritt 2 – Öffnen Sie das Fenster „Datenschutz und Sicherheit“. Schritt 3 – Aktivieren Sie dort die Berechtigung „Kamera“. Schritt 4 – Darin finden Sie eine Liste der Apps, die eine Erlaubnis für die Kamera Ihres Telefons angefordert haben. Schritt 5 – Öffnen Sie die „Kamera“ der angegebenen App
 Im Win10-Gerätemanager gibt es keine Bluetooth-Lösung
Jul 15, 2023 pm 07:57 PM
Im Win10-Gerätemanager gibt es keine Bluetooth-Lösung
Jul 15, 2023 pm 07:57 PM
Einige Win10-Benutzer können Bluetooth nicht in der Systemsteuerung des Gerätemanagers finden, sodass entsprechende Vorgänge nicht ausgeführt werden können. Was sollen wir tun? Sie können Ihren Computer zunächst zur Überprüfung neu starten. Wenn nicht, öffnen Sie die Systemsteuerung für die Computerverwaltung, suchen Sie die Dienstfunktion und fragen Sie dann die für Bluetooth geeigneten Dienste ab. Wenn kein Vorgang ausgeführt wird, klicken Sie mit der rechten Maustaste, um ihn zu öffnen. Sollte das Problem immer noch nicht behoben sein, können Sie prüfen, ob die Systemsoftware aktualisiert werden muss. Im Win10-Gerätemanager gibt es keine Bluetooth-Lösung: 1. Starten Sie den Computer neu. Die Faktoren, die das Auftreten der oben genannten Probleme verursachen können, sind, dass der Computer Probleme meldet und versucht, einen Neustart durchzuführen, um sie zu beheben. 2. Prüfen Sie, ob das Betriebssystem aktualisiert werden muss. 1. Muss zuerst zur Einstellungswebseite hinzugefügt werden. 2. Klicken Sie dann auf Upgrade und Sicherheit. 3. Fragen Sie zu diesem Zeitpunkt das Teil in der Abbildung unten ab und überprüfen Sie es
 So lösen Sie das Problem, dass der Geräte-Manager nicht geöffnet werden kann
Oct 31, 2023 pm 05:49 PM
So lösen Sie das Problem, dass der Geräte-Manager nicht geöffnet werden kann
Oct 31, 2023 pm 05:49 PM
Zu den Lösungen gehören ein Neustart des Computers, die Verwendung von Tastenkombinationen zum Öffnen des Geräte-Managers, das Öffnen des Geräte-Managers über die Systemsteuerung, das Überprüfen von Systemberechtigungen, das Durchführen von Systemdateiprüfungen, das Aktualisieren oder Neuinstallieren von Treibern, das Ausführen von Systemwartungstools usw. Detaillierte Einführung: 1. Starten Sie den Computer neu: Manchmal kann der Geräte-Manager aufgrund vorübergehender Systemprobleme nicht geöffnet werden. Versuchen Sie, den Computer neu zu starten, um zu sehen, ob das Problem behoben werden kann. 2. Verwenden Sie die Tastenkombination, um den Geräte-Manager zu öffnen Drücken Sie die Tasten Win+X, wählen Sie dann „Geräte-Manager“ und prüfen Sie, ob er geöffnet werden kann usw.



