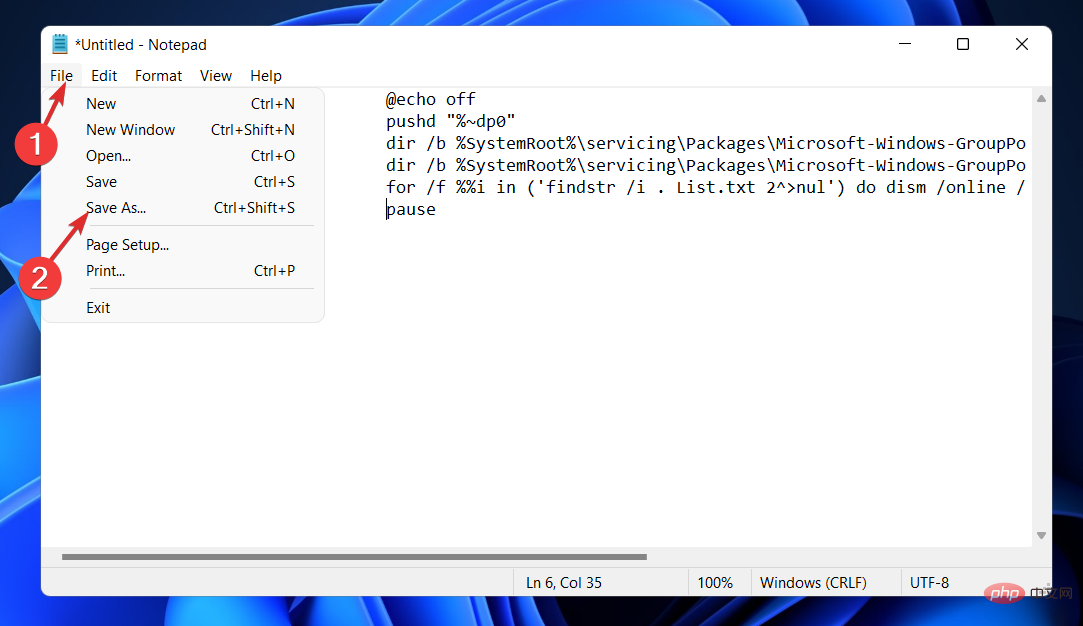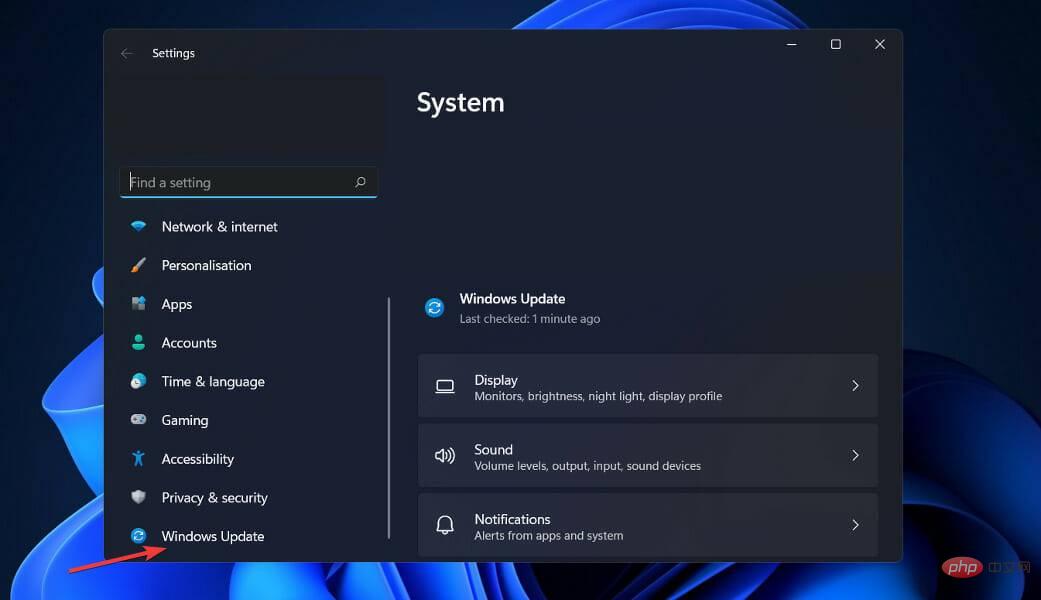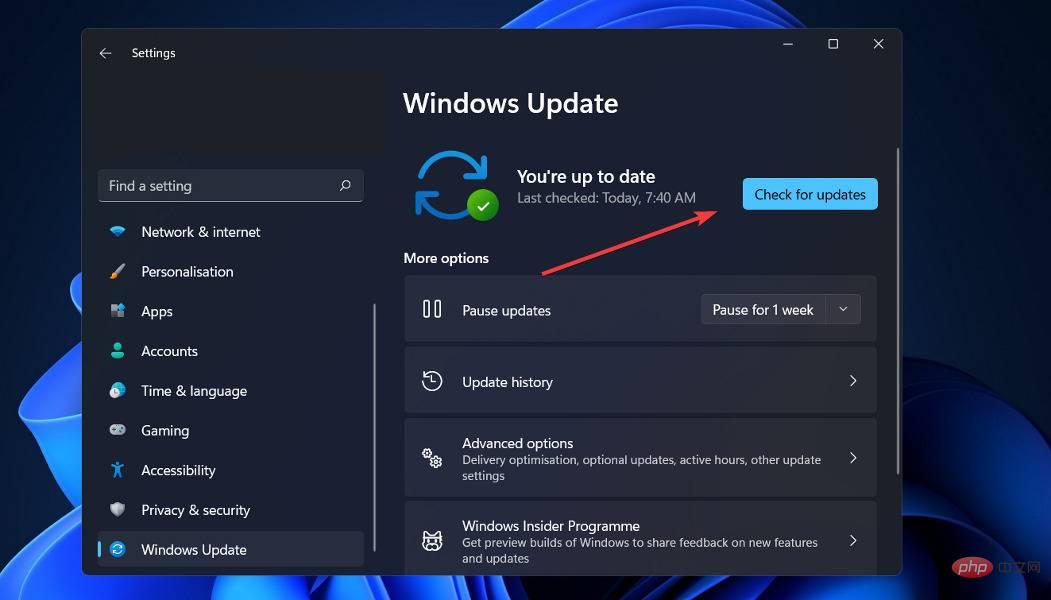Windows 11 kann Gpedit.msc nicht finden? Probieren Sie diese Korrekturen aus
In Windows 11 gibt es eine Funktion namens Gruppenrichtlinien-Editor (Gpedit.msc) zum Anzeigen, Konfigurieren und Ändern von Gruppenrichtlinienkonfigurationen.
Wird von Administratoren verwendet, um systemweite Richtlinienänderungen umzusetzen, die alle Benutzer im Netzwerk gleichzeitig betreffen.
Auch normale Benutzer können es auf die gleiche Weise verwenden, um unzählige Optimierungen und Aktualisierungen an ihren Computersystemen vorzunehmen. Wir alle müssen wissen, dass Windows 11 in vier verschiedenen Editionen erhältlich ist: Pro, Home, Student und Enterprise.
Auf den meisten PCs ist Windows 11 Home vorinstalliert. Es ist wichtig zu beachten, dass der Gruppenrichtlinien-Editor (Gpedit.msc) nicht in seiner Installation enthalten ist. Im Gegensatz dazu ist GPE nur in Windows Professional verfügbar.
In diesem Fall können Sie, wenn Sie den Anweisungen in diesem Artikel folgen, den Gruppenrichtlinien-Editor unter Windows 11 Home verwenden, der Ihnen einige Problemumgehungen zeigt. Aber zuerst wollen wir sehen, was GPResult macht. Folgen!
Was macht GPResult?
Gruppenrichtlinie ist eine integrierte Funktion aller Microsoft-Betriebssystemversionen, die es Administratoren ermöglicht, den Betrieb von Benutzerkonten und Computerkonten zu überwachen und zu steuern.
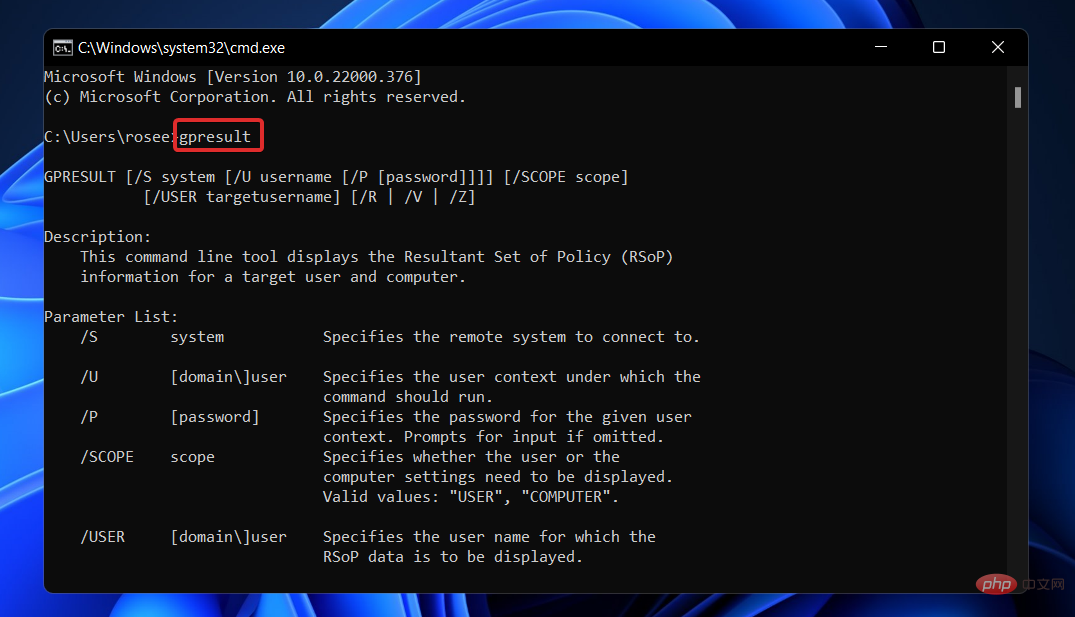
Es unterstützt die zentrale Verwaltung und Einrichtung zahlreicher Betriebssystem- und Kontofunktionen in einer Active Directory-Umgebung.
Ein Gruppenrichtlinienobjekt ist eine Sammlung von Gruppenrichtlinieneinstellungen, die zusammen verwendet werden. Dies kann als der primäre Sicherheitsmechanismus angesehen werden, der für Betriebssystembenutzerkonten verfügbar ist und zum Schutz des Benutzerkontos und aller damit verbundenen Computer dient.
GPResult ist ein Befehlszeilendienstprogramm, das Informationen zu RsoP-Informationen (Resultant Set of Policy) für Benutzer und Computer anzeigt. Das bedeutet, dass Berichte erstellt werden, die zeigen, welche Gruppenrichtlinienobjekte auf bestimmte Benutzer und Computer angewendet wurden.
Wenn Sie auf eine GPO-Sequenz klicken, werden weitere Informationen angezeigt, z. B. wann die Gruppenrichtlinie zuletzt angewendet wurde, der Domänencontroller, auf dem sie ausgeführt wird, und die Sicherheitsgruppen, zu denen der Benutzer und der Computer gehören.
Wie behebe ich, dass Gpedit.msc in Windows 11 nicht gefunden wurde?
1. Aktivieren Sie den Gruppenrichtlinien-Editor mithilfe einer Batchdatei.
- Drücken Sie die Tasten Windows + S, um die Suchleiste zu öffnen, geben Sie Notepad ein und klicken Sie auf das relevanteste Ergebnis, um es auszuführen.
- Geben oder fügen Sie den folgenden Batchdateicode ein, klicken Sie dann auf Datei in der oberen linken Ecke und wählen Sie die Option Speichern unter:
<code> <strong>@echo off<br>pushd "%~dp0"<br>dir /b %SystemRoot%servicingPackagesMicrosoft-Windows-GroupPolicy-ClientExtensions-Package~3*.mum >List.txt<br>dir /b %SystemRoot%servicingPackagesMicrosoft-Windows-GroupPolicy-ClientTools-Package~3*.mum >>List.txt<br>for /f %%i in ('findstr /i . List.txt 2^>nul') do dism /online /norestart /add-package:"%SystemRoot%servicingPackages%%i"<br>pause</strong>
- 接下来,从保存类型下拉菜单中选择所有文件选项,在文件名文本框中输入组策略 Editor.bat,然后选择桌面以将文件保存在那里。

- 此后,右键单击保存在桌面上的组策略编辑器批处理文件,然后选择以管理员身份运行。

此时将出现一个命令提示符窗口。等到它说 100% 再继续。在关闭该窗口之前,请确保此操作已正确完成。
2. 通过命令提示符启用组策略编辑器
- 按 Windows + S 键打开 搜索 栏,然后键入 cmd 并右键单击最相关的结果以管理员身份运行它。

- 现在键入或粘贴以下命令并Enter在每个命令后按:
<strong>FOR %F IN ("%SystemRoot%servicingPackagesMicrosoft-Windows-GroupPolicy-ClientTools-Package~.mum") DO ( DISM /Online /NoRestart /Add-Package:"%F" )</strong>
<strong>FOR %F IN ("%SystemRoot%servicingPackagesMicrosoft-Windows-GroupPolicy-ClientExtensions-Package~.mum") DO (<br>DISM /Online /NoRestart /Add-Package:"%F"</strong>)@echo off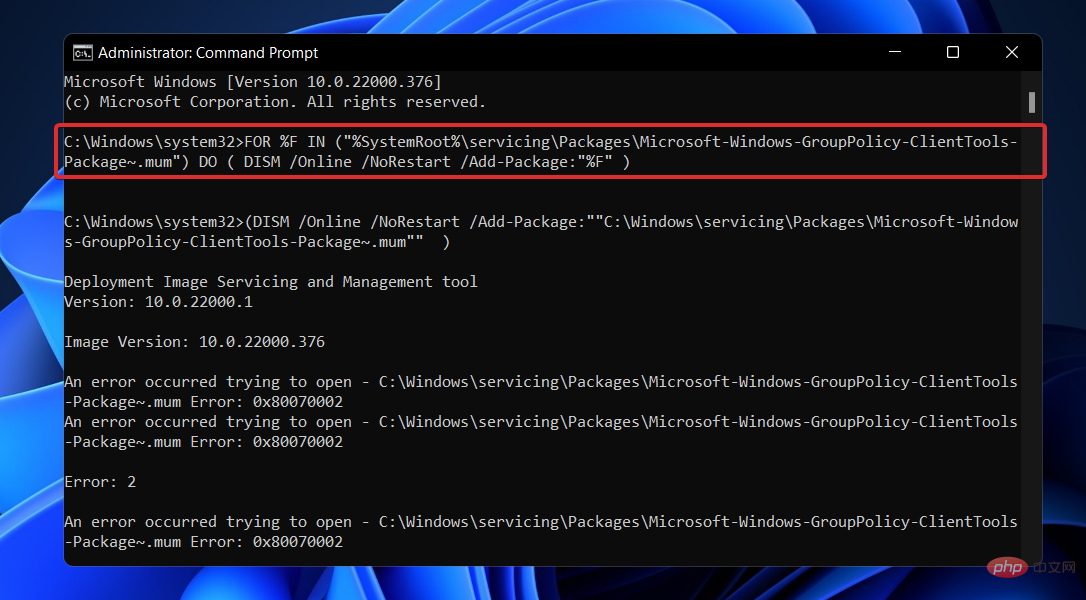 pushd "%~dp0"
pushd "%~dp0"
dir /b %SystemRoot%servicingPackagesMicrosoft-Windows-GroupPolicy-ClientTools-Package~3*.mum >>List.txt
for / f % %i in ('findstr /i . List.txt 2^>nul') do dism /online /norestart /add-package:"%SystemRoot%servicingPackages%%i"🎜pause🎜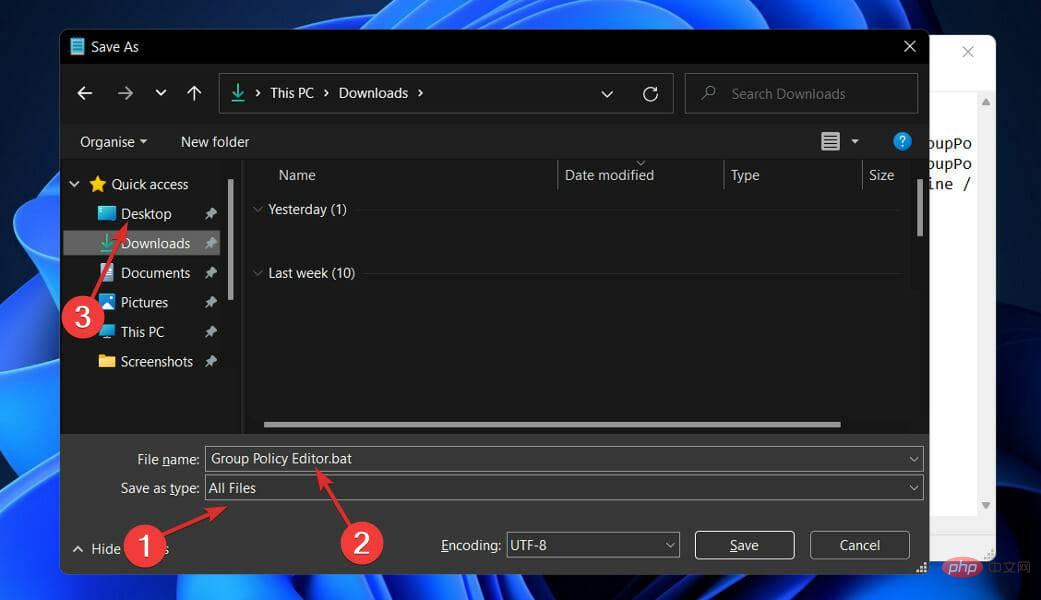 🎜🎜Als nächstes Speichern unter Wählen Sie im Dropdown-Menü „Typ“ die Option „Alle Dateien“, geben Sie „Gruppenrichtlinien-Editor.bat“ in das Textfeld „Dateiname“ ein und wählen Sie „Desktop“, um die Datei dort zu speichern.
🎜🎜Als nächstes Speichern unter Wählen Sie im Dropdown-Menü „Typ“ die Option „Alle Dateien“, geben Sie „Gruppenrichtlinien-Editor.bat“ in das Textfeld „Dateiname“ ein und wählen Sie „Desktop“, um die Datei dort zu speichern. 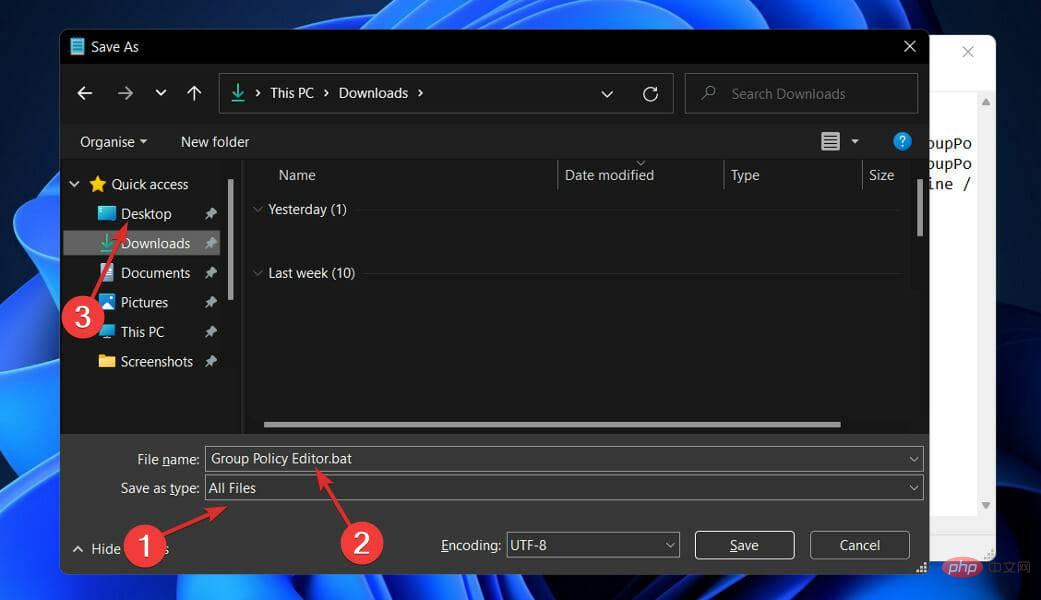 🎜 🎜Klicken Sie anschließend mit der rechten Maustaste auf die auf Ihrem Desktop gespeicherte Gruppenrichtlinien-Editor-Batchdatei und wählen Sie „Als Administrator ausführen“ aus.
🎜 🎜Klicken Sie anschließend mit der rechten Maustaste auf die auf Ihrem Desktop gespeicherte Gruppenrichtlinien-Editor-Batchdatei und wählen Sie „Als Administrator ausführen“ aus. 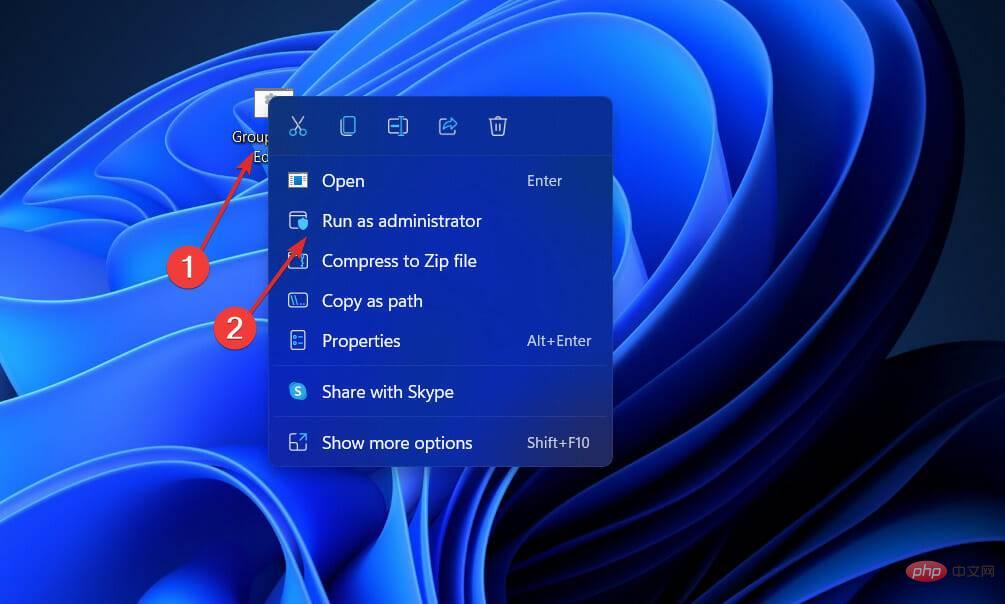 🎜 ol>🎜Ein Eingabeaufforderungsfenster wird angezeigt. Warten Sie, bis 100 % angezeigt werden, bevor Sie fortfahren. Bitte stellen Sie sicher, dass dies korrekt durchgeführt wurde, bevor Sie das Fenster schließen. 🎜🎜2. Aktivieren Sie den Gruppenrichtlinien-Editor über die Eingabeaufforderung 🎜🎜🎜 Drücken Sie die Tasten 🎜Windows🎜 + 🎜S🎜, um die Suchleiste zu öffnen, geben Sie 🎜cmd 🎜 ein und klicken Sie mit der rechten Maustaste auf das relevanteste Ergebnis, um es als Administrator auszuführen.
🎜 ol>🎜Ein Eingabeaufforderungsfenster wird angezeigt. Warten Sie, bis 100 % angezeigt werden, bevor Sie fortfahren. Bitte stellen Sie sicher, dass dies korrekt durchgeführt wurde, bevor Sie das Fenster schließen. 🎜🎜2. Aktivieren Sie den Gruppenrichtlinien-Editor über die Eingabeaufforderung 🎜🎜🎜 Drücken Sie die Tasten 🎜Windows🎜 + 🎜S🎜, um die Suchleiste zu öffnen, geben Sie 🎜cmd 🎜 ein und klicken Sie mit der rechten Maustaste auf das relevanteste Ergebnis, um es als Administrator auszuführen. 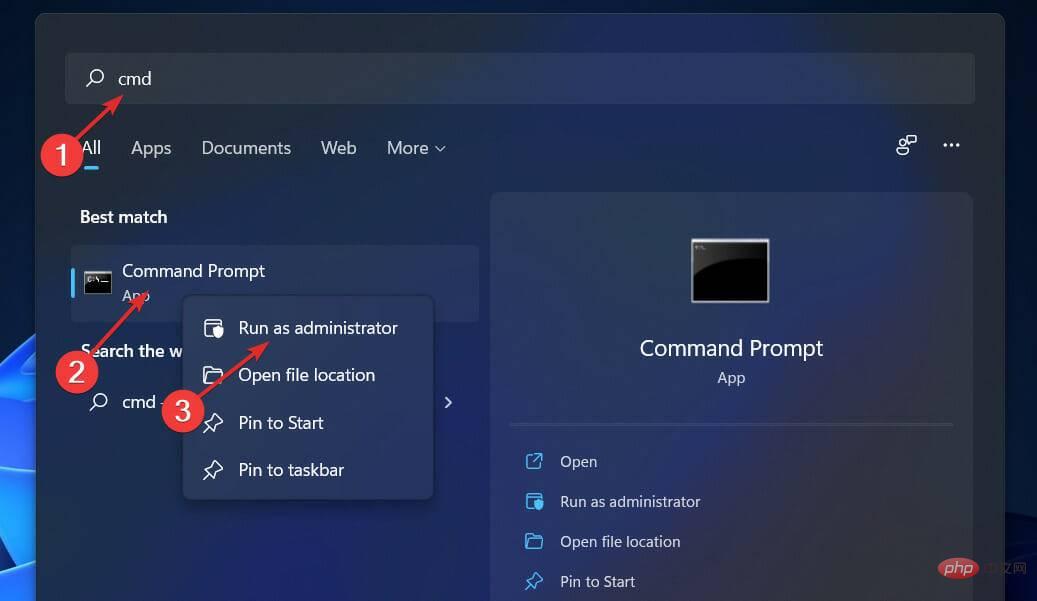 🎜 🎜Geben Sie nun die folgenden Befehle ein oder fügen Sie sie ein und drücken Sie nach jedem Befehl die Eingabetaste🎜: 🎜🎜
🎜 🎜Geben Sie nun die folgenden Befehle ein oder fügen Sie sie ein und drücken Sie nach jedem Befehl die Eingabetaste🎜: 🎜🎜🎜FOR %F IN ("%SystemRoot%servicingPackagesMicrosoft-Windows-GroupPolicy-ClientTools-Package~.mum") DO ( DISM /Online /NoRestart /Add-Package:"%F" )🎜🎜🎜🎜FOR %F IN ("%SystemRoot%servicingPackagesMicrosoft-Windows-GroupPolicy-ClientExtensions-Package~.mum" ) DO (🎜DISM /Online /NoRestart /Add-Package:"%F"🎜)🎜🎜🎜Sobald der Vorgang abgeschlossen ist und 100 % erreicht, können Sie das Eingabeaufforderungsfenster schließen und versuchen, Gpedit.msc zu öffnen wieder. 🎜3. Windows aktualisieren
- Drücken Sie die Tasten Windows + I, um die Einstellungen-App zu öffnen und klicken Sie im linken Bereich auf Windows Update.

- Wenn Sie neue Updates herunterladen möchten, klicken Sie auf die Schaltfläche „Jetzt installieren “ und warten Sie, bis der Vorgang abgeschlossen ist. Andernfalls klicken Sie auf die Schaltfläche „Nach Updates suchen“.

Wenn Sie eine ältere Windows-Version verwenden, kann dies ein Faktor sein, der zum Fehler beiträgt und durch eine Aktualisierung des Betriebssystems behoben werden kann. Höchstwahrscheinlich wird der Fehler in einem späteren Update der Software behoben.
Soll ich Gruppenrichtlinienobjekte verwenden?
Ein Gruppenrichtlinienobjekt (GPO) ist eine Reihe von Einstellungen, die mit dem Gruppenrichtlinien-Editor in der Microsoft Management Console (MMC) für Windows generiert werden können. 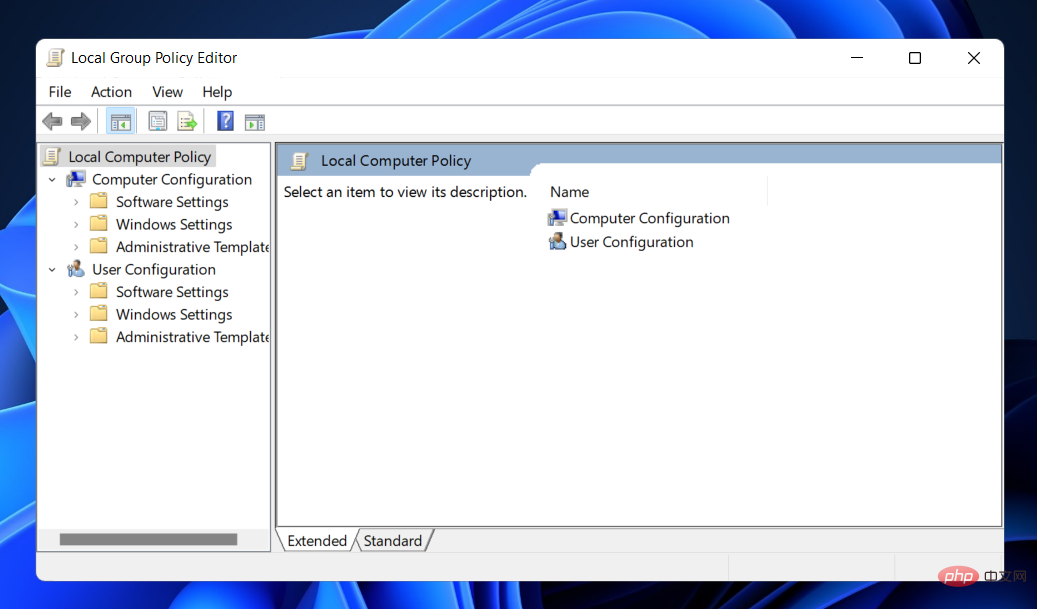
Ein GPO kann je nach Konfiguration einem einzelnen oder mehreren Active Directory-Containern (z. B. Standorten, Domänen oder Organisationseinheiten) zugeordnet werden. Mit MMC können Benutzer Gruppenrichtlinienobjekte erstellen, um registrierungsbasierte Richtlinien, Sicherheitsauswahlen und Programminstallationen festzulegen.
Die schnelle Antwort ist, dass Sie sie verwenden sollten. Gruppenrichtlinien sind ein leistungsstarkes Tool zum Schutz Ihrer Daten und zentralen IT-Infrastruktureinstellungen.
Vielleicht werden Sie überrascht sein, dass Windows im Auslieferungszustand nicht besonders sicher ist. Es gibt mehrere Sicherheitslücken, die größtenteils mit Hilfe von GPOs geschlossen werden können.
Wenn Sie diese Sicherheitslücken nicht schließen, sind Sie einer Vielzahl von Sicherheitsrisiken ausgesetzt.
GPOs können Ihnen beispielsweise dabei helfen, eine Richtlinie mit den geringsten Berechtigungen zu implementieren, um sicherzustellen, dass Ihre Benutzer nur über die Berechtigungen verfügen, die sie zum Ausführen ihrer Aufgaben benötigen.
Das obige ist der detaillierte Inhalt vonWindows 11 kann Gpedit.msc nicht finden? Probieren Sie diese Korrekturen aus. Für weitere Informationen folgen Sie bitte anderen verwandten Artikeln auf der PHP chinesischen Website!

Heiße KI -Werkzeuge

Undresser.AI Undress
KI-gestützte App zum Erstellen realistischer Aktfotos

AI Clothes Remover
Online-KI-Tool zum Entfernen von Kleidung aus Fotos.

Undress AI Tool
Ausziehbilder kostenlos

Clothoff.io
KI-Kleiderentferner

AI Hentai Generator
Erstellen Sie kostenlos Ai Hentai.

Heißer Artikel

Heiße Werkzeuge

Notepad++7.3.1
Einfach zu bedienender und kostenloser Code-Editor

SublimeText3 chinesische Version
Chinesische Version, sehr einfach zu bedienen

Senden Sie Studio 13.0.1
Leistungsstarke integrierte PHP-Entwicklungsumgebung

Dreamweaver CS6
Visuelle Webentwicklungstools

SublimeText3 Mac-Version
Codebearbeitungssoftware auf Gottesniveau (SublimeText3)

Heiße Themen
 1374
1374
 52
52
 So deaktivieren Sie die Durchsetzung der Treibersignatur in Windows 11
May 20, 2023 pm 02:17 PM
So deaktivieren Sie die Durchsetzung der Treibersignatur in Windows 11
May 20, 2023 pm 02:17 PM
Microsoft hat mehrere Sicherheitsfunktionen in Windows integriert, um sicherzustellen, dass Ihr PC sicher bleibt. Eine davon ist die Durchsetzung der Treibersignatur in Windows 11. Wenn diese Funktion aktiviert ist, wird sichergestellt, dass nur von Microsoft digital signierte Treiber auf dem System installiert werden können. Dies hilft den meisten Benutzern sehr, da es sie schützt. Es gibt jedoch einen Nachteil bei der Aktivierung der Durchsetzung der Fahrersignatur. Angenommen, Sie finden einen Treiber, der für Ihr Gerät funktioniert, aber nicht von Microsoft signiert ist, obwohl er völlig sicher ist. Sie können es jedoch nicht installieren. Daher müssen Sie wissen, wie Sie die Treibersignatur in Windows 11 deaktivieren
 So beheben Sie den Windows 11-Aktivierungsfehler 0xc004c060
May 17, 2023 pm 08:47 PM
So beheben Sie den Windows 11-Aktivierungsfehler 0xc004c060
May 17, 2023 pm 08:47 PM
Warum erhalte ich den Windows 11-Aktivierungsfehler 0xc004c060? Stellen Sie zunächst sicher, dass Sie Original-Windows verwenden und dass der Lizenzschlüssel gültig ist. Überprüfen Sie außerdem, ob er von einer offiziellen Quelle bezogen wurde und ob der Schlüssel für die installierte Betriebssystemversion geeignet ist. Wenn bei einem dieser Probleme ein Problem auftritt, kann der Windows 11-Aktivierungsfehler 0xc004c060 auftreten. Überprüfen Sie diese also unbedingt und fahren Sie mit dem nächsten Abschnitt fort, wenn Sie feststellen, dass alles in Ordnung ist. Wenn Sie den Schlüssel auf unzuverlässige Weise erhalten haben oder glauben, dass es sich bei der installierten Kopie um eine Raubkopie handelt, müssen Sie einen gültigen Schlüssel von Microsoft erwerben. Darüber hinaus fehlen falsch konfigurierte Einstellungen
 0x80010105: So beheben Sie diesen Windows-Update-Fehler
May 17, 2023 pm 05:44 PM
0x80010105: So beheben Sie diesen Windows-Update-Fehler
May 17, 2023 pm 05:44 PM
Microsoft veröffentlicht regelmäßig Windows-Updates, um die Funktionalität zu verbessern oder die Sicherheit des Betriebssystems zu erhöhen. Sie können einige dieser Updates ignorieren, es ist jedoch wichtig, immer Sicherheitsupdates zu installieren. Bei der Installation dieser Updates kann der Fehlercode 0x80010105 auftreten. Eine instabile Verbindung verursacht normalerweise die meisten Aktualisierungsfehler. Sobald die Verbindung wiederhergestellt ist, können Sie loslegen. Einige erfordern jedoch eine eher technische Fehlerbehebung, wie zum Beispiel der Fehler 0x80010105, den wir in diesem Artikel betrachten werden. Was verursacht den WindowsUpdate-Fehler 0x80010105? Dieser Fehler kann auftreten, wenn Ihr Computer längere Zeit nicht aktualisiert wurde. Einige Benutzer haben W aus bestimmten Gründen möglicherweise dauerhaft deaktiviert
 5 Möglichkeiten zum Deaktivieren des Übermittlungsoptimierungsdienstes in Windows
May 17, 2023 am 09:31 AM
5 Möglichkeiten zum Deaktivieren des Übermittlungsoptimierungsdienstes in Windows
May 17, 2023 am 09:31 AM
Es gibt viele Gründe, warum Sie den Übermittlungsoptimierungsdienst auf Ihrem Windows-Computer deaktivieren möchten. Unsere Leser beschweren sich jedoch darüber, dass sie die richtigen Schritte nicht kennen. In dieser Anleitung wird erläutert, wie Sie den Lieferoptimierungsdienst in wenigen Schritten deaktivieren können. Um mehr über Dienste zu erfahren, lesen Sie vielleicht unsere Anleitung zum Öffnen von „services.msc“ für weitere Informationen. Was macht der Lieferoptimierungsdienst? Delivery Optimization Service ist ein HTTP-Downloader mit Cloud-Hosting-Lösung. Es ermöglicht Windows-Geräten, Windows-Updates, Upgrades, Anwendungen und andere große Paketdateien von alternativen Quellen herunterzuladen. Darüber hinaus trägt es dazu bei, den Bandbreitenverbrauch zu reduzieren, indem es mehreren Geräten in einer Bereitstellung ermöglicht, diese Pakete herunterzuladen. Außerdem Windo
 So deaktivieren Sie die Anzeigeskalierung für hohe DPI-Einstellungen in Windows 11 oder 10
May 22, 2023 pm 10:11 PM
So deaktivieren Sie die Anzeigeskalierung für hohe DPI-Einstellungen in Windows 11 oder 10
May 22, 2023 pm 10:11 PM
Die Standardfunktion zur Anzeigeskalierung unter Windows 10 oder höher ist eine Kernkomponente des Windows-Betriebssystems. Aber manchmal kann diese Funktion bestimmter Apps zu Kompatibilitätsproblemen, unleserlichem Text, verschwommenen Logos und letztendlich zum Abstürzen der App führen. Dies kann große Kopfschmerzen bereiten, wenn Sie mit einer Auflösung von 2160p oder höher arbeiten. Es gibt viele Möglichkeiten, die standardmäßige Anzeigeskalierungsfunktion bei hohen DPI-Einstellungen zu deaktivieren. Wir haben die besten ausgewählt und detaillierte Schritt-für-Schritt-Anleitungen für jeden Prozess erstellt. So deaktivieren Sie die Anzeigeskalierung bei hohen DPI-Einstellungen Es gibt eine Möglichkeit: Sie müssen lediglich die hohe DPI-Skalierung für eine einzelne Anwendung deaktivieren, und es gibt eine Möglichkeit, dies für das gesamte Fenster zu tun
 So installieren Sie die Gruppenrichtlinien-Verwaltungskonsole unter Windows 11
May 17, 2023 am 09:59 AM
So installieren Sie die Gruppenrichtlinien-Verwaltungskonsole unter Windows 11
May 17, 2023 am 09:59 AM
Die Installation der Gruppenrichtlinien-Verwaltungskonsole (auch bekannt als GPMC) unter Windows 11 wird das Thema des heutigen Beitrags sein. In Windows-Systemen verbessern die von uns besprochenen Tools die Verwaltung von Gruppenrichtlinien, indem sie sie für IT- und Systemadministratoren leichter verständlich machen. Achten Sie darauf, den lokalen Gruppenrichtlinien-Editor (gpedit.msc) nicht mit der Gruppenrichtlinien-Verwaltungskonsole (GPMC) zu verwechseln. Was die lokalen Systemeinstellungen betrifft, arbeitet Gpedit mit der Registrierung, GPMC jedoch mit Serververwaltungseinstellungen für domänenbasierte Netzwerke. Um dies zu erreichen, müssen Sie die Windows-Remoteserver-Verwaltungstools, manchmal auch RSAT genannt, herunterladen und installieren. Nutzen Sie die Remote-Serververwaltung
 So deaktivieren Sie das Kernparken unter Windows 10
May 16, 2023 pm 01:07 PM
So deaktivieren Sie das Kernparken unter Windows 10
May 16, 2023 pm 01:07 PM
Wenn Sie ein Windows-Benutzer sind und die Kernparkfunktion in Ihrem System deaktivieren möchten, führt Sie dieser Artikel durch den Vorgang. Was ist Kernparken? Die Kernparkfunktion ist ein Energiesparmechanismus. Dadurch werden einige Ihrer Prozessoren in einen Ruhemodus versetzt, in dem keine Aufgaben ausgeführt werden und der nur sehr wenig oder gar keinen Strom verbraucht. Dies trägt dazu bei, den Energieverbrauch und damit die Wärme im System zu reduzieren. Diese Kerne werden bei Bedarf entparkt. Nur wenige Benutzer müssen diese Funktion deaktivieren, insbesondere Gamer. Durch Deaktivieren dieser Funktion wird die Leistung Ihres Systems verbessert. Deaktivieren Sie das Windows Core-Parken mit dem Windows-Registrierungseditor. Schritt 1: Verwenden Sie gleichzeitig die Tasten Windows + R, um die Ausführungsaufforderung zu öffnen. Schritt 2: An der Eingabeaufforderung „Ausführen“.
 Tiny10 macht Windows 10 auf (sehr alten) PCs langlebig
May 22, 2023 pm 04:02 PM
Tiny10 macht Windows 10 auf (sehr alten) PCs langlebig
May 22, 2023 pm 04:02 PM
Tiny10 ist der Versuch eines Entwicklers, Microsofts Betriebssystem Windows 10 sowohl auf älteren PC-Systemen als auch auf modernen Systemen nutzbar zu machen. Als Microsoft 2015 Windows 10 herausbrachte, stellte es sicher, dass das Betriebssystem dieselben Systemanforderungen hatte wie frühere Windows-Versionen. Das ändert sich mit der Veröffentlichung von Windows 11 im Jahr 2021. Dennoch fühlte sich Windows 10 merklich schwerer an als frühere Windows-Versionen und Benutzer suchten nach Möglichkeiten, die Benutzerfreundlichkeit des Betriebssystems zu verbessern. Schnellere Festplatte, mehr Speicher, schnellerer und leistungsfähigerer CP