So richten Sie Windows Hello in Windows 11 ein
Die Windows Hello Face-Technologie ähnelt dem Entsperren Ihres iPhones oder Android-Telefons mit Ihrem Gesicht. Hier erfahren Sie, wie Sie die Gesichtserkennung einrichten und sich mit Ihrem Gesicht bei Windows 11 anmelden.
Windows Hello in Windows 11 einrichten
Um die Windows Hello-Gesichtserkennung in Windows 11 einzurichten, gehen Sie wie folgt vor:
- Klicken Sie auf die Schaltfläche Start und dann auf Setup. Alternativ können Sie die Tastenkombination Windows-Taste + I verwenden, um Einstellungen direkt zu öffnen.
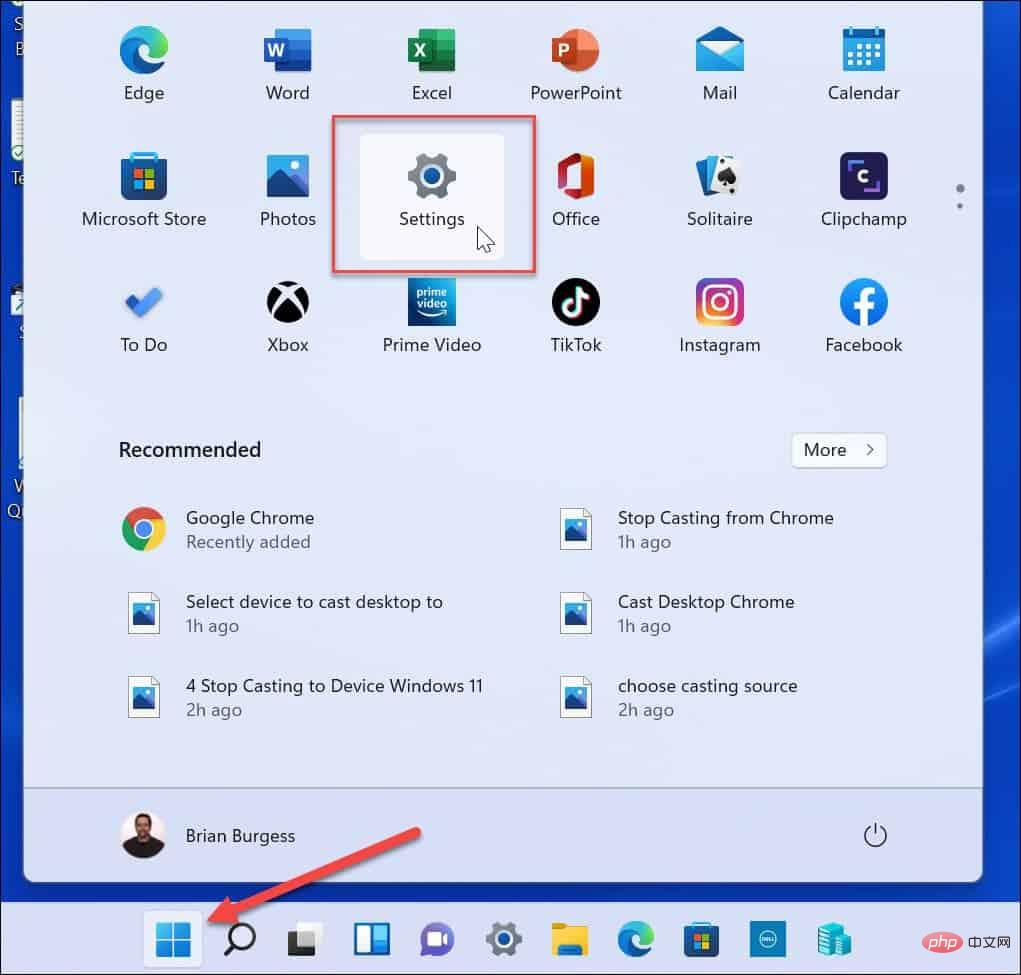
- Wenn Einstellungen geöffnet wird, klicken Sie auf der linken Seite des Bildschirms auf Konten und rechts auf Anmeldeoptionen.
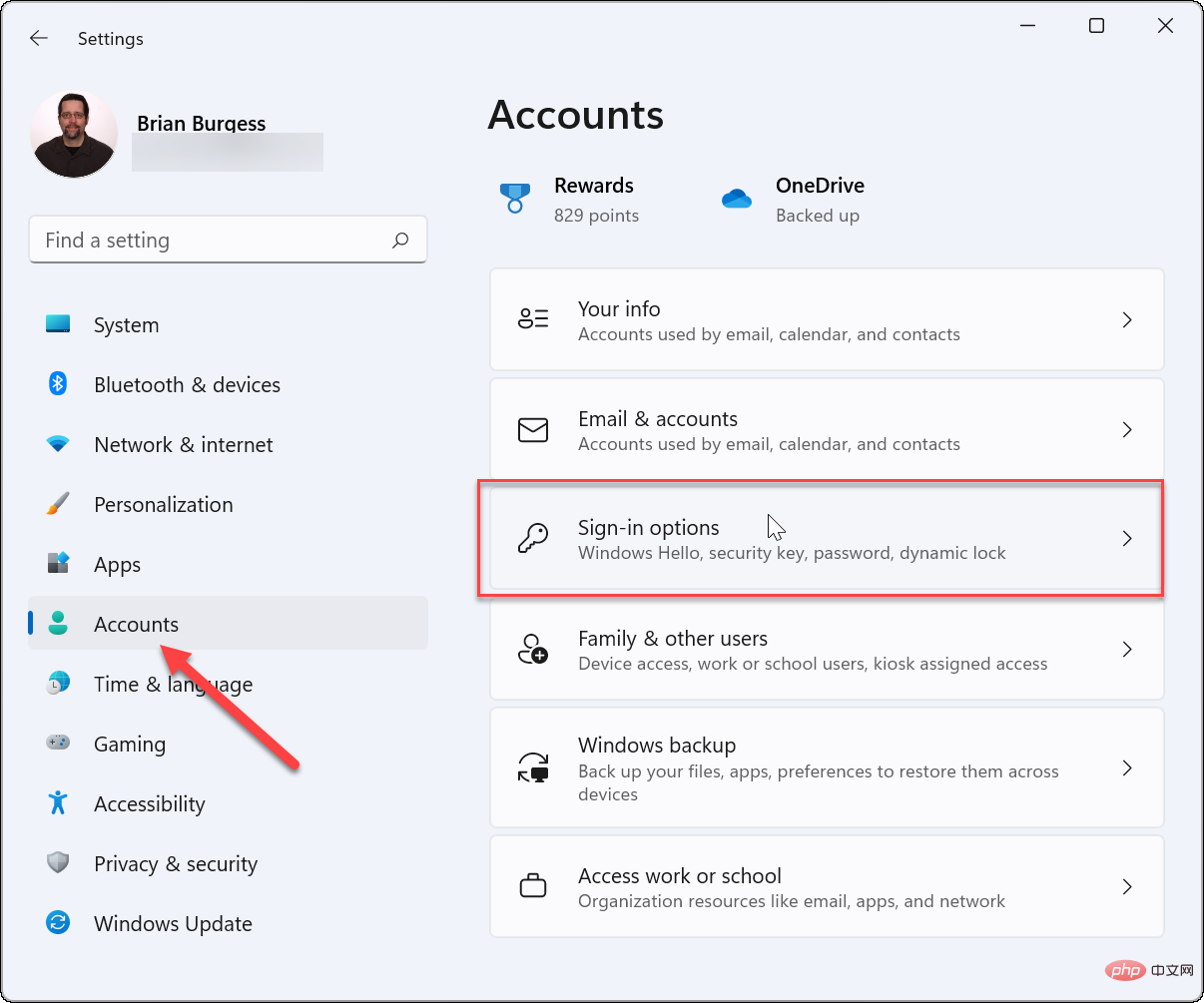
- Erweitern Sie Gesichtserkennung (Windows Hello) im Abschnitt Anmelden und klicken Sie im nächsten Bildschirm auf die Schaltfläche Einstellungen .
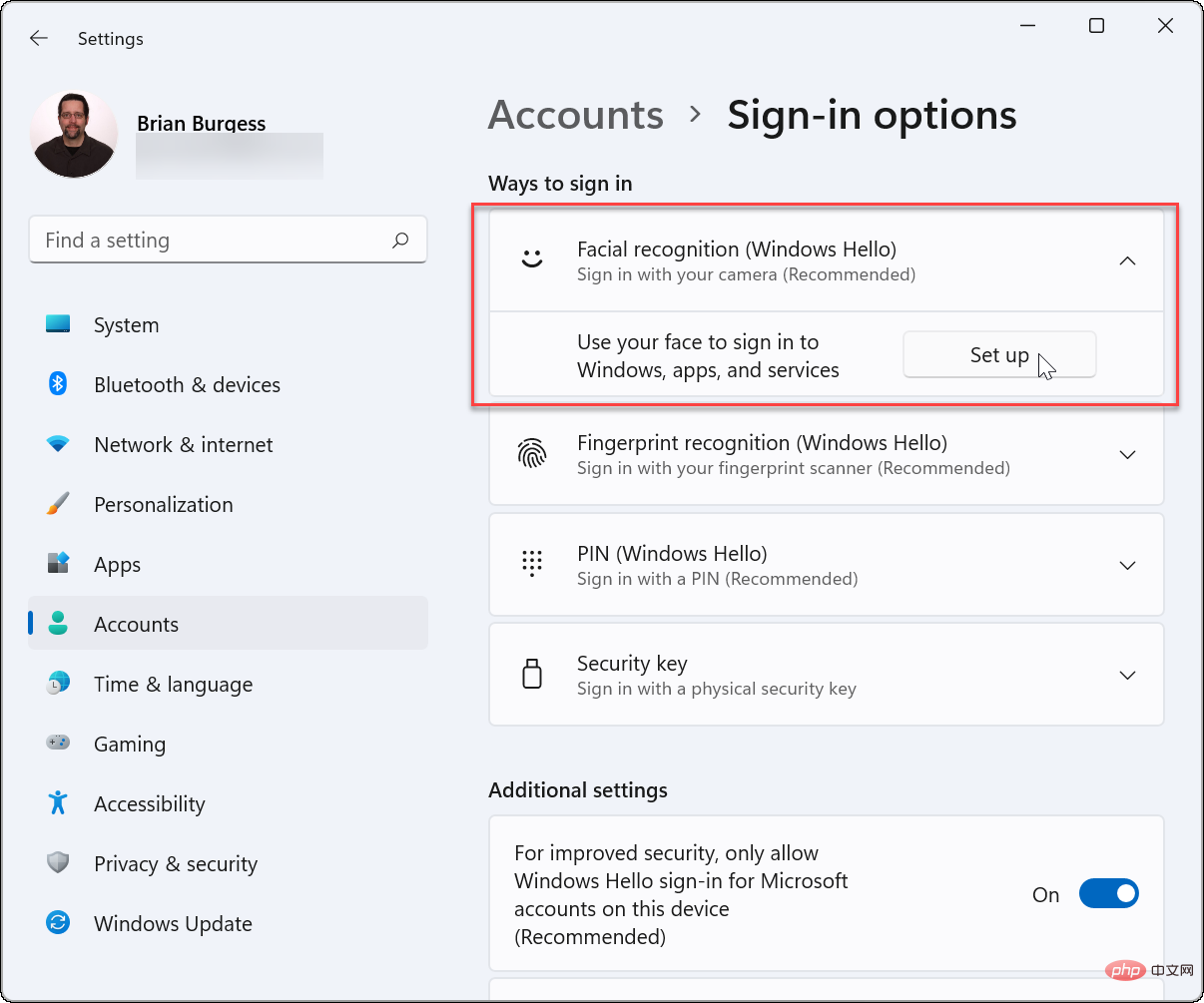
- Klicken Sie unten auf dem angezeigten Bildschirm „Windows Hello-Einstellungen“ auf die Schaltfläche „Erste Schritte“.
Geben Sie Ihre aktuelle PIN oder Ihr Passwort ein, um Ihre Identität zu überprüfen. 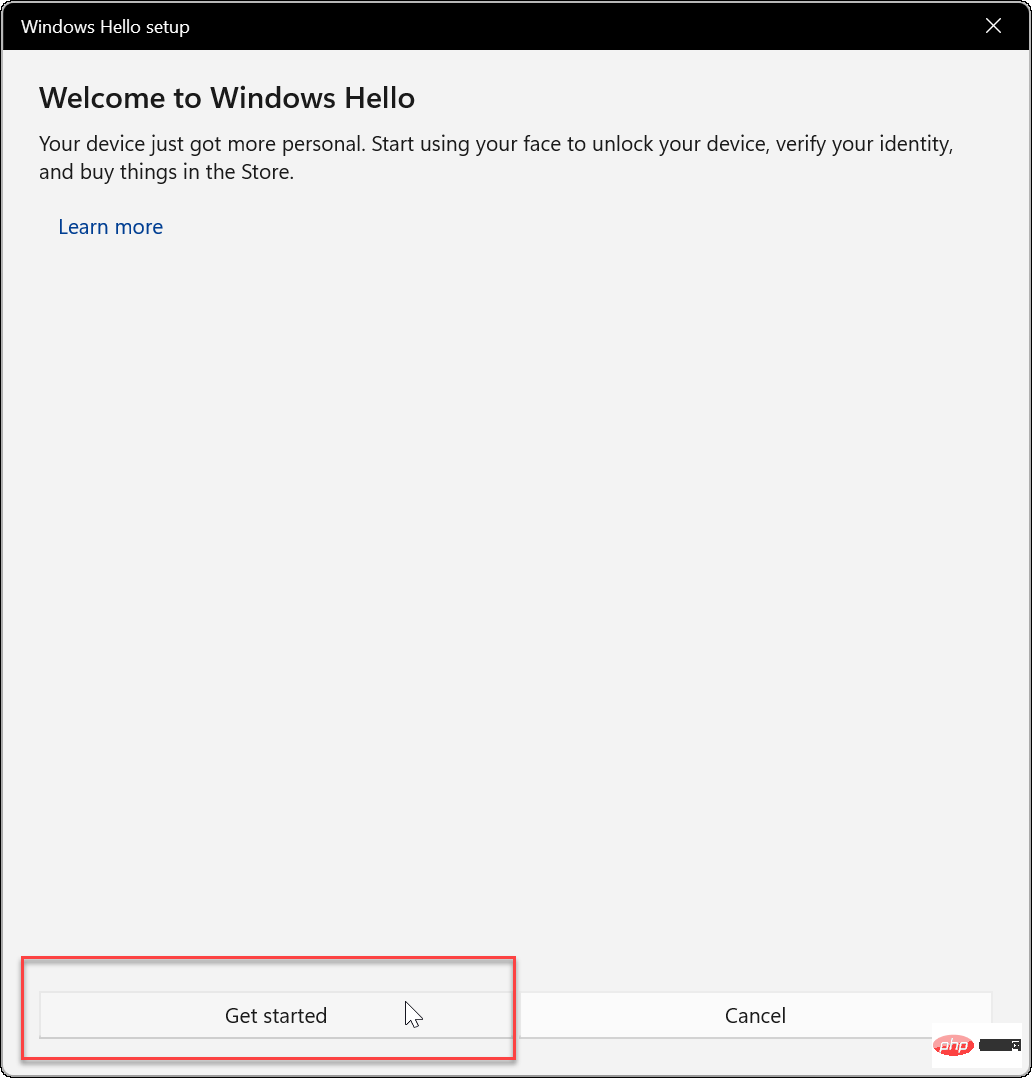
Als nächstes werden Sie von Windows aufgefordert, direkt in die Kamera zu schauen, während Windows ein Gesichtserkennungsprofil erstellt. 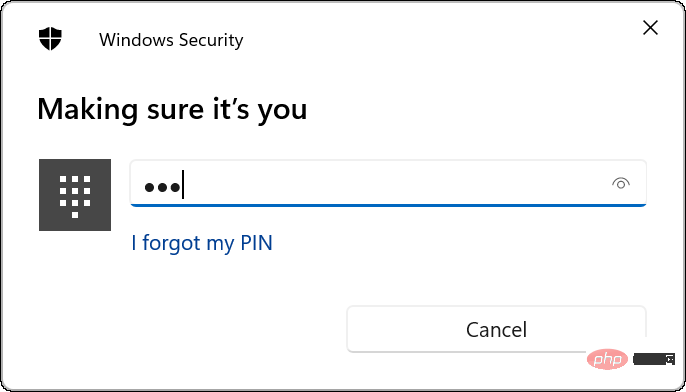
Anschließend sollten Sie eine Meldung erhalten, dass Sie bereit sind, Windows Hello zu verwenden. Bitte beachten Sie: Wenn Sie während dieses Vorgangs eine Brille tragen, klicken Sie bitte auf den Link „Erkennung verbessern“. Nehmen Sie Ihre Brille ab und wiederholen Sie den Vorgang. Dadurch erkennt Windows Hello, ob Sie eine Brille tragen oder nicht. 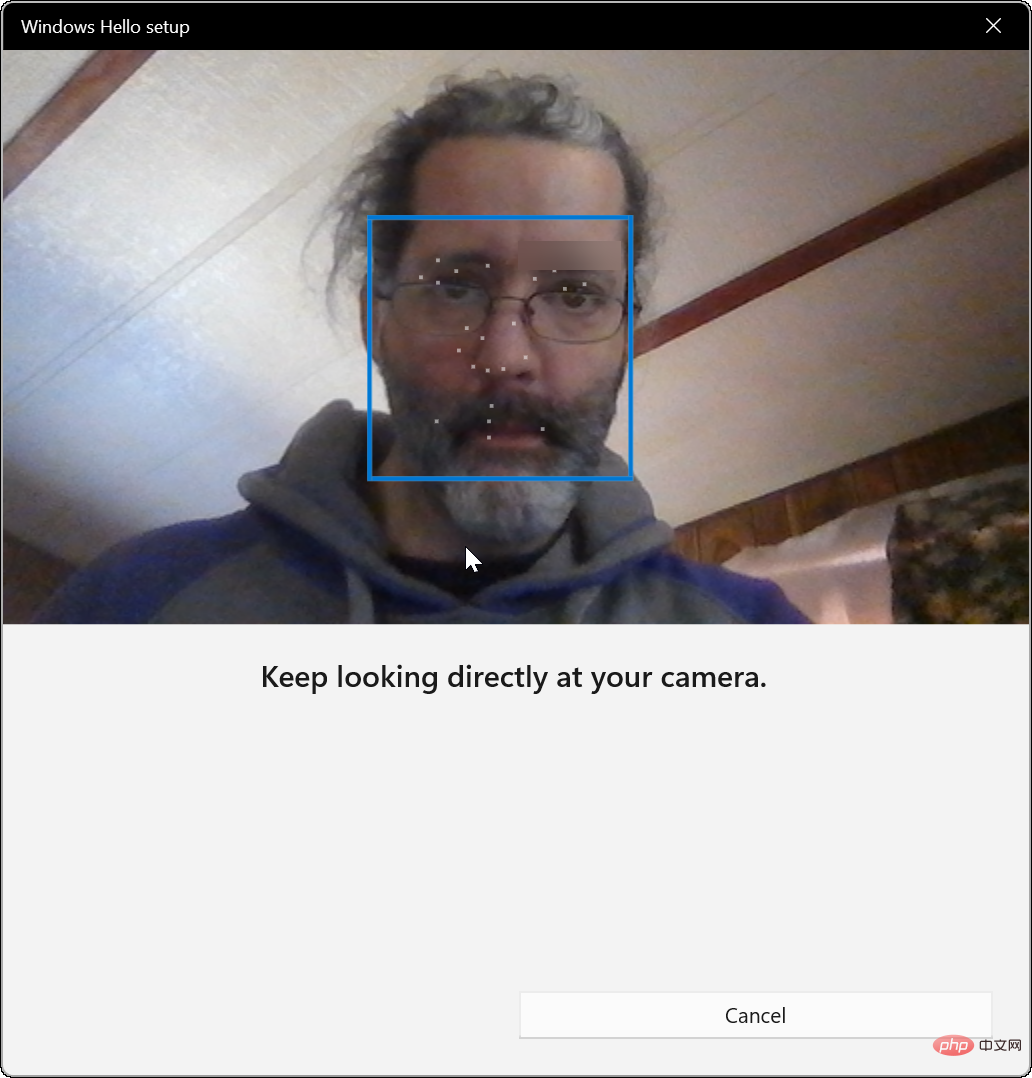
- Testen von Windows Hello
Windows-Taste + L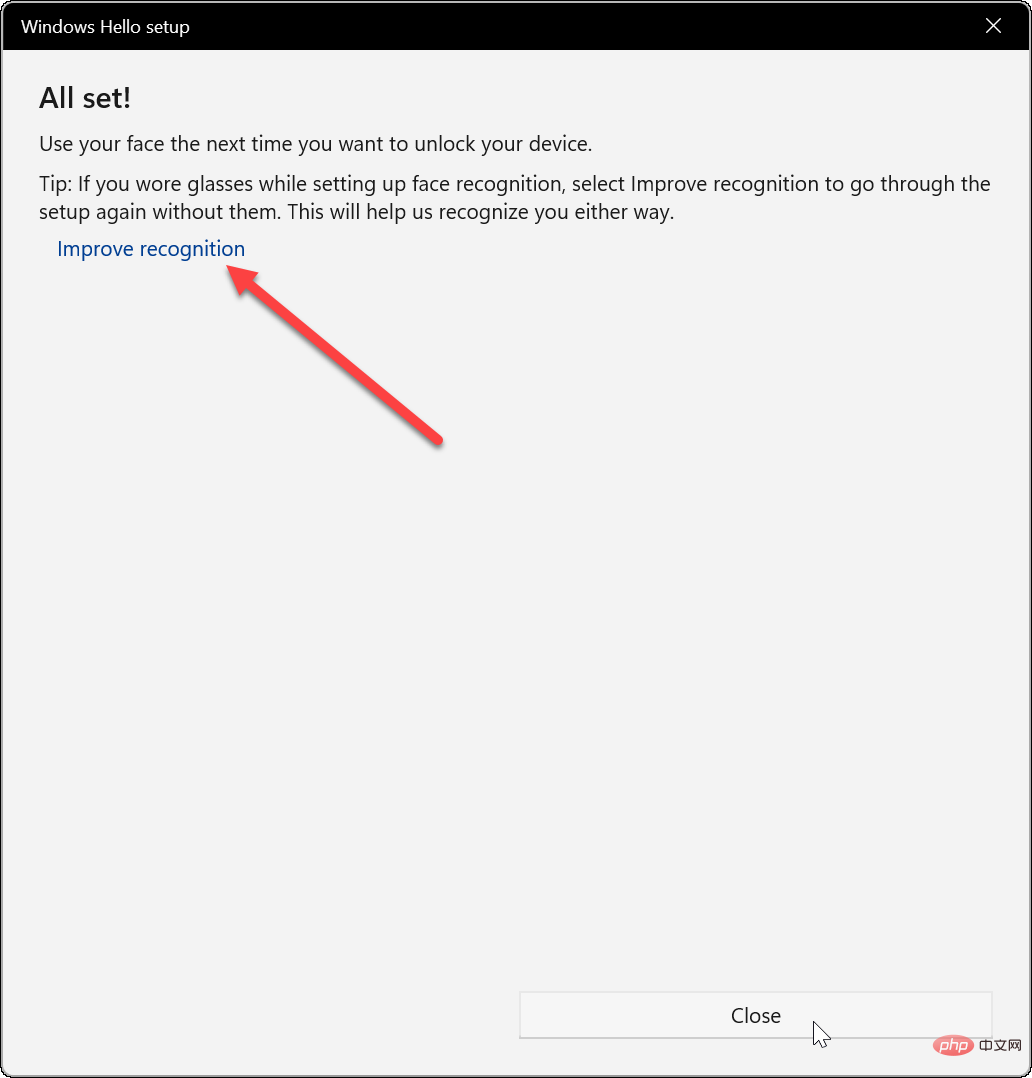 , um Ihr Gerät zu sperren. Schauen Sie dann in die Kamera, um sich anzumelden.
, um Ihr Gerät zu sperren. Schauen Sie dann in die Kamera, um sich anzumelden.
Wenn es nicht wie erwartet funktioniert, gehen Sie zurück zu
Start > Einstellungen > Konten > Anmeldeoptionen. Erweitern Sie „Gesichtserkennung (Windows Hello)“ und klicken Sie auf die Schaltfläche „Erkennung verbessern“. Dadurch wird der Gesichtserkennungsprozess erneut ausgeführt, sodass Sie das System weiter trainieren können, um Ihr Gesicht besser zu erkennen.
Gesichtserkennung deaktivierenWenn Sie Windows Hello aus irgendeinem Grund deaktivieren möchten, gehen Sie zu Start > Einstellungen > Konten > Anmeldeoptionen . Erweitern Sie „Face ID (Windows Hello)“ und klicken Sie auf die Schaltfläche „Entfernen“.
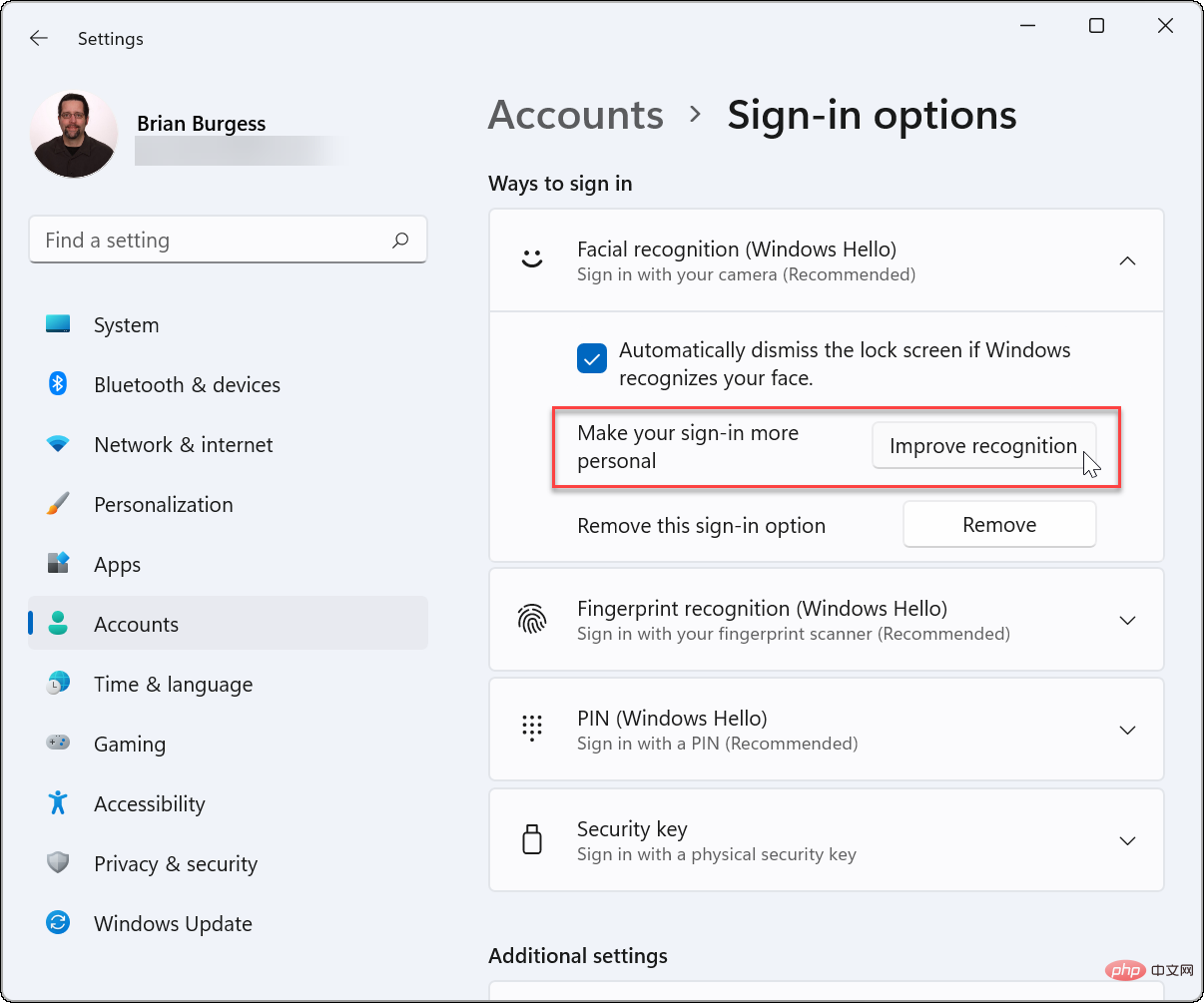
OK
. Nachdem Sie Face ID als Anmeldeoption deaktiviert haben, können Sie weiterhin ein Passwort, eine PIN oder einen Fingerabdruck verwenden – was auch immer Sie vor der Aktivierung von Face ID festgelegt haben.Alles hier gehört dazu. Wenn Windows Hello ordnungsgemäß funktioniert, sorgt es für ein reaktionsfähiges Anmeldeerlebnis. Wenn in Ihrem Laptop eine kompatible Kamera integriert ist, aber Probleme auftreten, suchen Sie auf der Website des Herstellers nach aktualisierten Treibern. Wenn Sie nach anderen Möglichkeiten suchen, Ihr erstes Anmeldeerlebnis zu verbessern, können Sie Ihren Sperrbildschirm anpassen. Wenn Sie eine individuelle Anpassung bevorzugen, können Sie auch das Hintergrundbild Ihres Windows 11-Sperrbildschirms ändern.
Das obige ist der detaillierte Inhalt vonSo richten Sie Windows Hello in Windows 11 ein. Für weitere Informationen folgen Sie bitte anderen verwandten Artikeln auf der PHP chinesischen Website!

Heiße KI -Werkzeuge

Undresser.AI Undress
KI-gestützte App zum Erstellen realistischer Aktfotos

AI Clothes Remover
Online-KI-Tool zum Entfernen von Kleidung aus Fotos.

Undress AI Tool
Ausziehbilder kostenlos

Clothoff.io
KI-Kleiderentferner

Video Face Swap
Tauschen Sie Gesichter in jedem Video mühelos mit unserem völlig kostenlosen KI-Gesichtstausch-Tool aus!

Heißer Artikel

Heiße Werkzeuge

Notepad++7.3.1
Einfach zu bedienender und kostenloser Code-Editor

SublimeText3 chinesische Version
Chinesische Version, sehr einfach zu bedienen

Senden Sie Studio 13.0.1
Leistungsstarke integrierte PHP-Entwicklungsumgebung

Dreamweaver CS6
Visuelle Webentwicklungstools

SublimeText3 Mac-Version
Codebearbeitungssoftware auf Gottesniveau (SublimeText3)

Heiße Themen
 1393
1393
 52
52
 1209
1209
 24
24
 So führen Sie eine JAR-Datei unter Windows 11 oder 10 aus
May 12, 2023 pm 06:34 PM
So führen Sie eine JAR-Datei unter Windows 11 oder 10 aus
May 12, 2023 pm 06:34 PM
Windows 11 ist in der Lage, eine große Anzahl von Dateitypen mit oder ohne externe Anwendungen von Drittanbietern auszuführen. Damit können Sie nicht nur zahlreiche Aufgaben bequem von Ihrem PC aus erledigen, sondern stellen auch sicher, dass Sie die Grundfunktionen Ihres PCs optimal nutzen können. Heute werfen wir einen Blick auf einen komplexen Dateityp – jar – und erklären Ihnen, wie Sie ihn auf Ihrem Windows 11- oder Windows 10-PC öffnen. Was ist eine JAR-Datei? jar ist ein Archivpaketformat, das ein ausführbares Java-Programm enthalten kann oder nicht. Diese Archive können Java-Anwendungen oder Quellcode enthalten, die dann zum Kompilieren und Ausführen von Anwendungen verwendet werden können, ohne dass für jede Anwendung separater Code geschrieben werden muss. Es gibt verschiedene Möglichkeiten
 So deaktivieren Sie die Durchsetzung der Treibersignatur in Windows 11
May 20, 2023 pm 02:17 PM
So deaktivieren Sie die Durchsetzung der Treibersignatur in Windows 11
May 20, 2023 pm 02:17 PM
Microsoft hat mehrere Sicherheitsfunktionen in Windows integriert, um sicherzustellen, dass Ihr PC sicher bleibt. Eine davon ist die Durchsetzung der Treibersignatur in Windows 11. Wenn diese Funktion aktiviert ist, wird sichergestellt, dass nur von Microsoft digital signierte Treiber auf dem System installiert werden können. Dies hilft den meisten Benutzern sehr, da es sie schützt. Es gibt jedoch einen Nachteil bei der Aktivierung der Durchsetzung der Fahrersignatur. Angenommen, Sie finden einen Treiber, der für Ihr Gerät funktioniert, aber nicht von Microsoft signiert ist, obwohl er völlig sicher ist. Sie können es jedoch nicht installieren. Daher müssen Sie wissen, wie Sie die Treibersignatur in Windows 11 deaktivieren
 4 Möglichkeiten zum Aktivieren oder Deaktivieren des Microsoft Store unter Windows 11 oder 10
May 14, 2023 am 10:46 AM
4 Möglichkeiten zum Aktivieren oder Deaktivieren des Microsoft Store unter Windows 11 oder 10
May 14, 2023 am 10:46 AM
Hier sind einige mögliche Gründe, warum Sie den Microsoft Store deaktivieren müssen: Stoppen Sie unerwünschte Benachrichtigungen. Speichern Sie Daten, indem Sie die Hintergrundprozesse des Microsoft Store einschränken, um die Sicherheit oder den Datenschutz zu verbessern. Behebt einige Probleme im Zusammenhang mit dem Store oder den von ihm installierten Apps. Verhindern Sie, dass Kinder, Familienmitglieder oder andere Benutzer Apps ohne Erlaubnis herunterladen. Schritte zum Deaktivieren oder Aktivieren des Windows Store Bevor Sie dieses Tutorial befolgen, wird durch das Deaktivieren des Microsoft Store auch die Installation aller Apps gestoppt, die seine Dienste benötigen. Um den Store nutzen zu können, müssen Benutzer seinen Dienst auf die gleiche Weise aktivieren wie ihn blockieren. 1. Blockieren Sie den WindowsStore-Hintergrunddienst. Lassen Sie uns den Microsoft Store nicht einschränken
 So beheben Sie den Windows 11-Aktivierungsfehler 0xc004c060
May 17, 2023 pm 08:47 PM
So beheben Sie den Windows 11-Aktivierungsfehler 0xc004c060
May 17, 2023 pm 08:47 PM
Warum erhalte ich den Windows 11-Aktivierungsfehler 0xc004c060? Stellen Sie zunächst sicher, dass Sie Original-Windows verwenden und dass der Lizenzschlüssel gültig ist. Überprüfen Sie außerdem, ob er von einer offiziellen Quelle bezogen wurde und ob der Schlüssel für die installierte Betriebssystemversion geeignet ist. Wenn bei einem dieser Probleme ein Problem auftritt, kann der Windows 11-Aktivierungsfehler 0xc004c060 auftreten. Überprüfen Sie diese also unbedingt und fahren Sie mit dem nächsten Abschnitt fort, wenn Sie feststellen, dass alles in Ordnung ist. Wenn Sie den Schlüssel auf unzuverlässige Weise erhalten haben oder glauben, dass es sich bei der installierten Kopie um eine Raubkopie handelt, müssen Sie einen gültigen Schlüssel von Microsoft erwerben. Darüber hinaus fehlen falsch konfigurierte Einstellungen
 0x80010105: So beheben Sie diesen Windows-Update-Fehler
May 17, 2023 pm 05:44 PM
0x80010105: So beheben Sie diesen Windows-Update-Fehler
May 17, 2023 pm 05:44 PM
Microsoft veröffentlicht regelmäßig Windows-Updates, um die Funktionalität zu verbessern oder die Sicherheit des Betriebssystems zu erhöhen. Sie können einige dieser Updates ignorieren, es ist jedoch wichtig, immer Sicherheitsupdates zu installieren. Bei der Installation dieser Updates kann der Fehlercode 0x80010105 auftreten. Eine instabile Verbindung verursacht normalerweise die meisten Aktualisierungsfehler. Sobald die Verbindung wiederhergestellt ist, können Sie loslegen. Einige erfordern jedoch eine eher technische Fehlerbehebung, wie zum Beispiel der Fehler 0x80010105, den wir in diesem Artikel betrachten werden. Was verursacht den WindowsUpdate-Fehler 0x80010105? Dieser Fehler kann auftreten, wenn Ihr Computer längere Zeit nicht aktualisiert wurde. Einige Benutzer haben W aus bestimmten Gründen möglicherweise dauerhaft deaktiviert
 So beheben Sie den Laufzeitfehler 339 unter Windows 11/10
May 13, 2023 pm 11:22 PM
So beheben Sie den Laufzeitfehler 339 unter Windows 11/10
May 13, 2023 pm 11:22 PM
Es kann mehrere Gründe dafür geben, dass beim Ausführen eines Programms der Laufzeitfehler 339 auftritt. Einige davon können darauf zurückzuführen sein, dass einige OCX- oder DLL-Dateien fehlen, beschädigt sind oder die DLL oder OCX nicht registriert ist. Dies wäre für die reibungslose Ausführung der Anwendung eine ärgerliche Erfahrung. Hier sind einige mögliche Fehlermeldungen, die Sie möglicherweise für Laufzeitfehler 339 sehen. Fehler – Laufzeitfehler 339: Komponente DUZOCX32.OCX ist nicht korrekt registriert oder die Datei fehlt. Fehler – Laufzeitfehler 339. Die Komponente MSMASK32.ocx oder eine ihrer Abhängigkeiten ist nicht korrekt registriert; die Datei fehlt oder ist ungültig. Fehler – Laufzeitfehler „339“: Komponente „FM20.DLL“ oder eine ihrer Abhängigkeiten wurde nicht korrekt notiert
 So deaktivieren Sie die Anzeigeskalierung für hohe DPI-Einstellungen in Windows 11 oder 10
May 22, 2023 pm 10:11 PM
So deaktivieren Sie die Anzeigeskalierung für hohe DPI-Einstellungen in Windows 11 oder 10
May 22, 2023 pm 10:11 PM
Die Standardfunktion zur Anzeigeskalierung unter Windows 10 oder höher ist eine Kernkomponente des Windows-Betriebssystems. Aber manchmal kann diese Funktion bestimmter Apps zu Kompatibilitätsproblemen, unleserlichem Text, verschwommenen Logos und letztendlich zum Abstürzen der App führen. Dies kann große Kopfschmerzen bereiten, wenn Sie mit einer Auflösung von 2160p oder höher arbeiten. Es gibt viele Möglichkeiten, die standardmäßige Anzeigeskalierungsfunktion bei hohen DPI-Einstellungen zu deaktivieren. Wir haben die besten ausgewählt und detaillierte Schritt-für-Schritt-Anleitungen für jeden Prozess erstellt. So deaktivieren Sie die Anzeigeskalierung bei hohen DPI-Einstellungen Es gibt eine Möglichkeit: Sie müssen lediglich die hohe DPI-Skalierung für eine einzelne Anwendung deaktivieren, und es gibt eine Möglichkeit, dies für das gesamte Fenster zu tun
 So deaktivieren Sie das Kernparken unter Windows 10
May 16, 2023 pm 01:07 PM
So deaktivieren Sie das Kernparken unter Windows 10
May 16, 2023 pm 01:07 PM
Wenn Sie ein Windows-Benutzer sind und die Kernparkfunktion in Ihrem System deaktivieren möchten, führt Sie dieser Artikel durch den Vorgang. Was ist Kernparken? Die Kernparkfunktion ist ein Energiesparmechanismus. Dadurch werden einige Ihrer Prozessoren in einen Ruhemodus versetzt, in dem keine Aufgaben ausgeführt werden und der nur sehr wenig oder gar keinen Strom verbraucht. Dies trägt dazu bei, den Energieverbrauch und damit die Wärme im System zu reduzieren. Diese Kerne werden bei Bedarf entparkt. Nur wenige Benutzer müssen diese Funktion deaktivieren, insbesondere Gamer. Durch Deaktivieren dieser Funktion wird die Leistung Ihres Systems verbessert. Deaktivieren Sie das Windows Core-Parken mit dem Windows-Registrierungseditor. Schritt 1: Verwenden Sie gleichzeitig die Tasten Windows + R, um die Ausführungsaufforderung zu öffnen. Schritt 2: An der Eingabeaufforderung „Ausführen“.



