So verwenden Sie Vorlagen in OneNote, um die Produktivität zu steigern
Wussten Sie, dass Sie mit Vorlagen schneller Notizen machen und wichtige Ideen effizienter erfassen können? OneNote verfügt über eine Reihe vorgefertigter Vorlagen, die Sie verwenden können. Das Beste daran ist, dass Sie die Vorlage auch nach Ihren Bedürfnissen gestalten können. Egal, ob Sie Student, Unternehmer oder Freiberufler sind, der kreativ arbeitet. Mit OneNote-Vorlagen können Sie wichtige Notizen in einer Struktur und einem Format erfassen, die Ihrem Stil entsprechen. Eine Vorlage kann eine Skizze eines Notizenprozesses sein. Amateure machen sich einfach Notizen, Profis machen Notizen und ziehen daraus durch gut strukturierte Notizen mit Hilfe von Vorlagen Zusammenhänge. Sehen wir uns an, wie Sie Vorlagen in OneNote verwenden.
Standardmäßige OneNote-Vorlage verwenden
Schritt 1: Drücken Sie Windows+R auf Ihrer Tastatur. Geben Sie Onenote ein und klicken Sie auf OK.

Schritt 2: Gehen Sie zu Einfügen und klicken Sie auf Seitenvorlage .

Hinweis: Wenn Sie auf eine Seitenvorlage klicken, wird auf der rechten Seite von Onenote ein geöffneter Bereich angezeigt. Daraufhin wird eine Liste der zur Verwendung verfügbaren Vorlagen angezeigt.
Schritt 3: Klicken Sie auf den Bereich „Vorlagen“ und wählen Sie eine beliebige Vorlage aus.
HINWEIS: In diesem Beispiel verwenden wir im Abschnitt „Geschäftsvorlagen“ eine detaillierte Vorlage für ein Besprechungsprotokoll. Sie können nach Ihren Bedürfnissen wählen.
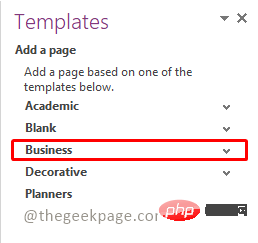
Schritt 4: Wählen Sie Detailliertes Besprechungsprotokoll aus der Dropdown-Liste.
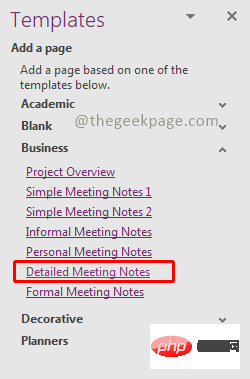
HINWEIS : Dadurch wird eine Seite mit der ausgewählten Vorlage hinzugefügt.
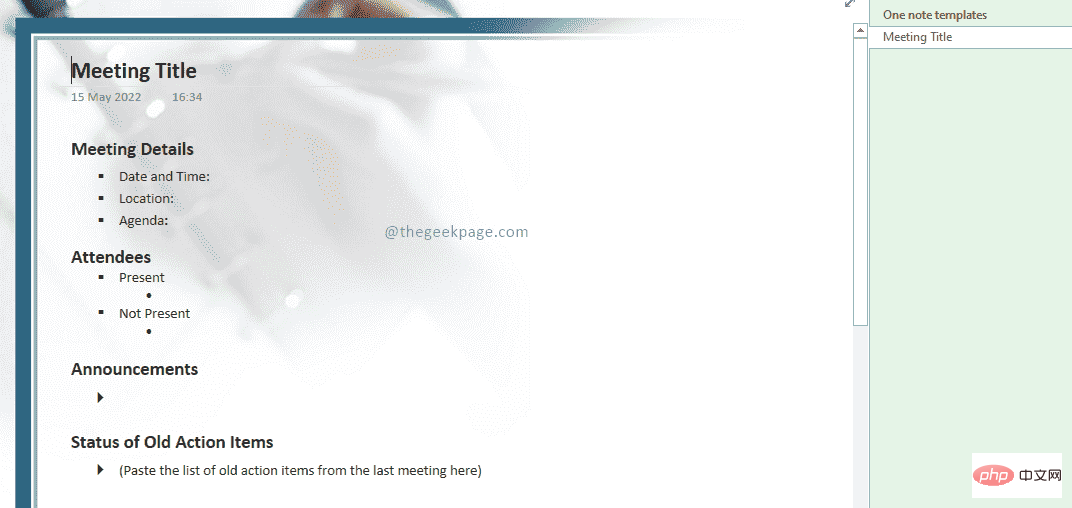
Jetzt haben Sie eine fertige Vorlage, die Sie für Ihre Geschäftstreffen verwenden können. Wenn Sie jedoch Änderungen an der Vorlage vornehmen möchten, sehen wir uns im nächsten Abschnitt an, wie das geht. Möglicherweise müssen Sie bestimmte Seiten drucken, für die möglicherweise kein Hintergrundbild erforderlich ist.
Bearbeiten Sie das Hintergrundbild einer vorhandenen Vorlage
Schritt 1: Gehen Sie zur Vorlage und klicken Sie mit der rechten Maustasteirgendwo auf der Seite.
Schritt 2: Wählen Sie im Kontextmenü „Bild als Hintergrund festlegen“. Sie können sehen, dass das Häkchen verschwindet, wenn diese Option ausgewählt wird.
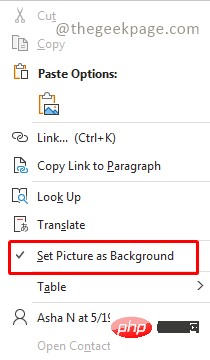
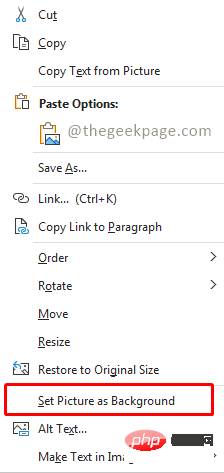
Schritt 3: Wählen Sie als Nächstes das Bild aus der Vorlage aus und drücken Sie die Löschen-Taste auf Ihrer Tastatur.
HINWEIS: Jetzt haben Sie einen leeren Hintergrund und können die Vorlage weiter bearbeiten.
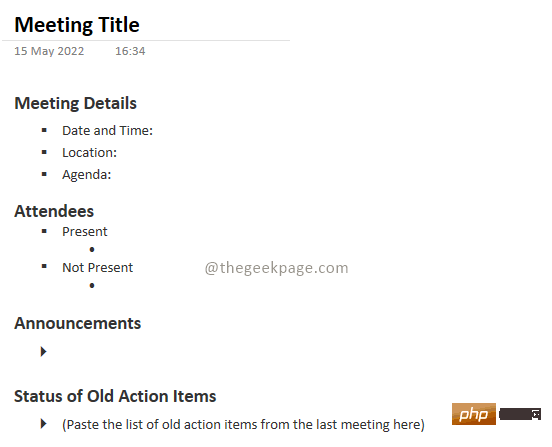
Obwohl OneNote über eine große Anzahl an Vorlagen verfügt, können wir auch eine neue Vorlage entwerfen, die unseren Anforderungen entspricht. Diese Vorlage kann als Standardvorlage für bestimmte Abschnitte von OneNote verwendet werden.
Erstellen Sie eine Standardvorlage für den Onenote-Bereich
Schritt 1: Klicken Sie auf der rechten Seite von OneNote auf Seite hinzufügen.
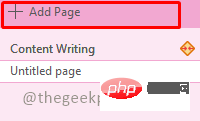
Schritt 2: Fügen Sie den Inhalt hinzu, den Sie als Standardvorlage anzeigen möchten.
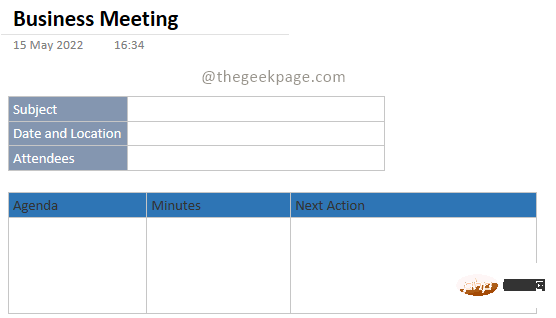
HINWEIS: Alle neuen Seiten, die Sie mit dieser Vorlage hinzufügen, enthalten diesen Inhalt.
Schritt 3: Klicken Sie anschließend auf die Seitenvorlage in Einfügen.

Schritt 4: Wählen Sie im Vorlagenbereich die Option Aktuelle Seite als Vorlage speichern.
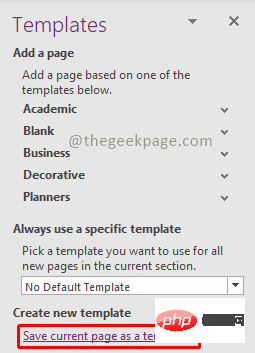
Schritt 5: Geben Sie im Dialogfeld „Als Vorlage speichern“ einen Namen für die Vorlage ein. Sie können das Kontrollkästchen auch als Standardvorlage für neue Seiten im aktuellen Abschnitt festlegen und es so als Standardvorlage für alle neuen Seiten festlegen, die Sie weiter hinzufügen. Klicken Sie auf Speichern , um die Vorlage zu speichern.
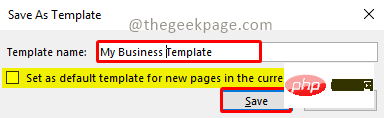
Schritt 6: Um auf die von Ihnen erstellte Vorlage zuzugreifen, gehen Sie zu „Einfügen“ und wählen Sie „Seitenvorlage“, um den Abschnitt „Vorlagen“ zu öffnen. Wählen Sie dann im Abschnitt „Vorlagen“ die Option „Meine Vorlage“ aus. Es werden alle von Ihnen erstellten Vorlagen aufgelistet.

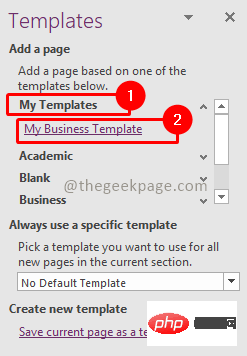
Jetzt sind Sie bereit, schnell Notizen zu machen und mit OneNote strukturiert einzurichten Treffen.
Das obige ist der detaillierte Inhalt vonSo verwenden Sie Vorlagen in OneNote, um die Produktivität zu steigern. Für weitere Informationen folgen Sie bitte anderen verwandten Artikeln auf der PHP chinesischen Website!

Heiße KI -Werkzeuge

Undresser.AI Undress
KI-gestützte App zum Erstellen realistischer Aktfotos

AI Clothes Remover
Online-KI-Tool zum Entfernen von Kleidung aus Fotos.

Undress AI Tool
Ausziehbilder kostenlos

Clothoff.io
KI-Kleiderentferner

AI Hentai Generator
Erstellen Sie kostenlos Ai Hentai.

Heißer Artikel

Heiße Werkzeuge

Notepad++7.3.1
Einfach zu bedienender und kostenloser Code-Editor

SublimeText3 chinesische Version
Chinesische Version, sehr einfach zu bedienen

Senden Sie Studio 13.0.1
Leistungsstarke integrierte PHP-Entwicklungsumgebung

Dreamweaver CS6
Visuelle Webentwicklungstools

SublimeText3 Mac-Version
Codebearbeitungssoftware auf Gottesniveau (SublimeText3)

Heiße Themen
 1381
1381
 52
52
 Hat die Deinstallation von Onenote irgendwelche Auswirkungen?
Mar 24, 2023 pm 03:00 PM
Hat die Deinstallation von Onenote irgendwelche Auswirkungen?
Mar 24, 2023 pm 03:00 PM
Die Deinstallation von OneNote hat keine Auswirkungen auf das Betriebssystem und die Deinstallation hat keine Auswirkungen auf die Deinstallationsmethode: 1. Öffnen Sie nacheinander „Systemsteuerung->Office->Ändern->Funktionen hinzufügen oder entfernen“. . Wählen Sie einfach die OneNote-App aus, um sie zu entfernen.
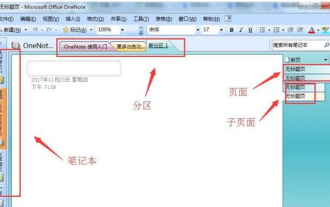 So verwenden Sie Onenote – Tutorial zur Onenote-Nutzung
Mar 05, 2024 pm 12:50 PM
So verwenden Sie Onenote – Tutorial zur Onenote-Nutzung
Mar 05, 2024 pm 12:50 PM
Viele Freunde haben gesagt, dass sie bereit sind, die Onenote-Software zu starten, aber sie wissen nicht, wie man sie verwendet. Der folgende Editor wird Ihren Freunden das Onenote-Nutzungs-Tutorial erklären. Ich hoffe, dass dieses Tutorial Ihnen helfen kann. 1. Öffnen Sie nach der Installation der Software die Software. Die Materialverwaltung der Software ist hauptsächlich in vier Ebenen unterteilt: Notizbuch, Partition, Seite und Unterseite. Jedes Notizbuch entspricht einem Ordner, und eine Partition entspricht den in dem Ordner gespeicherten Dateien, Seiten und Unterseiten, die in Partitionsdateien gespeichert werden (wie in der Abbildung dargestellt). Sie können dann ein Notizbuch erstellen, indem Sie auf Datei klicken und dann Neues Notizbuch auswählen. Befolgen Sie im Popup-Dialogfeld die Anweisungen, um den Namen und den Speicherort des Notizbuchs festzulegen. 3. Erstellen Sie dann die Partition über Datei > Neu
 PHP-E-Mail-Vorlagen: Passen Sie Ihren E-Mail-Inhalt an und personalisieren Sie ihn.
Sep 19, 2023 pm 01:21 PM
PHP-E-Mail-Vorlagen: Passen Sie Ihren E-Mail-Inhalt an und personalisieren Sie ihn.
Sep 19, 2023 pm 01:21 PM
PHP-E-Mail-Vorlagen: Passen Sie Ihre E-Mail-Inhalte an und personalisieren Sie sie. Angesichts der Beliebtheit und weiten Verbreitung von E-Mails können herkömmliche E-Mail-Vorlagen den Bedarf der Menschen an personalisierten und individuellen E-Mail-Inhalten nicht mehr erfüllen. Jetzt können wir mithilfe der Programmiersprache PHP benutzerdefinierte und personalisierte E-Mail-Vorlagen erstellen. Dieser Artikel zeigt Ihnen, wie Sie PHP verwenden, um dieses Ziel zu erreichen, und stellt einige spezifische Codebeispiele bereit. 1. Erstellen Sie eine E-Mail-Vorlage. Zuerst müssen wir eine grundlegende E-Mail-Vorlage erstellen. Diese Vorlage kann ein HTM sein
 So fügen Sie eine PPT-Maske hinzu
Mar 20, 2024 pm 12:28 PM
So fügen Sie eine PPT-Maske hinzu
Mar 20, 2024 pm 12:28 PM
Was die PPT-Maskierung angeht, sind viele Leute sicher nicht damit vertraut, wenn sie PPT erstellen, sondern erfinden es einfach, was ihnen gefällt. Daher wissen viele Menschen nicht, was PPT-Maskierung bedeutet Ich weiß, was diese Maske bewirkt, und ich weiß nicht einmal, dass sie das Bild weniger eintönig machen kann. Freunde, die lernen möchten, kommen und fügen Sie einige PPT-Masken zu Ihren PPT-Bildern hinzu. Wie fügt man also eine PPT-Maske hinzu? Bitte lesen Sie unten. 1. Zuerst öffnen wir PPT, wählen ein leeres Bild aus, klicken dann mit der rechten Maustaste auf [Hintergrundformat festlegen] und wählen eine Volltonfarbe aus. 2. Klicken Sie auf [Einfügen], Wortkunst, geben Sie das Wort ein 3. Klicken Sie auf [Einfügen], klicken Sie auf [Form]
 Auswirkungen der C++-Vorlagenspezialisierung auf das Überladen und Umschreiben von Funktionen
Apr 20, 2024 am 09:09 AM
Auswirkungen der C++-Vorlagenspezialisierung auf das Überladen und Umschreiben von Funktionen
Apr 20, 2024 am 09:09 AM
Spezialisierungen von C++-Vorlagen wirken sich auf das Überladen und Umschreiben von Funktionen aus: Funktionsüberladung: Spezialisierte Versionen können unterschiedliche Implementierungen eines bestimmten Typs bereitstellen und sich somit auf die Funktionen auswirken, die der Compiler aufruft. Funktionsüberschreibung: Die spezialisierte Version in der abgeleiteten Klasse überschreibt die Vorlagenfunktion in der Basisklasse und beeinflusst das Verhalten des abgeleiteten Klassenobjekts beim Aufruf der Funktion.
 Wie implementiert man Bildvorlagen und Maskenverarbeitung in Vue?
Aug 17, 2023 am 08:49 AM
Wie implementiert man Bildvorlagen und Maskenverarbeitung in Vue?
Aug 17, 2023 am 08:49 AM
Wie implementiert man Bildvorlagen und Maskenverarbeitung in Vue? In Vue müssen wir häufig spezielle Bearbeitungen an Bildern durchführen, beispielsweise das Hinzufügen von Vorlageneffekten oder Masken. In diesem Artikel wird erläutert, wie Sie mit Vue diese beiden Bildverarbeitungseffekte erzielen. 1. Bildvorlagenverarbeitung Wenn wir Vue zum Verarbeiten von Bildern verwenden, können wir das Filterattribut von CSS verwenden, um Vorlageneffekte zu erzielen. Das Filterattribut fügt dem Element grafische Effekte hinzu und der Helligkeitsfilter kann die Helligkeit des Bildes ändern. wir können uns ändern
 Häufig gestellte Fragen zu Vorlagenmetaprogrammierung in C++ im Vorstellungsgespräch
Aug 22, 2023 pm 03:33 PM
Häufig gestellte Fragen zu Vorlagenmetaprogrammierung in C++ im Vorstellungsgespräch
Aug 22, 2023 pm 03:33 PM
C++ ist eine in verschiedenen Bereichen weit verbreitete Programmiersprache. Die Template-Metaprogrammierung ist eine fortschrittliche Programmiertechnologie, die es Programmierern ermöglicht, Typen und Werte zur Kompilierzeit zu transformieren. Die Template-Metaprogrammierung ist ein häufig diskutiertes Thema in C++, daher werden in Interviews häufig Fragen dazu gestellt. Hier finden Sie einige häufig gestellte Fragen in Vorstellungsgesprächen zur Metaprogrammierung von Vorlagen in C++, die Ihnen möglicherweise gestellt werden. Was ist Template-Metaprogrammierung? Template-Metaprogrammierung ist eine Technik zum Bearbeiten von Typen und Werten zur Kompilierungszeit. Es verwendet Vorlagen und Metafunktionen, um basierend auf Typen und Werten zu generieren
 Flask-Bootstrap: Vorlagen zu Flask-Anwendungen hinzufügen
Jun 17, 2023 pm 01:38 PM
Flask-Bootstrap: Vorlagen zu Flask-Anwendungen hinzufügen
Jun 17, 2023 pm 01:38 PM
Flask-Bootstrap: Vorlagen zu Flask-Anwendungen hinzufügen Flask ist ein leichtes Python-Webframework, das eine einfache und flexible Möglichkeit zum Erstellen von Webanwendungen bietet. Es handelt sich um ein sehr beliebtes Framework, dessen Standardvorlagen jedoch nur über eingeschränkte Funktionalität verfügen. Um attraktive Benutzeroberflächen zu erstellen, nutzen Sie zusätzliche Frameworks oder Bibliotheken. Hier kommt Flask-Bootstrap ins Spiel. Flask-Bootstrap basiert auf Twitter



