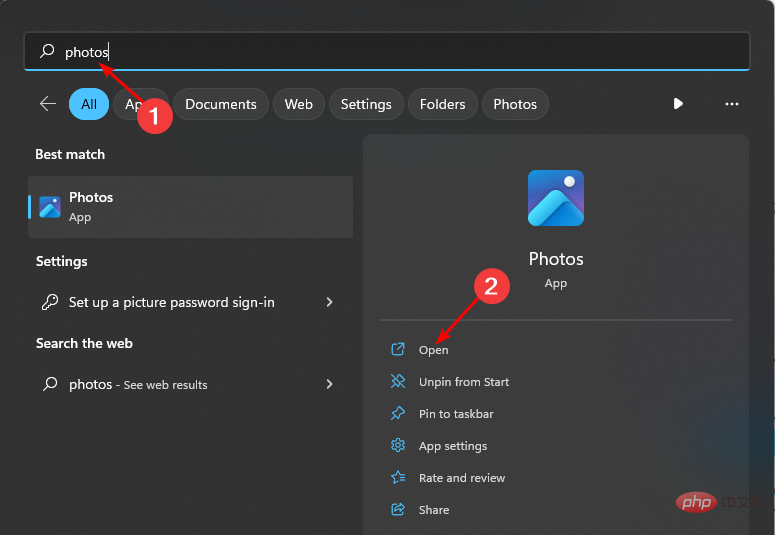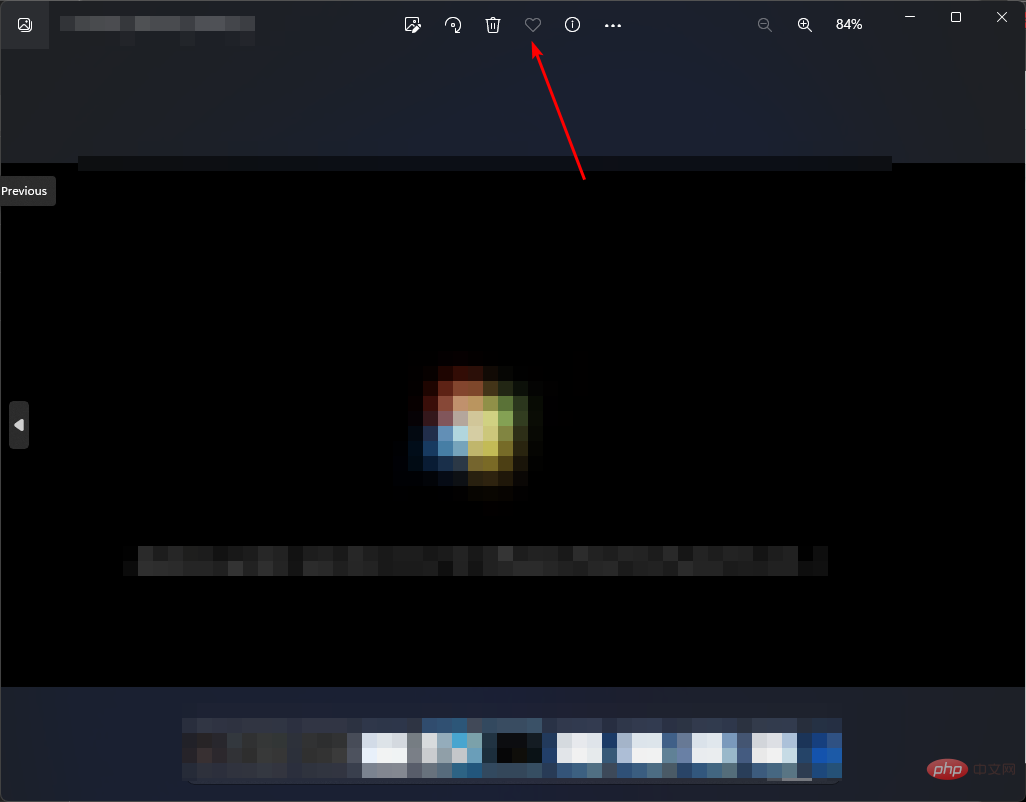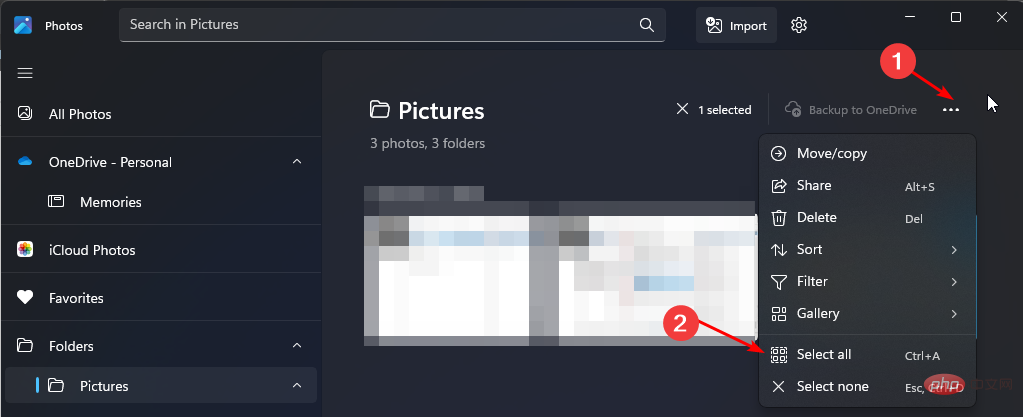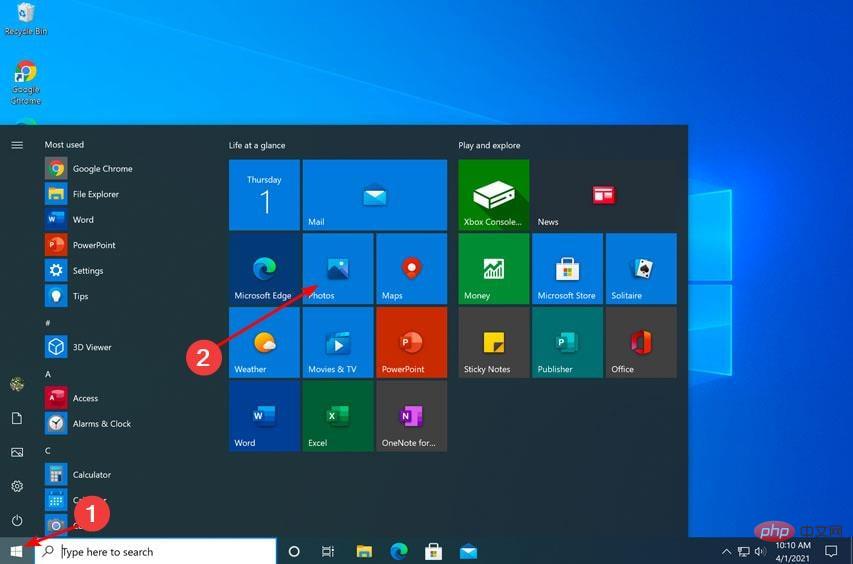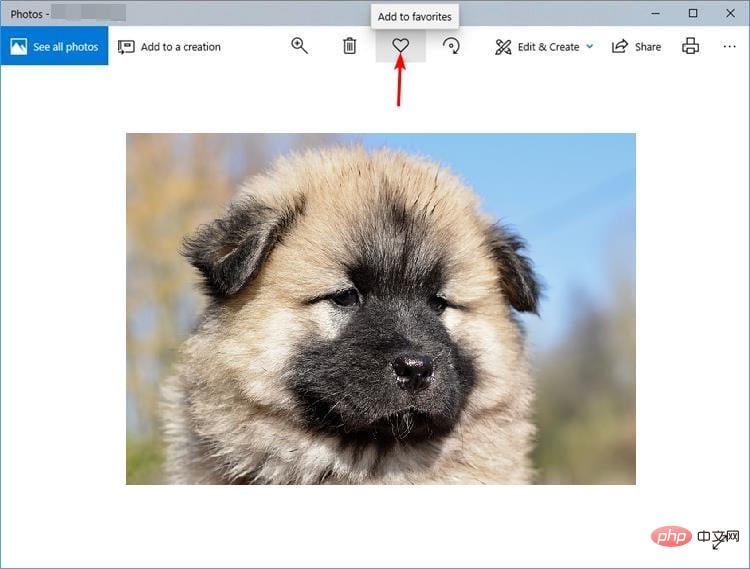So sortieren Sie Fotos nach Favoriten unter Windows 10 und 11
Windows Fotos wurde in Windows 11 überarbeitet, sodass Sie in den Genuss neuer Funktionen und Verbesserungen kommen. Eine davon besteht darin, Fotos nach Favoriten zu sortieren. Windows verfügt über einen speziellen Ordner für Fotos, die als Favoriten markiert wurden.
Wenn Sie viele Fotos in einem Album oder Ordner haben, ist die Favoritenliste sehr nützlich, da sie das Auffinden der Fotos, die Sie auf dem Bildschirm anzeigen möchten, erleichtert. Wenn Sie diese Funktion nicht kennen oder wissen, wie Sie Fotos zu Ihrem Favoritenordner hinzufügen, zeigen wir Ihnen, wie es geht.
Wie sortiere ich Lieblingsfotos in Windows?
Windows 11
- Starten Sie die Fotos-App, indem Sie auf die Taste klicken, geben Sie Fotos in die Suchleiste ein und klicken Sie auf , um zu öffnen. . Windows

- Alle Fotos auf Ihrem Computer werden beginnend mit dem neuesten Foto angezeigt. Doppelklicken Sie auf ein Foto, um es in der Vollansicht zu öffnen.
- Klicken Sie oben auf das Herzsymbol, um es dem Ordner Favoriten hinzuzufügen.

- Sie können diesen Vorgang wiederholen, bis Sie alle Ihre Lieblingsfotos gesammelt haben.
- Sobald die Sammlung vollständig ist, können Sie auf den Ordner klicken, um alle Sammlungen anzuzeigen.
- Wenn Sie sie sortieren möchten, klicken Sie oben auf die drei horizontalen Ellipsen und wählen Sie sie alle aus. Alternativ können Sie auch + drücken, um alle auszuwählen. STRGA

- Klicken Sie erneut auf die drei Ellipsen und wählen Sie Sortieren. Wählen Sie Ihre bevorzugte Option zum Sortieren nach Datum oder Name.
Wenn Ihr Windows Photo Viewer nicht richtig funktioniert, lesen Sie unsere detaillierte Anleitung zur Behebung.
Windows 10
- Klicken Sie auf das Startmenü-Symbol und dann auf Fotos. Normalerweise befindet es sich in den angehefteten Apps. Wenn nicht, führen Sie eine schnelle Suche durch und klicken Sie darauf, um es zu öffnen.

- Wählen Sie ein Bild aus und klicken Sie darauf, um es zu öffnen.
- Klicken Sie auf das Herzsymbol, um es zu Ihren Favoriten hinzuzufügen, oder klicken Sie mit der rechten Maustaste auf das Bild und wählen Sie Zu Favoriten hinzufügen .

- Wiederholen Sie diesen Vorgang, bis Sie alle Ihre Lieblingsbilder im Favoritenordner haben.
Wenn Sie ein Foto aus Ihrem Lieblingsalbum löschen möchten, klicken Sie einfach erneut auf das Herzsymbol und das Bild wird im ursprünglichen Ordner wiederhergestellt.
Wie filtere ich meine Lieblingsfotos in Windows 10?
Nachdem Sie Ihren Favoritenordner erstellt haben, fragen Sie sich vielleicht: Wo werden meine Lieblingsfotos gespeichert? Ihre Lieblingsfotos werden im Favoritenalbum in der Fotos-App gespeichert.
Wenn Sie Fotos zu Ihren Favoriten hinzufügen, wird automatisch ein „Favoriten“-Album erstellt. Sie können auch ein weiteres Album erstellen, um Ihre Lieblingsfotos zu speichern, und sie dann in dieses Album ziehen.
Wenn Ihr Lieblingsalbum mit zu vielen gespeicherten Elementen zu voll wird, können Sie es außerdem filtern, um schnell darauf zuzugreifen.
Um dies zu tun:
- Öffnen Sie die Fotos-App.

- Navigieren Sie zum Ordner „Favoriten“.
- Klicken Sie auf das Filtersymbol und wählen Sie Video oder .
Das Sammeln von Bildern ist eine großartige Möglichkeit, Ihre Dateien zu organisieren. Sie haben wahrscheinlich Hunderte von Fotos auf Ihrem Computer gespeichert. Mit der Zeit wird es immer schwieriger, unter all den Bildern in der Fotos-App das gesuchte Foto zu finden.
Ich hoffe, dieser Artikel hilft Ihnen dabei, Ihr Fotoalbum zu organisieren und Ihre Lieblingsbilder leichter zugänglich zu machen.
Wir haben auch eine tolle Liste der besten Fotobetrachter für Ihr Windows-Gerät, also schauen Sie sich auch diese unbedingt an.
Das obige ist der detaillierte Inhalt vonSo sortieren Sie Fotos nach Favoriten unter Windows 10 und 11. Für weitere Informationen folgen Sie bitte anderen verwandten Artikeln auf der PHP chinesischen Website!

Heiße KI -Werkzeuge

Undresser.AI Undress
KI-gestützte App zum Erstellen realistischer Aktfotos

AI Clothes Remover
Online-KI-Tool zum Entfernen von Kleidung aus Fotos.

Undress AI Tool
Ausziehbilder kostenlos

Clothoff.io
KI-Kleiderentferner

AI Hentai Generator
Erstellen Sie kostenlos Ai Hentai.

Heißer Artikel

Heiße Werkzeuge

Notepad++7.3.1
Einfach zu bedienender und kostenloser Code-Editor

SublimeText3 chinesische Version
Chinesische Version, sehr einfach zu bedienen

Senden Sie Studio 13.0.1
Leistungsstarke integrierte PHP-Entwicklungsumgebung

Dreamweaver CS6
Visuelle Webentwicklungstools

SublimeText3 Mac-Version
Codebearbeitungssoftware auf Gottesniveau (SublimeText3)

Heiße Themen
 1376
1376
 52
52
 Mar 18, 2024 am 09:37 AM
Mar 18, 2024 am 09:37 AM
In diesem Artikel erklären wir, wie Sie Fotos mithilfe der Favoritenfunktion in Windows 11 sortieren. Die Fotos-App in Windows bietet eine praktische Funktion, mit der Sie bestimmte Fotos oder Videos als Favoriten oder Einstellungen markieren können. Sobald Sie diese Elemente als Favoriten markieren, werden sie automatisch in einem separaten Ordner organisiert, sodass Sie Ihre Lieblingsinhalte einfach durchsuchen können, ohne Ihre gesamte Fotobibliothek durchsuchen zu müssen. Mit dieser Funktion können Sie schnell auf Ihre Lieblingsfotos und -videos zugreifen und diese verwalten, wodurch Sie viel Zeit und Mühe sparen. Normalerweise werden die Fotos im Ordner „Favoriten“ nach Datum in absteigender Reihenfolge sortiert, sodass die neuesten Fotos zuerst angezeigt werden, gefolgt von den älteren Fotos. Wenn Sie sich jedoch darauf konzentrieren möchten
 So sortieren Sie Fotos nach Favoriten unter Windows 10 und 11
Apr 30, 2023 pm 12:19 PM
So sortieren Sie Fotos nach Favoriten unter Windows 10 und 11
Apr 30, 2023 pm 12:19 PM
Windows Fotos wurde in Windows 11 überarbeitet, sodass Sie in den Genuss neuer Funktionen und Verbesserungen kommen. Eine davon besteht darin, Fotos nach Favoriten zu sortieren. Windows verfügt über einen speziellen Ordner für Fotos, die als Favoriten markiert wurden. Die Favoritenliste ist nützlich, wenn Sie viele Fotos in einem Album oder Ordner haben, da sie das Auffinden der Fotos, die Sie auf dem Bildschirm anzeigen möchten, erleichtert. Wenn Sie diese Funktion nicht kennen oder wissen, wie Sie Fotos zu Ihrem Favoritenordner hinzufügen, zeigen wir Ihnen, wie es geht. Wie sortiere ich Lieblingsfotos in Windows? Windows 11 startet die Fotos-App, indem Sie auf die Taste klicken, Fotos in die Suchleiste eingeben und auf Öffnen klicken. Windows Phone
 So aktivieren oder deaktivieren Sie Data Execution Prevention (DEP) unter Windows 10/11
Apr 13, 2023 am 11:37 AM
So aktivieren oder deaktivieren Sie Data Execution Prevention (DEP) unter Windows 10/11
Apr 13, 2023 am 11:37 AM
Data Execution Prevention (DEP) ist eine Speicherschutzfunktion in Windows. Es überprüft und schützt mehrere Bereiche des Speichers und verhindert die Ausführung von Schadcode. Dies wiederum kann dazu beitragen, zu verhindern, dass Viren und andere Sicherheitsbedrohungen Schäden an Ihrem Computer verursachen. Es verhindert, dass Code aus dem Standard-Heap, -Stack und -Speicherpool ausgeführt wird. Wenn eine Anwendung versucht, Code von einer geschützten Seite auszuführen oder auszuführen, erhält die Anwendung einen Ausnahmefehler mit einem Statuscode. DEP ist hilfreich, aber manchmal treten Probleme auf, wenn es nicht wie erwartet funktioniert. DEP ist in 64-Bit-Programmen etabliert. Die meisten Programme, die DEP-Probleme verursachen, sind 32-Bit-Programme. In diesem Artikel erfahren Sie, wie das geht
![Die automatische Einstellung der Zeitzone funktioniert unter Windows 10 nicht [Behoben]](https://img.php.cn/upload/article/000/887/227/168136135759894.png?x-oss-process=image/resize,m_fill,h_207,w_330) Die automatische Einstellung der Zeitzone funktioniert unter Windows 10 nicht [Behoben]
Apr 13, 2023 pm 12:49 PM
Die automatische Einstellung der Zeitzone funktioniert unter Windows 10 nicht [Behoben]
Apr 13, 2023 pm 12:49 PM
Das manuelle Ändern von Datum und Uhrzeit basierend auf der Zeitzone ist etwas zeitaufwändig und kann auch zu Verwirrung führen, wenn jemand vergisst, die Uhrzeit des Computers zu ändern, insbesondere wenn Sie geschäftlich unterwegs sind. Es ist die beste und klügste Option, die Uhrzeit automatisch einzustellen, sodass die Uhrzeit Ihres Computers automatisch basierend auf Ihrem Standort aktualisiert werden kann. In diesem Artikel erfahren Sie, wie Sie die Zeitzone unter Windows 10 automatisch einstellen. Methode 1: Aktivieren Sie die Option „Zeit und Zeitzone automatisch einstellen“. Schritt 1: Verwenden Sie gleichzeitig die Tasten „Windows + I“, um die Windows-Einstellungen zu öffnen. Schritt 2: Klicken Sie auf „Zeit und Sprache“. Schritt 3: Aktivieren Sie die Option „Zeit automatisch einstellen“, indem Sie auf die Umschaltleiste unten klicken. Schritt 4: Sie können die automatischen Einstellungen auch aktivieren, indem Sie auf die Umschaltleiste unten klicken
 So beheben Sie das Problem: Die App, die Sie installieren möchten, ist keine von Microsoft verifizierte App unter Windows
Apr 13, 2023 pm 05:52 PM
So beheben Sie das Problem: Die App, die Sie installieren möchten, ist keine von Microsoft verifizierte App unter Windows
Apr 13, 2023 pm 05:52 PM
Microsoft Windows 10 und 11 ist möglicherweise so konfiguriert, dass nur bestimmte Arten von Anwendungen auf dem Gerät installiert werden dürfen. Diese Einschränkung kann beabsichtigt sein, beispielsweise wenn Richtlinien vorhanden sind, die einschränken, was auf dem Gerät installiert werden kann, manchmal ist sie jedoch auch unbeabsichtigt. Die folgende Anleitung enthält leicht verständliche Schritt-für-Schritt-Anleitungen zur Behebung unerwarteter Fehlermeldungen. Windows-Benutzer, die versuchen, bestimmte Arten von Anwendungen zu installieren, erhalten möglicherweise die Fehlermeldung „Die Anwendung, die Sie installieren möchten, ist keine von Microsoft validierte Anwendung.“ Das Dialogfeld bietet nur wenige Informationen darüber, warum die Installation blockiert wurde. Darin heißt es: „Die Installation von Apps aus dem Store kann dazu beitragen, Ihren PC zu schützen und dafür zu sorgen, dass er reibungslos funktioniert“, und es wird darauf verwiesen
 So beheben Sie, dass der Registrierungseditor unter Windows 11, 10 nicht geöffnet wird
May 23, 2023 pm 11:31 PM
So beheben Sie, dass der Registrierungseditor unter Windows 11, 10 nicht geöffnet wird
May 23, 2023 pm 11:31 PM
Der Registrierungseditor ist das Tool, mit dem wir Windows-Systemfehler beheben. Es ist das Zentrum der Registrierungsschlüssel und kann mit entsprechenden Anpassungen die meisten Probleme lösen. In seltenen Fällen kann es jedoch auch dazu kommen, dass der Registrierungseditor hängen bleibt. Viele Benutzer haben berichtet, dass bei der Suche nach einem Schlüssel, der auf ihrem System nicht vorhanden ist, Fehler aufgetreten sind. Wenn Sie versuchen, die Suche abzubrechen, bleibt die Anwendung hängen, und selbst wenn Sie die Suche nicht abbrechen, friert die Anwendung mit der folgenden Meldung ein. Der Registrierungseditor funktioniert nicht mehr. Die Hauptursache des Problems ist die Länge des Unterschlüssels. Dieser Fehler tritt auf, wenn die Länge des Unterschlüssels 255 Byte überschreitet. Manchmal kann es jedoch auch an einem Virus oder einer Malware liegen. Wenn Sie dieses Problem auf Ihrem System bemerken, geraten Sie nicht in Panik. Lassen Sie uns in diesem Artikel die Lösung besprechen
 So legen Sie eine Standardordneransicht für alle Ordner in Windows 10 fest
Apr 15, 2023 am 09:31 AM
So legen Sie eine Standardordneransicht für alle Ordner in Windows 10 fest
Apr 15, 2023 am 09:31 AM
Im Datei-Explorer gibt es viele Optionen zum Ändern des Ordnerlayouts, z. B. extra große Symbole, kleine Symbole, Listen, Kacheln usw., und jede Option hat eine andere Ansicht. Standardmäßig stellt Windows die Ordneransicht basierend auf dem Ordnerinhalt ein. Beispielsweise haben Ordner mit Videos unterschiedliche Ansichten, ebenso haben Ordner wie Bilder, Dokumente usw. unterschiedliche Ordneransichten. Befinden sich in einem Ordner unterschiedliche Dateitypen, also eine Mischung aus Bildern, Dokumenten, Videos, Musik etc., dann hat er eine gemeinsame Vorlage. Sie können jedoch auch eine Standardordneransicht für alle Ordner festlegen. In diesem Artikel erfahren Sie, wie Sie eine Standardordneransicht für alle Ordner auf Ihrem Computer festlegen. So legen Sie eine Standardordneransicht für alle Ordner fest
 So blenden Sie den Navigationsbereich im Datei-Explorer in Windows 10 ein und aus
Apr 13, 2023 pm 02:16 PM
So blenden Sie den Navigationsbereich im Datei-Explorer in Windows 10 ein und aus
Apr 13, 2023 pm 02:16 PM
Der Navigationsbereich befindet sich auf der linken Seite des Datei-Explorers/Windows-Explorers. Es zeigt Schnellzugriff, diesen PC, Ordner usw. Auf einige Ordner und Speicherorte kann über diesen Navigationsbereich schnell und einfach zugegriffen werden. Aber nur wenige Benutzer sind bereit, dies zu verbergen und es zu tun. In diesem Artikel erfahren Sie, wie Sie den Navigationsbereich im Datei-Explorer ein- und ausblenden bzw. aktivieren. So blenden Sie den Navigationsbereich aus Schritt 1: Öffnen Sie den Datei-Explorer und drücken Sie gleichzeitig die Tasten Windows + E. Schritt 2: Klicken Sie oben links auf die Registerkarte „Ansicht“. Standardmäßig ist der Navigationsbereich im System aktiviert. Werbung Schritt 3: Klicken Sie auf die Schaltfläche „Navigationsbereich“ und ein Dropdown-Menü wird angezeigt. Schritt 4: Klicken Sie auf Weiter