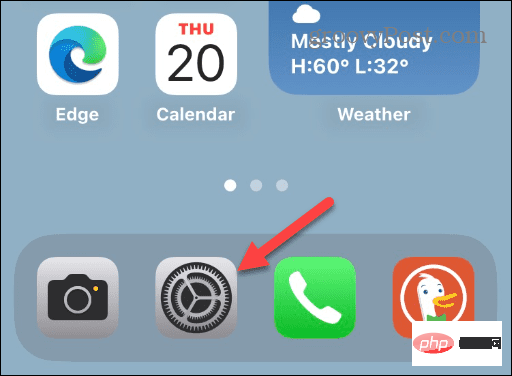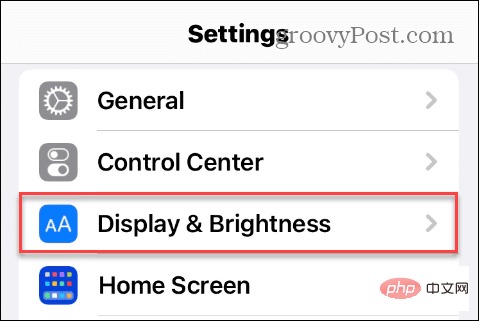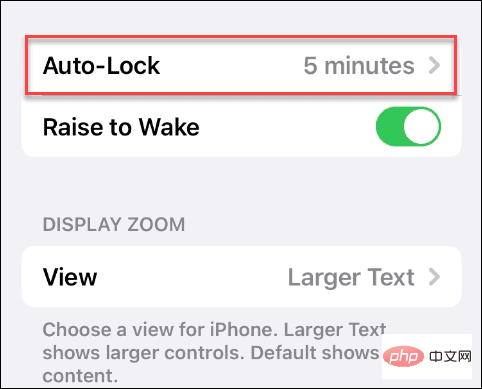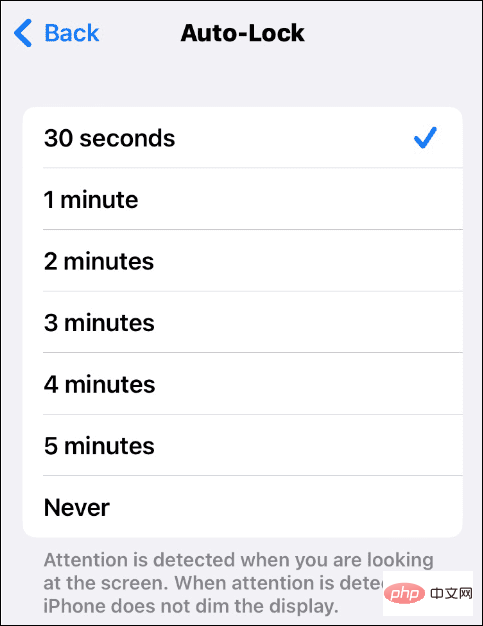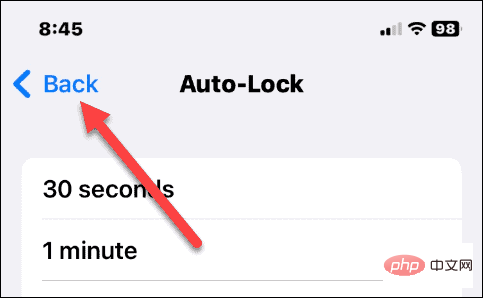So ändern Sie das Bildschirm-Timeout auf dem iPhone
So ändern Sie das Bildschirm-Timeout auf dem iPhone
Es gibt viele Situationen, in denen es nützlich ist, das Bildschirm-Timeout auf dem iPhone zu ändern. Sie arbeiten beispielsweise an einer Tabellenkalkulation, schauen sich ein Video an oder hören sich einen Podcast an. Wenn Ihr Bildschirm alle 30 Sekunden gesperrt bleibt, beeinträchtigt er Ihre Aufgaben.
Egal aus welchem Grund Sie den Timeout-Wert Ihres iPhone-Bildschirms ändern müssen, wir führen Sie durch den gesamten Prozess.
So ändern Sie das Bildschirm-Timeout auf dem iPhone:
- Nehmen Sie Ihr iPhone (oder iPad) und tippen Sie auf dem Startbildschirm auf das Symbol Einstellungen.

- Wenn die App „Einstellungen“ geöffnet wird, scrollen Sie nach unten und tippen Sie auf die Option „Anzeige & Helligkeit“ .

- Klicken Sie nun in der Liste auf Auto-Lock – standardmäßig sollte es auf 30 Sekunden eingestellt sein.

- Sie können jetzt auswählen, wie lange es dauern soll, bis Ihr Bildschirm gesperrt wird. Sie können den Standardwert von 30 Sekunden oder bis zu 5 Minuten wählen.
- Außerdem können Sie aus wählen, dass der Bildschirm Ihres iPhones oder iPads während der Nutzung nicht eingeschaltet bleiben soll.

- Nachdem Sie Ihre Auswahl getroffen haben, klicken Sie auf die Schaltfläche „Zurück“ und das Bildschirm-Timeout auf Ihrem iPhone ändert sich auf den von Ihnen ausgewählten Wert.

Das Ändern des Bildschirm-Timeouts wirkt sich auf die automatische Sperre auf iOS-Geräten aus. Wenn Sie jedoch den Netzschalter drücken, wird Ihr Gerät weiterhin wie gewohnt gesperrt. Bildschirm-Timeout auf dem iPhone
Die Bildschirm-Timeout-Funktion schaltet Ihr iPhone oder iPad automatisch aus und sperrt das Gerät nach einer Zeit der Inaktivität. Diese Funktion bewirkt zwei Dinge: Sie schützt Ihr Gerät und schont die Akkulaufzeit.
Wenn Sie den Bildschirm-Timeout-Wert erhöhen oder verringern möchten, ist dies ein einfacher Vorgang und Sie können ihn jederzeit ändern. Der Vorgang ist auf iPhone, iPad und sogar iPod Touch derselbe.
Denken Sie daran, dass die Akkulaufzeit beeinträchtigt wird, wenn Sie das Bildschirm-Timeout auf einen höheren Wert oder nie einstellen. Das heißt, der Akku wird schneller entladen. Der Vorteil besteht also darin, dass Sie das Bildschirm-Timeout vorübergehend länger einstellen können. Nach Abschluss der Aufgabe kehren Sie zu den Einstellungen zurück und reduzieren das Bildschirm-Timeout.
Aus Sicherheitsgründen müssen Sie Bildschirm-Timeouts mit Bedacht nutzen. Wenn Sie fünf Minuten oder nie einstellen, kann jeder in der Nähe auf die privaten Daten Ihres Telefons zugreifen. Hier sollten Sie sich also vor allem daran erinnern, den Wert wieder auf 30 Sekunden einzustellen, nachdem Sie fertig sind. Dadurch wird sichergestellt, dass Ihre privaten Daten auf Ihrem Telefon sicher bleiben.
Das obige ist der detaillierte Inhalt vonSo ändern Sie das Bildschirm-Timeout auf dem iPhone. Für weitere Informationen folgen Sie bitte anderen verwandten Artikeln auf der PHP chinesischen Website!

Heiße KI -Werkzeuge

Undresser.AI Undress
KI-gestützte App zum Erstellen realistischer Aktfotos

AI Clothes Remover
Online-KI-Tool zum Entfernen von Kleidung aus Fotos.

Undress AI Tool
Ausziehbilder kostenlos

Clothoff.io
KI-Kleiderentferner

AI Hentai Generator
Erstellen Sie kostenlos Ai Hentai.

Heißer Artikel

Heiße Werkzeuge

Notepad++7.3.1
Einfach zu bedienender und kostenloser Code-Editor

SublimeText3 chinesische Version
Chinesische Version, sehr einfach zu bedienen

Senden Sie Studio 13.0.1
Leistungsstarke integrierte PHP-Entwicklungsumgebung

Dreamweaver CS6
Visuelle Webentwicklungstools

SublimeText3 Mac-Version
Codebearbeitungssoftware auf Gottesniveau (SublimeText3)

Heiße Themen
 Offizielles iPhone 16 Pro und iPhone 16 Pro Max mit neuen Kameras, A18 Pro SoC und größeren Bildschirmen
Sep 10, 2024 am 06:50 AM
Offizielles iPhone 16 Pro und iPhone 16 Pro Max mit neuen Kameras, A18 Pro SoC und größeren Bildschirmen
Sep 10, 2024 am 06:50 AM
Apple hat endlich die Hüllen seiner neuen High-End-iPhone-Modelle entfernt. Das iPhone 16 Pro und das iPhone 16 Pro Max verfügen jetzt über größere Bildschirme im Vergleich zu ihren Gegenstücken der letzten Generation (6,3 Zoll beim Pro, 6,9 Zoll beim Pro Max). Sie erhalten einen verbesserten Apple A1
 Aktivierungssperre für iPhone-Teile in iOS 18 RC entdeckt – möglicherweise Apples jüngster Schlag gegen das Recht auf Reparatur, das unter dem Deckmantel des Benutzerschutzes verkauft wird
Sep 14, 2024 am 06:29 AM
Aktivierungssperre für iPhone-Teile in iOS 18 RC entdeckt – möglicherweise Apples jüngster Schlag gegen das Recht auf Reparatur, das unter dem Deckmantel des Benutzerschutzes verkauft wird
Sep 14, 2024 am 06:29 AM
Anfang des Jahres kündigte Apple an, die Funktion „Aktivierungssperre“ auf iPhone-Komponenten auszuweiten. Dadurch werden einzelne iPhone-Komponenten wie Akku, Display, FaceID-Baugruppe und Kamerahardware effektiv mit einem iCloud-Konto verknüpft.
 Die Aktivierungssperre für iPhone-Teile könnte Apples jüngster Schlag gegen das Recht auf Reparatur sein, das unter dem Deckmantel des Benutzerschutzes verkauft wird
Sep 13, 2024 pm 06:17 PM
Die Aktivierungssperre für iPhone-Teile könnte Apples jüngster Schlag gegen das Recht auf Reparatur sein, das unter dem Deckmantel des Benutzerschutzes verkauft wird
Sep 13, 2024 pm 06:17 PM
Anfang des Jahres kündigte Apple an, die Aktivierungssperre auf iPhone-Komponenten auszuweiten. Dadurch werden einzelne iPhone-Komponenten wie Akku, Display, FaceID-Baugruppe und Kamerahardware effektiv mit einem iCloud-Konto verknüpft.
 Gate.io Trading Platform Offizielle App -Download- und Installationsadresse
Feb 13, 2025 pm 07:33 PM
Gate.io Trading Platform Offizielle App -Download- und Installationsadresse
Feb 13, 2025 pm 07:33 PM
In diesem Artikel werden die Schritte zum Registrieren und Herunterladen der neuesten App auf der offiziellen Website von Gate.io beschrieben. Zunächst wird der Registrierungsprozess eingeführt, einschließlich der Ausgabe der Registrierungsinformationen, der Überprüfung der E -Mail-/Mobiltelefonnummer und dem Ausfüllen der Registrierung. Zweitens wird erläutert, wie Sie die Gate.io -App auf iOS -Geräten und Android -Geräten herunterladen. Schließlich werden Sicherheits-Tipps betont, z. B. die Überprüfung der Authentizität der offiziellen Website, die Ermöglichung von zweistufiger Überprüfung und das Aufmerksamkeit von Phishing-Risiken, um die Sicherheit von Benutzerkonten und -vermögen zu gewährleisten.
 LCD-iPhone wird Geschichte! Apple wird komplett aufgegeben: das Ende einer Ära
Sep 03, 2024 pm 09:38 PM
LCD-iPhone wird Geschichte! Apple wird komplett aufgegeben: das Ende einer Ära
Sep 03, 2024 pm 09:38 PM
Laut Medienberichten unter Berufung auf Quellen wird Apple vollständig auf die Verwendung von LCD-Bildschirmen (Liquid Crystal Display) in iPhones verzichten und alle im nächsten Jahr und darüber hinaus verkauften iPhones werden OLED-Displays (organische Leuchtdioden) verwenden. Apple verwendete OLED-Displays erstmals im Jahr 2017 auf dem iPhoneX. Seitdem hat Apple OLED-Displays in Modellen der mittleren bis oberen Preisklasse populär gemacht, aber die iPhone SE-Serie verwendet immer noch LCD-Bildschirme. Allerdings sind iPhones mit LCD-Bildschirm bald Geschichte. Mit der Angelegenheit vertraute Personen sagten, dass Apple damit begonnen habe, OLED-Displays bei BOE und LG für die neue iPhone SE-Generation zu bestellen. Samsung hält derzeit etwa die Hälfte des iPhone-OLED-Display-Marktes, LG
 Binance Binance Offizielle Website Neueste Version Anmeldeportal
Feb 21, 2025 pm 05:42 PM
Binance Binance Offizielle Website Neueste Version Anmeldeportal
Feb 21, 2025 pm 05:42 PM
Befolgen Sie diese einfachen Schritte, um auf die neueste Version des Binance -Website -Login -Portals zuzugreifen. Gehen Sie zur offiziellen Website und klicken Sie in der oberen rechten Ecke auf die Schaltfläche "Anmeldung". Wählen Sie Ihre vorhandene Anmeldemethode. Geben Sie Ihre registrierte Handynummer oder E -Mail und Kennwort ein und vervollständigen Sie die Authentifizierung (z. B. Mobilfifizierungscode oder Google Authenticator). Nach einer erfolgreichen Überprüfung können Sie auf das neueste Version des offiziellen Website -Login -Portals von Binance zugreifen.
 Wie installiere und registriere ich eine App zum Kauf virtueller Münzen?
Feb 21, 2025 pm 06:00 PM
Wie installiere und registriere ich eine App zum Kauf virtueller Münzen?
Feb 21, 2025 pm 06:00 PM
Zusammenfassung: Dieser Artikel soll Benutzer zur Installation und Registrierung einer virtuellen Währungshandelsanwendung auf Apple -Geräten leiten. Apple verfügt über strenge Vorschriften für Anwendungen mit virtuellen Währungen, sodass Benutzer spezielle Schritte ausführen müssen, um den Installationsprozess abzuschließen. Dieser Artikel wird auf die erforderlichen Schritte ausgelöst, einschließlich des Herunterladens der Anwendung, des Erstellens eines Kontos und der Überprüfung Ihrer Identität. Im Anschluss an den Handbuch dieses Artikels können Benutzer problemlos eine virtuelle Währungs -Handels -App für ihre Apple -Geräte einrichten und mit dem Handel beginnen.
 ANBI App Offizieller Download V2.96.2 Neueste Version Installation Anbi Offizielle Android -Version
Mar 04, 2025 pm 01:06 PM
ANBI App Offizieller Download V2.96.2 Neueste Version Installation Anbi Offizielle Android -Version
Mar 04, 2025 pm 01:06 PM
Binance App Offizielle Installationsschritte: Android muss die offizielle Website besuchen, um den Download -Link zu finden. Wählen Sie die Android -Version zum Herunterladen und Installieren. Alle sollten auf die Vereinbarung über offizielle Kanäle achten.