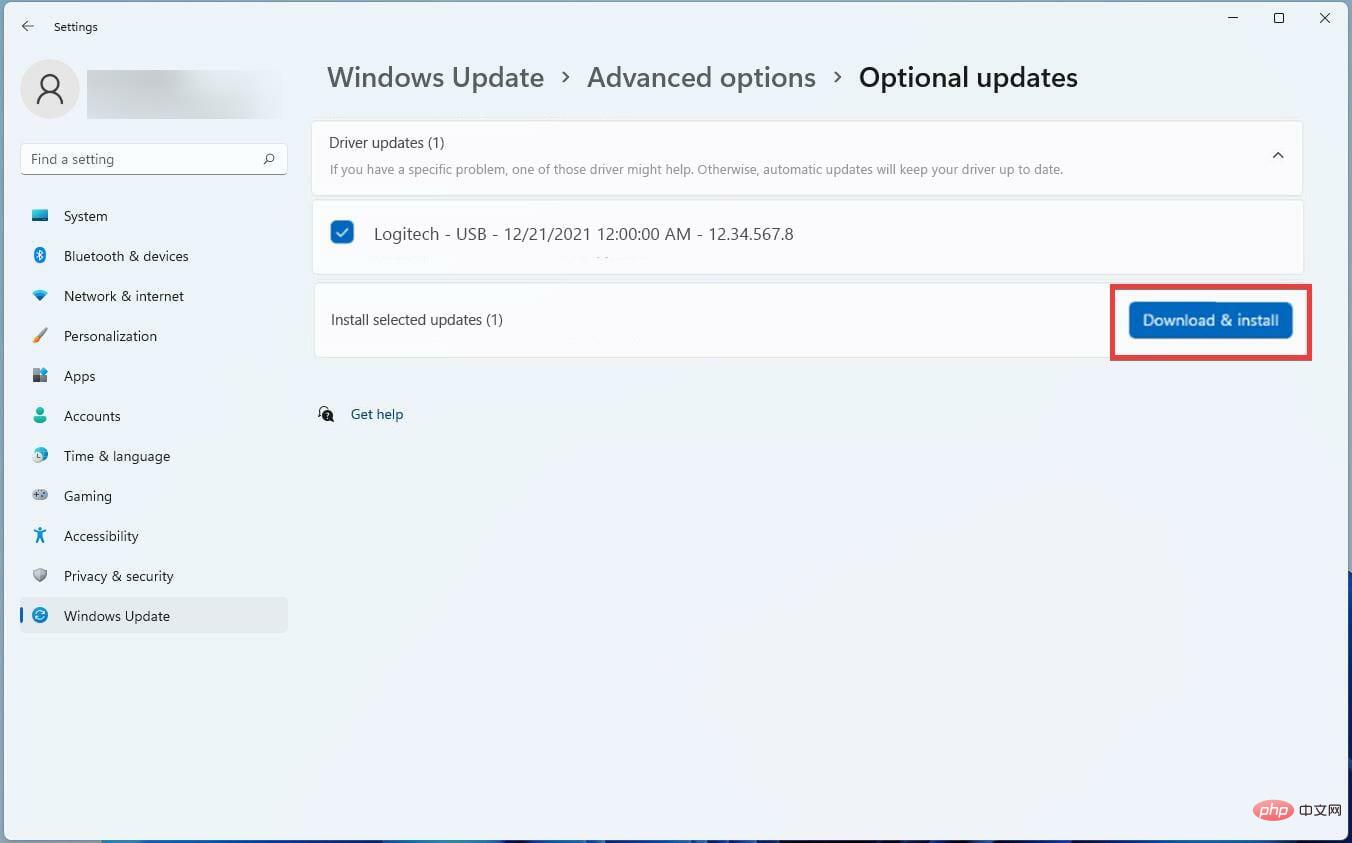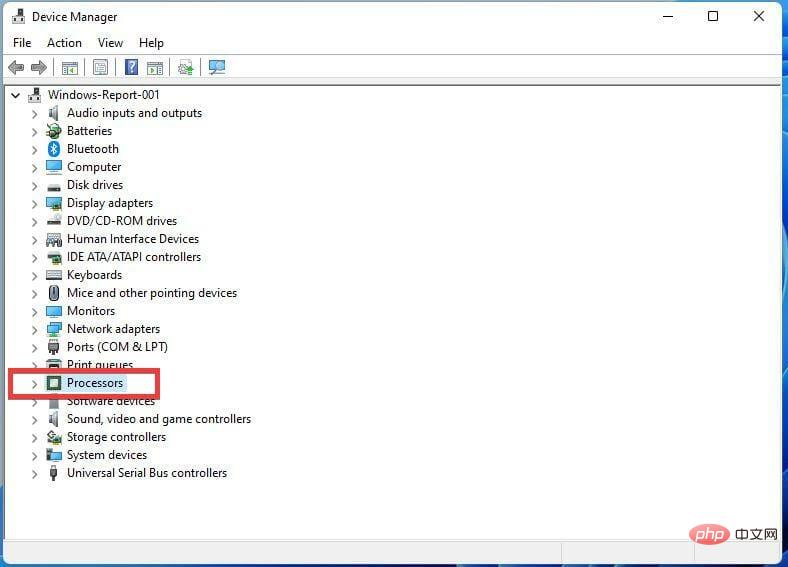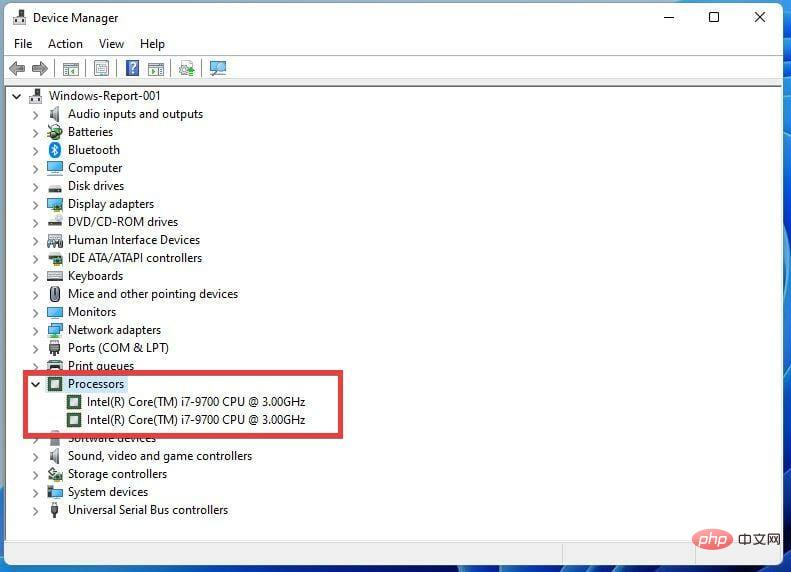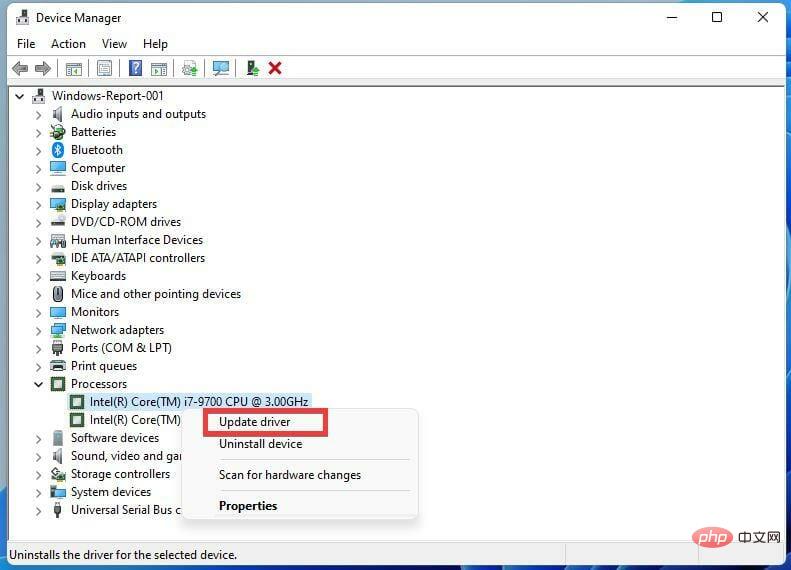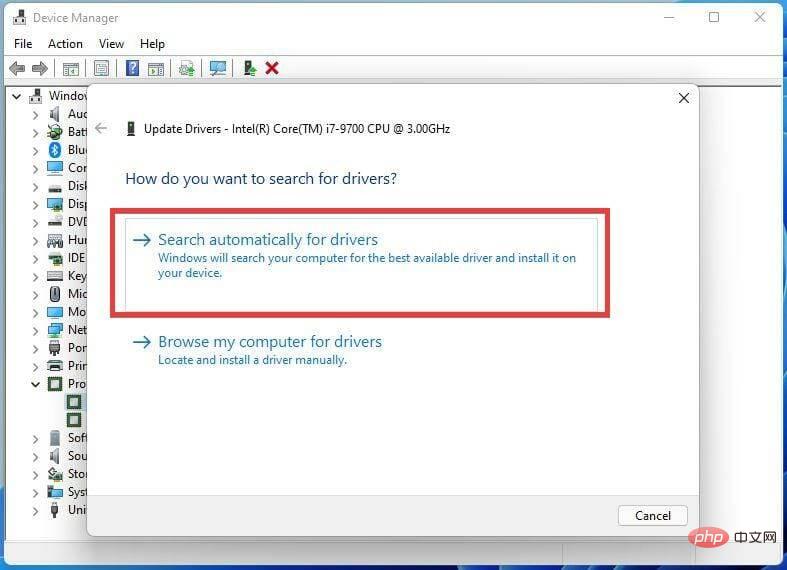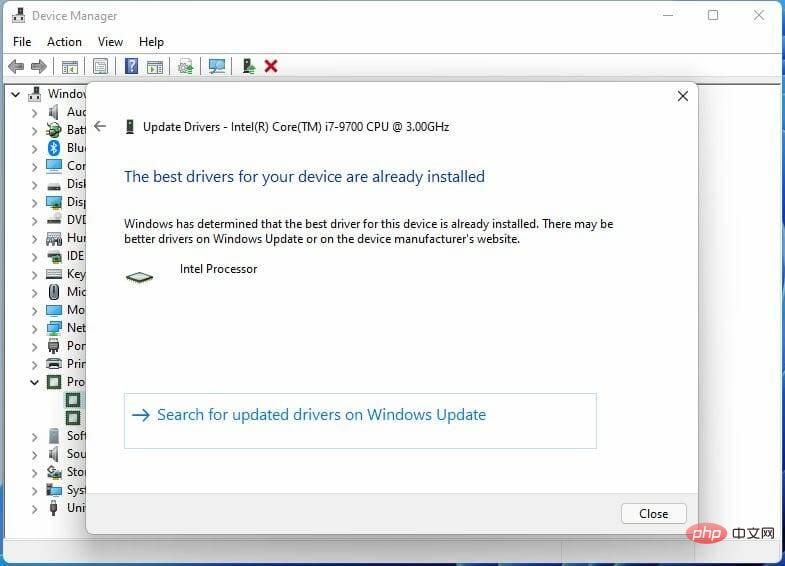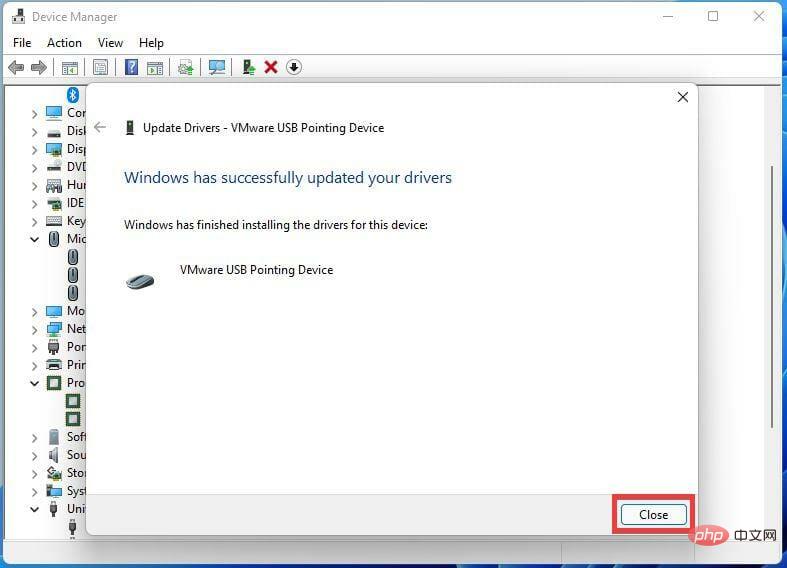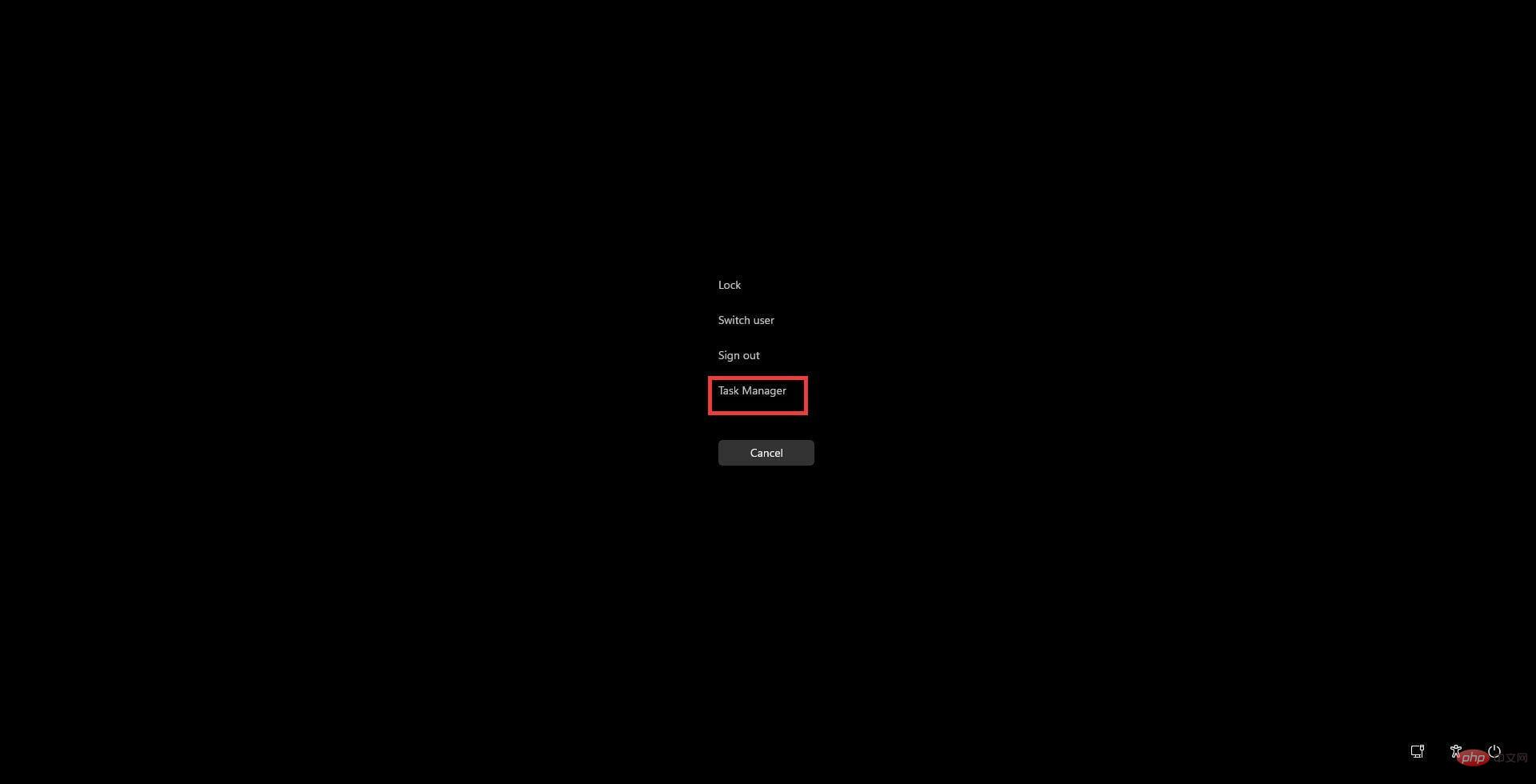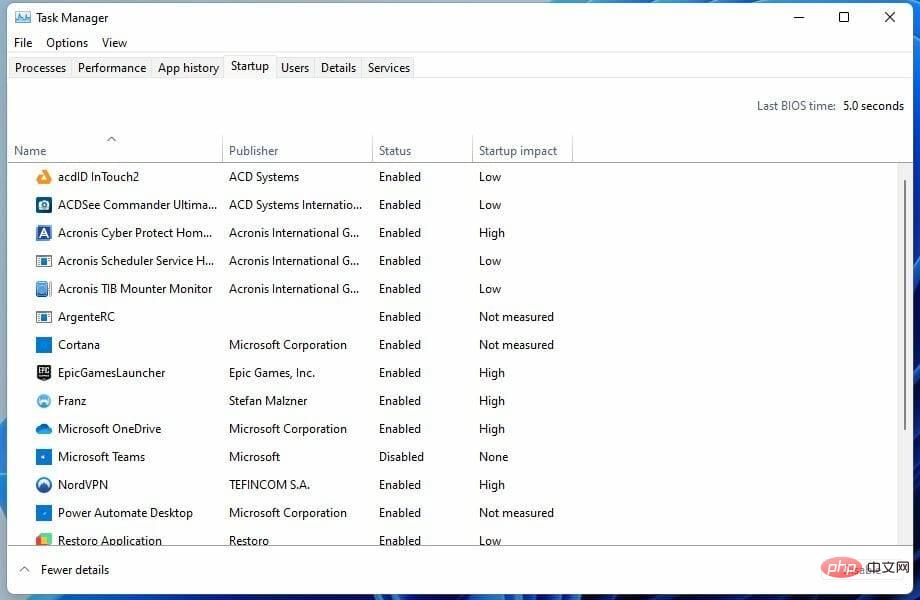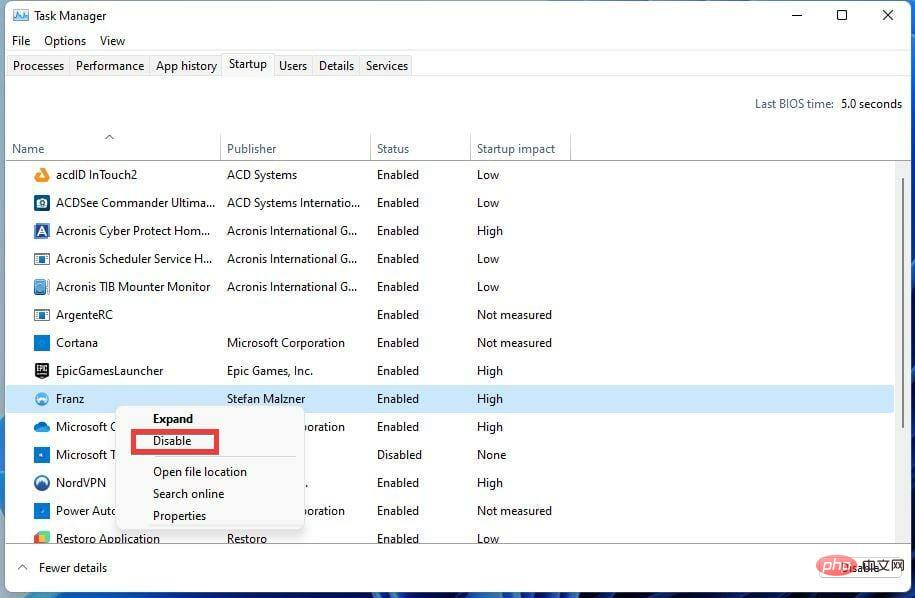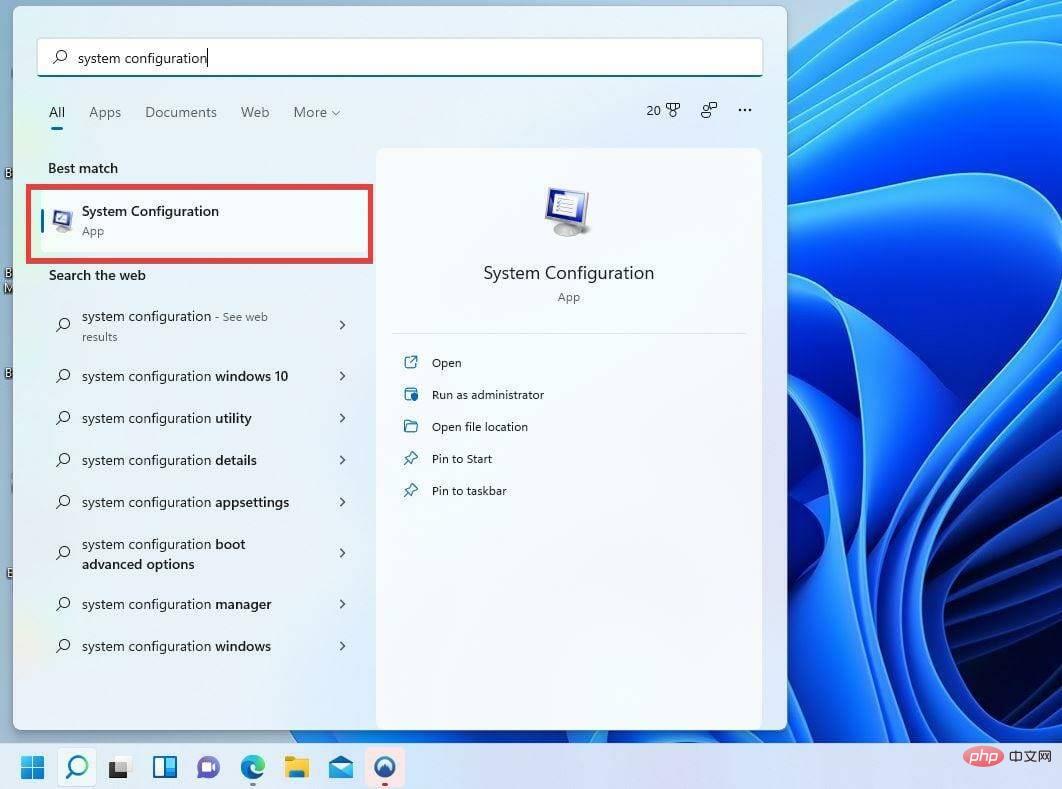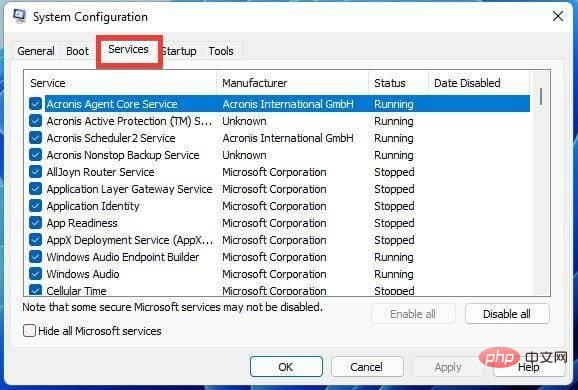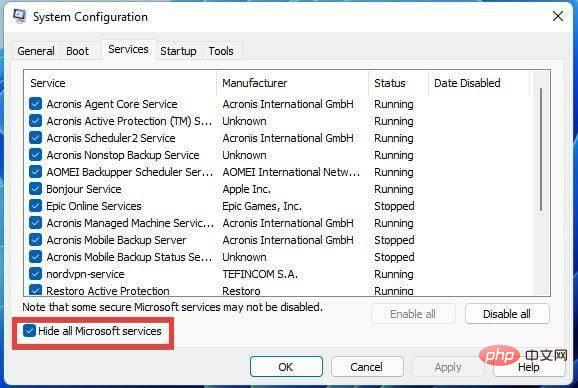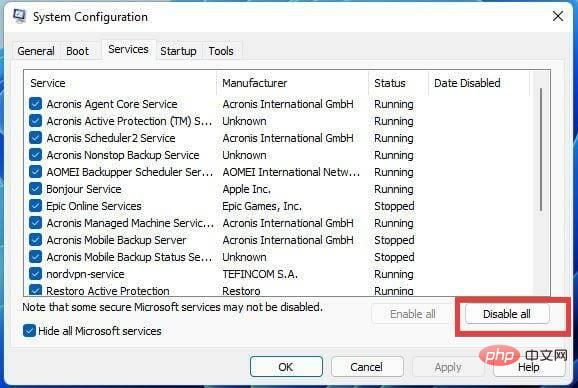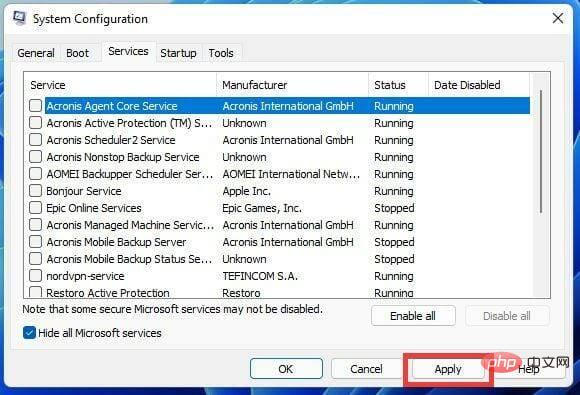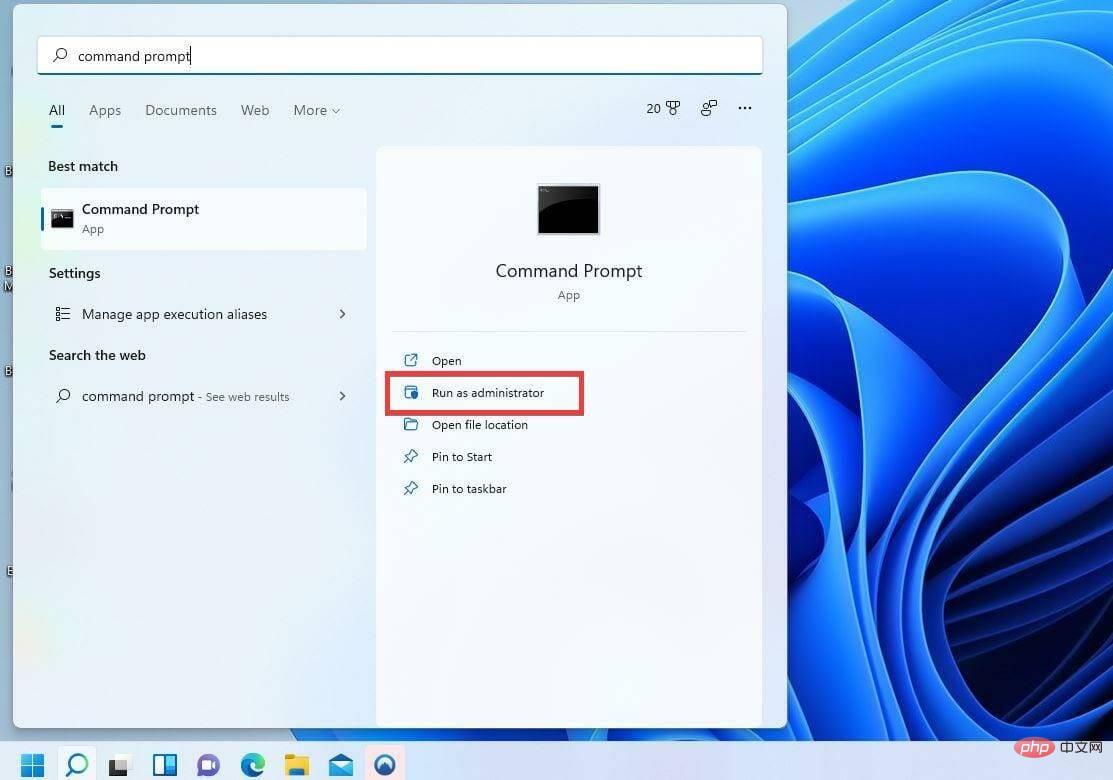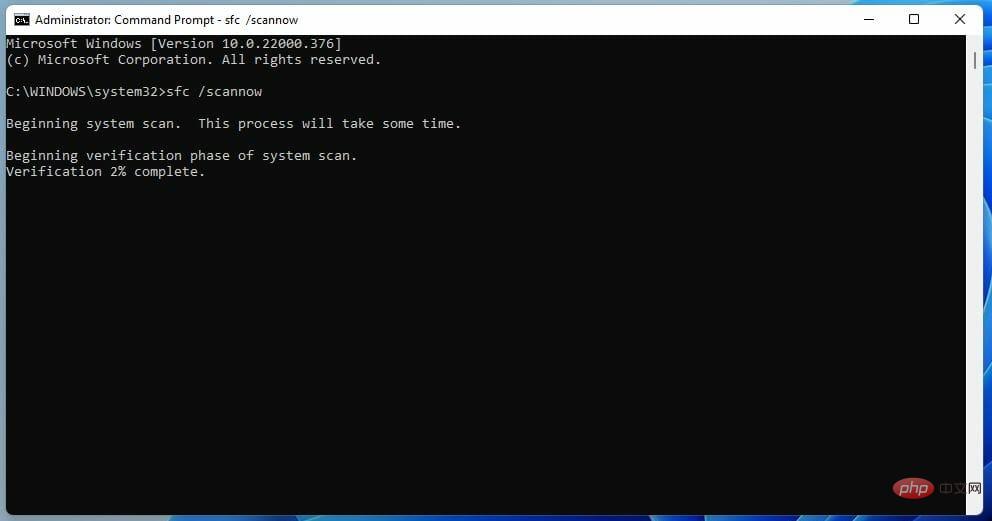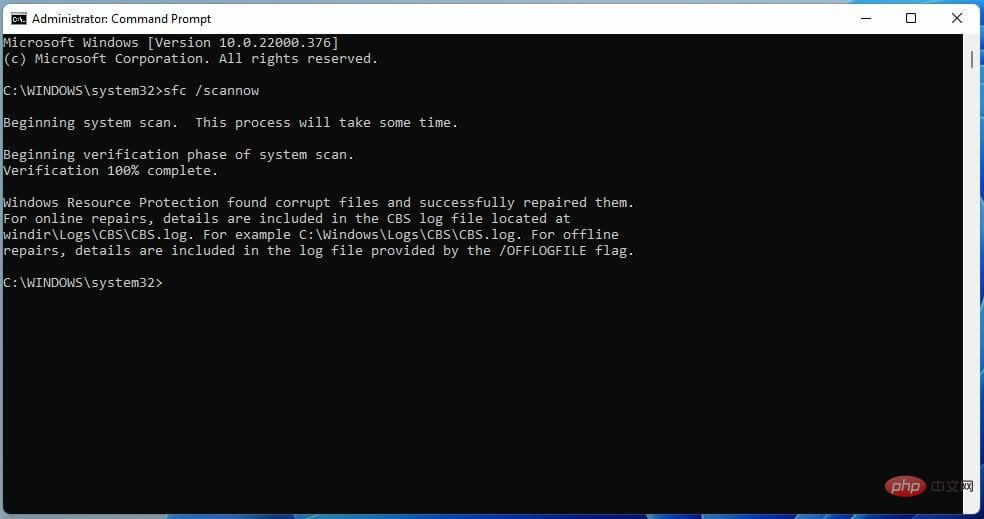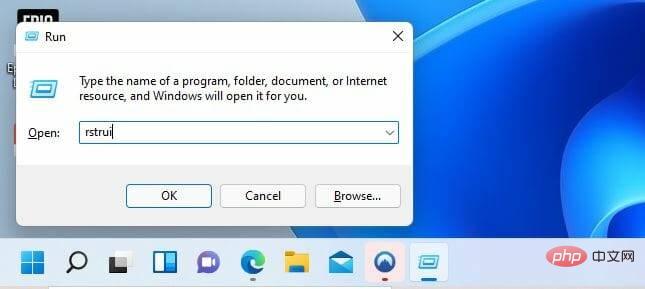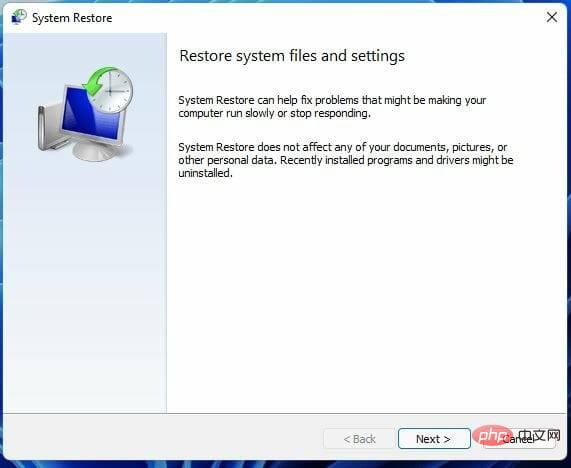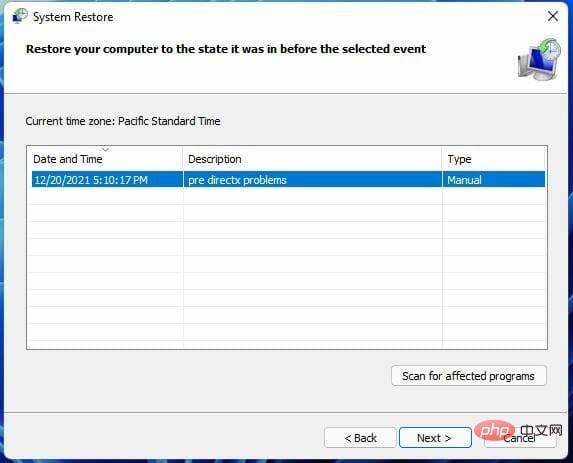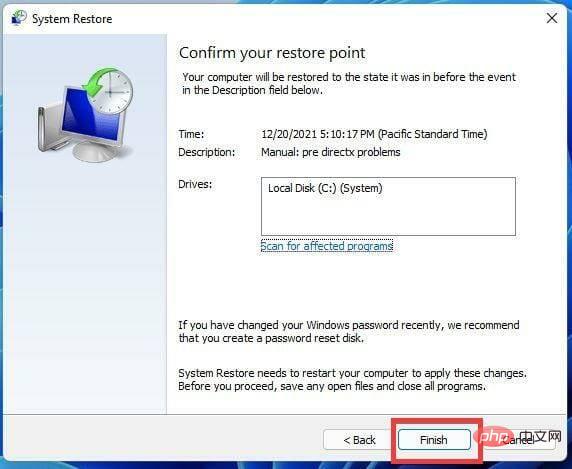So beheben Sie DirectX-Fehler unter Windows 11
DirectX ist wohl eine der wichtigsten Softwarebibliotheken für Windows 11. Dabei handelt es sich um eine Reihe von Anwendungsprogrammierschnittstellen oder APIs, die zur Bearbeitung von Aufgaben für verschiedene Medientypen auf Windows-Computern verwendet werden.
Das heißt, es verbessert die Leistung von Audio- und Video-Hardware und ihren Komponenten.
Es kann das Erlebnis der Videowiedergabe und des Spielens erheblich verbessern, indem es die Grafiktreue und Tonqualität voll ausnutzt. DirectX ist für Profis, die in den Bereichen Medienproduktion, visuelles Design und mehr arbeiten, unverzichtbar.
Es gibt viele verschiedene Arten von APIs in DirectX, die alle für bestimmte Aufgaben konzipiert sind. Insbesondere Direct3D ist eine der wichtigsten und beliebtesten DirectX-APIs überhaupt. Es wird häufig in der Spieleentwicklung für Windows- und Xbox-Konsolen verwendet.
Warum treten DirectX-Fehler auf?
Insgesamt wird DirectX automatisch aktualisiert, sodass es selten zu Problemen kommt, aber manchmal kann es vorkommen, dass ein Fehler auftritt. Manchmal ist Ihr Treiber nicht auf dem neuesten Stand oder es kommt zu Störungen oder einem Defekt.
Es gibt viele Gründe, warum DirectX möglicherweise nicht das Richtige für Sie ist. Dieses Tutorial zeigt Ihnen verschiedene Möglichkeiten zur Behebung von DirectX-Fehlern, z. B. das Aktualisieren auf die neueste Version und das Durchführen einer Systemwiederherstellung.
Ein Upgrade auf die neueste Version ist wichtig, um Laufzeitprobleme zu beheben, die Videospiele plagen.

Valorant ist ein beliebtes kostenloses Videospiel und viele Spieler haben auf wiederkehrende Probleme mit DirectX hingewiesen, insbesondere auf die Runtime-API. Da dieses Problem allgegenwärtig ist, ist es wichtig, darauf hinzuweisen.
Bevor Sie DirectX reparieren, müssen Sie überprüfen, welche Version von DirectX Sie haben. Die neueste Version von DirectX ist 12, die auf vielen Windows 11-Geräten nativ ist. Möglicherweise ist eine veraltete Version die Ursache Ihrer Probleme.
Wie behebe ich DirectX-Fehler unter Windows 11?
1. Überprüfen Sie die DirectX-Version
- Klicken Sie auf das Lupensymbol in der unteren Taskleiste, um die Suchleiste aufzurufen.

- Geben Sie dxdiag ein und klicken Sie auf den ersten angezeigten Eintrag, um das DirectX-Diagnosetool auszuführen.

- Unter der Registerkarte „System“ sehen Sie die auf Ihrem Computer installierte DirectX-Version.

- Wie Sie in diesem Beispiel sehen können, verfügt dieser Computer über DirectX 12. Wenn Sie diese Version oder DirectX 12 Ultimate nicht installiert haben, empfehlen wir Ihnen, die neueste Version von Microsoft herunterzuladen.
2. Laden Sie die neueste Version von DirectX herunter
- Suchen Sie in Ihrer bevorzugten Suchmaschine nach Download DirectX 12 und klicken Sie auf den ersten Eintrag, den Sie sehen. Dadurch wird der Download automatisch gestartet.

- Sie laden die Datei dxwebsetup.exe herunter. Klicken Sie auf , um die Datei zu öffnen.

- Es erscheint ein kleines Fenster, in dem Sie gefragt werden, ob Sie Änderungen vornehmen möchten. Wählen Sie Ja.

- Es erscheint ein Installationsassistent, der Sie durch die Installation führt. Wählen Sie Ich akzeptiere die Vereinbarung.

- Klicken Sie im nächsten Fenster auf Weiter. Sie können sich auch für die Installation der Bing Bar entscheiden. Es wird empfohlen, diese Option zu deaktivieren, um Platz auf Ihrem Computer zu sparen.

- Zu diesem Zeitpunkt beginnt der Download und die Installation von DirectX 12.

- Nachdem die Installation abgeschlossen ist , klicken Sie auf Fertig.

- Zur Sicherheit gehen Sie zurück zum DirectX-Diagnosetool und verdoppeln Sie die Version.
3. Suchen Sie nach Windows-Updates
- Klicken Sie auf die Schaltfläche „Start“ und wählen Sie das Symbol „Einstellungen“ aus.
 Klicken Sie links auf Windows Update
Klicken Sie links auf Windows Update - .
 Wählen Sie Nach Updates suchen
Wählen Sie Nach Updates suchen - , damit Windows 11 alle Updates, einschließlich Treiber, herunterladen und installieren kann.
 4. Installieren Sie optionale Updates
4. Installieren Sie optionale Updates
-
Wählen Sie Erweiterte Optionen.

-
Wählen Sie unter „Zusätzliche Optionen“ die Option „Optionale Updates“ aus.

- Klicken Sie im nächsten Fenster auf das Dropdown-Menü Treiberaktualisierungen und wählen Sie die optionalen Updates aus, die installiert werden sollen.

- Wählen Sie dann die blaue Schaltfläche „Herunterladen und installieren“ aus.
 Durch ein Upgrade auf DirectX 12 werden die Laufzeitprobleme behoben, die Valorant-Spieler plagen. 5. Verwenden des Geräte-Managers
Durch ein Upgrade auf DirectX 12 werden die Laufzeitprobleme behoben, die Valorant-Spieler plagen. 5. Verwenden des Geräte-Managers -
Klicken Sie mit der rechten Maustaste auf die Schaltfläche „Start“.
 Wählen Sie
Wählen Sie
und öffnen Sie das Tool.
- Bestimmen Sie, welcher Treiber aktualisiert werden soll.In diesem Tutorial wird beispielsweise die Aktualisierung des Treibers für den Prozessor Ihres Computers ausgewählt.

- Klicken Sie zum Erweitern auf den Pfeil.

- Wählen Sie den Treiber aus, den Sie aktualisieren möchten, und klicken Sie mit der rechten Maustaste darauf. Wählen Sie dann Treiber aktualisieren.

- Ein Assistent wird angezeigt, der Ihnen Optionen zum Aktualisieren des Treibers bietet. Es wird empfohlen, Automatisch nach Treibern suchen zu wählen.

- Wenn ein Update gefunden wird, lädt Windows 11 es automatisch herunter und installiert es. Wenn keine Updates vorhanden sind, wird dieser Bildschirm angezeigt.

- Nachdem der Treiber erfolgreich aktualisiert wurde, wählen Sie Schließen.

Wenn das nicht funktioniert, empfehlen wir Ihnen, diese Website auszuprobieren, die Ihren PC nach fehlenden oder veralteten Treibern durchsucht und Sie auffordert, diese zu aktualisieren.
6. Deaktivieren Sie Anwendungen und Startdienste von Drittanbietern.
- Drücken Sie die Tasten Strg + Alt + Entf auf Ihrer Tastatur.
- Klicken Sie auf Task-Manager, um das Task-Manager-Fenster zu öffnen.

- Klicken Sie auf die Registerkarte „Starten“ und wechseln Sie.

- Auf der Registerkarte „Start“ finden Sie eine Liste aller Anwendungen und Dienste, die ausgeführt werden, sobald Sie Ihren Computer einschalten. Diese Anwendungen können Ihren Computer verlangsamen und zu Konflikten mit anderen Anwendungen führen.

- Klicken Sie mit der rechten Maustaste auf den Dienst und wählen Sie Deaktivieren.

- Überprüfen Sie, ob DirectX jetzt funktioniert. Wenn ja, dann ist die von Ihnen deaktivierte App oder der von Ihnen deaktivierte Dienst der Schuldige.
- Wenn Sie mehr Kontrolle und eine umfassendere Aktivierung der Startup-Dienste wünschen, öffnen Sie die Suchleiste und geben Sie Systemkonfiguration ein.
- Wählen Sie den ersten Eintrag aus, den Sie sehen.

- Gehen Sie zur Registerkarte „Dienste“ und Sie sehen alle Hintergrunddienste, die derzeit auf Ihrem PC ausgeführt werden.

- Aktivieren Sie das Kontrollkästchen Alle Microsoft-Dienste ausblenden, um sie zu entfernen.

- Wählen Sie Alle deaktivieren, um alle diese Prozesse herunterzufahren. Dies ist nicht dauerhaft, da Sie zurückgehen und sie erneut aktivieren können.

- Klicken Sie auf die Schaltfläche Übernehmen.

- Starten Sie Ihren PC neu und prüfen Sie, ob DirectX funktioniert. Wenn ja, verursacht einer dieser Dienste das Problem.
- Es wird empfohlen, sie einzeln zu aktivieren, damit Sie die problematische App finden können.
7. Führen Sie die Eingabeaufforderung aus.
- Geben Sie in der Suchleiste Eingabeaufforderung ein.
- Wählen Sie Als Administrator ausführen.

- Geben Sie den Befehl sfc /scannow ein, um den System File Checker auszuführen.
- Die Systemdateiprüfung scannt Windows 11 und überprüft jede Datei. Dies wird einige Zeit dauern.

- Nachdem der Scan abgeschlossen ist, werden alle Ihre Systemdateien überprüft und repariert.

8. Führen Sie eine Systemwiederherstellung durch
- Drücken Sie Windows-Taste + R, um das Dialogfeld Ausführen aufzurufen.
- Geben Sie im Dialogfeld „rstruit“ ein, und drücken Sie die Eingabetaste, um den Systemwiederherstellungsassistenten zu öffnen.

- Klicken Sie im Systemwiederherstellungsassistenten auf Weiter.

- Im nächsten Fenster werden die aktuell verfügbaren Wiederherstellungspunkte angezeigt. Wählen Sie einen Wiederherstellungspunkt aus und klicken Sie auf Weiter.

- Klicken Sie auf Fertig und Ihr Computer wird an dem Punkt wiederhergestellt, an dem DirectX funktionierte oder bevor das Problem auftrat.

Gibt es weitere Probleme mit DirectX oder WINdows 11, die ich kennen sollte?
Wie jedes Betriebssystem wird auch Windows 11 ständig repariert. Erst kürzlich wurde Patch KB5008215 veröffentlicht, der Dateibrowser-Abstürze und Verzögerungsprobleme behebt und sogar ein neues Emoji, Clippy, hinzufügt.
Ein paar andere DirectX-Fehler plagen einige Spiele. Beispielsweise litt League of Legends Anfang 2021 unter einem DirectX-Fehler. FIFA 2021 leidet ebenfalls unter dem gleichen Problem, das durch beschädigte Spieldateien verursacht wird.

Es ist wichtig sicherzustellen, dass Ihr Windows 11 fehlerfrei bleibt und keine beschädigten Dateien oder Malware enthält, die alles verlangsamt. Daher wird empfohlen, PC Health Check herunterzuladen, um Ihr System zu testen und sicherzustellen, dass es fehlerfrei bleibt.
Das obige ist der detaillierte Inhalt vonSo beheben Sie DirectX-Fehler unter Windows 11. Für weitere Informationen folgen Sie bitte anderen verwandten Artikeln auf der PHP chinesischen Website!

Heiße KI -Werkzeuge

Undresser.AI Undress
KI-gestützte App zum Erstellen realistischer Aktfotos

AI Clothes Remover
Online-KI-Tool zum Entfernen von Kleidung aus Fotos.

Undress AI Tool
Ausziehbilder kostenlos

Clothoff.io
KI-Kleiderentferner

AI Hentai Generator
Erstellen Sie kostenlos Ai Hentai.

Heißer Artikel

Heiße Werkzeuge

Notepad++7.3.1
Einfach zu bedienender und kostenloser Code-Editor

SublimeText3 chinesische Version
Chinesische Version, sehr einfach zu bedienen

Senden Sie Studio 13.0.1
Leistungsstarke integrierte PHP-Entwicklungsumgebung

Dreamweaver CS6
Visuelle Webentwicklungstools

SublimeText3 Mac-Version
Codebearbeitungssoftware auf Gottesniveau (SublimeText3)

Heiße Themen
 1382
1382
 52
52
 Wie konvertieren Sie XML in Ihr Telefon in PDF?
Apr 02, 2025 pm 10:18 PM
Wie konvertieren Sie XML in Ihr Telefon in PDF?
Apr 02, 2025 pm 10:18 PM
Es ist nicht einfach, XML direkt auf Ihr Telefon in PDF umzuwandeln, kann jedoch mit Hilfe von Cloud -Diensten erreicht werden. Es wird empfohlen, eine leichte mobile App zu verwenden, um XML -Dateien hochzuladen und generierte PDFs zu empfangen und sie mit Cloud -APIs zu konvertieren. Cloud -APIs verwenden serverlose Computerdienste, und die Auswahl der richtigen Plattform ist entscheidend. Bei der Behandlung von XML -Parsen und PDF -Generation müssen Komplexität, Fehlerbehebung, Sicherheit und Optimierungsstrategien berücksichtigt werden. Der gesamte Prozess erfordert, dass die Front-End-App und die Back-End-API zusammenarbeiten, und es erfordert ein gewisses Verständnis einer Vielzahl von Technologien.
 Was ist der Grund, warum PS immer wieder Laden zeigt?
Apr 06, 2025 pm 06:39 PM
Was ist der Grund, warum PS immer wieder Laden zeigt?
Apr 06, 2025 pm 06:39 PM
PS "Laden" Probleme werden durch Probleme mit Ressourcenzugriff oder Verarbeitungsproblemen verursacht: Die Lesegeschwindigkeit von Festplatten ist langsam oder schlecht: Verwenden Sie Crystaldiskinfo, um die Gesundheit der Festplatte zu überprüfen und die problematische Festplatte zu ersetzen. Unzureichender Speicher: Upgrade-Speicher, um die Anforderungen von PS nach hochauflösenden Bildern und komplexen Schichtverarbeitung zu erfüllen. Grafikkartentreiber sind veraltet oder beschädigt: Aktualisieren Sie die Treiber, um die Kommunikation zwischen PS und der Grafikkarte zu optimieren. Dateipfade sind zu lang oder Dateinamen haben Sonderzeichen: Verwenden Sie kurze Pfade und vermeiden Sie Sonderzeichen. Das eigene Problem von PS: Installieren oder reparieren Sie das PS -Installateur neu.
 XML Online -Formatierung
Apr 02, 2025 pm 10:06 PM
XML Online -Formatierung
Apr 02, 2025 pm 10:06 PM
XML Online-Format-Tools organisieren automatisch den chaotischen XML-Code in einfach zu lesenden und verwalteten Formaten. Durch die Parsen des Syntaxbaums von XML und die Anwendung von Formatierungsregeln optimieren diese Tools die Struktur des Codes und verbessern die Wartbarkeit und die Effizienz der Teamarbeit.
 Wie kann man das Problem des Ladens lösen, wenn PS immer zeigt, dass es geladen wird?
Apr 06, 2025 pm 06:30 PM
Wie kann man das Problem des Ladens lösen, wenn PS immer zeigt, dass es geladen wird?
Apr 06, 2025 pm 06:30 PM
PS -Karte ist "Laden"? Zu den Lösungen gehören: Überprüfung der Computerkonfiguration (Speicher, Festplatte, Prozessor), Reinigen der Festplattenfragmentierung, Aktualisierung des Grafikkartentreibers, Anpassung der PS -Einstellungen, der Neuinstallation von PS und der Entwicklung guter Programmiergewohnheiten.
 Bedarf die Produktion von H5 -Seiten eine kontinuierliche Wartung?
Apr 05, 2025 pm 11:27 PM
Bedarf die Produktion von H5 -Seiten eine kontinuierliche Wartung?
Apr 05, 2025 pm 11:27 PM
Die H5 -Seite muss aufgrund von Faktoren wie Code -Schwachstellen, Browserkompatibilität, Leistungsoptimierung, Sicherheitsaktualisierungen und Verbesserungen der Benutzererfahrung kontinuierlich aufrechterhalten werden. Zu den effektiven Wartungsmethoden gehören das Erstellen eines vollständigen Testsystems, die Verwendung von Versionstools für Versionskontrolle, die regelmäßige Überwachung der Seitenleistung, das Sammeln von Benutzern und die Formulierung von Wartungsplänen.
 Wie beschleunigt man die Ladegeschwindigkeit von PS?
Apr 06, 2025 pm 06:27 PM
Wie beschleunigt man die Ladegeschwindigkeit von PS?
Apr 06, 2025 pm 06:27 PM
Das Lösen des Problems des langsamen Photoshop-Startups erfordert einen mehrstufigen Ansatz, einschließlich: Upgrade-Hardware (Speicher, Solid-State-Laufwerk, CPU); Deinstallieren veraltete oder inkompatible Plug-Ins; Reinigen des Systemmülls und übermäßiger Hintergrundprogramme regelmäßig; irrelevante Programme mit Vorsicht schließen; Vermeiden Sie das Öffnen einer großen Anzahl von Dateien während des Starts.
 Die XML -Datei ist zu groß. Kann ich PDFs auf mein Telefon konvertieren?
Apr 02, 2025 pm 09:54 PM
Die XML -Datei ist zu groß. Kann ich PDFs auf mein Telefon konvertieren?
Apr 02, 2025 pm 09:54 PM
Es ist schwierig, super große XML direkt in PDF auf Mobiltelefonen umzuwandeln. Es wird empfohlen, eine Partitionsstrategie anzuwenden: Cloud -Konvertierung: Hochladen auf die Cloud -Plattform und vom Server verarbeitet. Es ist effizient und stabil, erfordert jedoch ein Netzwerk und eine mögliche Zahlung. Segmentierte Verarbeitung: Verwenden Sie Programmierwerkzeuge, um große XML in kleine Dateien aufzuteilen und nacheinander zu konvertieren, wodurch Programmierfunktionen erforderlich sind. Finden Sie Conversion -Tools, die sich auf die Verarbeitung großer Dateien spezialisiert haben, und achten Sie darauf, Benutzerbewertungen zu überprüfen, um zu vermeiden, dass Software ausgewählt wird, die zum Absturz anfällig ist.
 Wie löste ich das Problem des Ladens, wenn die PS die Datei öffnet?
Apr 06, 2025 pm 06:33 PM
Wie löste ich das Problem des Ladens, wenn die PS die Datei öffnet?
Apr 06, 2025 pm 06:33 PM
Das Laden von Stottern tritt beim Öffnen einer Datei auf PS auf. Zu den Gründen gehören: zu große oder beschädigte Datei, unzureichender Speicher, langsame Festplattengeschwindigkeit, Probleme mit dem Grafikkarten-Treiber, PS-Version oder Plug-in-Konflikte. Die Lösungen sind: Überprüfen Sie die Dateigröße und -integrität, erhöhen Sie den Speicher, aktualisieren Sie die Festplatte, aktualisieren Sie den Grafikkartentreiber, deinstallieren oder deaktivieren Sie verdächtige Plug-Ins und installieren Sie PS. Dieses Problem kann effektiv gelöst werden, indem die PS -Leistungseinstellungen allmählich überprüft und genutzt wird und gute Dateimanagementgewohnheiten entwickelt werden.



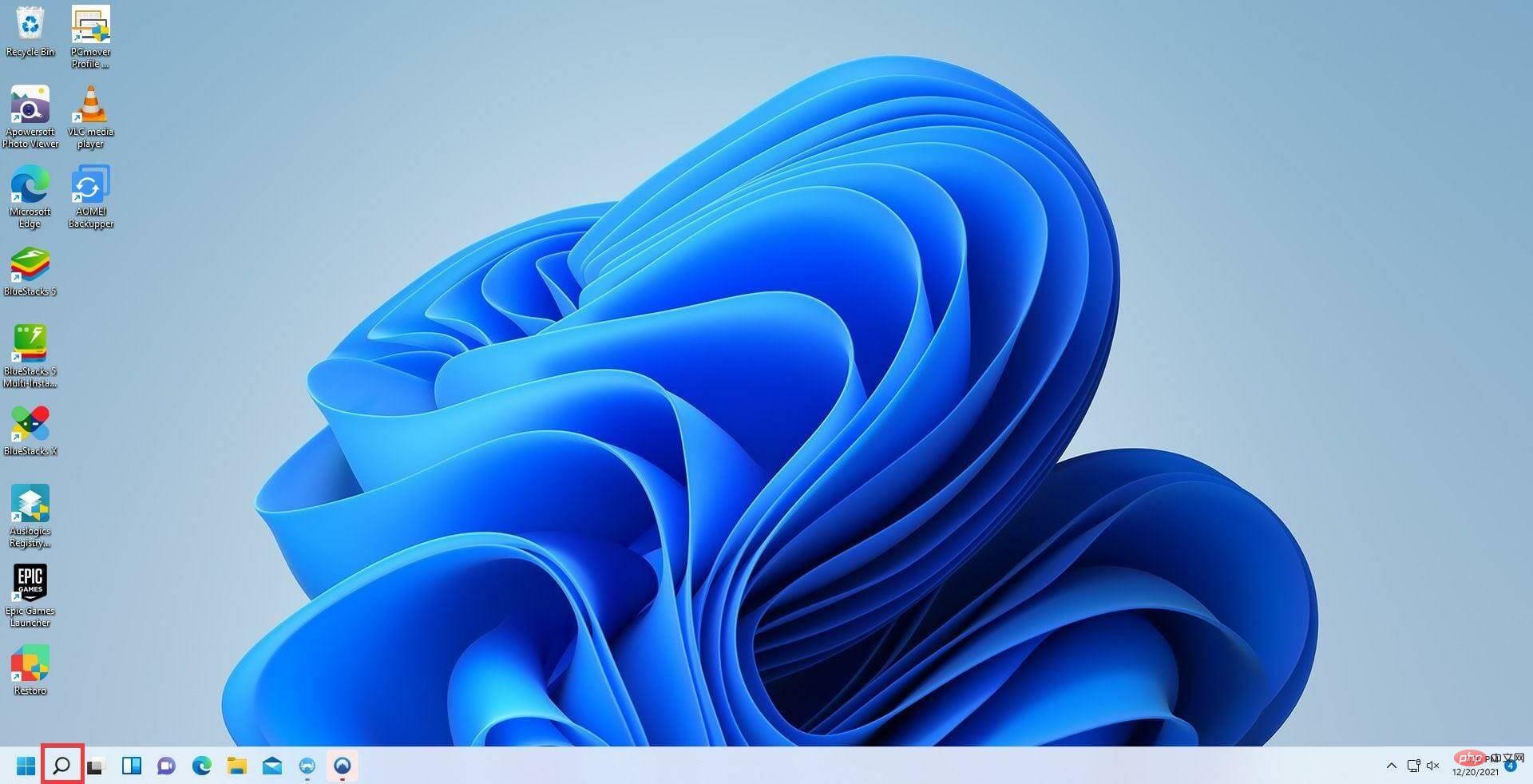
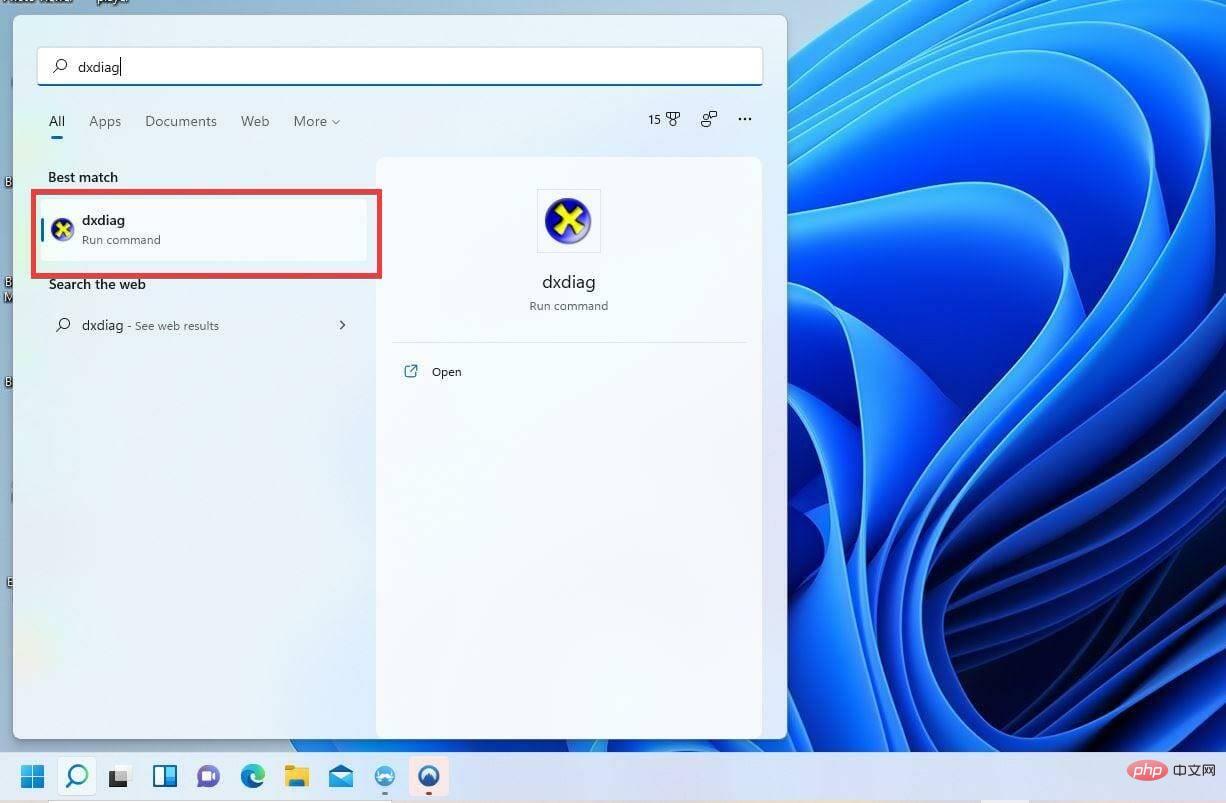
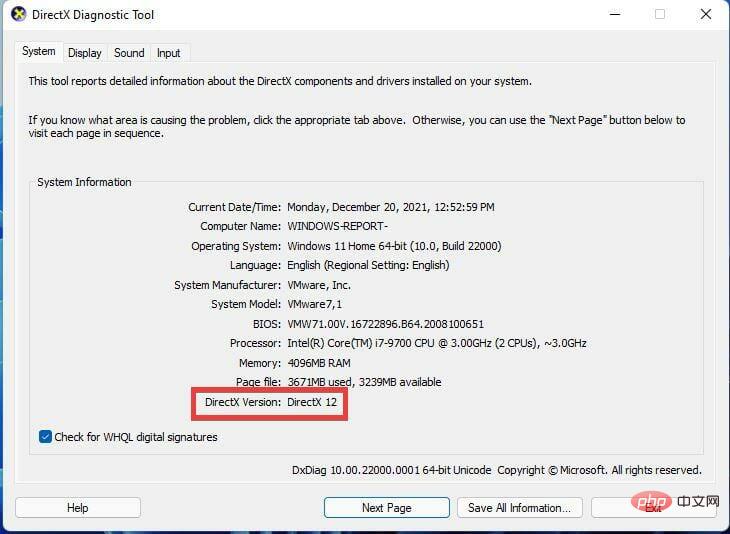
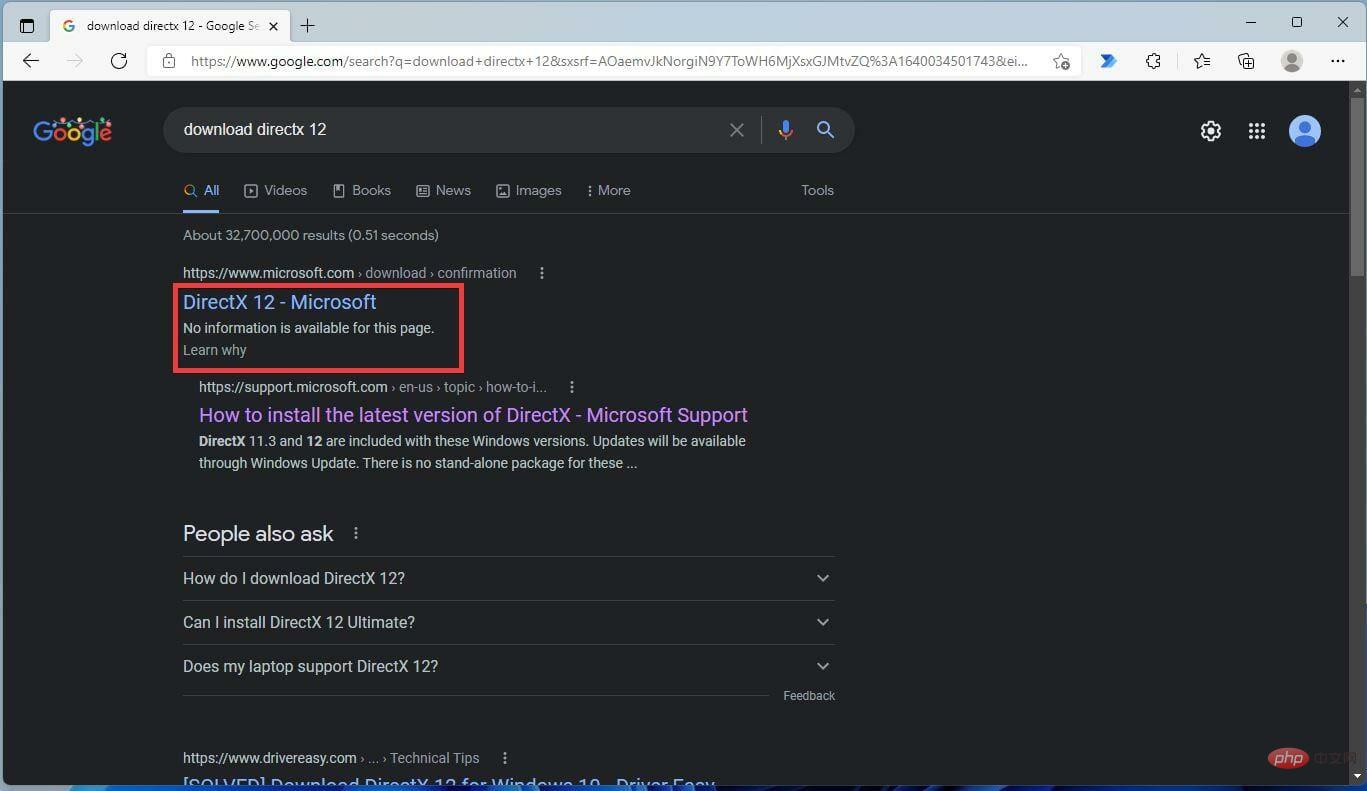
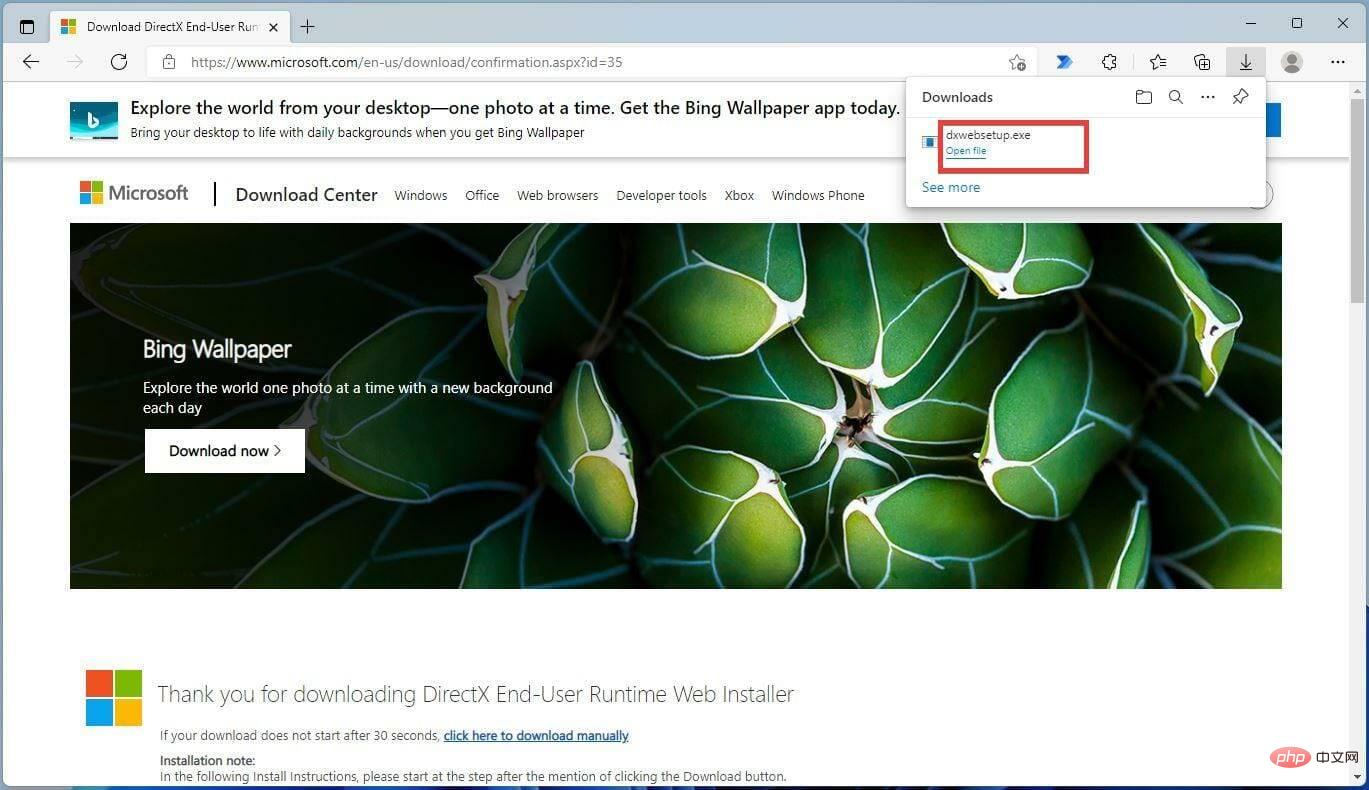
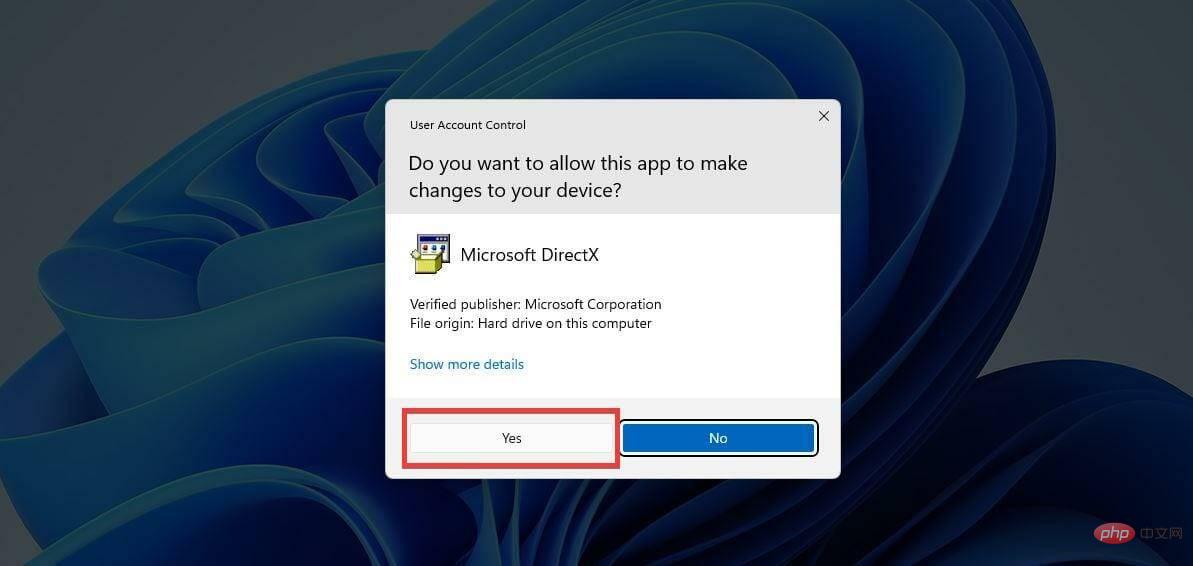
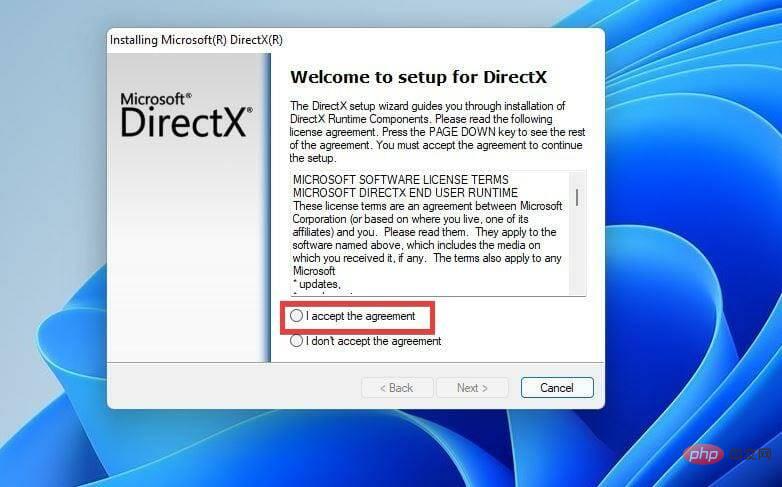
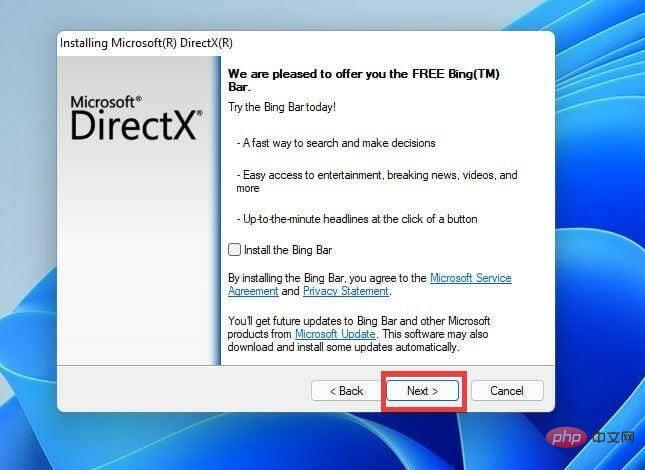
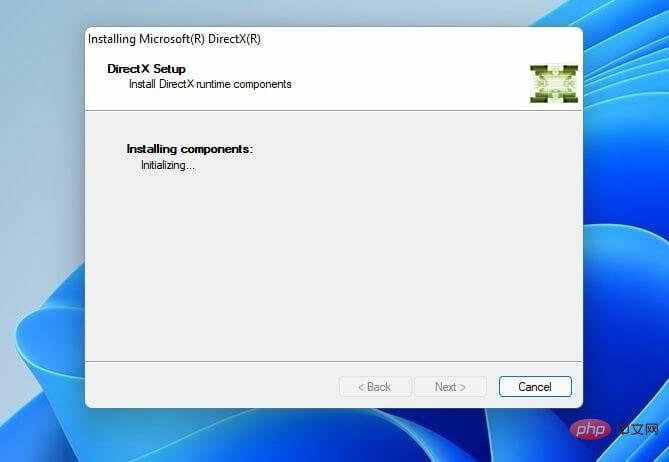
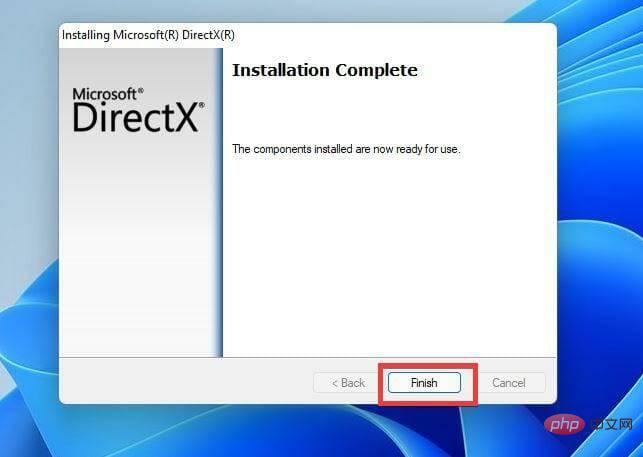
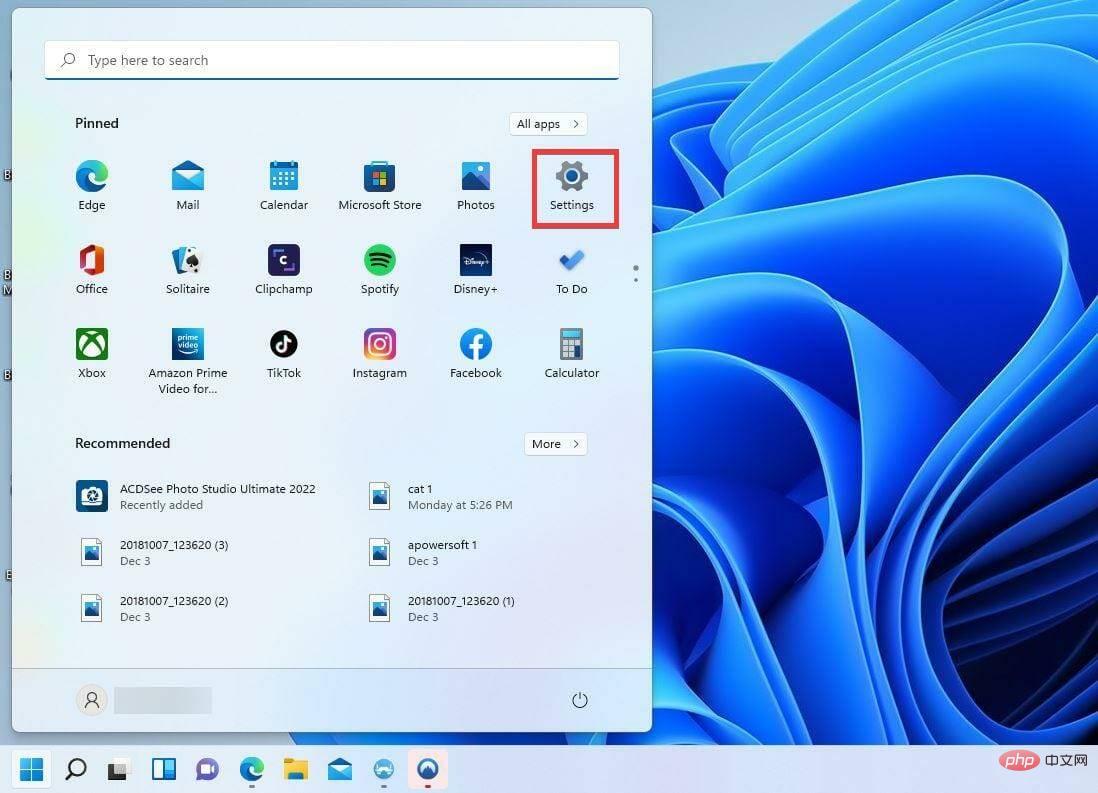 Klicken Sie links auf
Klicken Sie links auf  Wählen Sie
Wählen Sie 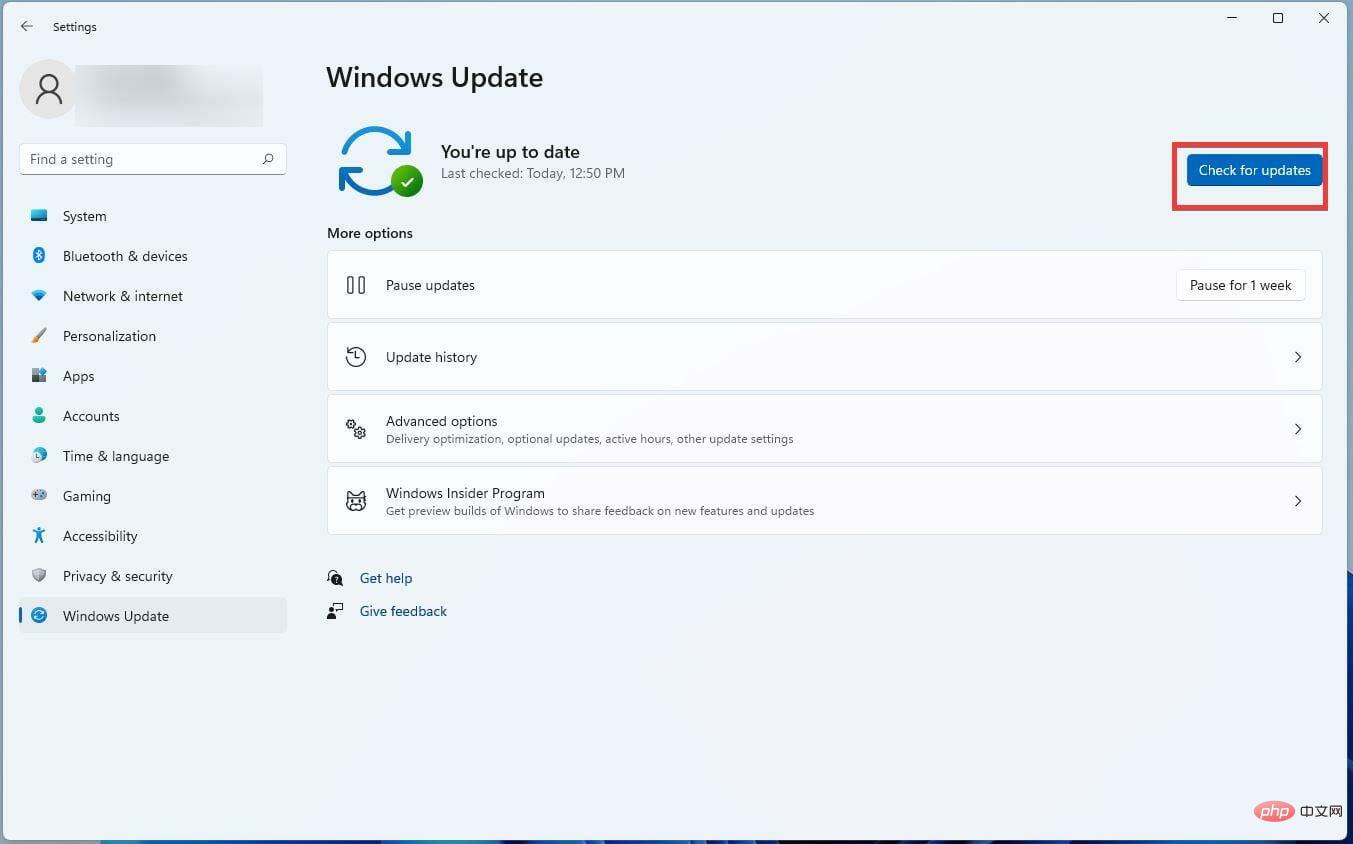
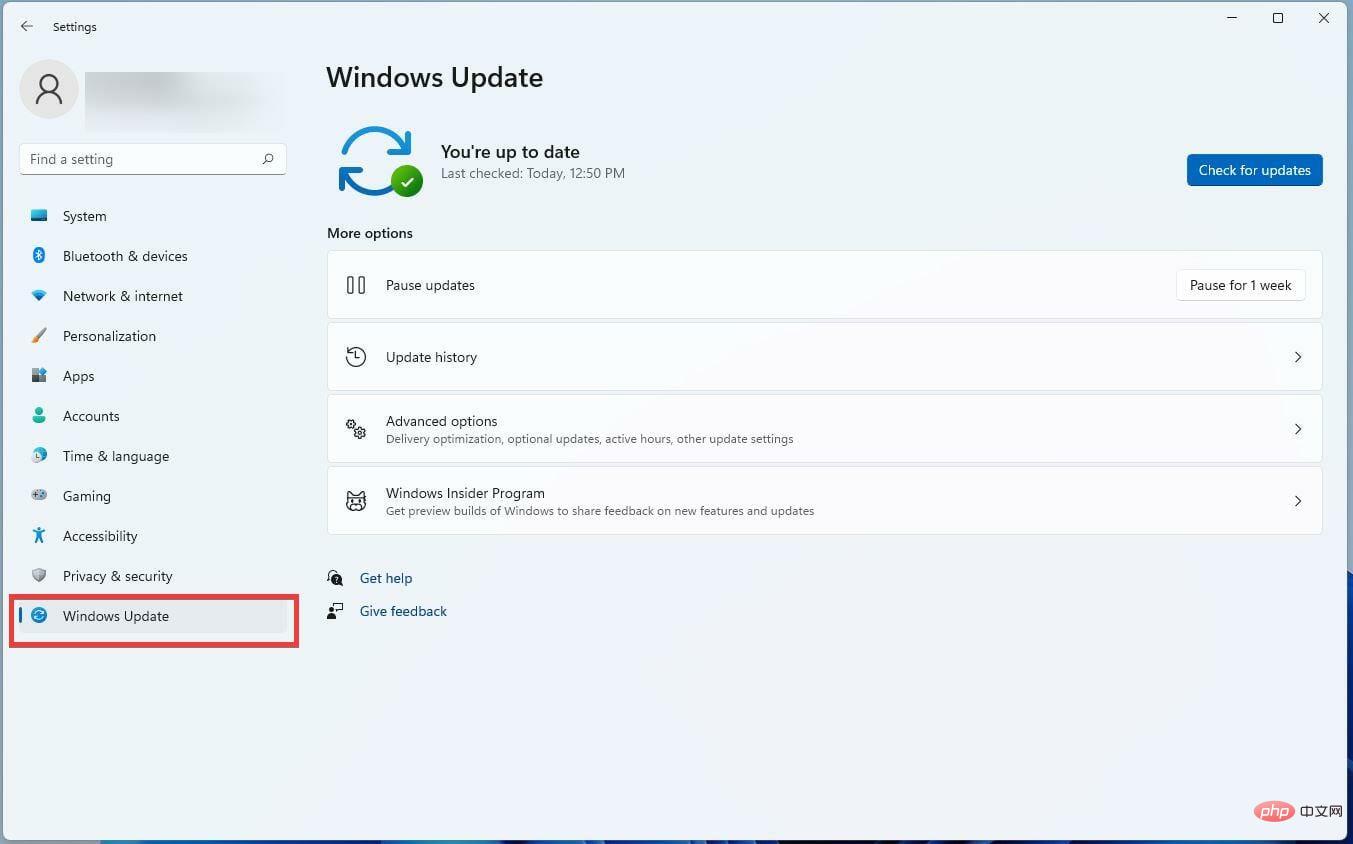

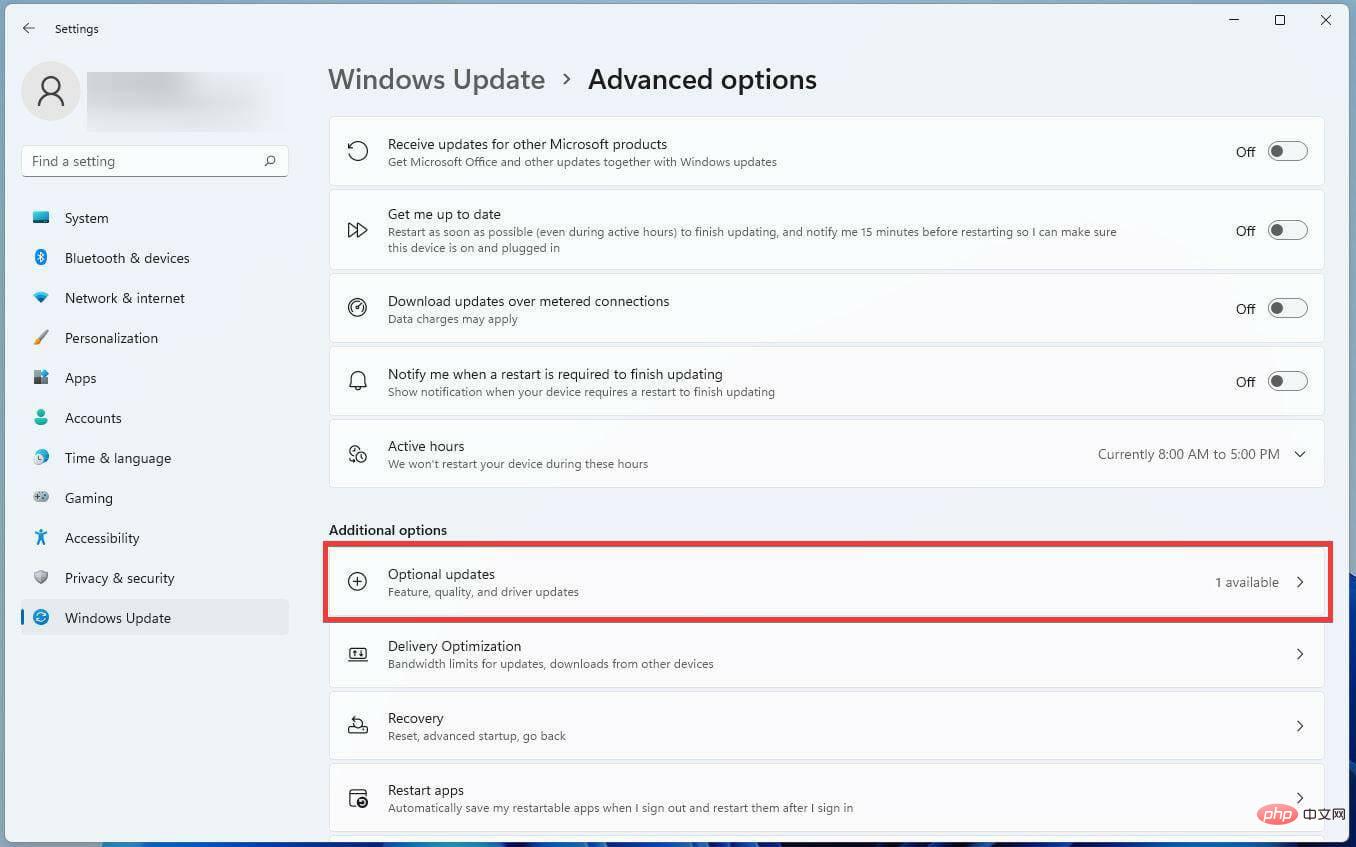
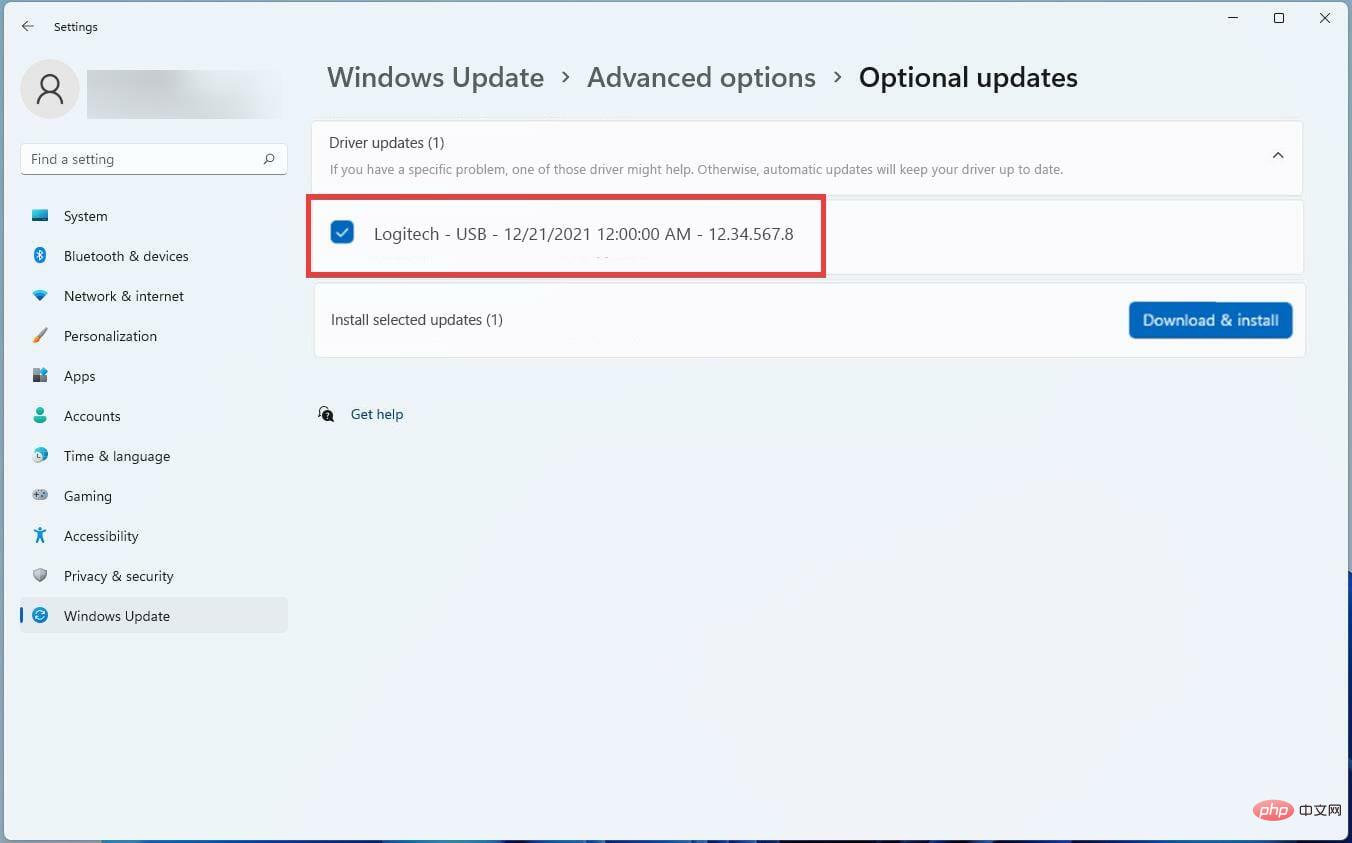 Durch ein Upgrade auf DirectX 12 werden die Laufzeitprobleme behoben, die Valorant-Spieler plagen.
Durch ein Upgrade auf DirectX 12 werden die Laufzeitprobleme behoben, die Valorant-Spieler plagen.