第 3 步 –用户帐户控制窗口将打开,单击是。这将打开注册表编辑器
第 4 步 –在注册表编辑器中导航到以下路径,或者只是复制以下路径并将其粘贴到注册表编辑器的地址栏中,然后按回车键
HKEY_LOCAL_MACHINE\SOFTWARE\Microsoft\Windows\CurrentVersion\Shell Extensions
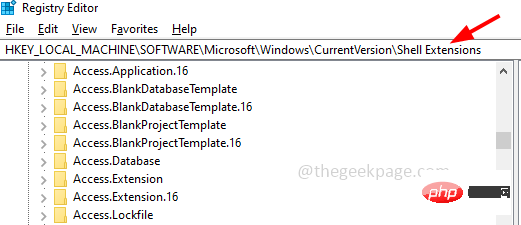
步骤 5 –然后点击批准
步骤 6 –在右侧搜索以下键。要轻松搜索,您可以同时按 Ctrl + F 键并将以下键粘贴到查找内容字段中,然后单击查找下一个一次
{289AF617-1CC3-42A6-926C-E6A863F0E3BA}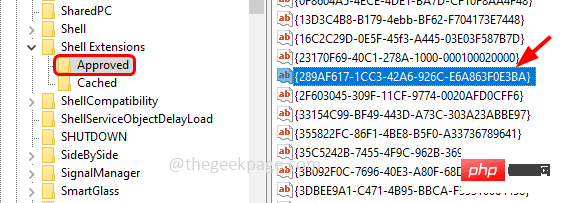
步骤7 –双击该值,然后在值数据字段中删除存在的任何内容,然后将值输入为0
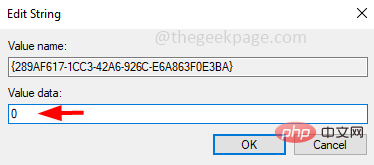
步骤 8 –要保存更改,请单击确定
步骤9 –重新启动计算机,然后检查问题是否已解决。
方法 6 – 修改注册表项" >, um die Ausführungsaufforderung zu öffnen步骤 2 –在运行提示符中键入注册表编辑器并按回车键

第 3 步 –用户帐户控制窗口将打开,单击是。这将打开注册表编辑器
第 4 步 –在注册表编辑器中导航到以下路径,或者只是复制以下路径并将其粘贴到注册表编辑器的地址栏中,然后按回车键
HKEY_LOCAL_MACHINE\SOFTWARE\Microsoft\Windows\CurrentVersion\Shell Extensions
Nach dem Login kopieren
步骤 5 –然后点击批准
步骤 6 –在右侧搜索以下键。要轻松搜索,您可以同时按 Ctrl + F 键并将以下键粘贴到查找内容字段中,然后单击查找下一个一次
{289AF617-1CC3-42A6-926C-E6A863F0E3BA}Nach dem Login kopieren
步骤7 –双击该值,然后在值数据字段中删除存在的任何内容,然后将值输入为0

步骤 8 –要保存更改,请单击确定
步骤9 –重新启动计算机,然后检查问题是否已解决。
方法 6 – 修改注册表项

HKEY_LOCAL_MACHINE\SOFTWARE\Microsoft\Windows\CurrentVersion\Shell Extensions
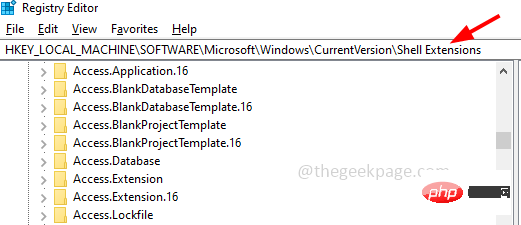
{289AF617-1CC3-42A6-926C-E6A863F0E3BA}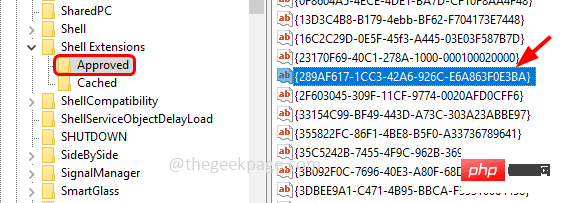
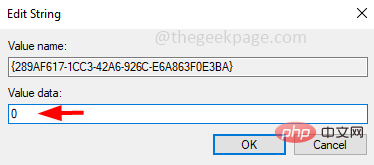
 häufiges Problem
häufiges Problem
 Der Datei-Explorer friert ein oder stürzt ab, wenn unter Windows 10/11 neue Ordner erstellt werden
Der Datei-Explorer friert ein oder stürzt ab, wenn unter Windows 10/11 neue Ordner erstellt werden
Der Datei-Explorer friert ein oder stürzt ab, wenn unter Windows 10/11 neue Ordner erstellt werden
Wenn Sie im Windows Explorer (Datei-Explorer) einen neuen Ordner erstellen, friert dieser manchmal ein oder stürzt ab. Dies liegt hauptsächlich daran, dass Sie Ihren PC nicht aktualisiert haben oder einige Einstellungsänderungen in der Registrierung oder den Windows-Einstellungen vornehmen müssen. Aber wenn Sie darüber nachdenken, wie Sie das Problem beheben können, machen Sie sich keine Sorgen. In diesem Artikel haben wir einige Möglichkeiten, Ihnen zu helfen. Probieren Sie sie aus und beseitigen Sie das Problem. Fangen wir an!
Methode 1 – Starten Sie den Windows Explorer neu 🎜#Bar und klicken Sie auf
Task-Manager# 🎜🎜##🎜🎜 #Schritt 2 – Suchen Sie Windows
Explorer oder Explorer.exe unter der Registerkarte „Prozesse“ undklicken Sie 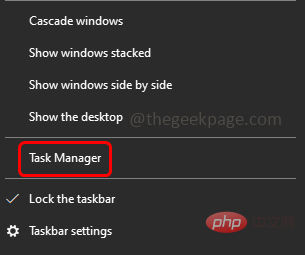 mit der rechten Maustaste darauf
mit der rechten Maustaste darauf
Schritt 3 – Klicken Sie in der angezeigten Liste auf Mission beenden#🎜 🎜## 🎜🎜#
Schritt 4 –Öffnen Sie nun erneut den Windows Explorer und versuchen Sie, einen Ordner zu erstellen und prüfen Sie, ob das Problem behoben ist. Methode 2 – Grafikkartentreiber aktualisieren
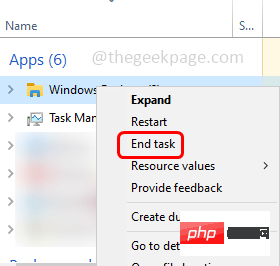 Schritt 1 –
Schritt 1 –
Windows + R-Taste zum Öffnen der Ausführungsaufforderung
Schritt 2 – Geben Sie devmgmt.msc
in die Ausführungsaufforderung ein und drücken Sie „Zurück“. Schlüssel. Dadurch wird das Fenster „Geräte-Manager“ geöffnet.DisplayAdapterOptionenSchritt 4 – Klicken Sie mit der rechten Maustaste auf das
Adaptergerät und klicken Sie aufTreiber aktualisieren#🎜 🎜##🎜🎜 #
Schritt 5 – Wählen Sie die Treiberoption 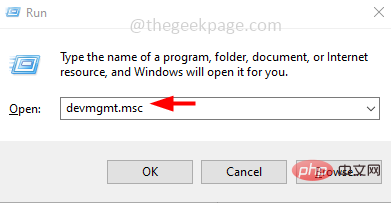 Automatische Suche
Automatische Suche
starten Sie das System neu und prüfen Sie, ob das Problem behoben ist. Methode 3 – Beschädigte Systemdateien reparieren
Schritt 1 – Administrator mit #🎜 🎜#identityopenEingabeaufforderung. Geben Sie dazu
cmd in die Fenstersuche ein, halten Sie dann die Tasten 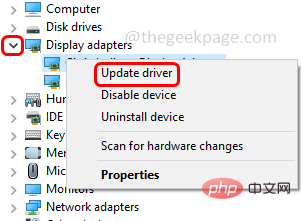 Strg + Umschalt
Strg + Umschalt
EnterTasten#🎜🎜 # Schritt 2 – öffnet ein Fenster zur Benutzerkontensteuerung. Klicken Sie auf
„Ja“ 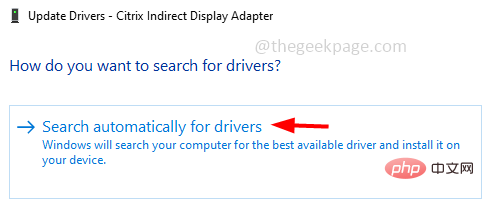
Schritt 3 –Geben Sie den folgenden Befehl in die Eingabeaufforderung ein und drücken Sie dann Eingabetaste
sfc /scannow
# 🎜🎜##🎜 🎜#Schritt 4 –
Der Vorgang dauert einige Sekunden. Wenn Sie fertig sind,starten Sie Ihren Computer neu und prüfen Sie, ob das Problem behoben ist. Methode 4 – Autodesk Inventor deinstallierenIn einigen Fällen kann die Installation von Autodesk Inventor dazu führen, dass sich der Ordner im Manager in „Dateiressourcen eingefroren“ befindet . Bitte deinstallieren Sie es und starten Sie Ihr System neu. Schritt 1 – Zum Deinstallieren
verwenden Sie die Windows-Tasten+I gleichzeitig, um die Windows-Einstellungen zu öffnen# 🎜 ### 🎜 🎜 #Schritt 3 – Suchen Sie auf der Seite „Apps und Funktionen“ nach Autodesk
Inventorund wählen Sie es aus #🎜🎜 # Schritt 4 – Klicken Sie auf die Schaltfläche Deinstallieren und warten Sie, bis die Deinstallation abgeschlossen ist. Überprüfen Sie nun, ob das Problem behoben ist.
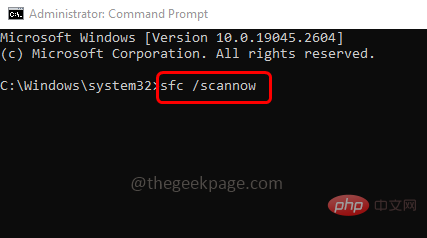
Methode 5 – Shell-Erweiterungseinstellungen über den Registrierungseditor ändern #🎜 🎜 #Schritt 1 – Verwenden Sie gleichzeitig die Tasten
Windows + R, um die Ausführungsaufforderung zu öffnen步骤 2 –在运行提示符中键入注册表编辑器并按回车键

第 3 步 –用户帐户控制窗口将打开,单击是。这将打开注册表编辑器
第 4 步 –在注册表编辑器中导航到以下路径,或者只是复制以下路径并将其粘贴到注册表编辑器的地址栏中,然后按回车键
HKEY_LOCAL_MACHINE\SOFTWARE\Microsoft\Windows\CurrentVersion\Shell Extensions
Nach dem Login kopieren
步骤 5 –然后点击批准
步骤 6 –在右侧搜索以下键。要轻松搜索,您可以同时按 Ctrl + F 键并将以下键粘贴到查找内容字段中,然后单击查找下一个一次
{289AF617-1CC3-42A6-926C-E6A863F0E3BA}Nach dem Login kopieren
步骤7 –双击该值,然后在值数据字段中删除存在的任何内容,然后将值输入为0

步骤 8 –要保存更改,请单击确定
步骤9 –重新启动计算机,然后检查问题是否已解决。
方法 6 – 修改注册表项
注意:并非所有计算机都找到以下注册表路径。如果您的计算机注册表中不存在该路径,请跳过此方法并按照下一个方法进行操作。
步骤 1 – 同时使用 Windows + R 键打开运行提示
步骤 2 –在运行提示符中键入注册表编辑器并按回车键

第 3 步 –用户帐户控制窗口将打开,单击是。这将打开注册表编辑器
步骤4 –在注册表编辑器中导航到以下路径,或者仅复制以下路径并将其粘贴到注册表编辑器的地址栏中,然后按回车键
Computer\HKEY_CLASSES_ROOT\CLSID\{8E757038-BE02-4bce-9680-E4BE0C6C70CD}Nach dem Login kopieren
步骤5 –右键单击ShellFolder,然后从出现的列表中选择权限

步骤 6 –点击更改按钮
步骤7 –通过单击旁边的复选框为子容器和对象选项启用替换(应存在刻度线)
步骤 8 –同时启用“将所有子对象权限替换为此主题的可继承权限”选项
步骤 9 –点击确定
步骤 10 –在用户名列表中,选择您的用户名,然后单击用户的权限
步骤 11 –单击完全控制选项中允许旁边的复选框。然后点击确定
步骤 12 –返回注册表编辑器,双击位于 DWORD 中的“属性”图标
步骤 13 –将值数据设置为 0,然后单击确定
步骤14 –重新启动计算机,然后检查问题是否已解决。
方法7 –重置PC
步骤 1 –一起使用Windows + I键打开Windows设置
步骤 2 –点击更新和安全

第 3 步 –在左侧单击恢复

Schritt 4 – Klicken Sie rechts unter „Diesen PC zurücksetzen“ auf die Schaltfläche „Erste Schritte 🎜#“ #🎜 🎜#

Schritt 5 – Wählen Sie die Option „Meine Dateien behalten“ und befolgen Sie die Anweisungen auf dem Bildschirm, um den Vorgang abzuschließen. Überprüfen Sie dann, ob das Problem behoben ist.
Methode 8 – Auf Windows-Updates prüfen
Schritt 1 – Verwenden Sie Windows + I zusammen Taste zum Öffnen der Fenstereinstellungen
Schritt 2 – Klicken Sie auf Update und Sicherheit #🎜🎜 #
 Schritt 3 –
Schritt 3 –
Klicken Sie auf das Fenster-Update auf der linken Seite Schritt 4 –
Klicken Sie auf der rechten Seite auf die Schaltfläche Nach Updates suchen. Wenn es Updates gibt, werden diese installiert. Wenn es kein Update gibt, sind Sie auf dem neuesten Stand.
 Schritt 5 – Starten Sie Ihren
Schritt 5 – Starten Sie Ihren
Computer neu und prüfen Sie, ob das Problem vorliegt wurde gelöst gelöst. Methode 9 – Hintergrundbild als Bild festlegen
Schritt 1 –
Wird zusammen mit Windows verwendet + I Taste zum Öffnen der FenstereinstellungenSchritt 2 –
Klicken Sie auf Personalisierung#🎜 🎜#
Schritt 3 –  Klicken Sie links auf den Hintergrund von
Klicken Sie links auf den Hintergrund von
# 🎜🎜 #
Schritt 4 – Stellen Sie sicher, dass der Hintergrund nicht auf die Diashow eingestellt ist. Wählen Sie dazu rechts  "image
"image
" in der Dropdown-Liste Hintergrund aus.
Methode 10 – Fehlerbehebung bei der Systemwartung ausführen
Schritt 1 – Verwenden Sie gleichzeitig die Tasten Windows + R
, um die Ausführungsaufforderung zu öffnen Führen Sie die Eingabeaufforderung aus und drücken Sie Eingabetaste . Dadurch wird das Fenster der Systemsteuerung geöffnet. Downlist-Symbol
Schritt 4 – Klicken Sie auf Fehlerbehebung #🎜 🎜#

Schritt 5 – Klicken Sie unter „System und Sicherheit“ auf Wartungsaufgabe ausführen#🎜🎜 #“#🎜🎜 #
 Schritt 6 –
Schritt 6 –
Klicken Sie auf Weiter und befolgen Sie die Anweisungen auf dem Bildschirm, um den Vorgang abzuschließen. Überprüfen Sie nach Abschluss, ob das Problem behoben wurde. Methode 11 – Versteckte Dateien, Ordner und Laufwerke ausblenden

Schritt 1 – GEMEINSAM VERWENDEN 🎜🎜# Windows + E-Taste zum Öffnen des Datei-ExplorersSchritt 2 –
Klicken Sie oben auf Ansicht Tab# 🎜🎜##🎜 🎜#
Tab# 🎜🎜##🎜 🎜#
Schritt 3 – Wählen Sie dann das Options-Dropdown aus und klicken Sie auf Ordner ändern und suchen# 🎜🎜#
Optionen# 🎜🎜#
Schritt 4 – Gehe zu Registerkarte anzeigen
Schritt 5 – Wählen Sie unter Versteckte Dateien und Ordner die Option Nicht anzeigen aus, indem Sie auf das Optionsfeld daneben klicken. Versteckte Dateien, Ordner oder Laufwerke#🎜🎜 #

Schritt 6 – Um die Änderungen zu speichern, klicken Sie auf „Übernehmen “ und „OK “
Methode 12 – Schnellzugriff und Dateivorschauoptionen deaktivieren
Schritt 1 – #🎜 🎜# Öffnen Sie den Datei-Explorer mit den Tasten Windows + E gemeinsam
Schritt 2 – Klicken Sie oben auf Ansicht#🎜 🎜#Tab# 🎜🎜#
 Schritt 3 –
Schritt 3 –
Wählen Sie dann die Dropdown-Option aus und klicken Sie auf Ordner ändern und suchen # 🎜🎜#Optionen
Schritt 4 –  Übertragen Gehen Sie zu
Übertragen Gehen Sie zu
Allgemein#🎜 🎜#tabSchritt 5 – Wählen Sie im geöffneten Datei-Explorer „DieserPC# 🎜🎜#“
#🎜 🎜#Schritt 6 – Deaktivieren Sie „Zuletzt verwendete
Dateien im Schnellzugriff anzeigen“ und „Gemeinsame Ordner im Schnellzugriff anzeigen #🎜🎜“. #Häufige Ordner "-Optionen (Häkchen sollten nicht vorhanden sein)
"-Optionen (Häkchen sollten nicht vorhanden sein)
Schritt 7 – #🎜 🎜#Klicken Sie nun als nächstes auf die Schaltfläche Löschen um den Datei-Explorer-Verlauf zu löschen Schritt 9 – Gehen Sie zur Registerkarte
Ansicht und klicken Sie durch. Klicken Sie auf das Kontrollkästchen neben, um den Vorschau-Handler im Vorschaufenster anzeigen #🎜🎜 zu deaktivieren # Option (Häkchen sollten nicht vorhanden sein)
#🎜 🎜#Schritt 10 –  Speichern Sie die Änderungen, indem Sie auf „
Speichern Sie die Änderungen, indem Sie auf „
Übernehmen“ klicken “, und OK#🎜 🎜#Schritt 11 –
Sie können das Vorschaufenster auch im Datei-Explorer # deaktivieren 🎜🎜# indem Sie gleichzeitig die Tasten Alt + P gedrückt halten. Methode 13 – PC aktualisieren
 Schritt 1 –
Schritt 1 –
Gehen Sie zur Microsoft-Website und Klicken Sie auf die Schaltfläche Jetzt herunterladen, um Media Creation Tool Schritt 2 –
Nach dem Herunterladen doppelklicken Sie auf Laden Sie die .exe-Datei herunter, um sie auszuführen Klicken Sie auf neben dem Optionsfeld. Klicken Sie dann auf Weiter. 🎜🎜#Computer und prüfen Sie, ob das Problem behoben ist. Das obige ist der detaillierte Inhalt vonDer Datei-Explorer friert ein oder stürzt ab, wenn unter Windows 10/11 neue Ordner erstellt werden. Für weitere Informationen folgen Sie bitte anderen verwandten Artikeln auf der PHP chinesischen Website!

HKEY_LOCAL_MACHINE\SOFTWARE\Microsoft\Windows\CurrentVersion\Shell Extensions
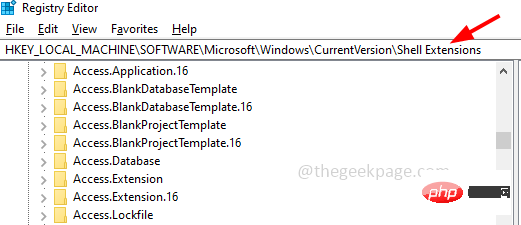
{289AF617-1CC3-42A6-926C-E6A863F0E3BA}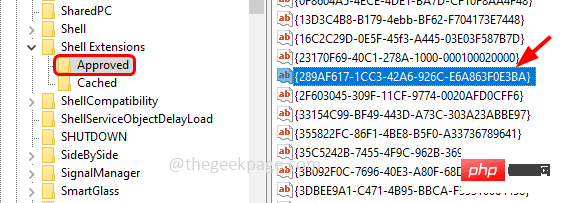
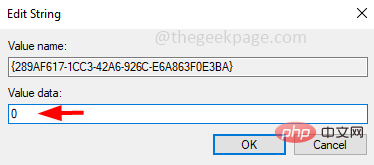

Computer\HKEY_CLASSES_ROOT\CLSID\{8E757038-BE02-4bce-9680-E4BE0C6C70CD}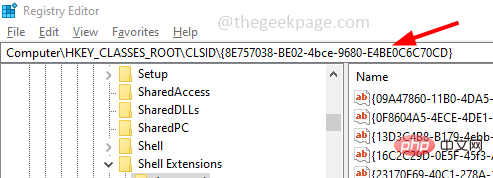
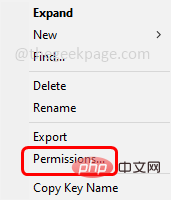

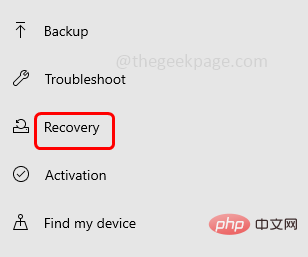
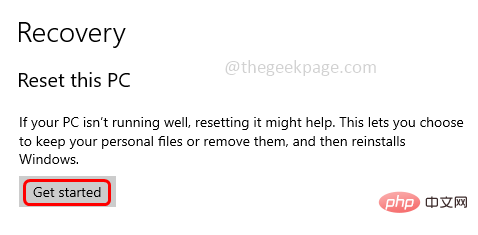
 Schritt 3 –
Schritt 3 – 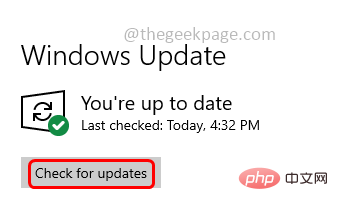 Schritt 5 – Starten Sie Ihren
Schritt 5 – Starten Sie Ihren 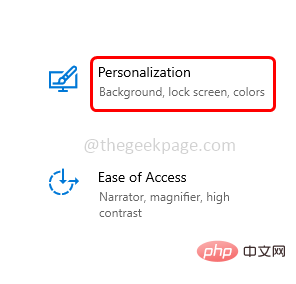 Klicken Sie links auf den Hintergrund von
Klicken Sie links auf den Hintergrund von 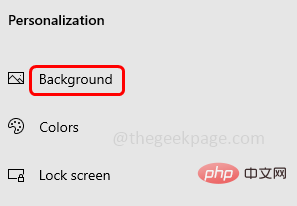 "image
"image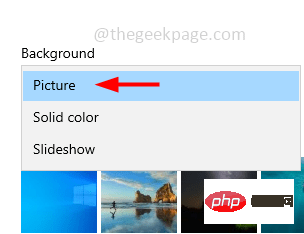
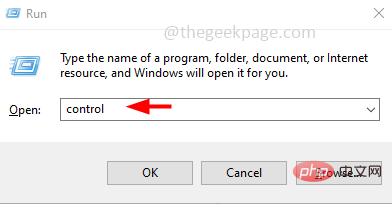
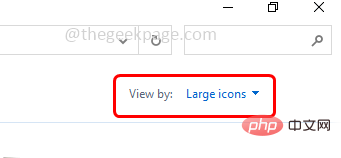 Schritt 6 –
Schritt 6 – 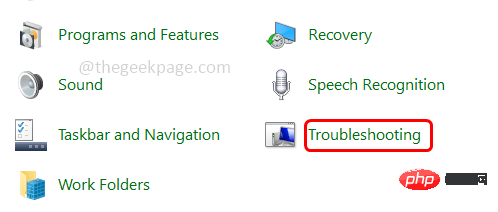
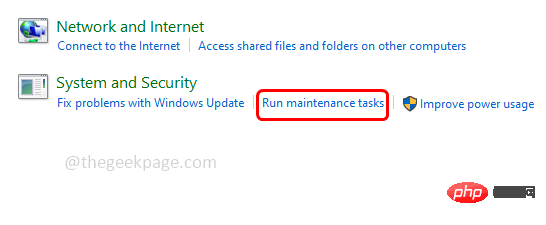 Tab# 🎜🎜##🎜 🎜#
Tab# 🎜🎜##🎜 🎜#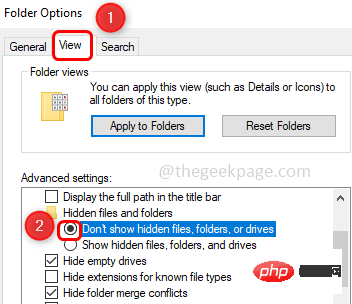
 Schritt 3 –
Schritt 3 –  Übertragen Gehen Sie zu
Übertragen Gehen Sie zu 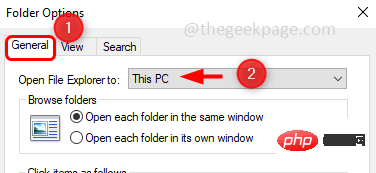 "-Optionen (Häkchen sollten nicht vorhanden sein)
"-Optionen (Häkchen sollten nicht vorhanden sein)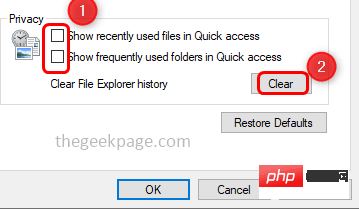 Speichern Sie die Änderungen, indem Sie auf „
Speichern Sie die Änderungen, indem Sie auf „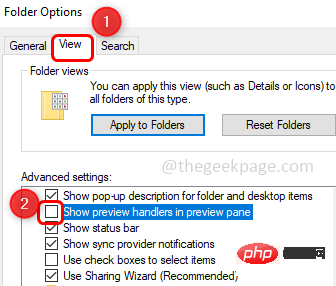 Schritt 1 –
Schritt 1 –
Heiße KI -Werkzeuge

Undresser.AI Undress
KI-gestützte App zum Erstellen realistischer Aktfotos

AI Clothes Remover
Online-KI-Tool zum Entfernen von Kleidung aus Fotos.

Undress AI Tool
Ausziehbilder kostenlos

Clothoff.io
KI-Kleiderentferner

AI Hentai Generator
Erstellen Sie kostenlos Ai Hentai.

Heißer Artikel

Heiße Werkzeuge

Notepad++7.3.1
Einfach zu bedienender und kostenloser Code-Editor

SublimeText3 chinesische Version
Chinesische Version, sehr einfach zu bedienen

Senden Sie Studio 13.0.1
Leistungsstarke integrierte PHP-Entwicklungsumgebung

Dreamweaver CS6
Visuelle Webentwicklungstools

SublimeText3 Mac-Version
Codebearbeitungssoftware auf Gottesniveau (SublimeText3)

Heiße Themen
 Fix: ERR_ADDRESS_UNREACHABLE-Fehler in Google Chrome
May 15, 2023 pm 06:22 PM
Fix: ERR_ADDRESS_UNREACHABLE-Fehler in Google Chrome
May 15, 2023 pm 06:22 PM
Mehrere Windows-Benutzer haben sich darüber beschwert, dass sie beim Versuch, auf bestimmte Websites im Google Chrome-Browser auf ihren Systemen zuzugreifen, nicht auf die Webseiten zugreifen können. Außerdem wird im Browser die Meldung „Die Website kann nicht erreicht werden“ mit dem Fehlercode ERR_ADDRESS_UNREACHABLE angezeigt. Es kann viele mögliche Gründe für dieses Problem geben: Probleme mit dem Website-Server, Proxy-Server-Einstellungen, instabile Internetverbindung usw. Wenn Sie auf ähnliche Probleme stoßen, geraten Sie nicht in Panik. Nachdem wir das Problem in diesem Artikel eingehend analysiert haben, haben wir eine Reihe von Lösungen gefunden. Bevor Sie fortfahren, versuchen Sie die folgenden Problemumgehungen: Überprüfen Sie, ob der Benutzer versucht, von anderen Geräten aus auf die Website zuzugreifen, und es keine Probleme gibt, dann dies
 So beheben Sie, dass das Vorschaufenster unter Windows 11 nicht funktioniert
Apr 24, 2023 pm 06:46 PM
So beheben Sie, dass das Vorschaufenster unter Windows 11 nicht funktioniert
Apr 24, 2023 pm 06:46 PM
Eine der Funktionen des Windows-Datei-Explorers ist das Vorschaufenster, das eine Vorschau der von Ihnen ausgewählten Datei anzeigt. Dies bedeutet, dass Sie den Inhalt der Datei anzeigen können, bevor Sie sie öffnen. Der Vorschaubereich des Datei-Explorers bietet Vorschauen für verschiedene Dateitypen wie Office-bezogene Dokumente, PDFs, Textdateien, Bilder und Videos. Normalerweise funktioniert es einwandfrei, aber manchmal ist die Dateivorschau nicht verfügbar. In letzter Zeit haben viele Benutzer von Windows 11 das Problem angesprochen, dass das Vorschaufenster des Datei-Explorers nicht funktioniert und sie keine Dateivorschauen anzeigen können. Haben Sie das Problem, dass das Vorschaufenster auf Ihrem Windows-Computer nicht funktioniert? Dann lesen Sie diesen Artikel weiter. Hier haben wir eine Liste mit Korrekturen zusammengestellt, die Ihnen bei der Behebung helfen können
 Kann MSI Afterburner in Windows 11 nicht verwendet werden? Probieren Sie die folgenden Korrekturen aus.
May 09, 2023 am 09:16 AM
Kann MSI Afterburner in Windows 11 nicht verwendet werden? Probieren Sie die folgenden Korrekturen aus.
May 09, 2023 am 09:16 AM
MSIAfterburner ist ein Übertaktungstool, das für die meisten Grafikkarten geeignet ist. Darüber hinaus können Sie damit auch die Leistung Ihres Systems überwachen. Einige Benutzer berichteten jedoch, dass MSIAfterburner unter Windows 11 nicht funktioniert. Dies kann mehrere Gründe haben, die wir in den folgenden Abschnitten besprechen. Wenn dies jedoch geschieht, können Sie die Leistung nicht ändern oder während des Spiels überwachen. Wie erwartet stellt dies eine erhebliche Herausforderung für Gamer dar. Aus diesem Grund haben wir dieses Tutorial gewidmet, um Ihnen zu helfen, das Problem zu verstehen und Sie durch die effektivsten Lösungen für das Problem zu führen, dass MSIAfterburned unter Windows 11 nicht funktioniert.
 Fix: VAN 1067-Fehler beim Ausführen von Valorant unter Windows 11
May 22, 2023 pm 02:41 PM
Fix: VAN 1067-Fehler beim Ausführen von Valorant unter Windows 11
May 22, 2023 pm 02:41 PM
Das Betriebssystem sieht viel besser aus als sein Vorgänger und verfügt über spielerorientierte Funktionen wie AutoHDR und DirectStorage, allerdings hatten Valorant-Spieler einige Probleme beim Starten des Spiels. Dies ist nicht das erste Problem, mit dem Gamer zuvor konfrontiert waren. Valorant lässt sich unter Windows 11 nicht öffnen. Dies ist ein weiteres Problem, das sie plagt, aber wir haben die Möglichkeiten zur Behebung beschrieben. Nun scheint es, dass Valorant-Spieler, die auf Windows 11 umgestiegen sind, aufgrund von Secure Boot und TPM2.0-Diensten mit Problemen konfrontiert sind, die dazu führen, dass im Spielmenü während der Ausführung nur eine Exit-Option angezeigt wird. Viele Benutzer erhalten den Fehler VAN1067, aber das sollte kein Grund zur Beunruhigung sein
 Um dies zu beheben, müssen Sie eine interaktive Fensterstation verwenden
Apr 24, 2023 pm 11:52 PM
Um dies zu beheben, müssen Sie eine interaktive Fensterstation verwenden
Apr 24, 2023 pm 11:52 PM
Dieser Vorgang erfordert eine interaktive Fensterstation, was ein ziemlich seltsamer Fehler ist. Softwarefenster, die Benutzern die Interaktion mit der App ermöglichen, sind nicht geöffnet. Sie müssen sie aktivieren. Dieser Fehler wurde mit der 2021 Printing Nightmare-Schwachstelle in Verbindung gebracht. Es besteht jedoch bis heute weiterhin und wirkt sich auf Ihren Computer und Ihre Gerätetreiber aus. Glücklicherweise ist es leicht zu beheben. Warum tritt dieser Fehler überhaupt auf? Bevor Sie beschreiben, wie Sie diesen Fehler beheben können, müssen Sie unbedingt die Ursachen dieses Fehlers auflisten. Auf diese Weise können Sie die notwendigen Schritte unternehmen, um sicherzustellen, dass so etwas nicht noch einmal passiert. Beschädigte Dateien bringen Ihre Computerdateien durcheinander – Beschädigungen können verschiedene Ursachen haben, von Malware bis hin zu Stromausfällen. Es wird empfohlen, einen SFC-Scan durchzuführen. Sie haben eine übereifrige Antiviren-App – Antivirensoftware blockiert manchmal
 Die DirectX-Funktion GetDeviceRemovedReason schlägt mit einem Fehler fehl
May 17, 2023 pm 03:38 PM
Die DirectX-Funktion GetDeviceRemovedReason schlägt mit einem Fehler fehl
May 17, 2023 pm 03:38 PM
Fast jedes High-End-Spiel, das wir spielen, verlässt sich auf DirectX, um effizient zu laufen. Einige Benutzer berichteten jedoch, dass sie auf die DirectX-Funktion GetDeviceRemovedReasonfailedwith gefolgt von der Fehlerursache gestoßen seien. Die oben genannten Gründe sind für den Durchschnittsbenutzer nicht offensichtlich und erfordern ein gewisses Maß an Recherche, um die Grundursache und die effektivste Lösung zu ermitteln. Zur Vereinfachung haben wir diesem Problem dieses Tutorial gewidmet. In den folgenden Abschnitten helfen wir Ihnen, die möglichen Ursachen zu identifizieren und führen Sie durch die Schritte zur Fehlerbehebung, um die DirectX-Funktion GetDeviceRemovedReasonfailedwitherror zu beseitigen. welche Ursachen
 Wie deaktiviere ich die automatische Videowiedergabe im Opera-Browser?
Apr 22, 2023 pm 10:43 PM
Wie deaktiviere ich die automatische Videowiedergabe im Opera-Browser?
Apr 22, 2023 pm 10:43 PM
Die neueste Version des Opera-Browsers enthält eine neue automatische Video-Popup-Funktion. Wenn Sie diese Funktion verwenden, werden Sie feststellen, dass das Video automatisch angezeigt wird, wenn Sie zu einem anderen Tab in Ihrem Browser navigieren. Es wurde festgestellt, dass dieses Popup-Video in der Größe geändert und auf dem Bildschirm verschoben werden kann. Wenn Sie zurück zur Registerkarte „Videos“ navigieren, wird diese fortgesetzt und das schwebende Fenster verschwindet. Die Video-Popup-Funktion ist nützlich für Multitasking-Benutzer, die während der Arbeit gerne Videos ansehen. Allerdings wird nicht jedem Opera-Benutzer diese automatische Video-Popup-Funktion gefallen. Wenn Sie zu den Nutzern des Opera-Browsers gehören, die sich darüber ärgern, dass bei jedem Tab-Wechsel Videos auftauchen, dann haben Sie den richtigen Beitrag gefunden. Hier erfahren Sie, wie Sie dieses Popup in Opera deaktivieren
 So deaktivieren Sie die Anzeigeskalierung für hohe DPI-Einstellungen in Windows 11 oder 10
May 22, 2023 pm 10:11 PM
So deaktivieren Sie die Anzeigeskalierung für hohe DPI-Einstellungen in Windows 11 oder 10
May 22, 2023 pm 10:11 PM
Die Standardfunktion zur Anzeigeskalierung unter Windows 10 oder höher ist eine Kernkomponente des Windows-Betriebssystems. Aber manchmal kann diese Funktion bestimmter Apps zu Kompatibilitätsproblemen, unleserlichem Text, verschwommenen Logos und letztendlich zum Abstürzen der App führen. Dies kann große Kopfschmerzen bereiten, wenn Sie mit einer Auflösung von 2160p oder höher arbeiten. Es gibt viele Möglichkeiten, die standardmäßige Anzeigeskalierungsfunktion bei hohen DPI-Einstellungen zu deaktivieren. Wir haben die besten ausgewählt und detaillierte Schritt-für-Schritt-Anleitungen für jeden Prozess erstellt. So deaktivieren Sie die Anzeigeskalierung bei hohen DPI-Einstellungen Es gibt eine Möglichkeit: Sie müssen lediglich die hohe DPI-Skalierung für eine einzelne Anwendung deaktivieren, und es gibt eine Möglichkeit, dies für das gesamte Fenster zu tun




