Fix: Windows 11 kann Spiele nicht optimieren
Geforce Experience lädt nicht nur die neueste Version der Spieletreiber für Sie herunter, es bietet noch viel mehr! Eines der coolsten Dinge ist, dass es alle Ihre installierten Spiele basierend auf Ihren Systemspezifikationen optimiert, um Ihnen das beste Spielerlebnis zu bieten. Einige Spieler haben jedoch ein Problem gemeldet, bei dem GeForce Experience Spiele auf ihren Systemen nicht optimiert. Befolgen Sie einfach diese einfachen Schritte, um dieses Problem auf Ihrem System zu beheben.
Fix 1 – Optimale Einstellungen für alle Spiele verwenden
Sie können festlegen, dass für alle Spiele optimale Einstellungen verwendet werden.
1. Öffnen Sie die GeForce Experience-Anwendung auf Ihrem System.
2. Sobald das GeForce Experience-Panel erscheint, sollten Sie zur Registerkarte „HOME“ gehen.
3. In der oberen rechten Ecke des Bildschirms finden Sie drei Punkte. Klicken Sie darauf und tippen Sie auf „Alle Spiele und Apps optimieren “.
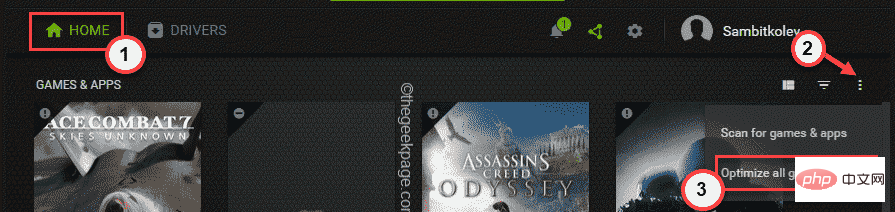
Dadurch werden alle Spiele auf Ihrem System optimiert. Überprüfen Sie, ob das Spiel optimiert ist.
4. Klicken Sie nun auf das zahnradförmige Symbol, um auf die Einstellungen zuzugreifen.
5. Gehen Sie dann im linken Bereich auf „Spiele & Apps“.
6. Aktivieren Sie anschließend das Kontrollkästchen „Neu hinzugefügte Spiele und Anwendungen automatisch optimieren “.
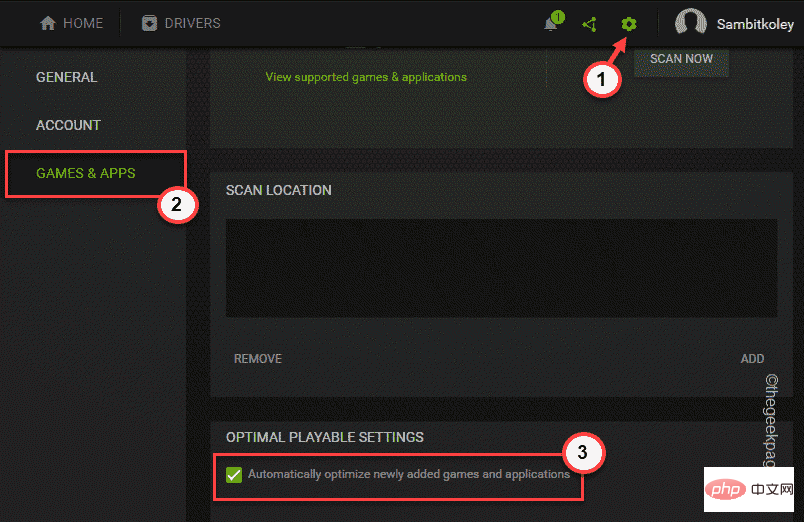
Win-Taste und X und klicken Sie dann auf „Task-Manager#🎜🎜 # ".
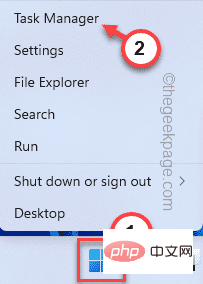 4 Überprüfen Sie nach dem Öffnen des Task-Managers, ob im Hintergrund irgendwelche NVIDIA-bezogenen Prozesse ausgeführt werden.
4 Überprüfen Sie nach dem Öffnen des Task-Managers, ob im Hintergrund irgendwelche NVIDIA-bezogenen Prozesse ausgeführt werden.
5. Wenn Sie einen solchen Prozess identifizieren können, klicken Sie einfach mit der rechten Maustaste darauf und klicken Sie auf „
EndMission“, um ihn zu beenden. Beenden Sie auf diese Weise alle NVIDIA-Prozesse und stellen Sie sicher, dass keine anderen derartigen Aufgaben ausgeführt werden.
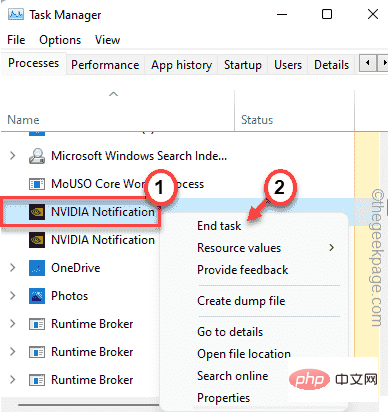 Schließen Sie den Task-Manager, wenn Sie fertig sind.
Schließen Sie den Task-Manager, wenn Sie fertig sind.
Schritt 2
1 Sie müssen den lokalen Appdata-Ordner öffnen. Drücken Sie einfach gleichzeitig die
Windows-Taste + R-Taste. 2. Fügen Sie dann diese Adresse ein und klicken Sie auf „
OK“. %本地应用数据%
3. Wenn der lokale Ordner auf dem Bildschirm erscheint, gehen Sie zum Ordner - 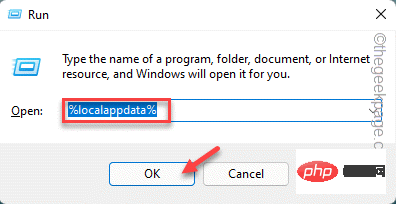
NVIDIA Corporation > NVIDIA GeForce 体验
CefCache
“.5. Sie müssen den Ordner auswählen und auf das Symbol „löschen
“ klicken, um den Ordner zu löschen.
Danach sollten Sie Ihr System neu starten. Öffnen Sie nach dem Neustart des Systems die GeForce Experience-Anwendung erneut. 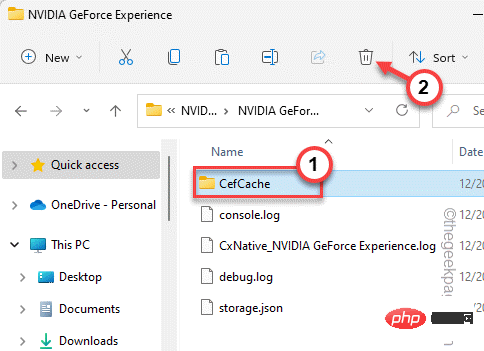
GeForce Experience
-Anwendung.2. Wenn Sie die Registerkarte „Treiber
Programm“ aufrufen, werden Sie feststellen, dass der neueste Grafikkartentreiber darauf wartet, heruntergeladen zu werden.3. Klicken Sie also auf „下载
“, um die neueste Version herunterzuladen.
Lassen Sie das neueste Treiberpaket herunterladen. Möglicherweise müssen Sie etwa 10 Minuten warten. 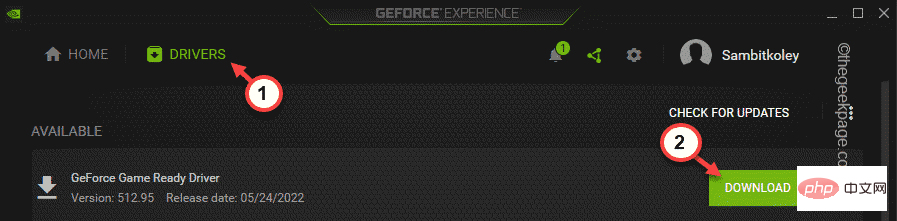
installieren
“, um den neuesten Treiber zu installieren.
Sobald Sie fertig sind, gehen Sie zur Registerkarte „Startseite“ und versuchen Sie, ein beliebiges Spiel zu optimieren. 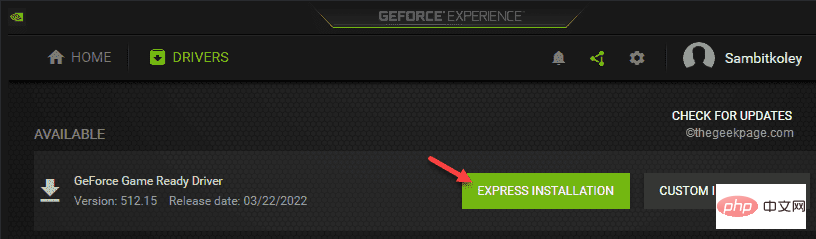
3. Klicken Sie nun einfach mit der rechten Maustaste auf die Antivirensoftware und klicken Sie auf „Schutz anhalten“, um sie vorübergehend anzuhalten.
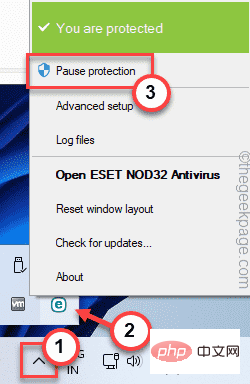
Nach dem Anhalten starten Sie die GeForce Experience-Anwendung neu. Prüfen Sie, ob Sie das Spiel optimieren können.
Fix 5 – Einzelne Spiele optimieren
Versuchen Sie, einzelne Spiele zu optimieren, anstatt zu versuchen, alle Spiele zu optimieren.
1. Öffnen Sie GeForce Experience.
2. Gehen Sie zum Bereich „HOME“ und finden Sie dort alle Spiele.
3. Suchen Sie nun ein Spiel, das nicht optimiert ist. Es hat ein ⊖-Symbol mit seinem Namen. Klicken Sie einfach auf das Spiel, um es zu öffnen.
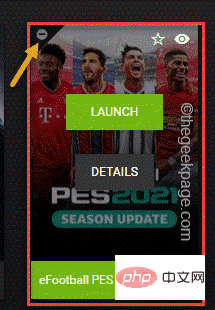
4. Klicken Sie nun in der oberen rechten Ecke auf „Optimieren“, um die Grafik für das jeweilige Spiel zu optimieren.

Testen Sie nun, ob das funktioniert.
Fix 6 – GeForce Experience deinstallieren und neu installieren
Wenn alles andere fehlschlägt, deinstallieren Sie die GeForce Experience-App.
1. Drücken Sie zunächst gleichzeitig die Windows-Taste + X .
2. Klicken Sie dann auf „Apps & Funktionen“.
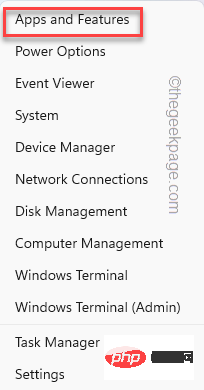
Die Einstellungsseite wird geöffnet. Sie können die vollständige Liste der installierten Anwendungen im rechten Bereich anzeigen.
3. Klicken Sie nun mit der rechten Maustaste auf die Anwendung „NVIDIA GeForce Experience“ und klicken Sie auf „Deinstallieren“.
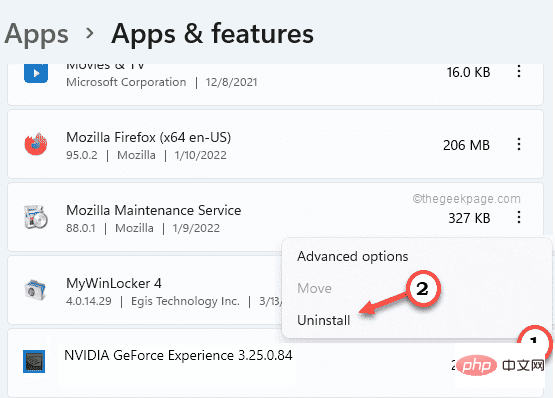
Sie können den Anweisungen auf dem Bildschirm folgen, um den Deinstallationsvorgang abzuschließen.
Schließen Sie anschließend das Fenster „Programme und Funktionen“.
5. Besuchen Sie dann die offizielle Website von NVIDIA.
6. Klicken Sie nach dem Öffnen auf „Herunterladen“, um die neueste Version der Anwendung herunterzuladen.
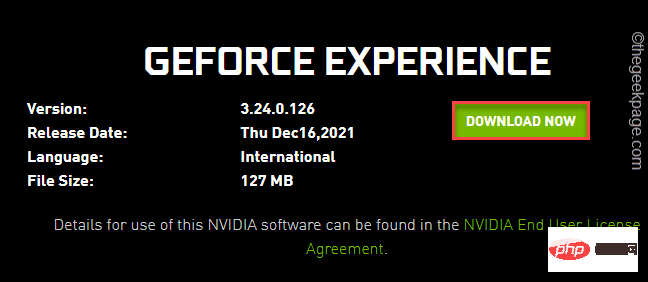
Warten Sie einen Moment, bis der Downloadvorgang abgeschlossen ist.
7. Nachdem Sie die Einstellungsdatei heruntergeladen haben, doppelklicken Sie auf „Geforce_Experience“, um die Einstellungen zu starten.
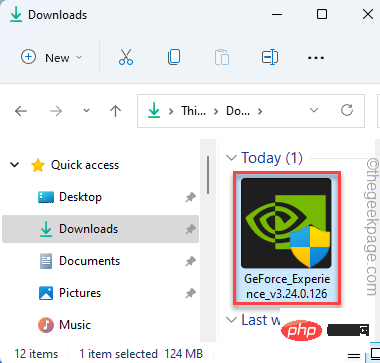
Schließen Sie die Installation einfach nach Ihren Wünschen ab.
Nach der Installation der neuesten Version der GeForce Experience-Anwendung sollten Sie Ihr System einmal neustarten, damit diese Änderung wirksam wird.
Probieren Sie es anschließend aus, indem Sie ein Spiel optimieren. Dies hätte Ihr Problem lösen sollen.
Fix 7 – Grafiktreiber sauber installieren
Sie müssen den Grafiktreiber deinstallieren, bereinigen und erneut installieren.
Schritt 1 – Grafikkarte deinstallieren
Bevor Sie Ihre Grafikkarte von Ihrem System deinstallieren, müssen Sie den neuesten Grafikkartentreiber herunterladen.
1. Rufen Sie zunächst die NVIDIA-Grafikkartentreiberseite auf.
2. Geben Sie Ihre Treiberspezifikationen korrekt ein und klicken Sie auf „SUCHEN“, um nach dem neuesten Treiber zu suchen.
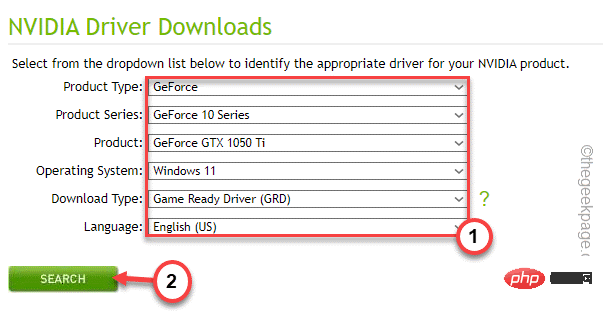
3. Klicken Sie einfach auf „Herunterladen“, um die neueste Version des Grafikkartentreibers herunterzuladen.
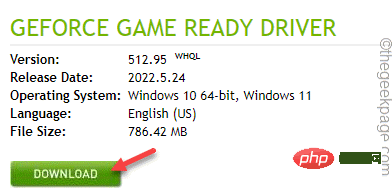
4. Nachdem der Downloadvorgang abgeschlossen ist, drücken Sie gleichzeitig die Win-Taste + R-Taste.
5. Geben Sie „devmgmt.msc“ ein und drücken Sie die Eingabetaste, um den Gerätemanager zu öffnen.
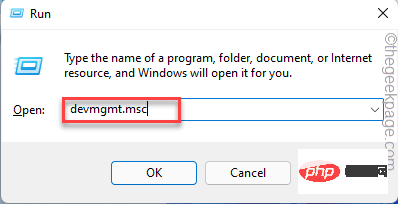
6. Wenn der Geräte-Manager erscheint, erweitern Sie „Anzeigeadapter“ und Sie sehen dort den NVIDIA-Treiber.
7. Klicken Sie nun mit der rechten Maustaste auf den Treiber und klicken Sie auf „Gerät deinstallieren“, um ihn zu deinstallieren.
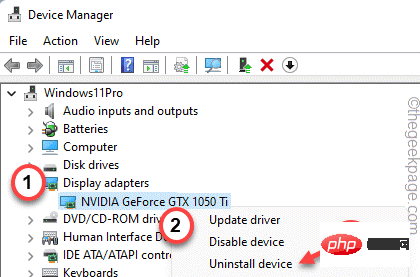 Nach der Deinstallation des Treibers schaltet sich der Bildschirm für eine Sekunde aus. Befolgen Sie nun die nächsten Schritte, um die Grafikkarte neu zu installieren.
Nach der Deinstallation des Treibers schaltet sich der Bildschirm für eine Sekunde aus. Befolgen Sie nun die nächsten Schritte, um die Grafikkarte neu zu installieren.
Schritt 2 – Grafikkarte neu installieren
Jetzt können Sie die Grafikkarte neu installieren.
1. Doppelklicken Sie einfach auf das Installationsprogramm, um es zu starten.
Der Treiber wird extrahiert. Sie müssen also eine Weile warten.
2. Wenn Sie das Fenster „NVIDIA-Grafiktreiber“ sehen, wählen Sie „NVIDIA-Grafiktreiber und GeForce Experience“.
3. Klicken Sie anschließend auf die Option „Zustimmen und fortfahren“, um fortzufahren.
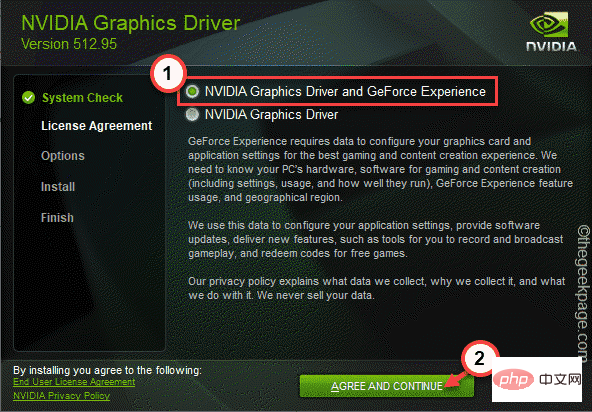
4. Wählen Sie anschließend die Option „Benutzerdefiniert (Erweitert)“.
5. Klicken Sie dann auf „Weiter“, um zum nächsten und letzten Schritt zu gelangen.
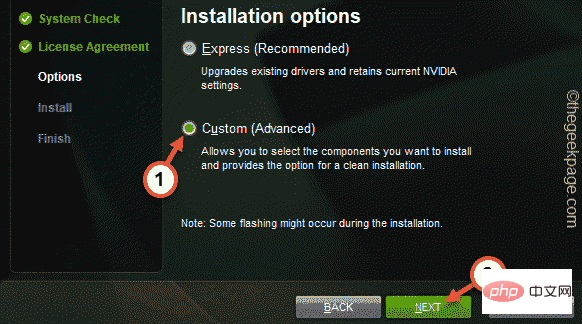
6. Stellen Sie nun im letzten Schritt sicher, dass das Kästchen „Neue Installation durchführen“ im Installationsprogramm aktiviert ist Seite wird überprüft.
7. Klicken Sie abschließend auf „Weiter“.
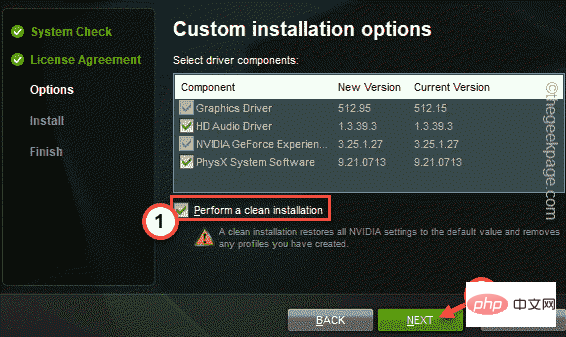
Nachdem der gesamte Installationsvorgang abgeschlossen ist, können Sie das Installationsfenster schließen und den Computer neu starten.
Damit ist der Vorgang abgeschlossen. Jetzt können Sie alle Ihre Spiele optimieren.
Das obige ist der detaillierte Inhalt vonFix: Windows 11 kann Spiele nicht optimieren. Für weitere Informationen folgen Sie bitte anderen verwandten Artikeln auf der PHP chinesischen Website!

Heiße KI -Werkzeuge

Undresser.AI Undress
KI-gestützte App zum Erstellen realistischer Aktfotos

AI Clothes Remover
Online-KI-Tool zum Entfernen von Kleidung aus Fotos.

Undress AI Tool
Ausziehbilder kostenlos

Clothoff.io
KI-Kleiderentferner

Video Face Swap
Tauschen Sie Gesichter in jedem Video mühelos mit unserem völlig kostenlosen KI-Gesichtstausch-Tool aus!

Heißer Artikel

Heiße Werkzeuge

Notepad++7.3.1
Einfach zu bedienender und kostenloser Code-Editor

SublimeText3 chinesische Version
Chinesische Version, sehr einfach zu bedienen

Senden Sie Studio 13.0.1
Leistungsstarke integrierte PHP-Entwicklungsumgebung

Dreamweaver CS6
Visuelle Webentwicklungstools

SublimeText3 Mac-Version
Codebearbeitungssoftware auf Gottesniveau (SublimeText3)

Heiße Themen
 Mar 18, 2024 pm 02:58 PM
Mar 18, 2024 pm 02:58 PM
CrystalDiskMark ist ein kleines HDD-Benchmark-Tool für Festplatten, das schnell sequentielle und zufällige Lese-/Schreibgeschwindigkeiten misst. Lassen Sie sich als Nächstes vom Redakteur CrystalDiskMark und die Verwendung von CrystalDiskMark vorstellen ). Zufällige I/O-Leistung. Es ist eine kostenlose Windows-Anwendung und bietet eine benutzerfreundliche Oberfläche und verschiedene Testmodi zur Bewertung verschiedener Aspekte der Festplattenleistung. Sie wird häufig in Hardware-Reviews verwendet
 Mar 18, 2024 pm 04:50 PM
Mar 18, 2024 pm 04:50 PM
CrystalDiskInfo ist eine Software zur Überprüfung von Computerhardwaregeräten. Mit dieser Software können wir unsere eigene Computerhardware überprüfen, z. B. Lesegeschwindigkeit, Übertragungsmodus, Schnittstelle usw.! Wie verwende ich CrystalDiskInfo zusätzlich zu diesen Funktionen und was genau ist CrystalDiskInfo? 1. Der Ursprung von CrystalDiskInfo Als eine der drei Hauptkomponenten eines Computerhosts ist ein Solid-State-Laufwerk das Speichermedium eines Computers und für die Datenspeicherung des Computers verantwortlich. Ein gutes Solid-State-Laufwerk kann das Lesen von Dateien beschleunigen beeinflussen das Verbrauchererlebnis. Wenn Verbraucher neue Geräte erhalten, können sie dazu Software von Drittanbietern oder andere SSDs verwenden
 Wie kann ein Versuch, eine inkompatible Software mit Edge zu laden, behoben werden?
Mar 15, 2024 pm 01:34 PM
Wie kann ein Versuch, eine inkompatible Software mit Edge zu laden, behoben werden?
Mar 15, 2024 pm 01:34 PM
Wenn wir den Edge-Browser verwenden, wird manchmal versucht, inkompatible Software gleichzeitig zu laden. Was ist also los? Lassen Sie diese Website den Benutzern sorgfältig vorstellen, wie sie das Problem lösen können, das beim Versuch entsteht, inkompatible Software mit Edge zu laden. So lösen Sie das Problem, eine inkompatible Software mit Edge zu laden. Lösung 1: Suchen Sie im Startmenü nach IE und greifen Sie direkt über IE darauf zu. Lösung 2: Hinweis: Das Ändern der Registrierung kann zu Systemfehlern führen. Gehen Sie daher vorsichtig vor. Ändern Sie die Registrierungsparameter. 1. Geben Sie während des Betriebs regedit ein. 2. Suchen Sie den Pfad\HKEY_LOCAL_MACHINE\SOFTWARE\Policies\Micros
 Welche Software ist Photoshopcs5? -tutorial zur Verwendung von Photoshopcs5
Mar 19, 2024 am 09:04 AM
Welche Software ist Photoshopcs5? -tutorial zur Verwendung von Photoshopcs5
Mar 19, 2024 am 09:04 AM
PhotoshopCS ist die Abkürzung für Photoshop Creative Suite. Es handelt sich um eine von Adobe hergestellte Software, die häufig im Grafikdesign und in der Bildverarbeitung verwendet wird. Lassen Sie mich Ihnen heute erklären, was Photoshopcs5 ist und wie Sie Photoshopcs5 verwenden. 1. Welche Software ist Photoshop CS5? Adobe Photoshop CS5 Extended ist ideal für Profis in den Bereichen Film, Video und Multimedia, Grafik- und Webdesigner, die 3D und Animation verwenden, sowie Profis in den Bereichen Technik und Wissenschaft. Rendern Sie ein 3D-Bild und fügen Sie es zu einem zusammengesetzten 2D-Bild zusammen. Bearbeiten Sie Videos einfach
![GeForce Experience-Anmeldung friert ein [Fix]](https://img.php.cn/upload/article/000/887/227/171084420790568.png?x-oss-process=image/resize,m_fill,h_207,w_330) GeForce Experience-Anmeldung friert ein [Fix]
Mar 19, 2024 pm 06:30 PM
GeForce Experience-Anmeldung friert ein [Fix]
Mar 19, 2024 pm 06:30 PM
Dieser Artikel hilft Ihnen bei der Lösung des Problems mit dem Absturz der GeForceExperience-Anmeldung unter Windows 11/10. Dies kann in der Regel durch instabile Netzwerkverbindungen, beschädigten DNS-Cache, veraltete oder beschädigte Grafikkartentreiber usw. verursacht werden. Behebung des schwarzen Bildschirms bei der GeForceExperience-Anmeldung Bevor Sie beginnen, stellen Sie sicher, dass Sie Ihre Internetverbindung und Ihren Computer neu starten. Manchmal ist das Problem möglicherweise nur auf ein vorübergehendes Problem zurückzuführen. Wenn weiterhin das Problem mit dem schwarzen Bildschirm bei der Anmeldung bei NVIDIA GeForce Experience auftritt, ziehen Sie bitte die folgenden Vorschläge in Betracht: Überprüfen Sie Ihre Internetverbindung. Wechseln Sie zu einer anderen Internetverbindung. Deaktivieren Sie Ihre
 Welche Software ist Coreldraw – wie lade ich die offizielle kostenlose Version von cdr2022 herunter?
Mar 18, 2024 pm 11:00 PM
Welche Software ist Coreldraw – wie lade ich die offizielle kostenlose Version von cdr2022 herunter?
Mar 18, 2024 pm 11:00 PM
Die CorelDRAW-Software ist eine von Corel hergestellte Software zur Erstellung von Vektorgrafiken. Sie wird hauptsächlich für Vektorgrafiken, Seitendesign und Bildbearbeitung verwendet. Lassen Sie sich als Nächstes vom Editor vorstellen, was eine Software ist. So laden Sie die offizielle kostenlose Version von cdr2022 herunter! 1. Welche Software ist CorelDRAW? Der vollständige Name der CorelDRAW-Software ist CorelDRAW. CorelDRAWX4 wurde im Textformat, neuen interaktiven Tabellen und Seitenebenenfunktionen aktualisiert und optimiert. CorelDRAWX4 unterstützt die Integration und Zusammenarbeit von Onlinediensten. Als grafisches Bildtool und Vektorzeichnungssoftware
 C++-Programmoptimierung: Techniken zur Reduzierung der Zeitkomplexität
Jun 01, 2024 am 11:19 AM
C++-Programmoptimierung: Techniken zur Reduzierung der Zeitkomplexität
Jun 01, 2024 am 11:19 AM
Die Zeitkomplexität misst die Ausführungszeit eines Algorithmus im Verhältnis zur Größe der Eingabe. Zu den Tipps zur Reduzierung der Zeitkomplexität von C++-Programmen gehören: Auswahl geeigneter Container (z. B. Vektor, Liste) zur Optimierung der Datenspeicherung und -verwaltung. Nutzen Sie effiziente Algorithmen wie die schnelle Sortierung, um die Rechenzeit zu verkürzen. Eliminieren Sie mehrere Vorgänge, um Doppelzählungen zu reduzieren. Verwenden Sie bedingte Verzweigungen, um unnötige Berechnungen zu vermeiden. Optimieren Sie die lineare Suche, indem Sie schnellere Algorithmen wie die binäre Suche verwenden.
 Mar 18, 2024 pm 01:58 PM
Mar 18, 2024 pm 01:58 PM
Was ist Memreduct-Software? MemReduct ist eine professionelle Speicherbereinigungssoftware, die hauptsächlich dazu verwendet wird, den physischen und virtuellen Speicher des Computers freizugeben, um die Leistung und Geschwindigkeit des Systems zu verbessern. Es kann Benutzern helfen, nutzlose Prozesse im Leerlauf schnell zu bereinigen und die physische Speichernutzung zu reduzieren, wodurch mehr verfügbarer Speicherplatz freigegeben wird. Im Gegensatz zu anderer Speicherverwaltungssoftware bereinigt MemReduct nur den ungenutzten Systemspeicher, ohne das Schließen aller Systemanwendungen zu erzwingen, daher ist es sehr rücksichtsvoll. Darüber hinaus unterstützt es auch die geplante Reinigungsfunktion, die den Speicher regelmäßig automatisch organisieren und den Speicherplatz komfortabel halten kann. Wie bereinigt memreduct den virtuellen Speicher? Um MemReduct zum Bereinigen des virtuellen Speichers zu verwenden, können Sie die folgenden Schritte ausführen:





