Die Xbox Game Bar in Windows 11 erhält eine neue automatische HDR-Funktion
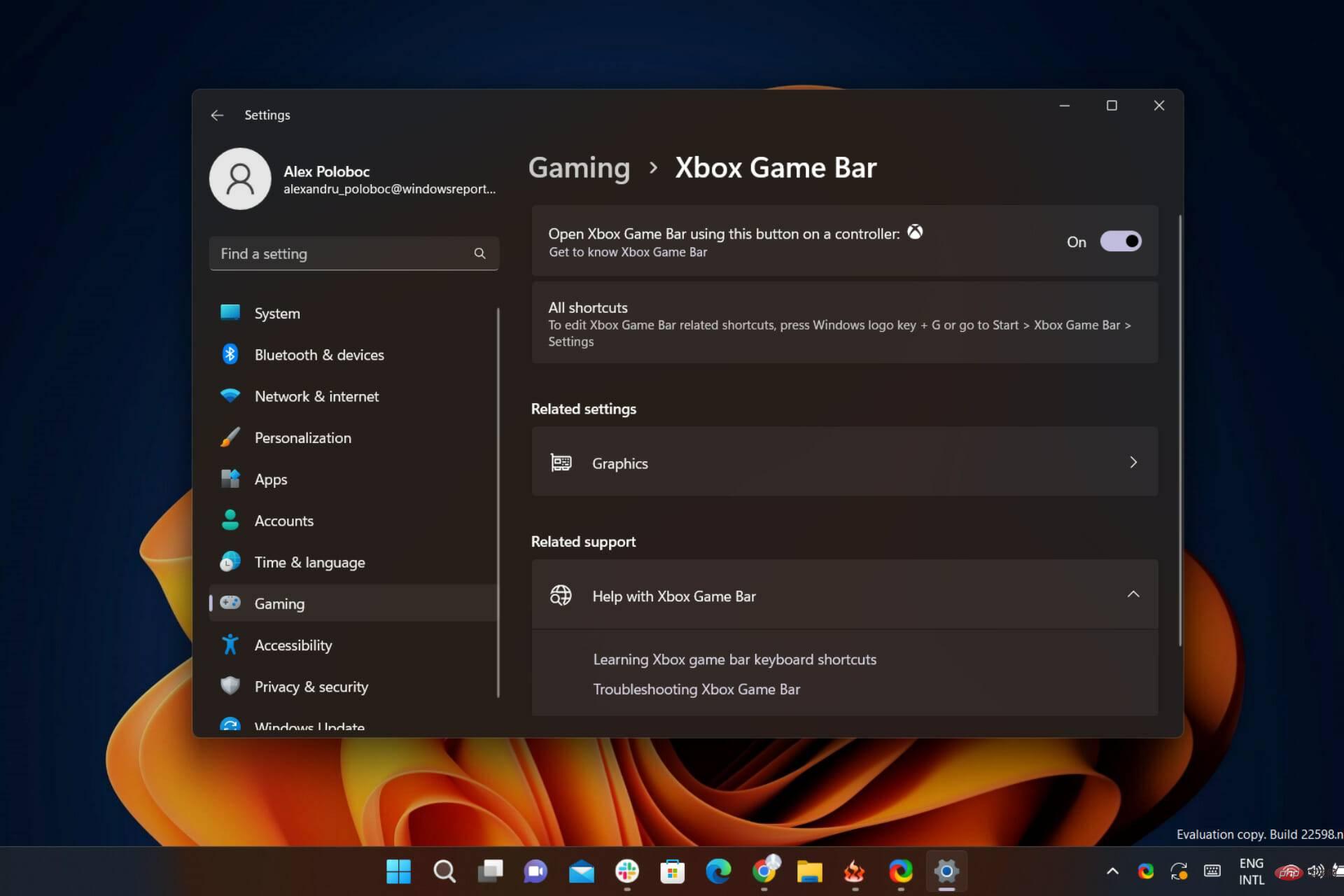
Spieler, pausieren Sie Ihre Aktion und speichern Sie Ihren Fortschritt für ein paar Sekunden, denn wir haben einige sehr neue und aufregende Informationen für Leute wie Sie.
Sie erinnern sich bestimmt daran, dass der Redmonder Technologieriese letztes Jahr vollautomatisches High Dynamic Range (HDR) in unsere PC-Gaming-Erlebnisse eingeführt hat.
Aber jetzt sind das Unternehmen und seine Community bereit, einen weiteren großen Schritt in Richtung Perfektionierung dessen zu wagen, was viele von uns als perfekte Flucht betrachten.
Heute werden wir über zusätzliche Verbesserungen des Auto HDR-Erlebnisses auf dem PC sprechen, die derzeit unter Windows 11 und der neuesten Version von Game Bar verfügbar sind.
Game Bar Auto HDR Strength Slider erscheint für Windows 11
Einige der neuen Funktionen, die kürzlich eingeführt wurden, wie z. B. Multi-GPU-Unterstützung einschließlich Nvidia SLI und AMD CrossFire, sind ebenfalls heute verfügbar, jedoch nur in den Builds des Windows 11 Beta- und Dev Insider-Kanals.
Mit dem Schieberegler „Auto HDR-Stärke“ können Sie steuern, wie lebendig und hell die Farben in Ihrem Spiel sein sollen, wenn Sie Auto HDR verwenden. Bei Spielen mit extrem hellen oder dunklen Farben können Sie den Schieberegler nach Ihren Wünschen anpassen, um das beste Auto HDR-Erlebnis zu erzielen.
Um die Xbox Game Bar zu öffnen, können Sie die Tastenkombination + verwenden. Um den Intensitätsregler zu verwenden, navigieren Sie zur Xbox Game Bar und klicken Sie auf die Schaltfläche Einstellungen. Klicken Sie in Einstellungen auf den Abschnitt Spielfunktionen. WinG
In diesem Abschnitt sehen Sie nun eine Meldung mit der Aufschrift „#🎜🎜 Klicken Sie auf die Schaltfläche „HDR-Stärke anpassen“. Wenn Sie auf die Schaltfläche klicken, wird ein Popup mit einem Stärkeregler angezeigt.
Wenn Sie möchten, dass es in Ihrem Game Bar-Overlay verbleibt, können Sie es anheften, indem Sie auf die Pin-Schaltfläche in der oberen rechten Ecke klicken. Dadurch können Sie die Intensität der Farben in Ihrem Spiel steuern.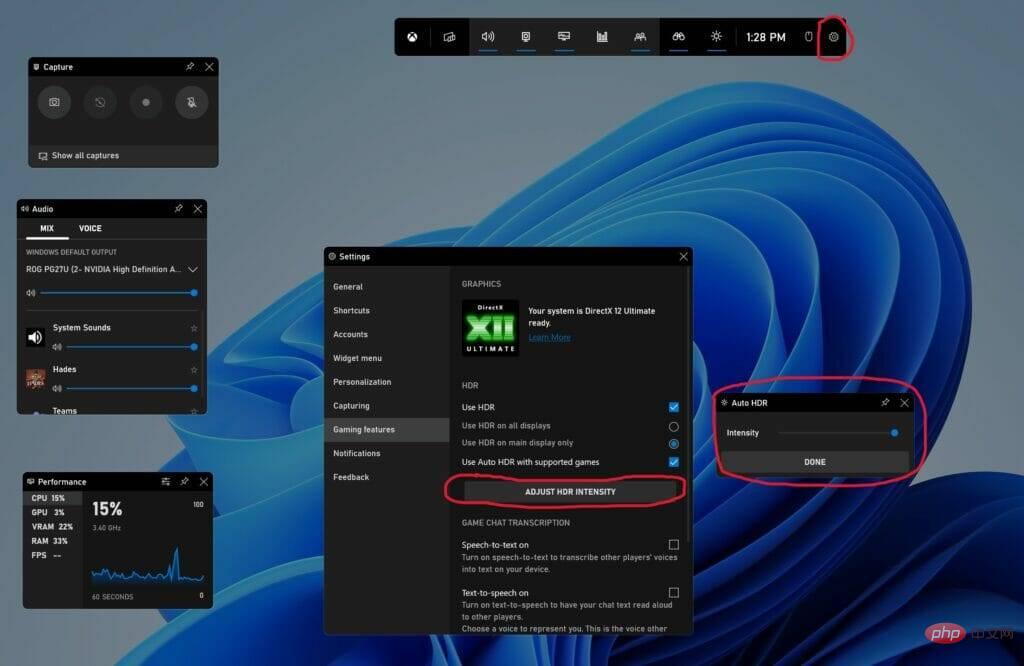
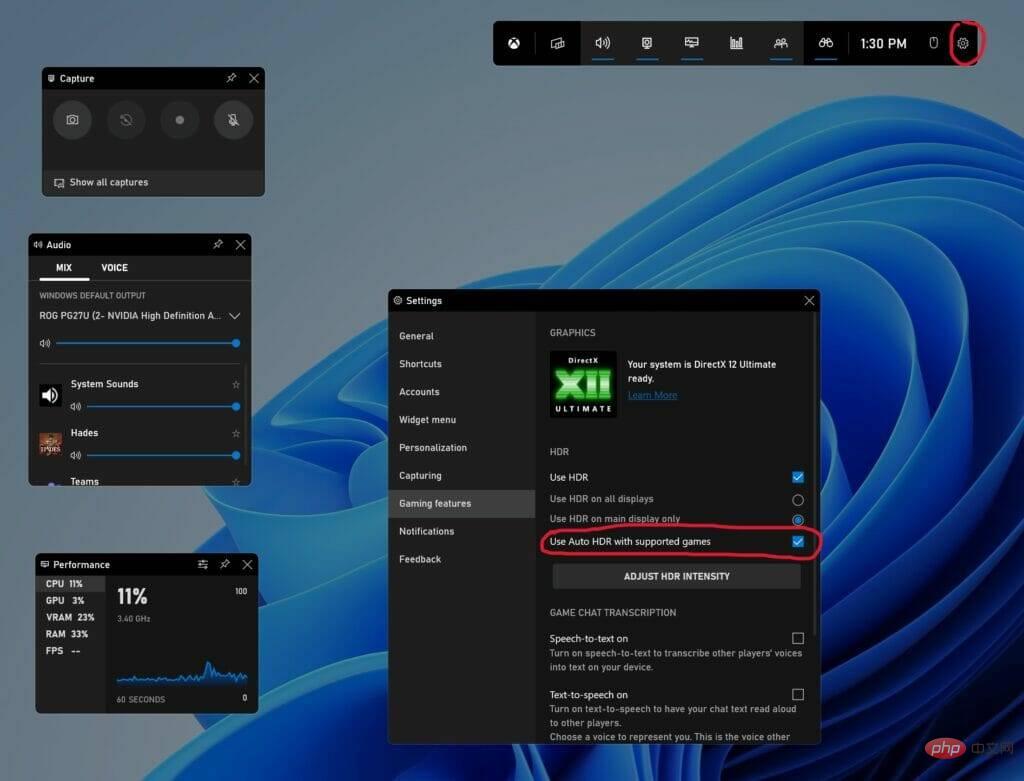
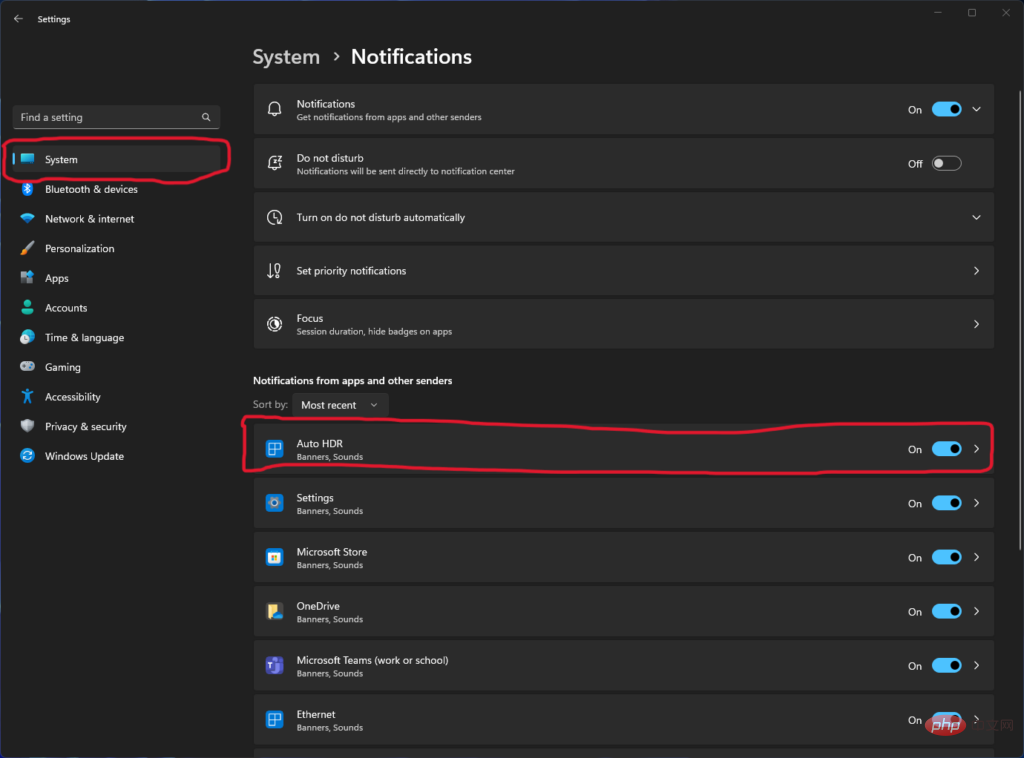
Auto HDR und stellen Sie den Schalter auf Aus. Wir bieten auch die Möglichkeit, die Einstellungen so zu ändern, dass Benachrichtigungen eingeschaltet bleiben, aber keine Töne abgespielt oder Benachrichtigungsbanner angezeigt werden.
Diese Funktion ist derzeit in den neuesten Windows-Insider-Programm-Builds in den Entwicklungs- und Betakanälen verfügbar.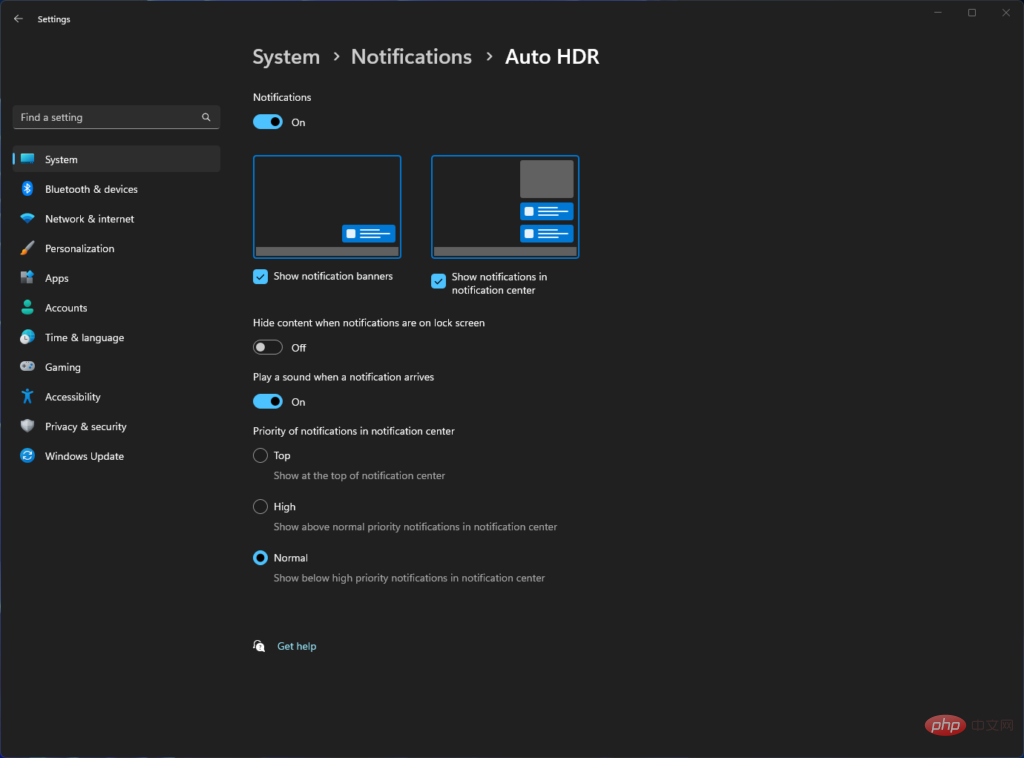
Das obige ist der detaillierte Inhalt vonDie Xbox Game Bar in Windows 11 erhält eine neue automatische HDR-Funktion. Für weitere Informationen folgen Sie bitte anderen verwandten Artikeln auf der PHP chinesischen Website!

Heiße KI -Werkzeuge

Undresser.AI Undress
KI-gestützte App zum Erstellen realistischer Aktfotos

AI Clothes Remover
Online-KI-Tool zum Entfernen von Kleidung aus Fotos.

Undress AI Tool
Ausziehbilder kostenlos

Clothoff.io
KI-Kleiderentferner

AI Hentai Generator
Erstellen Sie kostenlos Ai Hentai.

Heißer Artikel

Heiße Werkzeuge

Notepad++7.3.1
Einfach zu bedienender und kostenloser Code-Editor

SublimeText3 chinesische Version
Chinesische Version, sehr einfach zu bedienen

Senden Sie Studio 13.0.1
Leistungsstarke integrierte PHP-Entwicklungsumgebung

Dreamweaver CS6
Visuelle Webentwicklungstools

SublimeText3 Mac-Version
Codebearbeitungssoftware auf Gottesniveau (SublimeText3)

Heiße Themen
 1377
1377
 52
52
 Wie deinstalliere ich die Xbox Game Bar unter Win11 vollständig? Teilen Sie uns mit, wie Sie die Xbox Game Bar deinstallieren
Feb 10, 2024 am 09:21 AM
Wie deinstalliere ich die Xbox Game Bar unter Win11 vollständig? Teilen Sie uns mit, wie Sie die Xbox Game Bar deinstallieren
Feb 10, 2024 am 09:21 AM
Wie deinstalliere ich Win11XboxGameBar vollständig? Xbox GameBar ist die Spieleplattform, die mit dem System geliefert wird. Sie bietet Tools für Spielaufzeichnungen, Screenshots und soziale Funktionen. Sie beansprucht jedoch viel Speicher und ist nicht einfach zu deinstallieren, aber es gibt sie Auf keinen Fall. Wie Sie es vollständig deinstallieren können, möchte ich Ihnen unten vorstellen. Methode 1. Windows-Terminal verwenden 1. Drücken Sie die Tastenkombination [Win+X] oder [klicken Sie mit der rechten Maustaste] auf [Windows-Startmenü] in der Taskleiste und wählen Sie [Terminal-Administrator] aus dem sich öffnenden Menüelement. 2. Fenster „Benutzerkontensteuerung“. Möchten Sie dieser App erlauben, Änderungen an Ihrem Gerät vorzunehmen? Klicken Sie auf [Ja]. 3. Führen Sie den folgenden Befehl aus: Get-AppxP
 NVIDIA führt RTX HDR-Funktion ein: Nicht unterstützte Spiele nutzen KI-Filter, um wunderschöne visuelle HDR-Effekte zu erzielen
Feb 24, 2024 pm 06:37 PM
NVIDIA führt RTX HDR-Funktion ein: Nicht unterstützte Spiele nutzen KI-Filter, um wunderschöne visuelle HDR-Effekte zu erzielen
Feb 24, 2024 pm 06:37 PM
Laut Nachrichten dieser Website vom 23. Februar hat NVIDIA gestern Abend die NVIDIA-Anwendung aktualisiert und gestartet und bietet Spielern ein neues einheitliches GPU-Kontrollzentrum, das es Spielern ermöglicht, wunderbare Momente durch das leistungsstarke Aufzeichnungstool des In-Game-Floating festzuhalten Fenster. In diesem Update hat NVIDIA auch die RTXHDR-Funktion eingeführt. Die offizielle Einführung ist wie folgt beigefügt: RTXHDR ist ein neuer KI-gestützter Freestyle-Filter, der die großartigen visuellen Effekte von High Dynamic Range (HDR) nahtlos in Spiele einführen kann, die dies ursprünglich nicht tun unterstützt HDR. Sie benötigen lediglich einen HDR-kompatiblen Monitor, um diese Funktion mit einer Vielzahl von DirectX- und Vulkan-basierten Spielen nutzen zu können. Nachdem der Player die RTXHDR-Funktion aktiviert hat, läuft das Spiel auch dann, wenn es HD nicht unterstützt
 Ausführliche Erklärung zur Verwendung und Funktion des Win11-kompatiblen Xbox-Controllers
Jan 02, 2024 pm 10:22 PM
Ausführliche Erklärung zur Verwendung und Funktion des Win11-kompatiblen Xbox-Controllers
Jan 02, 2024 pm 10:22 PM
Viele Benutzer entscheiden sich für die Verwendung des Xbox-Controllers, wenn sie Spiele auf dem Computer spielen. Es gibt jedoch immer noch viele Leute, die neugierig sind, ob sie den Controller weiterhin mit dem neuesten Win11-System verwenden können. Deshalb habe ich Ihnen heute die Frage gestellt: Kann ich? Den Xbox-Controller in Win11 verwenden? Detaillierte Einführung, kommen Sie und finden Sie es gemeinsam heraus. Kann ich einen Xbox-Controller in Win11 verwenden? Antwort: Ich kann einen Xbox-Controller in Win11 verwenden. Solange der Griff passt, kann er verwendet werden. Win11xbox-Controller-Anpassungsmethode: 1. Stecken Sie zuerst das USB-Ladekabel in den Controller und verbinden Sie dann das andere Ende mit dem Computer. 2. Klicken Sie dann auf Ihrem Computer auf „Einstellungen->Gerät“. 3. Jetzt können Sie „Bluetooth oder andere Geräte hinzufügen“ auswählen. 4. Wählen Sie dann „Andere“.
![Xbox-Systemfehler E200 [behoben]](https://img.php.cn/upload/article/000/465/014/170832475129577.jpg?x-oss-process=image/resize,m_fill,h_207,w_330) Xbox-Systemfehler E200 [behoben]
Feb 19, 2024 pm 02:39 PM
Xbox-Systemfehler E200 [behoben]
Feb 19, 2024 pm 02:39 PM
In diesem Artikel wird erläutert, wie Sie den Systemfehler E200 auf Ihrer Xbox-Konsole beheben. Normalerweise tritt dieser Fehler auf, wenn Ihre Xbox-Konsole beim Versuch, das neueste Konsolen-Betriebssystem-Update zu installieren, unterbrochen wird. Dieser Fehler kann auch auftreten, wenn die Systemaktualisierung aufgrund eines Stromausfalls oder eines Netzwerkproblems unterbrochen wird. Beheben Sie den Xbox-Systemfehler E200. Verwenden Sie den folgenden Fix, um den Systemfehler E200 auf Ihrer Xbox-Konsole zu beheben: Schalten Sie Ihre Xbox-Konsole aus und wieder ein. Führen Sie ein Systemupdate durch, setzen Sie Ihre Konsole auf die Werkseinstellungen zurück. Beginnen wir. 1] Aus- und wieder Einschalten Ihrer Xbox-Konsole Durch Zurücksetzen des Energiezyklus Ihrer Xbox-Konsole können potenzielle vorübergehende Störungen effektiv beseitigt und einige Probleme behoben werden. Befolgen Sie diese Schritte, um Xbox Control zu deaktivieren und erneut zu öffnen
 So lassen Sie die Xbox-App unter Windows 10 Spiele offline spielen
Apr 16, 2024 pm 11:11 PM
So lassen Sie die Xbox-App unter Windows 10 Spiele offline spielen
Apr 16, 2024 pm 11:11 PM
Im Betriebssystem Windows 10 ist die integrierte Xbox-Anwendung nicht nur eine Plattform zum Aufzeichnen und Teilen von Spielen, sondern für viele Benutzer auch ein wichtiger Zugang zum Spielen. Für einige Benutzer, die Xbox-In-App-Spiele ohne Netzwerkverbindung spielen möchten, ist es wichtig zu verstehen, wie sie das Offline-Spielen erreichen. In diesem Artikel wird ausführlich erläutert, wie Sie die Xbox-Anwendung im Windows 10-System konfigurieren, um die Offline-Spielfunktion zu realisieren. Wenn es Spieler gibt, die daran interessiert sind, lesen Sie bitte weiter. Bedienungsmethode 1. Öffnen Sie zunächst die Xbox-Plattform auf Ihrem Computer, klicken Sie auf das Avatar-Feld in der oberen rechten Ecke und dann in der Optionsliste unten auf „Einstellungen“. 2. Klicken Sie in der sich öffnenden Fensteroberfläche in der linken Spalte auf die Option „Allgemein“. 3. Suchen Sie dann nach „
 Black Myth: Wukong könnte bald auf Xbox erscheinen, Microsoft gibt eine Erklärung ab
Aug 25, 2024 pm 09:30 PM
Black Myth: Wukong könnte bald auf Xbox erscheinen, Microsoft gibt eine Erklärung ab
Aug 25, 2024 pm 09:30 PM
Kurz nach der Veröffentlichung von Black Myth: Wukong am 19. August gelang es dem Spiel, mehrere Rekorde auf Steam zu brechen. Das meistgespielte Einzelspielerspiel mit einer beeindruckenden 10/10-Bewertung auf Steam ist derzeit zum Herunterladen und Spielen auf Windows-PCs verfügbar
 Call of Duty: Ghosts auf PC oder Xbox bleibt im Ladebildschirm hängen, stürzt ab oder friert ein
Feb 19, 2024 pm 12:03 PM
Call of Duty: Ghosts auf PC oder Xbox bleibt im Ladebildschirm hängen, stürzt ab oder friert ein
Feb 19, 2024 pm 12:03 PM
Bleibt Call of Duty: Ghosts auf dem Startbildschirm hängen, stürzt ab oder friert ein? Viele Spieler haben berichtet, dass das Spiel auf ihren Geräten schlecht läuft. Beim Start wird ständig ein leerer schwarzer Bildschirm angezeigt, der Bildschirm friert in der Mitte ein oder stürzt zufällig ab. Diese Probleme wurden sowohl auf PC- als auch auf Xbox-Konsolen gemeldet. Wenn Sie einer der betroffenen Benutzer sind, hilft Ihnen dieser Artikel dabei, Leistungsprobleme in Call of Duty: Ghosts zu beheben. Call of Duty: Ghosts bleibt auf dem Ladebildschirm hängen, stürzt ab oder friert auf PC oder Xbox ein. Wenn beim Ladebildschirm Ruckler auftreten oder das Spiel ständig einfriert, können die folgenden Lösungen zur Behebung von Problemen mit Ghosts beitragen. Stellen Sie sicher, dass Ihr Host oder Computer die Systemanforderungen von CodGhost erfüllt. Starten Sie Ihre Konsole neu. im Aufgabenmanagement
 Was tun, wenn ein Xbox-Netzwerkverbindungsfehler auftritt? Lösung für eine Anomalie bei der Xbox-Netzwerkverbindung
Mar 15, 2024 am 09:00 AM
Was tun, wenn ein Xbox-Netzwerkverbindungsfehler auftritt? Lösung für eine Anomalie bei der Xbox-Netzwerkverbindung
Mar 15, 2024 am 09:00 AM
Auf Xbox können Spieler eine große Anzahl von Spielen erleben, und es können verschiedene Arten von Spielen gefunden werden. Viele Spieler berichten jedoch auch, dass bei Xbox ein Netzwerkverbindungsfehler angezeigt wird. Werfen wir einen Blick auf einige zuverlässige Lösungen. Lösung 1: Überprüfen Sie den Netzwerkverbindungsstatus. Den vom Xbox-Hostsystem gesendeten Fehlermeldungen zufolge liegt das Problem möglicherweise daran, dass die lokale Netzwerkverbindung des Players nicht normal ist. Der Herausgeber empfiehlt, dass Sie zuerst die Xbox-Netzwerkliste öffnen, den Netzwerkstatus überprüfen, die Verbindung zum Netzwerk wiederherstellen und bestätigen, dass das Netzwerk normal ist, bevor Sie das Spiel auf der Xbox-Konsole starten. Lösung 2: Beschleunigungstools verwenden Wenn Spieler festgestellt haben, dass die Xbox-Konsole mit dem Internet verbunden ist



