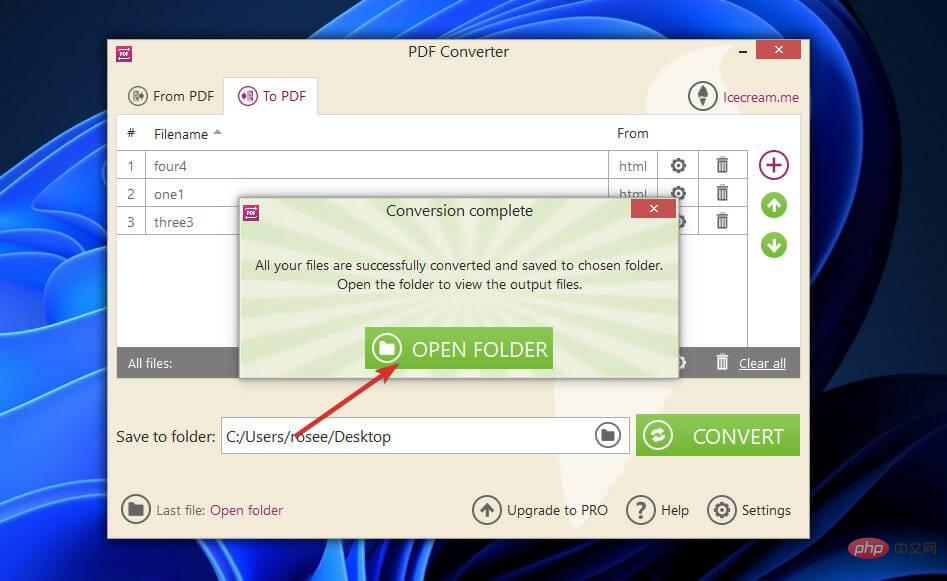So konvertieren Sie HTML stapelweise in PDF in Windows 11
HTML (Hypertext Markup Language) ist eine Websprache, die zum Erstellen von Dokumenten (oder Websites) verwendet wird, die in einem Webbrowser angezeigt werden.
Das PDF-Format wird häufig zum Speichern und Übertragen von Informationen über das Internet an andere verwendet, ohne dass die Informationen ihre Formatintegrität verlieren. In manchen Fällen möchten Sie jedoch möglicherweise eine beliebige Webseite zur späteren Bezugnahme in ein PDF-Dokument konvertieren.
Benutzer haben gefragt, wie man Batch-Dateien auf einfache Weise von HTML in PDF konvertieren kann. Mit der IceCream PDF Converter-Software haben wir die Antwort für Sie.
Um die App zu installieren, folgen Sie der offiziellen Download-Seite der Software und fahren Sie mit den auf dem Bildschirm angezeigten Installationsschritten fort.
Was macht der Ice Cream PDF Converter?
Icecream PDF Converter kann PDF-Dateien jeder Größe konvertieren und sogar mehrere Dateien gleichzeitig verarbeiten, was wirklich praktisch ist. Sobald diese Funktion implementiert ist, können Sie PDFs in Gruppen anordnen und sie alle mit einem einzigen Klick konvertieren.
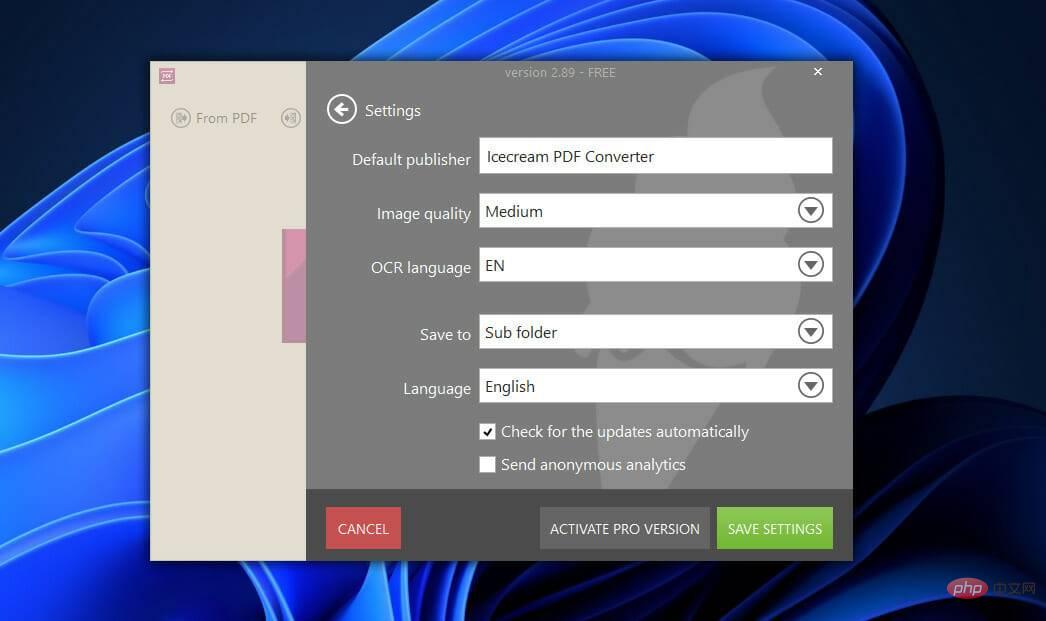
Bei der Konvertierung in PDF (Word in PDF, JPG in PDF, ePub in PDF usw.) können Sie alle Dateien in einem PDF zusammenführen und verschiedene Ausgabedateioptionen verwenden.
PDF-Dateien können in DOC, JPG und andere Formate konvertiert werden. Die App verfügt außerdem über einen integrierten PDF-Reader, der passwortgeschützte Dokumente verarbeiten kann.
Neben der Konvertierung von PDFs können Sie damit auch viele Dokumente oder Bilder in einer PDF-Datei zusammenführen und so Ihre persönlichen Ordner individuell anpassen.
Alle IceCream-Programme sind völlig kostenlos nutzbar und enthalten zahlreiche Funktionen und Anpassungsoptionen, um das gesamte Benutzererlebnis zu verbessern. Dieses Dienstprogramm spioniert Sie nicht aus und enthält auch keine andere Art von Malware.
Wie konvertiert man HTML-Dateien stapelweise in PDF in Windows 11?
IceCream PDF Converter verwenden
- Als ersten Schritt müssen Sie zur offiziellen Download-Seite von IceCream gehen und die Option „Kostenloser Download“ auswählen.
 Fahren Sie mit den Installationsschritten fort, wählen Sie die Sprache aus, die Sie anzeigen möchten, und warten Sie, bis der Vorgang abgeschlossen ist.
Fahren Sie mit den Installationsschritten fort, wählen Sie die Sprache aus, die Sie anzeigen möchten, und warten Sie, bis der Vorgang abgeschlossen ist. -
 Klicken Sie im Hauptmenü auf die Option In PDF
Klicken Sie im Hauptmenü auf die Option In PDF - , um Ihre Datei in PDF zu konvertieren.
 Klicken Sie nun auf die Schaltfläche Datei hinzufügen
Klicken Sie nun auf die Schaltfläche Datei hinzufügen - und wählen Sie das gewünschte Dokument aus.
 Wenn Sie auch Dokumente zusammenführen möchten, klicken Sie auf die Option alle
Wenn Sie auch Dokumente zusammenführen möchten, klicken Sie auf die Option alle - Dokumentein ein PDF zusammenführen und klicken Sie auf Konvertieren. Andernfalls klicken Sie einfach auf Konvertieren.
 Nachdem die Dateikonvertierung abgeschlossen ist, werden Sie mit einer Schaltfläche aufgefordert, den neu erstellten Ordner zu öffnen. Klicken Sie darauf, um die PDF-Datei anzuzeigen.
Nachdem die Dateikonvertierung abgeschlossen ist, werden Sie mit einer Schaltfläche aufgefordert, den neu erstellten Ordner zu öffnen. Klicken Sie darauf, um die PDF-Datei anzuzeigen.  Das ist es! Die Benutzeroberfläche ist unkompliziert und einfach zu bedienen. Mit der kostenlosen Version der Software können Sie bis zu drei Dateien mit jeweils bis zu 5 Seiten gleichzeitig konvertieren.
Das ist es! Die Benutzeroberfläche ist unkompliziert und einfach zu bedienen. Mit der kostenlosen Version der Software können Sie bis zu drei Dateien mit jeweils bis zu 5 Seiten gleichzeitig konvertieren.
Mit der PRO-Version können Sie jedoch eine unbegrenzte Anzahl von Dateien und eine unbegrenzte Anzahl von Seiten konvertieren. Um die App zu aktualisieren, klicken Sie einfach auf die Schaltfläche „Upgrade auf PRO“ unten im Hauptmenü.
Welcher Dateityp enthält am wahrscheinlichsten Schadcode? Die häufigsten Arten von Malware sind Viren (die Datei- oder Verzeichnisinformationen löschen können), Spyware (die ohne Ihr Wissen Daten von Ihrem Computersystem sammeln kann) und Würmer (die den Speicher und die Festplatte Ihres Computers kopieren und durchqueren können). ).
Malware kann Ihren Computer auf viele Arten infizieren. Eine der beliebtesten Methoden ist jedoch das Öffnen eines E-Mail-Anhangs, der Malware enthält. Beispielsweise erhalten Sie möglicherweise eine E-Mail von einem unbekannten Absender, in der Sie aufgefordert werden, eine Datei zu öffnen, mit der Sie nicht vertraut sind.
EXE-Dateien sind eines der am häufigsten verwendeten Dateiformate in Windows-Betriebssystemen. Es enthält ein ausführbares Programm, das einfach durch einen Doppelklick auf die entsprechende Datei gestartet werden kann.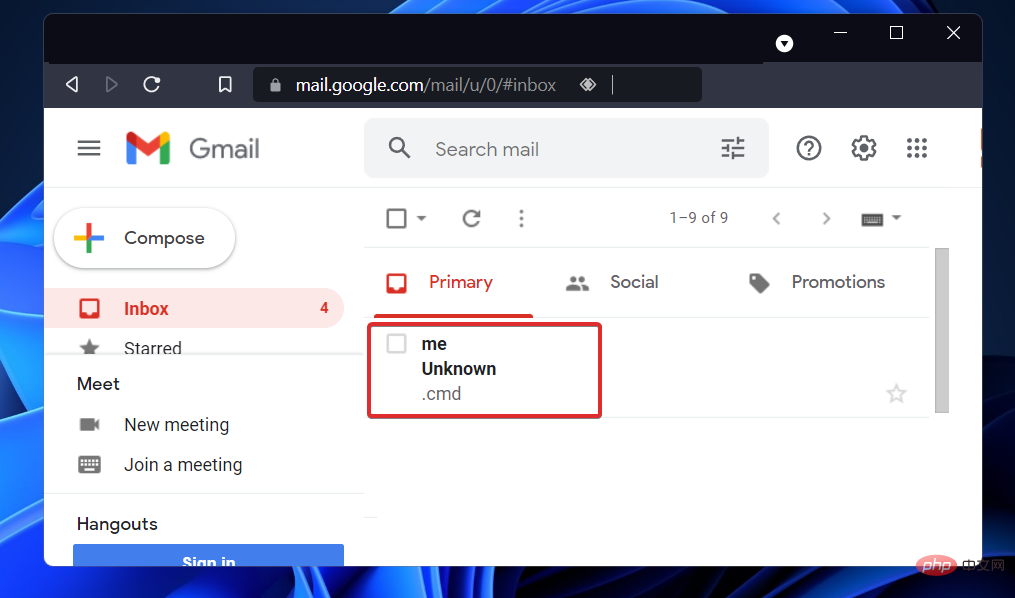 BAT-Dateien sind Textdateien, die eine Reihe von Zeilenbefehlen enthalten, die jedes Mal ausgeführt werden, wenn die Datei geöffnet wird, was sie zu einer beliebten Wahl für böswillige Programmierer macht.
BAT-Dateien sind Textdateien, die eine Reihe von Zeilenbefehlen enthalten, die jedes Mal ausgeführt werden, wenn die Datei geöffnet wird, was sie zu einer beliebten Wahl für böswillige Programmierer macht. Das CMD-Dateiformat ist ein gängiger Dateityp, der von Malware-Autoren verwendet wird. In einigen Fällen kann es dazu verwendet werden, Dateien aus einem Verzeichnis zu löschen, oder es kann sich selbst kopieren und wiederholt Programme öffnen, um die Ressourcen des Computers zu erschöpfen, was dazu führt, dass der Computer langsamer wird und schließlich ausfällt (Fork-Bombe).
Eine COM-Datei ist eine Art ausführbare Datei, die häufig zum Ausführen einer Reihe von Anweisungen verwendet wird. Wenn Sie eine Datei öffnen, die Schadsoftware enthält, und den Anweisungen folgen, wird Ihr Computer durch diese Aktionen geschädigt.
Da wir im digitalen Zeitalter leben, war Malware schon immer ein Problem. Ob Sie es bemerken oder nicht, Sie können ein Ziel sein. Daher ist es wichtig zu verstehen, welche Dateitypen potenziell gefährlich sein können.
Das obige ist der detaillierte Inhalt vonSo konvertieren Sie HTML stapelweise in PDF in Windows 11. Für weitere Informationen folgen Sie bitte anderen verwandten Artikeln auf der PHP chinesischen Website!

Heiße KI -Werkzeuge

Undresser.AI Undress
KI-gestützte App zum Erstellen realistischer Aktfotos

AI Clothes Remover
Online-KI-Tool zum Entfernen von Kleidung aus Fotos.

Undress AI Tool
Ausziehbilder kostenlos

Clothoff.io
KI-Kleiderentferner

AI Hentai Generator
Erstellen Sie kostenlos Ai Hentai.

Heißer Artikel

Heiße Werkzeuge

Notepad++7.3.1
Einfach zu bedienender und kostenloser Code-Editor

SublimeText3 chinesische Version
Chinesische Version, sehr einfach zu bedienen

Senden Sie Studio 13.0.1
Leistungsstarke integrierte PHP-Entwicklungsumgebung

Dreamweaver CS6
Visuelle Webentwicklungstools

SublimeText3 Mac-Version
Codebearbeitungssoftware auf Gottesniveau (SublimeText3)

Heiße Themen
 1378
1378
 52
52
 Was tun, wenn WPS Office die PPT-Datei nicht öffnen kann - Was tun, wenn WPS Office die PPT-Datei nicht öffnen kann?
Mar 04, 2024 am 11:40 AM
Was tun, wenn WPS Office die PPT-Datei nicht öffnen kann - Was tun, wenn WPS Office die PPT-Datei nicht öffnen kann?
Mar 04, 2024 am 11:40 AM
Kürzlich haben mich viele Freunde gefragt, was zu tun ist, wenn WPSOffice keine PPT-Dateien öffnen kann. Lassen Sie uns als Nächstes lernen, wie wir das Problem lösen können, dass WPSOffice keine PPT-Dateien öffnen kann. 1. Öffnen Sie zunächst WPSOffice und rufen Sie die Homepage auf, wie in der Abbildung unten gezeigt. 2. Geben Sie dann das Schlüsselwort „Dokumentreparatur“ in die Suchleiste oben ein und klicken Sie dann, um das Dokumentreparaturtool zu öffnen, wie in der Abbildung unten gezeigt. 3. Importieren Sie dann die PPT-Datei zur Reparatur, wie in der Abbildung unten gezeigt.
 Mar 18, 2024 pm 02:58 PM
Mar 18, 2024 pm 02:58 PM
CrystalDiskMark ist ein kleines HDD-Benchmark-Tool für Festplatten, das schnell sequentielle und zufällige Lese-/Schreibgeschwindigkeiten misst. Lassen Sie sich als Nächstes vom Redakteur CrystalDiskMark und die Verwendung von CrystalDiskMark vorstellen ). Zufällige I/O-Leistung. Es ist eine kostenlose Windows-Anwendung und bietet eine benutzerfreundliche Oberfläche und verschiedene Testmodi zur Bewertung verschiedener Aspekte der Festplattenleistung. Sie wird häufig in Hardware-Reviews verwendet
 3 Möglichkeiten, Text aus PDF auf dem iPhone abzurufen
Mar 16, 2024 pm 09:20 PM
3 Möglichkeiten, Text aus PDF auf dem iPhone abzurufen
Mar 16, 2024 pm 09:20 PM
Die Live-Text-Funktion von Apple erkennt Text, handschriftliche Notizen und Zahlen in Fotos oder über die Kamera-App und ermöglicht Ihnen, diese Informationen in jede andere App einzufügen. Aber was tun, wenn Sie mit einer PDF-Datei arbeiten und Text daraus extrahieren möchten? In diesem Beitrag erklären wir alle Möglichkeiten, Text aus PDF-Dateien auf dem iPhone zu extrahieren. So erhalten Sie Text aus einer PDF-Datei auf dem iPhone [3 Methoden] Methode 1: Ziehen Sie Text in eine PDF-Datei. Der einfachste Weg, Text aus einer PDF-Datei zu extrahieren, besteht darin, ihn zu kopieren, genau wie in jeder anderen App mit Text. 1. Öffnen Sie die PDF-Datei, aus der Sie Text extrahieren möchten, drücken Sie dann lange auf eine beliebige Stelle der PDF-Datei und beginnen Sie mit dem Ziehen des Teils des Texts, den Sie kopieren möchten. 2
 Mar 18, 2024 pm 04:50 PM
Mar 18, 2024 pm 04:50 PM
CrystalDiskInfo ist eine Software zur Überprüfung von Computerhardwaregeräten. Mit dieser Software können wir unsere eigene Computerhardware überprüfen, z. B. Lesegeschwindigkeit, Übertragungsmodus, Schnittstelle usw.! Wie verwende ich CrystalDiskInfo zusätzlich zu diesen Funktionen und was genau ist CrystalDiskInfo? 1. Der Ursprung von CrystalDiskInfo Als eine der drei Hauptkomponenten eines Computerhosts ist ein Solid-State-Laufwerk das Speichermedium eines Computers und für die Datenspeicherung des Computers verantwortlich. Ein gutes Solid-State-Laufwerk kann das Lesen von Dateien beschleunigen beeinflussen das Verbrauchererlebnis. Wenn Verbraucher neue Geräte erhalten, können sie dazu Software von Drittanbietern oder andere SSDs verwenden
 So legen Sie die Tastaturschrittweite in Adobe Illustrator CS6 fest - So legen Sie die Tastaturschrittweite in Adobe Illustrator CS6 fest
Mar 04, 2024 pm 06:04 PM
So legen Sie die Tastaturschrittweite in Adobe Illustrator CS6 fest - So legen Sie die Tastaturschrittweite in Adobe Illustrator CS6 fest
Mar 04, 2024 pm 06:04 PM
Viele Benutzer verwenden die Adobe Illustrator CS6-Software in ihren Büros. Wissen Sie also, wie Sie die Tastaturinkremente in Adobe Illustrator CS6 einstellen? Dann zeigt Ihnen der Editor, wie Sie die Tastaturinkremente in Adobe Illustrator CS6 festlegen können Werfen Sie einen Blick unten. Schritt 1: Starten Sie die Adobe Illustrator CS6-Software, wie in der Abbildung unten gezeigt. Schritt 2: Klicken Sie in der Menüleiste nacheinander auf den Befehl [Bearbeiten] → [Einstellungen] → [Allgemein]. Schritt 3: Das Dialogfeld [Tastaturschrittweite] wird angezeigt. Geben Sie die erforderliche Zahl in das Textfeld [Tastaturschrittweite] ein und klicken Sie abschließend auf die Schaltfläche [OK]. Schritt 4: Verwenden Sie die Tastenkombination [Strg]
 So exportieren Sie Xmind-Dateien in PDF-Dateien
Mar 20, 2024 am 10:30 AM
So exportieren Sie Xmind-Dateien in PDF-Dateien
Mar 20, 2024 am 10:30 AM
xmind ist eine sehr praktische Mind-Mapping-Software. Es handelt sich um eine Kartenform, die auf der Grundlage der Gedanken und Inspirationen von Menschen erstellt wurde. Nachdem wir die xmind-Datei erstellt haben, konvertieren wir sie normalerweise in ein PDF-Dateiformat, um die Verbreitung und Verwendung von xmind-Dateien zu erleichtern in PDF-Dateien? Nachfolgend finden Sie die spezifischen Schritte als Referenz. 1. Lassen Sie uns zunächst zeigen, wie Sie die Mind Map in ein PDF-Dokument exportieren. Wählen Sie die Funktionsschaltfläche [Datei]-[Exportieren]. 2. Wählen Sie in der neu angezeigten Benutzeroberfläche [PDF-Dokument] und klicken Sie auf die Schaltfläche [Weiter]. 3. Wählen Sie in der Exportschnittstelle Einstellungen aus: Papierformat, Ausrichtung, Auflösung und Speicherort des Dokuments. Klicken Sie nach Abschluss der Einstellungen auf die Schaltfläche [Fertig stellen]. 4. Wenn Sie auf die Schaltfläche [Fertig stellen] klicken
 Wie kann ein Versuch, eine inkompatible Software mit Edge zu laden, behoben werden?
Mar 15, 2024 pm 01:34 PM
Wie kann ein Versuch, eine inkompatible Software mit Edge zu laden, behoben werden?
Mar 15, 2024 pm 01:34 PM
Wenn wir den Edge-Browser verwenden, wird manchmal versucht, inkompatible Software gleichzeitig zu laden. Was ist also los? Lassen Sie diese Website den Benutzern sorgfältig vorstellen, wie sie das Problem lösen können, das beim Versuch entsteht, inkompatible Software mit Edge zu laden. So lösen Sie das Problem, eine inkompatible Software mit Edge zu laden. Lösung 1: Suchen Sie im Startmenü nach IE und greifen Sie direkt über IE darauf zu. Lösung 2: Hinweis: Das Ändern der Registrierung kann zu Systemfehlern führen. Gehen Sie daher vorsichtig vor. Ändern Sie die Registrierungsparameter. 1. Geben Sie während des Betriebs regedit ein. 2. Suchen Sie den Pfad\HKEY_LOCAL_MACHINE\SOFTWARE\Policies\Micros
 So löschen Sie kürzlich geöffnete Dateien in Adobe Reader XI - So löschen Sie kürzlich geöffnete Dateien in Adobe Reader XI
Mar 04, 2024 am 11:13 AM
So löschen Sie kürzlich geöffnete Dateien in Adobe Reader XI - So löschen Sie kürzlich geöffnete Dateien in Adobe Reader XI
Mar 04, 2024 am 11:13 AM
Kürzlich haben mich viele Freunde gefragt, wie man kürzlich geöffnete Dateien in Adobe Reader XI löscht. Lassen Sie uns als Nächstes lernen, wie man kürzlich geöffnete Dateien in Adobe Reader XI löscht. Schritt 1: Verwenden Sie zunächst die Tastenkombination „win+R“, um den Lauf zu öffnen, geben Sie „regedit“ ein und drücken Sie die Eingabetaste, um ihn zu öffnen, wie im Bild gezeigt. Schritt 2: Nachdem Sie die neue Schnittstelle aufgerufen haben, klicken Sie links auf „HKEY_CURRENT_USERSoftwareAdobeAcrobatReader11.0AVGeneralcRecentFiles“, wählen Sie „c1“, klicken Sie mit der rechten Maustaste und wählen Sie die Option „Löschen“, wie in der Abbildung gezeigt. Schritt 3: Dann Popup



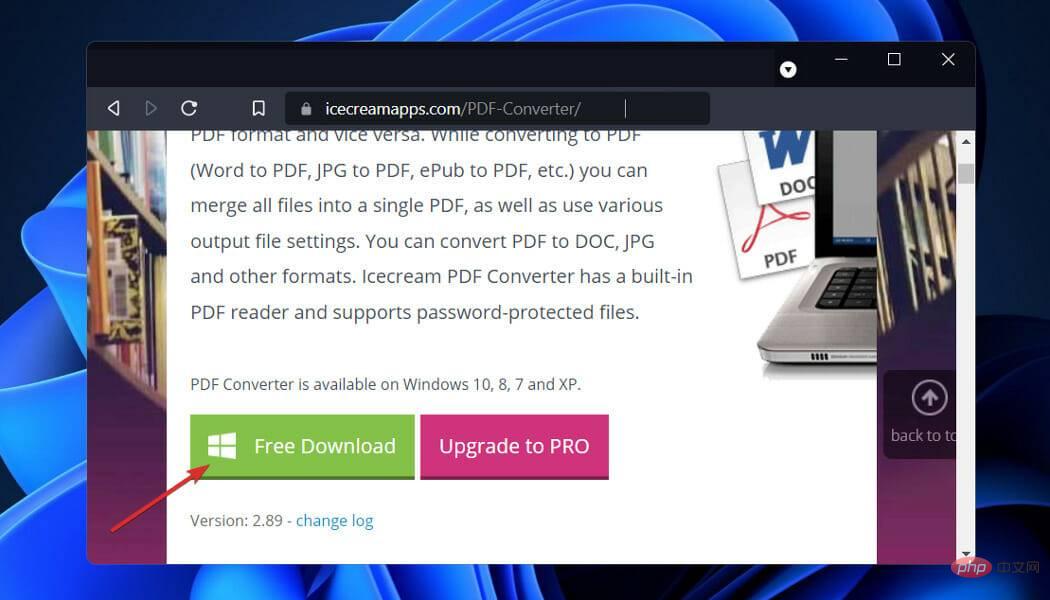 Fahren Sie mit den Installationsschritten fort, wählen Sie die Sprache aus, die Sie anzeigen möchten, und warten Sie, bis der Vorgang abgeschlossen ist.
Fahren Sie mit den Installationsschritten fort, wählen Sie die Sprache aus, die Sie anzeigen möchten, und warten Sie, bis der Vorgang abgeschlossen ist. 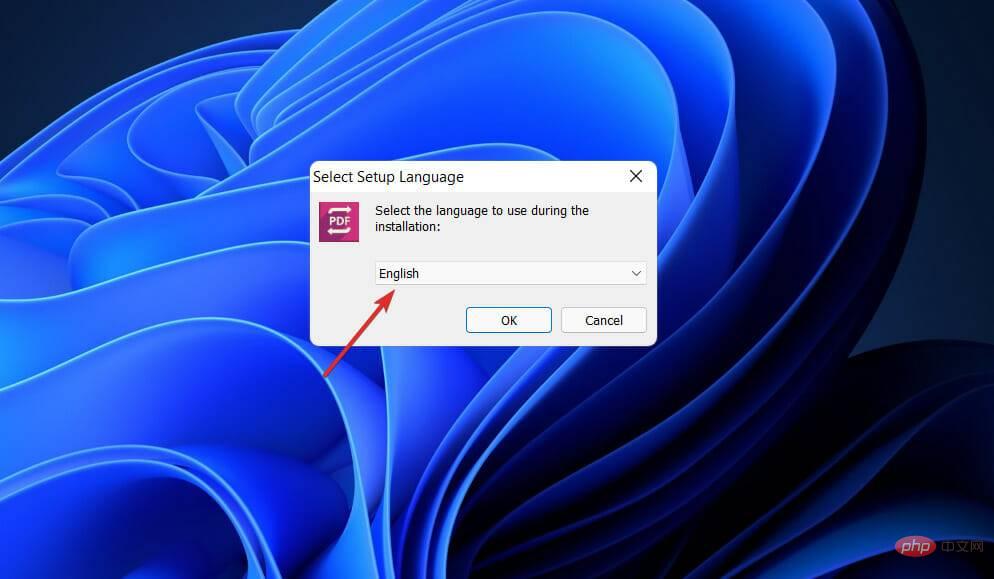 Klicken Sie im Hauptmenü auf die Option
Klicken Sie im Hauptmenü auf die Option 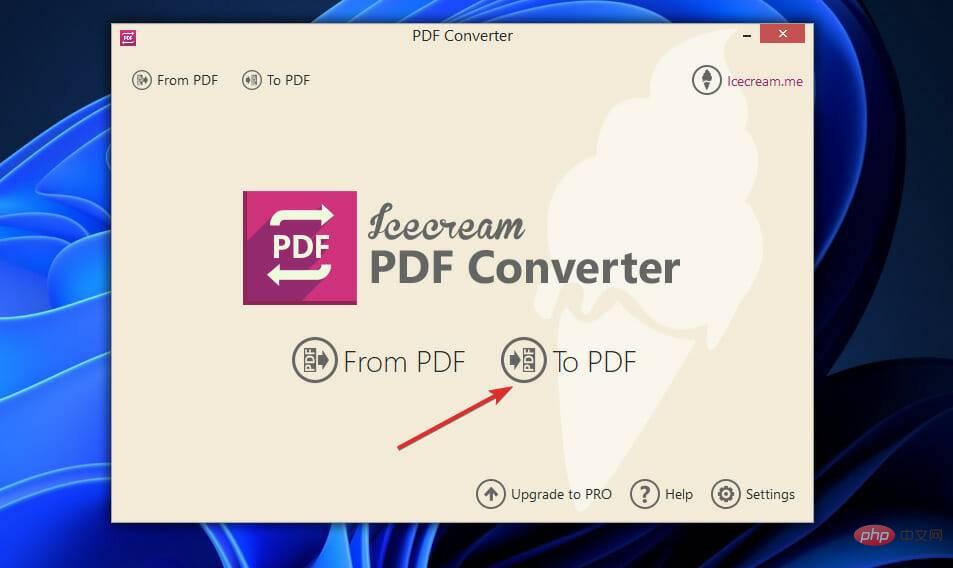 Klicken Sie nun auf die Schaltfläche
Klicken Sie nun auf die Schaltfläche 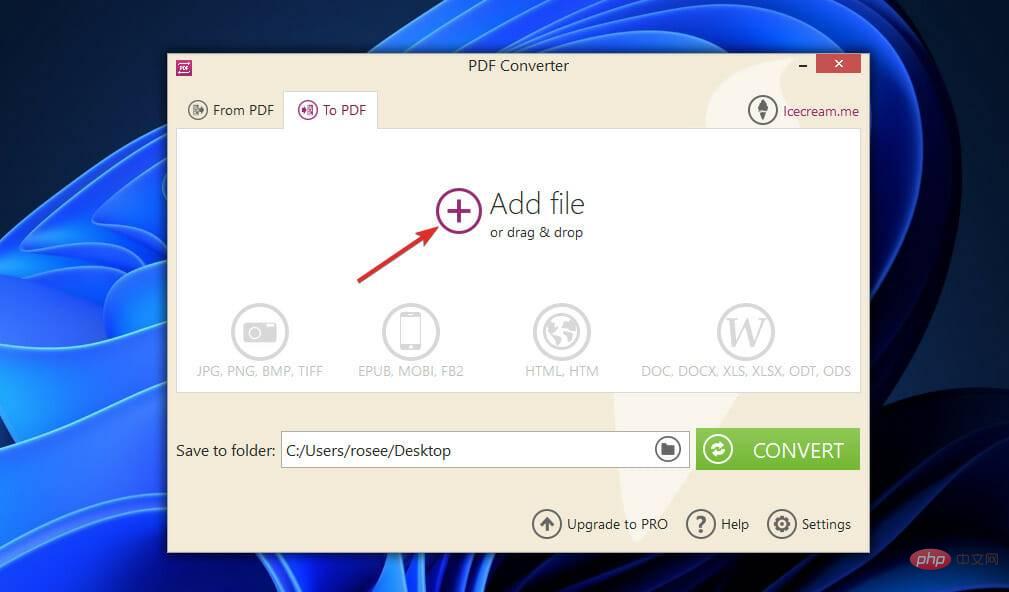 Wenn Sie auch Dokumente zusammenführen möchten, klicken Sie auf die Option
Wenn Sie auch Dokumente zusammenführen möchten, klicken Sie auf die Option 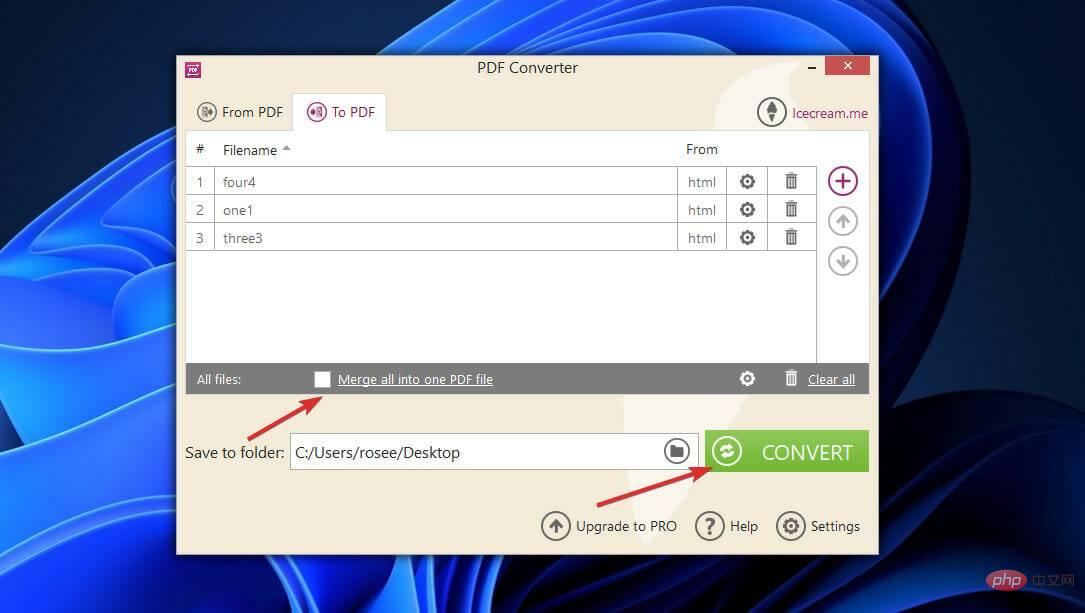 Nachdem die Dateikonvertierung abgeschlossen ist, werden Sie mit einer Schaltfläche aufgefordert, den neu erstellten Ordner zu öffnen. Klicken Sie darauf, um die PDF-Datei anzuzeigen.
Nachdem die Dateikonvertierung abgeschlossen ist, werden Sie mit einer Schaltfläche aufgefordert, den neu erstellten Ordner zu öffnen. Klicken Sie darauf, um die PDF-Datei anzuzeigen.