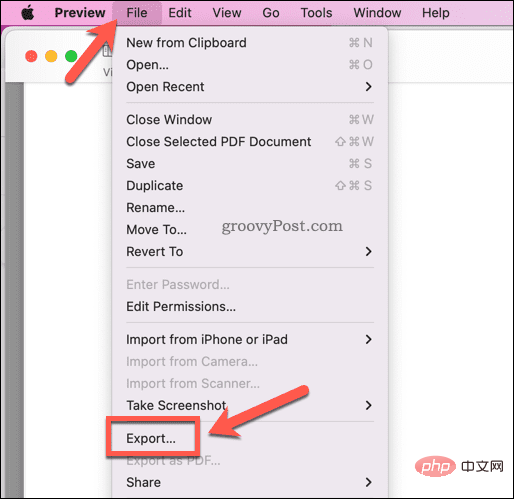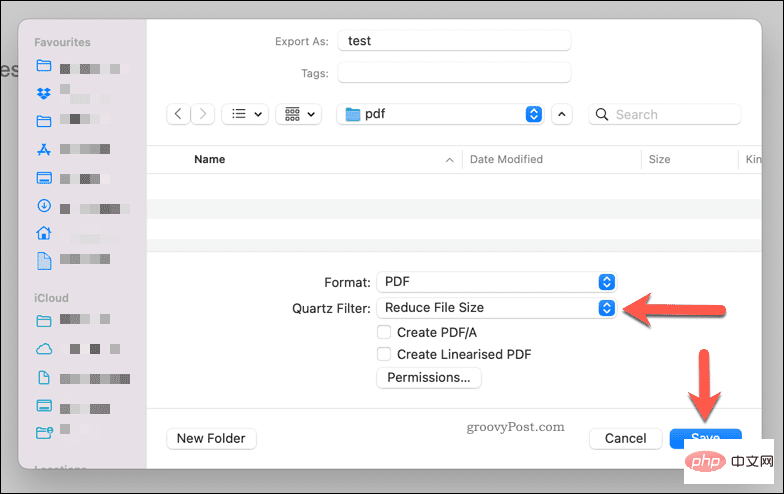So reduzieren Sie die PDF-Dateigröße auf dem Mac
So reduzieren Sie die Größe von PDF-Dateien auf dem Mac mithilfe der Vorschau
Der einfachste Weg, PDF-Dateien auf dem Mac zu komprimieren, ist die Verwendung der Vorschau-App. Vorschau ist ein in macOS integriertes Tool zum Anzeigen von Dokumenten und Bilddateien. Darüber hinaus sind weitere nützliche Funktionen enthalten, beispielsweise die Möglichkeit, die Qualität (sowie die Größe) von Dokumenten wie PDFs zu reduzieren.
Reduzieren Sie die PDF-Dateigröße auf dem Mac mithilfe der Vorschau:
- Öffnen Sie Finder und suchen Sie Ihre Datei.
- Doppelklicken Sie auf die Datei, um sie in der Vorschau zu öffnen.
- Drücken Sie in der Vorschau auf Datei > Exportieren.

- Im Exportfenster wählen Sie Dateigröße reduzieren aus dem Dropdown-Menü Quarzfilter.
- Bestätigen Sie alle anderen Änderungen (z. B. Änderungen des Dateinamens) und klicken Sie auf Speichern.

Dadurch wird die Dateigröße Ihres PDF-Dokuments deutlich reduziert. Es kann jedoch zu einem Qualitätsverlust kommen, insbesondere wenn Ihr Dokument Bilder enthält.
Wenn dies ein Problem darstellt, sollten Sie andere Methoden zum Komprimieren von PDFs in Betracht ziehen.
Alternativen von Drittanbietern zur Reduzierung der PDF-Dateigröße auf dem Mac
Während die Vorschau die beste integrierte Methode zur Reduzierung der PDF-Dateigröße auf dem Mac bietet, können Sie auch andere Optionen von Drittanbietern ausprobieren. Beispielsweise bietet Ihnen Adobe Acrobat Pro DC die Möglichkeit, die PDF-Dateigröße beim Speichern zu reduzieren.
Wenn Sie jedoch nach einer kostenlosen Alternative suchen, können Sie das kostenlose Tool auf der Adobe-Website verwenden, mit dem Sie PDF-Dateien online komprimieren können.
Das Adobe Compress PDF-Tool ist einfach zu verwenden – drücken Sie einfach , um die Datei auf der Website auszuwählen und suchen Sie nach der PDF-Datei. Nachdem Sie Ihre Datei hochgeladen haben, wählen Sie eine Qualitätsstufe (Niedrig, Mittel oder Hoch) und klicken Sie auf Komprimieren.
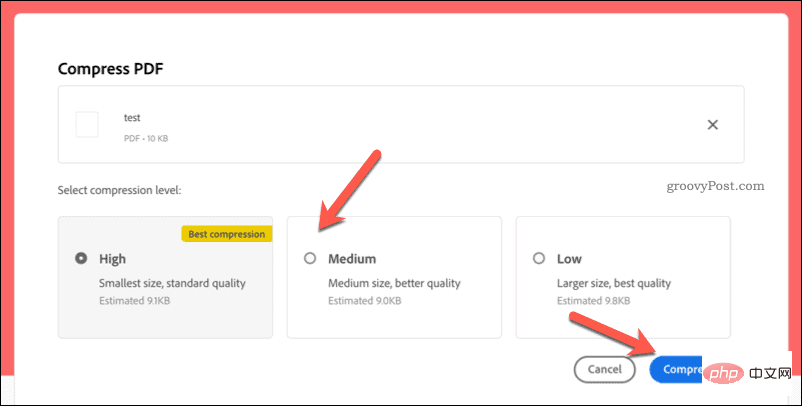
Die Datei wird auf die Server von Adobe hochgeladen, komprimiert und als Download an Sie zurückgesendet. Wir empfehlen jedoch, diesen Dienst nur für nicht sensible Dateien zu verwenden. Wenn die Datei personenbezogene Daten enthält, empfehlen wir die oben beschriebene Vorschaumethode oder die Verwendung anderer Tools von Drittanbietern wie Adobe Acrobat.
Erstellen Sie kleinere PDF-Dokumente auf dem Mac
Mit den oben genannten Schritten können Sie die Dateigröße von PDFs auf dem Mac schnell reduzieren. Möglicherweise möchten Sie auch die Dokumentgröße von Anfang an berücksichtigen, indem Sie die Anzahl der Assets (z. B. Bilder) im Dokument reduzieren, bevor Sie es als PDF speichern.
Wenn Sie immer noch Probleme beim Teilen von Dokumenten haben, ziehen Sie die Verwendung einer Cloud-Speicherlösung wie Dropbox in Betracht. Anschließend können Sie die Datei hochladen und als Link teilen, sodass Sie Ihre Datei ganz einfach online an Freunde, Familie oder Kollegen verteilen können.
Das obige ist der detaillierte Inhalt vonSo reduzieren Sie die PDF-Dateigröße auf dem Mac. Für weitere Informationen folgen Sie bitte anderen verwandten Artikeln auf der PHP chinesischen Website!

Heiße KI -Werkzeuge

Undresser.AI Undress
KI-gestützte App zum Erstellen realistischer Aktfotos

AI Clothes Remover
Online-KI-Tool zum Entfernen von Kleidung aus Fotos.

Undress AI Tool
Ausziehbilder kostenlos

Clothoff.io
KI-Kleiderentferner

AI Hentai Generator
Erstellen Sie kostenlos Ai Hentai.

Heißer Artikel

Heiße Werkzeuge

Notepad++7.3.1
Einfach zu bedienender und kostenloser Code-Editor

SublimeText3 chinesische Version
Chinesische Version, sehr einfach zu bedienen

Senden Sie Studio 13.0.1
Leistungsstarke integrierte PHP-Entwicklungsumgebung

Dreamweaver CS6
Visuelle Webentwicklungstools

SublimeText3 Mac-Version
Codebearbeitungssoftware auf Gottesniveau (SublimeText3)

Heiße Themen
 1359
1359
 52
52
 3 Tipps zum einfachen Anpassen Ihres Mac-Computernamens, Hostnamens und Bonjour-Namens
Mar 06, 2024 pm 12:20 PM
3 Tipps zum einfachen Anpassen Ihres Mac-Computernamens, Hostnamens und Bonjour-Namens
Mar 06, 2024 pm 12:20 PM
Viele Mac-Benutzer neigen dazu, den Standardnamen ihres Geräts beizubehalten und denken möglicherweise nie darüber nach, ihn zu ändern. Viele Leute entscheiden sich dafür, den Namen aus der Ersteinrichtung beizubehalten, beispielsweise „Johnnys MacBook Air“ oder einfach „iMac“. Zu lernen, wie Sie den Namen Ihres Mac ändern, ist eine sehr nützliche Fähigkeit, insbesondere wenn Sie über mehrere Geräte verfügen, da Sie diese schnell unterscheiden und verwalten können. Als Nächstes zeigen wir Ihnen Schritt für Schritt, wie Sie den Computernamen, den Hostnamen und den Bonjour-Namen (lokaler Hostname) im macOS-System ändern. Warum sollten Sie Ihren Mac-Namen ändern? Das Ändern des Namens Ihres Mac kann nicht nur Ihre Persönlichkeit zeigen, sondern auch dazu beitragen, das Benutzererlebnis zu verbessern: Personalisieren Sie Ihren Mac: Der Standardname entspricht möglicherweise nicht Ihrem Geschmack. Ändern Sie ihn in einen Namen, der Ihnen gefällt.
 3 Möglichkeiten, Text aus PDF auf dem iPhone abzurufen
Mar 16, 2024 pm 09:20 PM
3 Möglichkeiten, Text aus PDF auf dem iPhone abzurufen
Mar 16, 2024 pm 09:20 PM
Die Live-Text-Funktion von Apple erkennt Text, handschriftliche Notizen und Zahlen in Fotos oder über die Kamera-App und ermöglicht Ihnen, diese Informationen in jede andere App einzufügen. Aber was tun, wenn Sie mit einer PDF-Datei arbeiten und Text daraus extrahieren möchten? In diesem Beitrag erklären wir alle Möglichkeiten, Text aus PDF-Dateien auf dem iPhone zu extrahieren. So erhalten Sie Text aus einer PDF-Datei auf dem iPhone [3 Methoden] Methode 1: Ziehen Sie Text in eine PDF-Datei. Der einfachste Weg, Text aus einer PDF-Datei zu extrahieren, besteht darin, ihn zu kopieren, genau wie in jeder anderen App mit Text. 1. Öffnen Sie die PDF-Datei, aus der Sie Text extrahieren möchten, drücken Sie dann lange auf eine beliebige Stelle der PDF-Datei und beginnen Sie mit dem Ziehen des Teils des Texts, den Sie kopieren möchten. 2
 pkg-Datei auf dem Mac installieren?
Feb 20, 2024 pm 03:21 PM
pkg-Datei auf dem Mac installieren?
Feb 20, 2024 pm 03:21 PM
Vorwort: Heute stellt Ihnen diese Website relevante Inhalte zur Installation von PKG-Dateien auf dem Mac vor. Vergessen Sie nicht, dieser Website zu folgen und jetzt damit zu beginnen! Die vorherige Version von macos pkg kann nicht zum Aktualisieren des Betriebssystems installiert werden: Wenn Ihr Laptop eine ältere Betriebssystemversion verwendet, wird empfohlen, ein Upgrade auf die neueste Betriebssystemversion durchzuführen. Denn ältere Versionen unterstützen möglicherweise nicht die Installation des neuesten macOS-Systems. Wählen Sie im Festplatten-Dienstprogramm „Löschen“, wählen Sie dann die MacOS-Erweiterung im Format aus, aktivieren Sie nicht die Verschlüsselungsoption und wählen Sie nicht das APFS-Format aus und klicken Sie schließlich auf die Schaltfläche „Löschen“, um das Problem zu lösen, dass der Vorgang nicht abgeschlossen werden kann macOS-Installation. Ziehen Sie das Symbol der Anwendung in die Datei, die mit „App“ beginnt
 So legen Sie die Standard-Öffnungsmethode von PDF in Win11 fest. Tutorial zum Festlegen der Standard-Öffnungsmethode von PDF in Win11
Feb 29, 2024 pm 09:01 PM
So legen Sie die Standard-Öffnungsmethode von PDF in Win11 fest. Tutorial zum Festlegen der Standard-Öffnungsmethode von PDF in Win11
Feb 29, 2024 pm 09:01 PM
Einige Benutzer finden es schwierig, jedes Mal eine Öffnungsmethode auszuwählen, wenn sie eine PDF-Datei öffnen. Sie möchten ihre häufig verwendete Öffnungsmethode als Standardmethode festlegen. Der unten stehende Editor gibt Ihnen eine detaillierte Einführung in das Tutorial zum Festlegen der Standard-PDF-Öffnungsmethode in win11. Wenn Sie interessiert sind, schauen Sie sich das an. Tutorial zum Festlegen der Standardöffnungsmethode von PDF in Win11 1. Öffnen Sie die Ausführung mit der Tastenkombination „win+R“, geben Sie den Befehl „ms-settings:defaultapps“ ein und drücken Sie zum Öffnen die Eingabetaste. 2. Nachdem Sie die neue Benutzeroberfläche aufgerufen haben, geben Sie „.pdf“ in das Suchfeld oben ein und klicken Sie zum Suchen auf das Suchsymbol. 3. Dies
 So richten Sie WeChat Mac ein, um Sprachnachrichten automatisch in Text umzuwandeln – So richten Sie die Konvertierung von Sprache in Text ein
Mar 19, 2024 am 08:28 AM
So richten Sie WeChat Mac ein, um Sprachnachrichten automatisch in Text umzuwandeln – So richten Sie die Konvertierung von Sprache in Text ein
Mar 19, 2024 am 08:28 AM
Kürzlich haben einige Freunde den Redakteur gefragt, wie man WeChat Mac so einrichtet, dass er Sprachnachrichten automatisch in Text umwandelt. Im Folgenden finden Sie eine Methode zum Einrichten von WeChat Mac, um Sprachnachrichten automatisch in Text umzuwandeln. Schritt 1: Öffnen Sie zunächst die Mac-Version von WeChat. Wie im Bild gezeigt: Schritt 2: Klicken Sie anschließend auf „Einstellungen“. Wie im Bild gezeigt: Schritt 3: Klicken Sie dann auf „Allgemein“. Wie im Bild dargestellt: Schritt 4: Aktivieren Sie anschließend die Option „Sprachnachrichten im Chat automatisch in Text umwandeln“. Wie im Bild gezeigt: Schritt 5: Schließen Sie abschließend das Fenster. Wie im Bild gezeigt:
 So exportieren Sie Xmind-Dateien in PDF-Dateien
Mar 20, 2024 am 10:30 AM
So exportieren Sie Xmind-Dateien in PDF-Dateien
Mar 20, 2024 am 10:30 AM
xmind ist eine sehr praktische Mind-Mapping-Software. Es handelt sich um eine Kartenform, die auf der Grundlage der Gedanken und Inspirationen von Menschen erstellt wurde. Nachdem wir die xmind-Datei erstellt haben, konvertieren wir sie normalerweise in ein PDF-Dateiformat, um die Verbreitung und Verwendung von xmind-Dateien zu erleichtern in PDF-Dateien? Nachfolgend finden Sie die spezifischen Schritte als Referenz. 1. Lassen Sie uns zunächst zeigen, wie Sie die Mind Map in ein PDF-Dokument exportieren. Wählen Sie die Funktionsschaltfläche [Datei]-[Exportieren]. 2. Wählen Sie in der neu angezeigten Benutzeroberfläche [PDF-Dokument] und klicken Sie auf die Schaltfläche [Weiter]. 3. Wählen Sie in der Exportschnittstelle Einstellungen aus: Papierformat, Ausrichtung, Auflösung und Speicherort des Dokuments. Klicken Sie nach Abschluss der Einstellungen auf die Schaltfläche [Fertig stellen]. 4. Wenn Sie auf die Schaltfläche [Fertig stellen] klicken
 Lösen Sie das Problem des Herunterladens von PDF-Dateien in PHP7
Feb 29, 2024 am 11:12 AM
Lösen Sie das Problem des Herunterladens von PDF-Dateien in PHP7
Feb 29, 2024 am 11:12 AM
Lösen Sie die Probleme beim Herunterladen von PDF-Dateien in PHP7. Bei der Webentwicklung müssen wir häufig PHP zum Herunterladen von Dateien verwenden. Insbesondere das Herunterladen von PDF-Dateien kann Benutzern dabei helfen, benötigte Informationen oder Dateien zu erhalten. Beim Herunterladen von PDF-Dateien in PHP7 treten jedoch manchmal Probleme auf, z. B. verstümmelte Zeichen und unvollständige Downloads. In diesem Artikel erfahren Sie, wie Sie Probleme lösen können, die beim Herunterladen von PDF-Dateien in PHP7 auftreten können, und stellen einige spezifische Codebeispiele bereit. Problemanalyse: In PHP7 aufgrund der Zeichenkodierung und H
 3 Möglichkeiten, HEIC-Fotos auf dem Mac in JPG zu konvertieren
Mar 15, 2024 pm 08:43 PM
3 Möglichkeiten, HEIC-Fotos auf dem Mac in JPG zu konvertieren
Mar 15, 2024 pm 08:43 PM
Standardmäßig nimmt das iPhone Fotos von der Kamera im HEIC-Format auf. HEIC steht für High Efficiency Image Container und kann mehr Pixeldaten als PNG- oder JPG-Dateien speichern, wodurch im Vergleich zu anderen Formaten deutlich weniger Speicherplatz auf dem iPhone-Speicher beansprucht wird. Diese Dateien funktionieren am besten auf iPhones, werden jedoch im Internet nicht allgemein akzeptiert, da sie häufig zu verschwommenen/körnigen Bildern führen, wenn Sie sie mit Geräten teilen, die nicht von Apple stammen. Um sicherzustellen, dass HEIC-Bilder auf anderen Geräten kompatibel sind, müssen Sie sie möglicherweise in das JPG-Format konvertieren. In diesem Artikel erfahren Sie, wie Sie HEIC-Bilder auf dem Mac in JPG konvertieren. So konvertieren Sie HEIC-Fotos in JPG auf dem Mac [3 Methoden] Methode